Почему не устанавливается приложение вайлдберриз на андроид
Множество пользователей устройств на базе Андроид сталкиваются с одной распространенной проблемой – «приложение не установлено». Эта ошибка может внезапно появиться после процесса установки того или иного приложения на андроид смартфоне или планшете.
Причины возникновения ошибки
Частыми причинами возникновения этой ошибки являются: наличие мусора, забитая ОЗУ, вирусы, повреждение apk-файлов или запрет на установку из неизвестных источников на Андроид. Ниже рассмотрим подходящие способы решения данных проблемы.
Забитая внутренняя память устройства
Часто много некогда установленных на андроид телефон приложений и игр со временем перестают использоваться. Пользователи забывают удалять приложения, которые все ещё продолжают загружать обновления, тем самым занимая много места в хранилище (если не отключено автообновление устройства).
Чтобы удалить редко используемые приложения, необходимо перейти в настройки, далее – в «Приложения». В открывшемся списке нужно отыскать ненужное андроид приложение и удалить его. Также рекомендуется производить очистку данных и кэша, чтобы полностью очистить телефон от следов удаленного сервиса.
Что касается системных приложений на Андроид – их можно удалить с подключением root-прав (однако использование утилит для получения root-прав может навредить ОС и работоспособности гаджета).

По умолчанию на устройствах Андроид происходит загрузка приложений во внутреннее хранилище. Чтобы освободить его, следует устанавливать программы и игры на SD-карту. Для этого измените путь установки в общих параметрах девайса. В разделе «Хранилище» нужно открыть настройки и выбрать соответствующий пункт.
Большое количество мусора

Все андроид приложения так или иначе оставляют на устройстве свои папки и файлы, которые постепенно забивают память. Излишнее скопление подобного мусора приводит к возникновению разных сбоев в работе девайса, поэтому необходимо периодически очищать ОС от ненужных файлов.
Для этого можно использовать утилиту для Андроид «Clean Master». Нажатие на значок урны запускает немедленное сканирование телефона или планшета на наличие мусора, далее все это удаляется, немного освобождая ОЗУ. Помимо этой функции, утилита позволяет удалять ненужные приложения из оперативной памяти на Андроид.
Запрет на установку из неизвестных источников
Данная ошибка также может возникать из-за стандартных параметров системы, которая ограничивает установку программ на Андроид из неизвестных источников интернета.

Чтобы отключить это, необходимо зайти в раздел «Безопасность» и поставить галочку напротив пункта «разрешить установку из неизвестных источников».
Вирусы
Вирусы – частая причина возникновения сбоя (например, ОС пишет синтаксическая ошибка, ошибка 11, ошибка 504). Для проверки устройства xiaomi на вредоносные файлы используются антивирусы: Dr. Web, Kaspersky, McAfee. При наличии подобных программ пользователь будет получать уведомления, которые помогут избавиться от занесения вирусов на Андроид.
Конфликты приложений
Некоторые программы могут конфликтовать между собой, мешая установке друг друга. Часто это похожие утилиты, антивирусы или диспетчеры файлов. Выберите подходящее приложение и установите одно.
Повреждённое приложение
При скачивании программ на Андроид с посторонних ресурсов (не Play Market) может возникнуть риск того, что apk-файл поврежден. Это тоже приводит к вышеупомянутой ошибке. Для решения необходимо скачать нужное приложение через Play Market или другой надежный источник.
Сброс телефона к заводским настройкам
Если ни один из пунктов не помог решить ошибку приложение не установлено или приложение установлено, но не отображается, необходимо воспользоваться функцией сброса андроид устройства до заводских настроек.

В настройках откройте «Восстановление и сброс», далее – «Сброс настроек». Произойдет полное удаление всех данных с устройства и перезагрузка ОС.

Google Play — единственный официальный магазин приложений для устройств на системе Android. Но при попытке скачать новую игру или программу нередко возникают ошибки и сбои.
Если Play Market совсем ничего не скачивает
Если «Плей Маркет» ничего не скачивает, то в большинстве случаев устройству не хватает памяти. Или программа может загрузиться, но у смартфона не будет достаточно места для установки.

Обратите внимание, что некоторые приложения устанавливаются только на внутренний диск устройства. При этом заявленный объём внутренней памяти может отличаться от фактического, так как какая-то часть будет занята системными файлами. Обращайте внимание при покупке на этот параметр.
Если файлы скачиваются не полностью
Причина
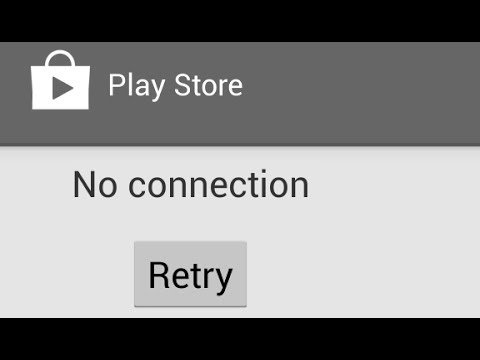
Почему происходит «вечная» загрузка и появляются ошибки
Приложение может не устанавливаться и зависать на этапе загрузки из-за неполадок с самим устройством: забитый кэш, много запущенных программ, физический износ, ошибка обновлений.
Play Market — это тоже приложение и не всегда оно может работать корректно. Часто неполадки возникают, если у него переполнен кэш или «криво» установилось обновление. В таких случаях Google Play начинает выдавать разнообразные ошибки.
Загрузка может зависнуть, если на закачку поставлено несколько приложений. Устройству просто не хватает ресурсов для одновременного скачивания. Отмените все процессы и запустите заново, но уже по-одному. То же самое происходит, если запущено обновление приложений.
Другие причины
В основном ошибки при скачивании могут появляться:
- если неправильно установлена дата;
- отключён диспетчер загрузки;
- установлены несовместимые приложения;
- не обновлена система.
Рассмотрим самые распространённые причины возникновения ошибок и сбоев в работе Play Market, и что с ними делать.
Освобождаем память
Проблемы с памятью — самая частая причина ошибок при скачивании приложений. Удалите ненужные файлы.
- Открываем «Настройки».
- Выбираем «Память».
- Нажимаем на пункт «Занято».
- В открывшемся списке открываем «Приложения».
- Выбираем ненужное приложение.
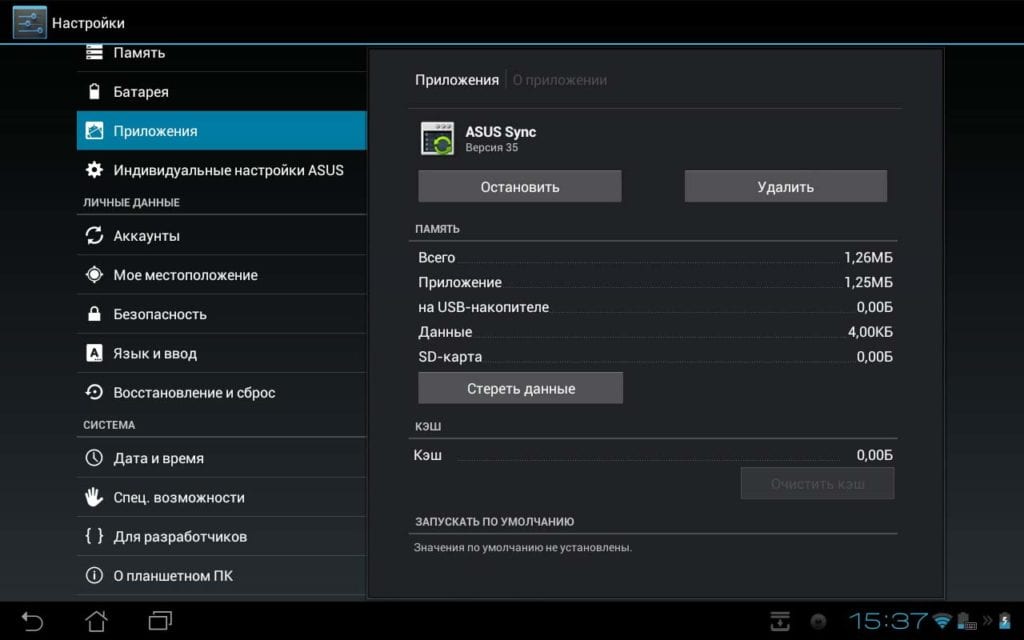
Если после удаления места всё равно не хватает, то удалите что-нибудь ещё. Музыка и фото могут занимать значительную часть памяти:
- В настройках открываем «Память».
- Выбираем «Аудио» или «Изображения».

Установка на SD-карту
По умолчанию все скачиваемые приложения устанавливаются в память устройства. Но её не всегда достаточно, поэтому нужно указать SD-карту для установки. Для этого:
- открываем настройки;
- переходим к памяти;
- в пункте «Диск для записи по умолчанию» выбираем «SD-карта».

Обратите внимание, что некоторые разработчики запрещают устанавливать приложения на сторонний накопитель.
Как перенести файлы на SD-карту
Для освобождения внутренней памяти можно перенести часть приложений на накопитель:
- Открываем настройки.
- Нажимаем на «Приложения».
- Выбираем нужную программу.
- Жмём на «Перенести на SD-карту».

Для некоторых приложений кнопка переноса будет неактивной, и переместить их на флешку стандартными средствами нельзя. Но есть способ обойти этот запрет. Для этого нужны root-права.
Получение прав администратора открывает доступ к файлам системы, и если вы случайно измените системные файлы, то смартфон может совсем перестать работать. Если вы неуверены в своей компетенции, то лучше не прибегайте к этому способу.
Для получения рут-прав воспользуйтесь программой KingRoot или Kingo Root. Скачайте apk-файл и установите приложение вручную. После того как вы откроете права администратора, нужно скачать ещё одно приложение, которое будет переносить файлы на SD-карту. Их много, мы рассмотрим одно из популярных — Link2SD.
- Устанавливаем и открываем Link2SD.
- Находим приложение для переноса.
- Нажимаем на кнопку Move to SD card («Перенести на SD-карту»).
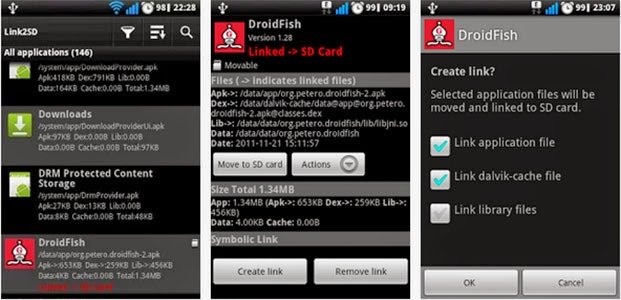
Обратите внимание, что после переноса на флешку, виджеты программ перестанут работать. Также при подключении к компьютеру приложения на SD-карте не будут отображаться.
Если проблема в устройстве
Первым делом попробуйте перезагрузить свой телефон или планшет, возможно, это решит проблему. Если нет, то нужно почистить кэш.
Временные файлы только тормозят работу системы и занимают лишнее место. Время от времени нужно чистить кэш, чтобы не засорять устройство мусором.
Для очистки нужно:
- Зайти в настройки.
- Нажать на «Память».
- Выбрать пункт «Данные кэша» (или «Кэшированные данные» — в зависимости от вашего устройства).
- Система предложит очистить данные кэша. Нажмите «Да».

Также для очистки кэша можно использовать сторонние программы, например, Clean Master.
И самым радикальным способом будет вернуть устройство к заводским настройкам. Для этого нужно зайти в настройки и выбрать «Восстановление и сброс». Перед этим обязательно выньте SD-карту и скопируйте важные файлы.
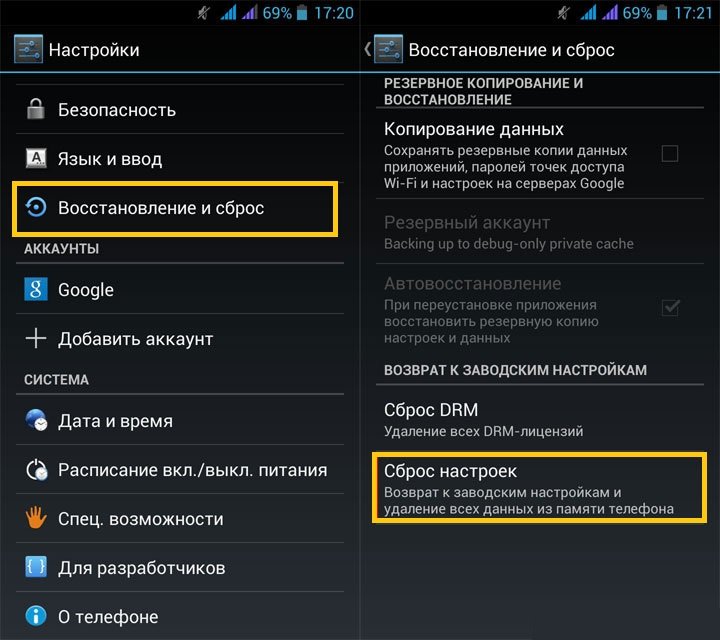
Этим способом можно воспользоваться, если совсем ничего не помогает, так как при «хард-ресете» пользователь теряет все свои данные.
Устраняем проблемы с Play Market
Многие ошибки возникают из-за неправильной работы самого «Плей Маркета». Для исправления ситуации нужно:
- Зайти в настройки.
- Далее в «Приложения».
- В списке выбрать Play Market.
- Нажать «Остановить».
- Выбрать «Удалить обновления».
- Нажать «Очистить данные».
- Прокрутить вниз и нажать «Очистить кэш».

После этих действий в «Плей Маркете» нужно заново ввести логин и пароль от учётной записи.
Устраняем проблемы с интернетом
Определить слабое интернет-соединение можно по следующим признакам:
- скачивание не начинается;
- загрузка началась, но полоска скачивания показывает 0%;
- «Плей Маркет» зависает при загрузке;
- загрузка прервалась.
Для того чтобы точно убедиться в отсутствии интернета, попробуйте открыть любую страницу в браузере. Если соединения нет:
- проверьте, подключено ли устройство к интернету;
- при мобильном подключении проверьте, не закончились ли деньги на балансе;
- при подключении к Wi-Fi проверьте уровень сигнала и попробуйте перезагрузить роутер;
- включите режим «В самолёте» («Режим полёта») и выключите его, это перезапустит подключения;

Обратите внимание, что при использовании мобильного интернета скачивание больших файлов может занять много времени. В этом случае проблемы никакой нет, прогресс загрузки будет меняться очень медленно.
Если не скачиваются приложения через мобильный интернет
Если через мобильный интернет не скачиваются приложения, то, возможно, у вас стоит запрет на использование загрузок при мобильном подключении. Чтобы снять запрет, нужно воспользоваться стандартным приложением «Загрузки» (если оно есть на вашем устройстве):
- Зайдите в меню.
- Откройте приложение «Загрузки».
- Зайдите в настройки.
- Снимите галочку напротив «Загружать только через Wi-Fi».
Настройки даты и времени
- Заходим в настройки.
- Прокручиваем список вниз и выбираем «Дата и время».
- Выключаем «Дата и время сети».
- Снимаем галочку «Часовой пояс сети».

После этих действий «Гугл Плей» должен начать нормально загружать приложения.
Обновляем систему
- Откройте настройки.
- Перейдите в самый конец списка и нажмите «Об устройстве».
- Нажмите «Обновления системы».
- Если обновления доступны, то скачайте их, установка начнётся автоматически.
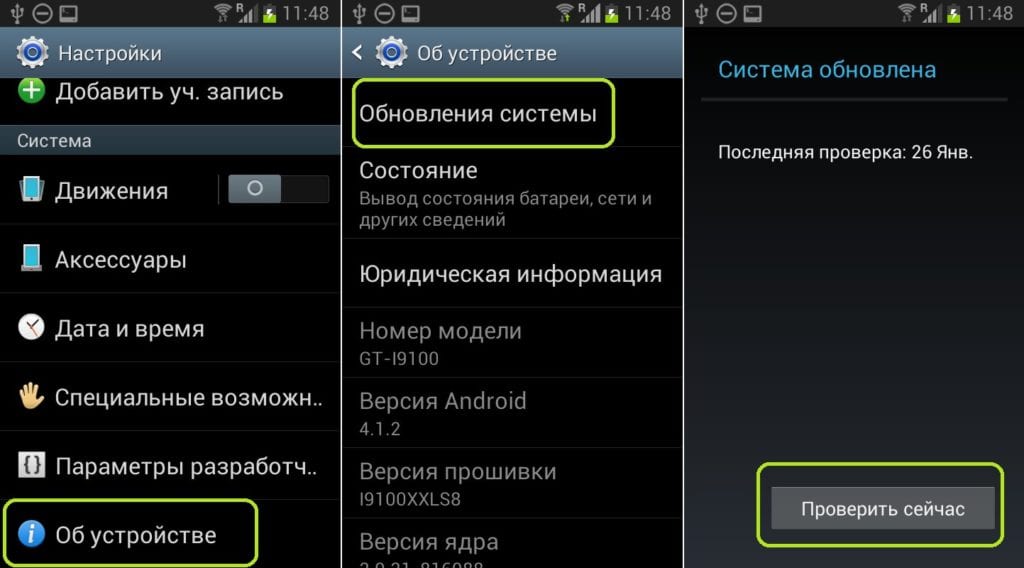
Несовместимые приложения
Некоторые приложения способны влиять на работу «Гугл Плей». В основном это разнообразные взломщики. Самым популярным из них является Freedom для внутриигровых покупок. Решение в этой ситуации простое: нужно удалить конфликтную программу. Для этого нужно:
- Зайти в настройки.
- Открыть «Приложения».
- Найти нужную программу.
- Нажать «Удалить».

Включаем «Диспетчер загрузки»
При отключённом «Диспетчере загрузки» устройство не может ничего скачать, в том числе и через «Плей Маркет». Для включения:
- откройте настройки;
- нажмите «Приложения»;
- перейдите на экран со всеми приложениями;
- найдите «Диспетчер загрузок»;

Как избежать проблем в дальнейшем
В основном проблемы со скачиванием происходят из-за пользователя. Чтобы всегда спокойно загружать приложения, нужно поддерживать своё устройство в порядке:
- регулярно чистить кэш и прочий мусор;
- удалять ненужные файлы;
- вовремя устанавливать обновления;
- не загружать сомнительных приложений.
Эти рекомендации помогут решить множество проблем с работой системы, а не только с Play Market.
Видео: исправление основных ошибок в работе Play Market
Проблема загрузки приложений с Google Play почти во всех случаях легко решается, даже если пользователь не очень хорошо разбирается в вопросе. После устранения неполадок, главное — не забывать поддерживать устройство в рабочем состоянии, чтобы не появлялись сбои в его работе.
Если на Android не устанавливаются приложения, то первым делом необходимо перезагрузить устройство. Возможно, причиной ошибки является системный сбой, который будет исправлен при перезапуске Андроида.
Если после перезагрузки программы из Play Market все равно не устанавливаются, ищите другие причины неисправности. Об этом мы расскажем далее.
Данная статья подходит для всех брендов, выпускающих телефоны на Android 11/10/9/8: Samsung, HTC, Lenovo, LG, Sony, ZTE, Huawei, Meizu, Fly, Alcatel, Xiaomi, Nokia и прочие. Мы не несем ответственности за ваши действия.
Внимание! Вы можете задать свой вопрос специалисту в конце статьи.
Почему на Андроид приложение не устанавливается?
Основная причина – нехватка внутренней памяти смартфона или планшета. Если на телефоне недостаточно памяти, он не может сохранить установочный файл приложения и произвести инсталляцию (установку). Устранить проблему можно двумя способами:
-
Почистить внутреннюю память – удалить лишние файлы и ненужные приложения, стереть кэш и временные файлы (читайте Как установить кэш к игре на Android).
Чтобы посмотреть куда устанавливаются приложения, зайдите в раздел «Память» в настройках. Наверху будет пункт «Место установки», при нажатии на который появится список с доступными вариантами. Чтобы приложения устанавливались на карту памяти, нужно выбрать её в этом списке. В таком случае система будет скачивать инсталляционный файл и хранить данные приложения на microSD. Место хранения не имеет значения – с карты памяти будет одинаково хорошо работать и Flash Player, и Viber.
Данная опция доступна не на всех устройствах и зависит от оболочки, которую предоставляет производитель смартфона.
Нужна помощь?Не знаешь как решить проблему в работе своего гаджета и нужен совет специалиста? На вопросы отвечает Алексей, мастер по ремонту смартфонов и планшетов в сервисном центре.Напиши мне »
Еще одна возможная причина ошибки при установке – нестабильный интернет при скачивании инсталляционного файла из Плей Маркет через 3G. Подключитесь к точке Wi-Fi, чтобы обеспечить соединение с нормальной скоростью.
Если приложение устанавливается не из Play Market, а просто из интернета в виде .apk файла, то причиной отказа системы от его инсталляции может быть несовместимость прошивки или блокировка со стороны антивируса. Рекомендуется устанавливать приложения только из Play Market, которые подходят для версии на Android на телефоне/планшете.
Кроме проблем с приложением, могут возникнуть и ошибки в работе аккаунта Google. Чтобы устранить их, удалите аккаунт и добавьте повторно.
- Откройте настройки, найдите раздел «Аккаунты».
- Выберите пункт «Google».
- Нажмите на используемый аккаунт.
- Раскройте дополнительное меню и выберите «Удалить аккаунт» (обратите внимание, будут удалены связанные с ним данные, необходимо сделать резервную копию).
После удаления учетной записи перезагрузите смартфон. При следующем включении добавьте аккаунт заново и попробуйте скачать приложения из Play Market.
Крайней мерой при возникновении проблем с установкой приложений будет сброс настроек до заводского состояния или перепрошивка устройства (актуально для телефонов с кастомной, а не официальной прошивкой).
Как правильно устанавливать приложения?
Каждый пользователь должен знать, как установить приложение на Android разными способами – через Play Market (Google Play) и APK-файл. Это позволяет снизить количество ошибок при инсталляции программ и дает возможность выбирать более подходящий метод для каждой конкретной ситуации. Чтобы установить приложение из Play Market:
- Запустите приложение Play Market на Android. Если вы еще не добавили аккаунт Google, система предложит создать новую учетную запись или указать данные имеющегося профиля.
- Наберите в поисковой строке приложение, которое хотите установить.
- Откройте страничку найденного приложения. Убедитесь, что оно совместимо с устройством, и нажмите «Установить».
- Примите требуемые разрешения.
- Дождитесь завершения скачивания и установки программы.
После успешной инсталляции появится уведомление о том, что приложение установлено. Откройте его, чтобы проверить работу. Аналогичные действия можно выполнить на компьютере с помощью сайта Google Play.
Главное условие для удаленной установки программы – подключение телефона к Wi-Fi. Через мобильный трафик приложение не будет скачиваться из Google Play.
Ручная установка приложения
Если вы хотите установить приложение из стороннего источника, а не из Play Market, то первым делом необходимо подготовить систему.
Теперь можно скачивать на компьютер APK-файл приложения и переносить его в память телефона. Перенести файл можно любым способом – через подключение по USB, по почте, через Bluetooth. Главное запомнить папку, в которую вы отправили APK.
Для установки приложения из APK используйте любой файловый менеджер. Найдите и запустите APK-файл. Система установит приложение и сообщит об успешном завершении операции уведомлением.
Чтобы упросить процедуру установки приложения с компьютера, используйте специальный софт – например, программу Install APK. При использовании подобного софта вам не нужно переносить APK-файл в память телефона. Вы просто добавляете его в интерфейс программы и устанавливаете на подключенное к компьютеру устройство.
Для работы таких утилит на компьютере должны быть установлены драйверы телефона, однако с некоторыми моделями работать все равно не получится.
Смартфон без приложений превращается в простую звонилку, поэтому, когда на Андроид возникают проблемы с загрузкой игр и программ, лучше решить их как можно скорее. Потому что в таком случае вы не только не сможете скачать новые приложения, но и старые в таком случае перестанут получать обновления. Ниже рассмотрены самые распространённые проблемы и решения, связанные с загрузкой файлов с Плей Маркета.
Авторизация через браузер
Скачивать файлы в Плей Маркете можно только после авторизации. Если авторизация не работает, приложение не даст скачать ни одного приложения. Иногда приложение выдаёт ошибку даже после успешной авторизации. В этом случае попробуйте следующее — зайдите в плей маркет с обычного браузера, введите туда свой логин и пароль, а после попытайтесь скачать любое приложение. Автоматически откроется Плей Маркет и вы будете успешно залогинены.
Очистка временных данных Плей Маркет
Очистка кэша Play Маркет решает разные проблемы, возникающие с этим приложением. Найдите приложение Сервисы Google Play в настройках. Настройки программы скрываются в меню с приложениями, где можно найти полный перечень установленного на смартфоне софта. Тапните по сервисам Плей Маркета и выберите пункт с памятью, чтобы очистить временные данные. На всякий случай, перезагрузите смартфон. Это должно решить большинство возникающих проблем с Плей Маркетом.
Аккаунты Google
Некоторые отключённые сервисы могут заблокировать доступ к магазину приложений. Зайдите в настройки и перейдите в пункт с приложениями. Вверху справа тапните по трём точкам и выберите отображение системных процессов. Выберите аккаунты Google, диспетчер загрузок и сервисы Play Market. Если они отключены, то причина проблемы найдена — Плей Маркет не работает без этих системных процессов.
Проверка часовых поясов
Проблемы при скачивании приложений из официально магазина Google иногда возникают из-за неправильного времени. Если с указанием времени возникают какие-то проблемы, установите точное время и дату вручную. После этого смартфон лучше перезагрузить. После этого, Плей Маркет должен заработать корректно.
Читайте также:


