Почему не могу найти приложение в app store по названию

В связи с рабочей необходимостью я частенько тестирую различные приложения для iOS. На моем Apple ID скопилось сумасшедшее количество разнообразных программ и игр. И каждый день появляются все новые и новые. Я, как и большинство, стараюсь сортировать иконки на рабочих столах по папкам, но со временем мне это начинает надоедать, а новые, нерассортированные приложения копятся друг за другом, занимая экран за экраном. В конечном счете я просто теряюсь в тот момент, когда из этой множества нужно запустить то, что необходимо мне в данный момент. Думаю, каждый хоть раз встречался с такой проблемой.
Как же среди всей этой неразберихи быстро найти приложение, которое вам понадобилось? Нужно ли вспоминать, каким по счету оно было скачено и на какой экран попало, пятый или восьмой?
Решение очень простое: если вы потеряли какое-либо приложение, просто запустите поиск Spotlight, потянув от середины экрана вниз на любом из рабочих столов в iOS 7. Сверху появится строка ввода с текстом “поиск в iPhone/iPad/iPod”, в которой достаточно начать вводить название потерявшегося приложения, как iOS само подскажет где оно находится. Нажатием по его имени вы можете сразу же его запустить, чтобы вновь не искать по экранам рабочих столов.
Но если при вводе названия приложения вам оно не показывается, то, возможно, оно уже было удалено (случайно или вашими детьми, например). Тогда лучшим решением будет его поиск в покупках App Store.
Запустите соответствующее приложение и перейдите на вкладку Обновления, а затем выберите пункт “Покупки”. В раскрывшемся списке будут показаны приложения, которые вы когда-либо скачивали, в хронологическом порядке, от новых до самых старых. Если вы не помните, когда вы скачивали искомую программу, то перейдите на вкладку “Не на этом iPhone/iPad/iPod”, чтобы просмотреть весь список сделанных вами покупок, но не установленных на самом девайсе.
А как вы сортируете свои приложения? Частенько ли приходится искать необходимое, прежде чем вспоминаете где оно у вас лежит? Делитесь своим опытом в комментариях!
В App Store суммарно уже представлено более двух миллионов приложений для iPhone и iPad. Если вы активно пользуетесь этими устройствами под управлением iOS или iPadOS, то на ваших гаджетах наверняка установлены десятки приложений. Обычно пользователи не тратят времени на их организацию. В итоге на нескольких рабочих столах хаотично раскиданы иконки и папки – легко потерять нужный значок.
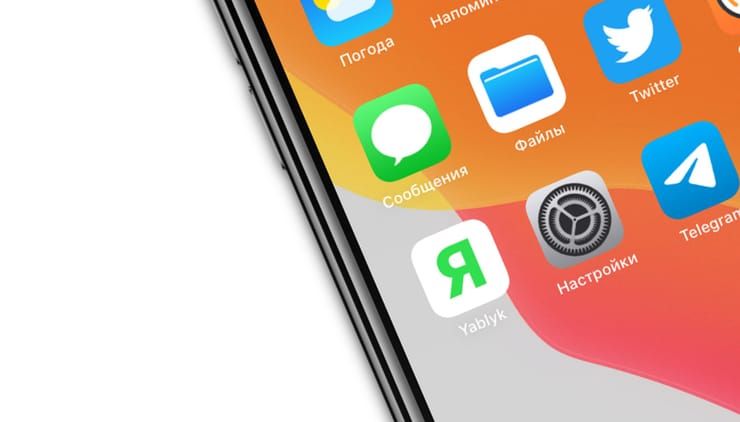
К счастью, iPhone и iPad позволяют легко найти и запустить нужное приложение. Вот как это можно сделать.
Поиск приложений на iPhone или iPad с помощью поиска Spotlight
Коснитесь одним пальцем экрана рядом с серединой главного экрана и проведите вниз. Это запустит инструмент поиска Spotlight. Появятся экранная клавиатура и панель поиска. Этот инструмент может быть довольно мощным, нелишним будет ознакомиться со всеми его возможностями.
Если вы увидели клавиатуру и панель для поиска, то введите туда несколько букв названия приложения, которое вы ищете. Пусть это будет, например, приложение нашего сайта – Yablyk.
Spotlight предложит наилучшее совпадение в разделе «В топ-результатах» и несколько других вариантов. Когда вы увидите нужный значок приложения, просто нажмите на него для запуска.
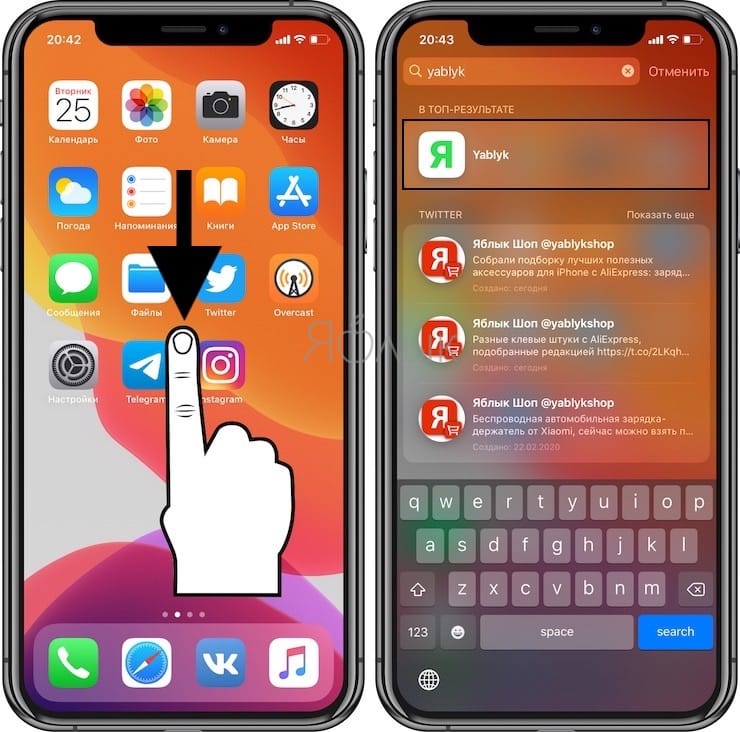
Как найти и запустить приложения с помощью Siri
Если вы предпочитаете использовать голосовые команды, легко можно запустить любое приложение и без поиска его значка. Просто попросите Siri о помощи.
На старых iPhone и iPad нажмите и удерживайте кнопку «Домой» под экраном. На новых устройствах, лишенных такой кнопки, удерживайте кнопку питания, пока не появится экран Siri.
Если же у вас включена функция «Привет, Siri», вы можете просто произнести эту фразу, чтобы запустить голосового помощника.
После активации Siri произнесите: «Открой приложение» и укажите наименование приложения, которое вы хотите запустить.
В данном случае мы решили использовать приложение Yablyk в качестве примера, поэтому необходимо произнести Siri: «Открой приложение Yablyk (Яблык)».
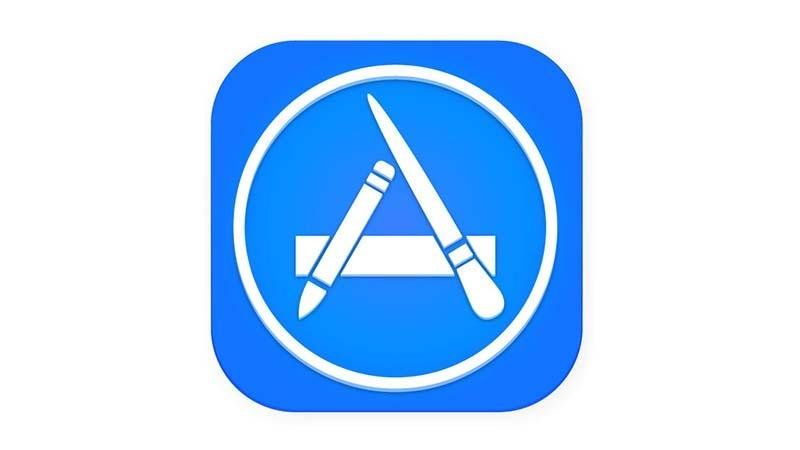
Приблизительно с 1,2 миллиона приложений, доступных в настоящее время в App Store, на самом деле найти то, что вы ищете, намного сложнее, чем следовало бы.
- 8 вещей, которые мы ненавидим в App Store iTunes Store и как Apple должна их улучшить
- Как удалить любое приложение с вашего iPhone или iPad
- Будущее приложений в iOS 8
- Как найти лучшие приложения в Mac App Store
1. Используйте Google
Вот пример поиска приложений для социальных сетей
2. Прокрутите результаты и нажмите ссылку, чтобы перейти к ссылке iTunes для приложения.
3. (необязательно, но иногда полезно) вы можете использовать функцию «Инструменты поиска» под панелью браузера, чтобы упорядочивать результаты по дате или для поиска приложений, появившихся за последний год или месяц.
Как это устроено
Принимая во внимание, что «социальные сети» (включая скобки) будут давать вам страницы, которые точно соответствуют термину «социальные сети»)
2. Спросите в обсуждениях Apple
Так, например, если вам нужен совет по приложениям, которые лучше всего подходят для управления вашими социальными сетями, вы можете спросить их на форумах.
Есть два способа сделать это, вы можете выбрать раздел, в котором вы хотите опубликовать, или задать свой вопрос, стиль Google, в строке поиска. Второй вариант подтянет похожие темы, если они существуют, и / или предложит хороший раздел для публикации вашего поиска в
3. Используйте Vionza
Vionza предоставляет несколько менее впечатляющий способ поиска в App Store. Он также получил некоторую фильтрацию вокруг таких факторов, как цена и рейтинг, а также возможность упорядочить результаты.
Вот как это использовать:
2 Измените флаг в верхнем правом углу на «Магазин Великобритании», если он еще не установлен (это обеспечит поиск в магазине приложений Великобритании)
3 Введите ключевые слова и выберите категорию, в которой вы хотите искать, затем нажмите поиск
4 При необходимости разместите ваши результаты, используя ценовые и рейтинговые фильтры в левой части страницы.
4. Используйте Fnd
2 Измените флаг в верхнем левом углу на британский, если он еще не установлен (это обеспечит поиск в британском App Store)
3 Введите ключевые слова, по которым вы хотите искать
4 Выберите вкладку «Приложения» в результатах поиска.
5 Прокручивайте, пока не найдете то, что вас интересует
6 Нажмите «Просмотреть в магазине приложений», чтобы перейти на страницу приложения в магазине приложений.
5. Будьте настойчивы!
Попробуйте различные условия поиска
Например, если вы искали приложения, связанные с социальными сетями, вы можете попробовать использовать похожие ключевые слова, такие как «социальные сети», «управление социальными сетями» или что-то, что кажется избыточным, например «приложение для социальных сетей». Часто в этом очень мало логики, но когда дело доходит до поиска, упорство окупается.
Попробуйте имя разработчика
Используйте сайты / приложения App Discovery
Существует множество сторонних веб-сайтов и приложений, предназначенных для охвата огромного рынка приложений. Они больше ориентированы на поиск новых и продаваемых приложений и не так хороши при прямом поиске.
Обычно это последний вариант для меня, так как он длится дольше, и я чувствую, что сейчас я блуждаю.
Изменения в App Store в iOS 8
Мы знаем, что iOS добавит дополнительные функции, которые, как мы надеемся, облегчат ситуацию. Вот несколько вещей, которые можно ожидать в магазине приложений iOS 8.

В App Store отвратительный поиск. Это не нормально, когда поиск не дает результатов до тех пор, пока не напишешь название приложения с большой буквы, а про способность учесть мелкую ошибку в запросе я вообще молчу. Так обстоят дела и в App Stoe на iOS, и на Mac. Веб-версия магазина ничем не лучше и даже выделяется еще большей капризностью. Как же быть? Воспользоваться вспомогательным средством.
Статьи цикла пишутся для новичков и рассказывают простым языком про полезные приемы и возможности iOS/OS X.
Советы на UiP выходят по вторникам и четвергам.
fnd.io — это специализированный поисковик. Он не подскажет адрес ближайшего кафе и не выведет на посвященную историю Тюдоров страницу Википедии, но зато легко отыщет контент в магазинах Apple App Store и iTunes. Несравненно более эффективно, чем это бы сделали встроенные поисковые механизмы.

Веб-приложение круто оформлено. Очень минималистично, предельно информативно, интуитивно. В фокусе внимания строка ввода поискового запроса, аналогично Google Search она отображает подсказки по мере ввода слов. Если забыли переключить язык или напечатали просто странную ахинею, все равно будет предложен максимально близкий по смыслу (или духу) запрос.

Ищет fnd.io по программам, музыке, фильмам, ТВ-шоу, книгам, приложениям для Mac и подкастам. Есть вкладка "All" — унифицированная лента для поисковой выдачи.




Сервис вытягивает большую часть информации из карточек магазинов Apple плюс подбирает подходящие видеоролики, Сведения перетасованы, но, субъективно, fnd.io подает их более наглядно. Перемещаться между приложениями (или любым другим контентом) из списка можно не возвращаясь в меню, кликая по кнопкам "Prev" и "Next".

Завершает процесс поиска нажатие на кнопку с ценой (или надписью "Free") и переход на страницу контента в браузере.
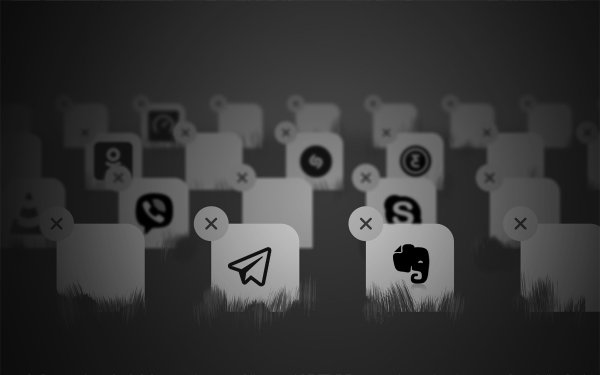
Иногда модераторы App Store блокируют приложения по каким-либо причинам. Зачастую это случается из-за требований правообладателей или надзирательных ведомств, требующих удалить приложение для жителей конкретной страны в связи с нарушением местных законов. Тем не менее ставить крест на любимой программе из-за её недоступности не стоит — если она популярная, её можно легко установить на свой iPhone и без App Store. В данной статье мы расскажем, как это сделать тремя способами — все методы официальны и не требуют джейлбрейка / ввода логина и пароля в сторонних сервисах.
Содержание
Способ №1: если вы ранее устанавливали из App Store уже недоступное приложение
Если вы ранее устанавливали недоступное вследствие блокировки приложение на свой iPhone или iPad, то его можно загрузить заново из списка покупок. Для этого выполните следующие действия:
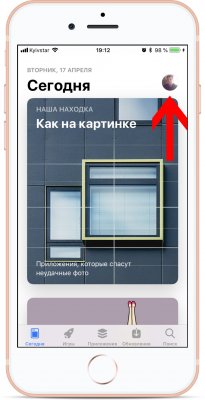
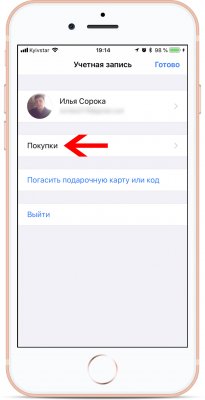
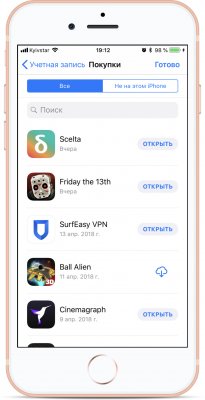
Данный способ работает в том случае, если приложение удалено не из всего App Store, а только из магазина конкретного региона.
Способ №2: устанавливаем недоступное приложение с помощью ipa-файла и iTunes
Если вы впервые хотите скачать недоступное приложение, либо если вышеописанный способ перестал работать, можно воспользоваться этим методом:
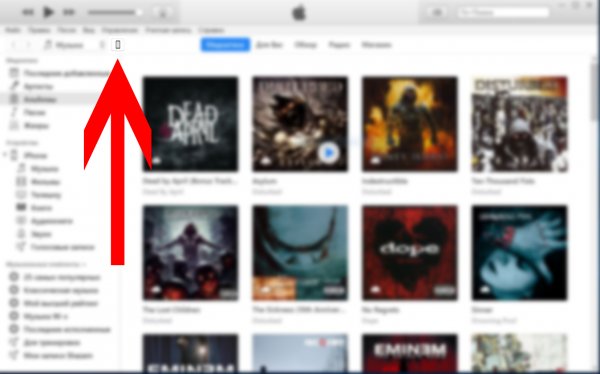
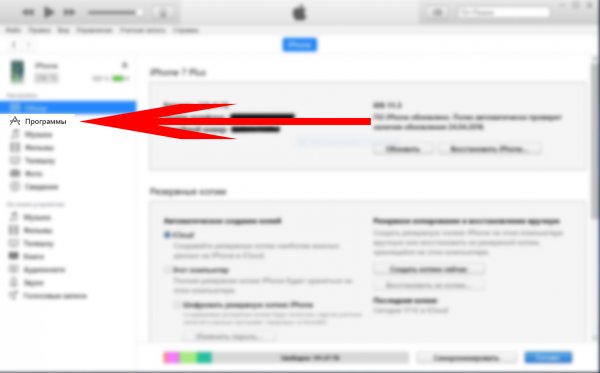
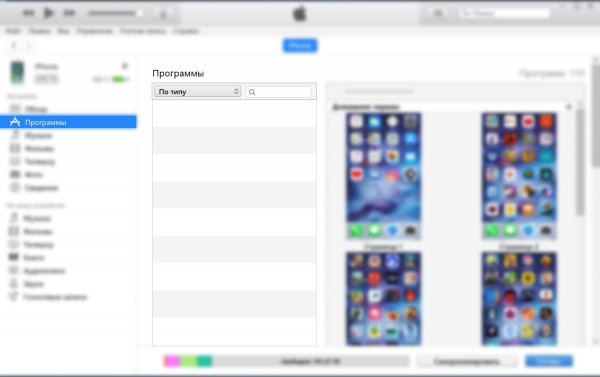
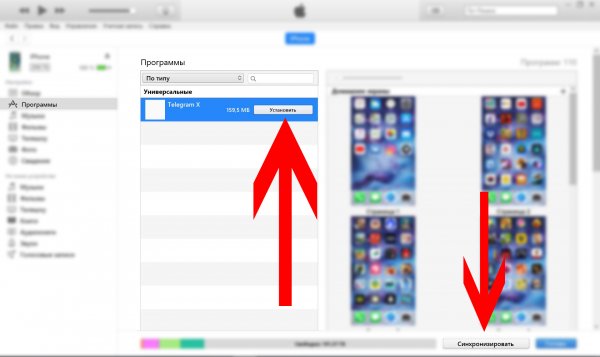
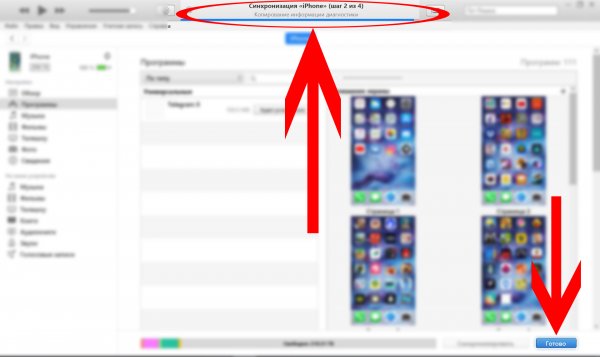
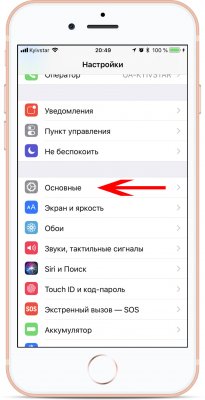
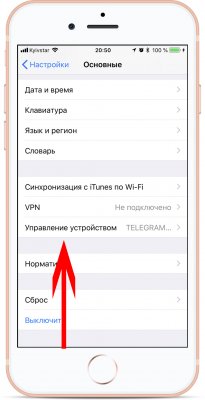
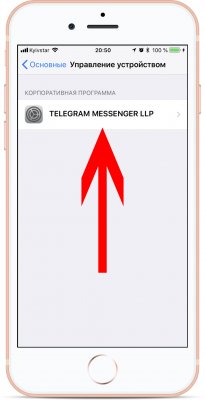
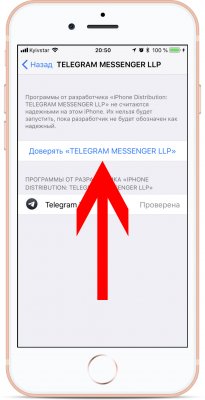
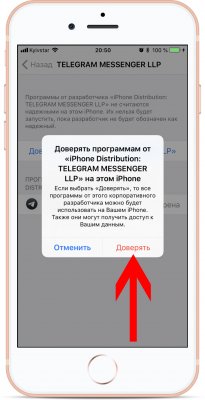
Примечание: iTunes устанавливает только подписанные ipa-файлы корпоративных приложений. Таким образом, данный метод установки приложений в обход App Store не работает с платными играми, программами и приложениями, разработчики которых не предусмотрели ручную загрузку своих утилит на устройства пользователей.
Способ №3: установка бета-версий недоступного приложения
Некоторые популярные сервисы (и игры) тестируются в открытом доступе перед тем, как попасть в магазины приложений. В нашем случае попалось именно такое приложение — его бета-версию можно скачать из интернета в обход App Store. Проверьте — возможно, необходимая вам программа также доступна для тестирования. В нашем случае действия по установке конкретной программы выглядят следующим образом:
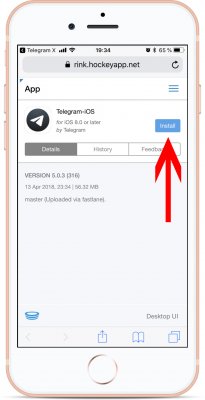
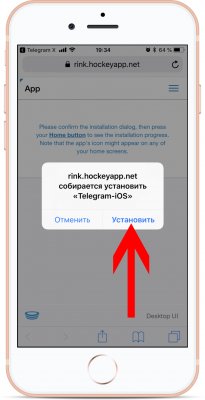
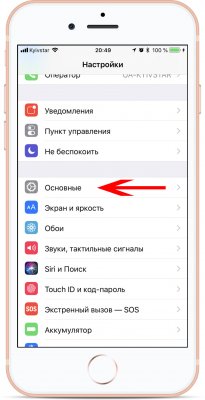
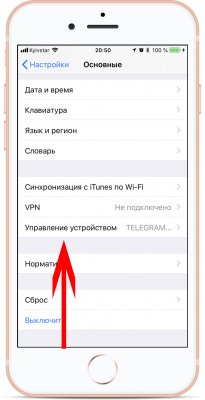
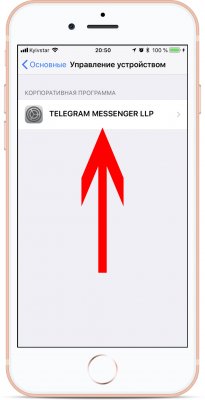
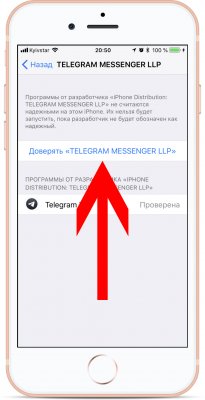
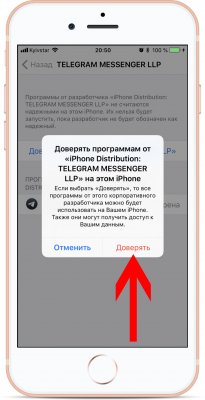
Примечание: по опыту, данный метод работает в половине случаев — иногда установка зависает на старте. Проследить причины данного сбоя нам не удалось. Возможно, мы попадали на перегруженные серверы.
В сети также есть альтернативные способы установки ipa-файлов: через неофициальные программы для компьютеров, имитирующие iTunes, либо путём ручного взлома устройства (получения джейлбрейка). Все вышеописанные методы являются небезопасными, поэтому мы крайне не рекомендуем их использовать.
Ещё один действенный и «официальный» способ установки недоступных в конкретной стране приложений из App Store — изменение региона учётной записи Apple ID. Однако, по нашему мнению, он доставляет больше всего неудобств. Впрочем, если вы хотите воспользоваться этим методом, инструкция есть на официальном сайте.
Читайте также:


