Перенос данных с айфона на айфон через приложение icarefone
При всём лоске и всей «вылизанности» продуктов Apple, компания славится одной очень неприятной для многих потребителей чертой — постоянными ограничениями в сценариях использования их гаджетов и операционных систем. Почти у всех найдется свой список претензий к iPhone и iOS, особенно у бывалых пользователей Android, а уж настольный программный пакет iTunes не пнул только не знающий о нем.
Apple вот уже несколько лет настойчиво предлагает пользователям iPhone забыть о настольном компьютере, синхронизации и бэкапе через iTunes, и довериться облачному сервису iCloud. Платному облачному сервису iCloud, что устраивает далеко не всех. Если у вас нестабильный или даже ограниченный доступ в интернет, то выгрузка фотографий и бэкапов в iCloud будет стоить нервов или больших денег. Выбор как бы есть — iTunes, но стабильность, удобство и скорость работы этой программы не выдерживают никакой критики. хм.
К общему счастью, Apple не ввела жестких ограничений на подключение к файловой системе iOS-девайсов, поэтому сторонние разработчики выпускают свои альтернативы iTunes — быстрые и более удобные. Одно из таких приложений, iCareFone от Tenorshare, заслужил нашего внимания.

Пакет iCareFone способен полностью заменить iTunes в области копирования данных между устройствами, а App Store и Apple Music в нем нет. Программа предназначена для полного или выборочного копирования контента с iOS-устройства на компьютер под управлением Windows или macOS и обратно. Она работает со всеми современными версиями iOS, а также поддерживает все актуальные устройства, включая новейшие iPad Pro и iPhone XS/XS Max/XR.
- Предоставить доступ к файлам на iPhone/iPad через файловый менеджер.
- Сделать полный бэкап системы и восстановить устройство из него. и обратно. и обратно. .
- Выборочно управлять фотографиями, видео, приложениями и книгами на iPhone.
- Восстановить незагружающееся iOS-устройство после неудачных манипуляций с ним.
Для сравнения, с помощью iTunes можно разве что сделать бэкап устройства, причем в строго определенную программу папку на системном диске, и синхронизировать весь контент с компьютером без возможности выбора. И уж ни о каком доступе к файловой системе речи не идет.

Контент из отсортированных категорий можно посмотреть, выбрать отдельные элементы, перенести их на компьютер или удалить. Это очень удобно, если вы хотите скопировать на компьютер несколько сотен фотографий из отпуска в исходном качестве — делать это с телефона или тем более через iTunes было бы невероятно неудобно.


С музыкой ситуация следующая. Ее можно скопировать с телефона на компьютер, можно и обратно. Но из-за борьбы за авторские права вскоре скопированная на телефон музыка пропадет из приложения «Музыка» на iOS-девайсе, хотя и останется в памяти устройства. Поэтому для надежности проще поставить какой-нибудь сторонний медиаплеер типа VLC.



Создание бэкапов — сильная сторона iCareFone. Дело в том, что iTunes, во-первых, создает полный бэкап устройства за исключением музыки, а, во-вторых, сохраняет его в свою папку на системном диске, на котором обычно нет лишних десятков гигабайт. Изменить силами iTunes папку для бэкапов нельзя, а значит, что если на вашем системном диске катастрофически не хватает места, то без некоторых «шаманств» (вроде создания символической ссылки на месте папки через PowrShell) локальный бэкап вы сделать не сможете. Если вы делали бэкап iOS-устройства на Windows-компьютер, поинтересуйтесь, сколько места теперь занимает папка c:\Users\%username%AppDataRoamingApple ComputerMobileSync

В iCareFone можно выбрать нужный контент из большого списка, после чего еще и выбрать папку для сохранения бэкапа. Процесс резервного копирования небыстрый и занимает больше часа. Затем в интерфейсе iCareFone можно будет выбрать созданный бэкап для восстановления. Интересно, что приложение видит бэкапы, сделанные iTunes, но iTunes не видит бэкапы, сделанные в iCareFone. Что, впрочем, не имеет значения, так как результат восстановления устройства как у iTunes, так и у iCareFone одинаковый. Кстати, с помощью приложения можно просмотреть содержимое резервной копии iTunes и выборочно достать оттуда данные.


Последняя вкладка iCareFone посвящена восстановлению системы. Во времена, когда джейлбрек практически ушел из жизни владельцев iOS-устройств, необходимость в функции восстановления уменьшилась. Но если вы все же экспериментировали со своим гаджетом, и теперь iPhone не загружается (например, показывает яблоко и перезагружается), iCareFone сможет скачать и восстановить прошивку гаджета, сохранив весь контент на нем.
Если вы купили новый iPhone 8 и теперь не знаете, как перенести приложения со старого iPhone на новый, мы расскажем вам сразу о 3 способах, как это можно сделать. Существует несколько вариантов решения данной проблемы: с помощью резервной копии, сделанной через iCloud; с помощью «бэкапа» через iTunes, либо с помощью программы Tenorshare iCareFone. Надо отметить, что последний способ самый легкий и быстрый, плюс позволяет управлять сразу несколькими видами данных.
Как перенести приложения с айфона на айфон с помощью iCloud
Этот способ привлекателен тем, что не требует подключения вашего смартфона к компьютеру. Достаточно иметь соединение с Интернетом.
1. Откройте на старом айфоне приложение «Настройки» и выберите пункт «iCloud» (на iOS 11 необходимо открыть Настройки – Учетные записи и пароли – iCloud).
2. Нажмите на пункт «Резервная копия в iCloud» и проверьте, чтобы ползунок стоял во включенном положении.
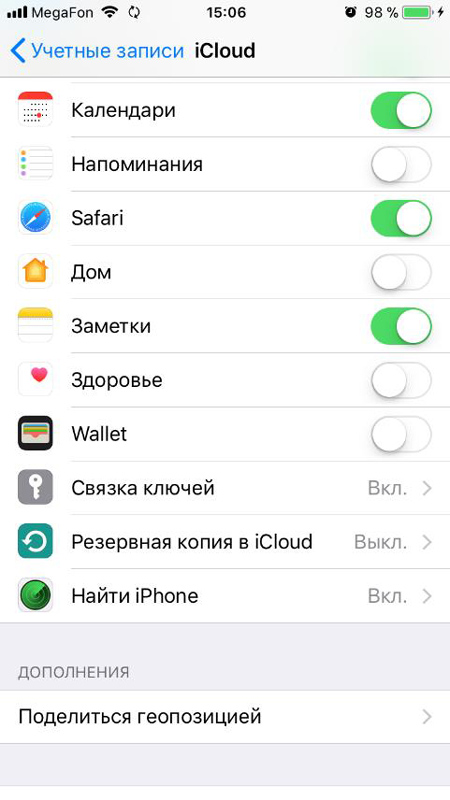
3. Далее нажмите на «Создать резервную копию». Начнется процесс создания «бэкапа» всех данных на старом айфоне. Ждите его окончания.
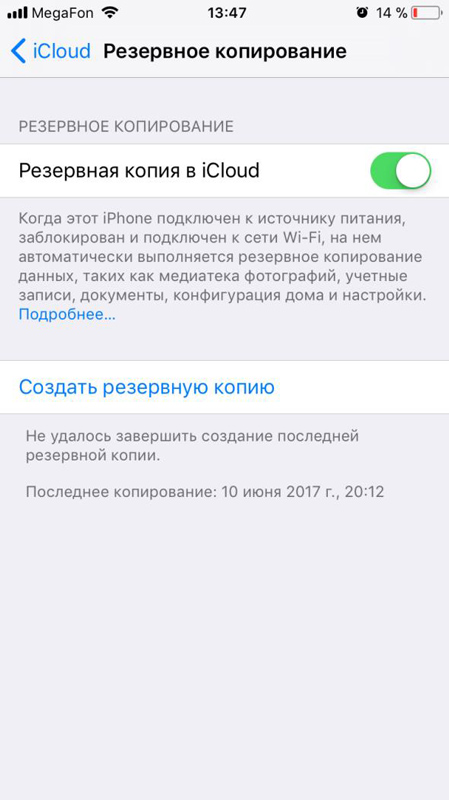
Как перенести программы с айфона на айфон через iTunes
Это способ требует обязательного подключения вашего iPhone к компьютеру. Итак, чтобы перенести приложения со старого айфона на новый, выполните следующие действия:
1. Подключите ваш старый iPhone к компьютеру с помощью кабеля USB и запустите iTunes.
2. Далее нажмите на пиктограмму вашего устройства и выберите функцию резервного копирования через iTunes. Дождитесь, когда резервное копирование всех данных будет завершено.
3. Теперь берем в руки новый айфон. В процессе активации вам будет предложено выполнить восстановление из резервной копии iTunes. Выбираем этот пункт, затем подключаем к ПК или Mac ваш новый iPhone, снова запускаем iTunes. Вам будет предложено либо настроить айфон как новый, либо восстановить из резервной копии в iTunes. Выбираем второй вариант и ждем завершения.
Как перенести приложения со старого iPhone на новый с помощью Tenorshare iCareFone
Третий альтернативный способ занимает намного меньше времени. И процесс переноса приложений с айфона на айфон происходит значительно быстрее.
1. Скачайте и установите на ваш компьютер программу Tenorshare iCareFone. Подключите ваш айфон к компьютеру и запустите её.

2. Выберите пункт «Управление». Здесь вы можете управлять такими данными, как приложения, фото, музыка, видео, календарь и другие.
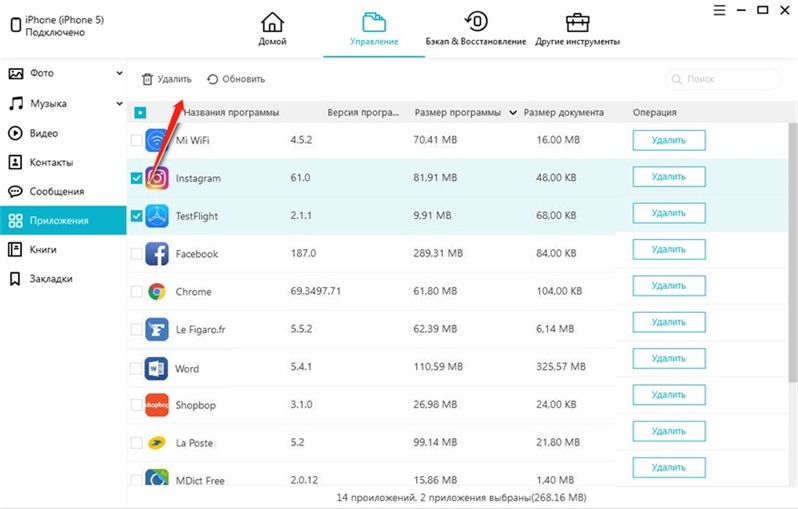
3. Выберите нужный тип данных и используйте кнопку "Добавить", чтобы перенести на новый айфон ранее сохраненные на компьютере приложения или данные. Когда процесс будет завершен, все данные на вашем новой iPhone автоматически будут обновлены.
01 сентября 2020
Не нужно бояться перехода с предыдущего iPhone на новый. У Apple достаточно инструментов, которые помогут облегчить данный процесс. При этом вы сможете перенести на следующее устройство все свои данные: фотографии и видео, контакты и записи календаря, рабочие черновики и прогресс в играх.
В тему:
При переходе с предыдущего iPhone на новый данные сохранятся

Встречаются пользователи iPhone, которые не спешат обновлять любимое мобильное устройство Apple, потому что бояться потерять важные данные: снимки и ролики из домашнего архива, связанные с профессиональной деятельностью пометки, любой мультимедийный контент и другую информацию. Это — ошибка.
Apple позаботилась о том, чтобы у вас была возможность поменять предыдущий iPhone на новый, но сохранить все данные. Что интересно, она не перестает работать над тем, чтобы этот процесс становился все более простым и интуитивно понятным, — этим она ощутимо выделяется на фоне конкурентов.
Для переноса информации между iPhone Apple предлагает не один, а сразу несколько способов. У вас есть возможность использовать функцию «Быстрое начало». Есть вариант загрузить на новое устройство всю информацию с предыдущего через iCloud. Можно воспользоваться резервной копией из Finder.
Для начала нужно подготовиться к переходу на предыдущем iPhone

Разорвать пару с Apple Watch
Если вы пользовались часами Apple Watch с предыдущим iPhone, перед переходом на новый с ними нужно разорвать пару в меню «Все часы» в приложении Watch. В этом случае будет создана резервная копия, которую получится перенести на следующее устройство вместе со всеми остальными данными.

Создать резервную копию данных
У вас есть возможность создать резервную копию данных iPhone в хранилище Mac через Finder (на PC для этого используется iTunes), а также через облачное хранилище iCloud. Выбирайте тот вариант, который ближе именно вам, ориентируясь на способы дальнейшего переноса информации.

Подготовить Apple ID и пароль
Чтобы перенести информацию с предыдущего iPhone на новый, потребуются данные для входа в вашу учетную запись Apple ID: электронная почта и пароль. Если вы используете двухфакторную аутентификацию, понадобится доступ к другому гаджету Apple, привязанному к этому же аккаунту.

Перенести SIM-карту или eSIM
В iPhone 5 и более новых моделях используются SIM-карты формата Nano, в iPhone 4 и 4s — micro, в iPhone 3Gs и предыдущих моделях — обычные SIM-карты. iPhone XS, XS Max, XR и более новые модели поддерживают eSIM. Для перехода на SIM-карту любого другого формата обратитесь к своему поставщику услуг.
В тему:
Перенести информацию поможет функция «Быстрое начало»

С помощью функции «Быстрое начало» можно просто перенести данные на новый iPhone, если предыдущий находится под рукой. Так как этот инструмент одновременно задействует оба гаджета, для указанных манипуляций нужно подобрать то время, когда они не понадобятся в течение нескольких минут.
Шаг 1. Включите новый iPhone и положите его рядом с текущим.
Шаг 2. Дождитесь, когда на экране текущего iPhone появится предложение настроить новый с помощью Apple ID, и нажмите на кнопку «Далее».
Шаг 3. Когда на экране нового iPhone появится тематическая анимация, наведите на нее видоискатель текущего и продолжите операцию.
Шаг 4. Введите код-пароль от текущего iPhone, когда соответствующий запрос появится на экране нового.
Шаг 5. Проведите настройку Face ID или Touch ID.
Шаг 6. Введите данные учетной записи Apple ID на экране нового устройства, когда оно предложит это сделать.
Шаг 7. На новом iPhone появится запрос на перенос данных из iCloud или создания новой резервной копии текущего устройства для последующего восстановления.
Шаг 8. Следуйте инструкциям на экране, чтобы закончить перенос данных.
Функция «Быстрое начало» появилась в iOS 11 и остается актуальной до сих пор. Тем не менее, если оба iPhone работают на iOS 12.4 и выше, в ее рамках вы можете воспользоваться возможностью прямого переноса данных между устройствами, минуя iCloud. В процессе появится соответсвующий запрос.
Восстановить данные можно из облачного хранилища iCloud

Если на подготовительном этапе вы сделали резервную копию в iCloud, и доступа к предыдущему iPhone уже нет, вы можете перенести данные на новое устройство прямо из облачного хранилища. Главное, чтобы гаджет не был настроен — тогда его нужно сбросить через «Настройки» > «Основные» > «Сброс».
Шаг 1. Включите новый iPhone.
Шаг 2. Следуйте инструкциям по настройке устройства на экране.
Шаг 3. Когда появится предложение подключиться к сети Wi-Fi, сделайте это и продолжите настройку.
Шаг 4. Выберите вариант «Восстановить из копии iCloud», когда на экране нового iPhone появится предложение перенести информацию «Программы и данные».
Шаг 5. Введите данные Apple ID, чтобы войти в свою учетную запись.
Шаг 6. Проверьте дату и время резервных копий в облачном хранилище и выберите ту, данные из которой необходимо восстановить.
Шаг 7. Не отключайтесь от Wi-Fi до окончания восстановления информации, а потом завершите первоначальную настройку iPhone.
Во время данной процедуры также может потребоваться обновить iOS — тогда на экране появится соответствующее предложение. После восстановления из резервной копии iCloud новый iPhone продолжит загружать данные из магазина приложений App Store и других источников, но вы сможете использовать устройство.
Можно также воспользоваться резервной копией из Finder

Если на подготовительном этапе вы сделали резервную копию через Finder (или iTunes на PC), и доступа к предыдущему iPhone уже нет, вы можете перенести данные на новое устройство прямо из компьютера. Главное, чтобы гаджет не был настроен — тогда его нужно сбросить через «Настройки» > «Основные» > «Сброс».
Шаг 1. Включите новый iPhone.
Шаг 2. Подключите устройство к компьютеру с помощью подходящего кабеля.
Шаг 3. Запустите Finder (или iTunes на PC) и выберите вариант «Восстановить из копии».
Шаг 4. Проверьте дату и время резервных копий в облачном хранилище и выберите ту, данные из которой необходимо восстановить.
Шаг 5. Если данные в резервной копии были зашифрованы, необходимо будет также ввести соответствующий пароль.
Шаг 6. Дождитесь восстановления информации, а потом завершите первоначальную настройку iPhone.
Во время данной процедуры также может потребоваться обновить iOS — тогда на экране появится соответствующее предложение. После восстановления из резервной копии iCloud новый iPhone продолжит загружать данные из магазина приложений App Store и других источников, но вы сможете использовать устройство.
Большинство владельцев iPhone рано или поздно сталкиваются с необходимостью перенести информацию с одного телефона на другой. Например, вы купили себе новый iPhone SE 2020 и хотите, чтобы все контакты, фотографии, SMS и другие данные с вашего iPhone 7 как можно проще и быстрее оказались на новом смартфоне. Не говоря уже о приложениях, которые вы так долго собирали на нескольких экранах своего айфона. Если раньше перенести данные с одного iPhone на другой можно было только с помощью iTunes, то сейчас Apple предлагает еще несколько вариантов переноса.

Есть несколько способов перенести данные между iPhone
Как перенести данные с одного iPhone на другой
Помимо создания резервной копии в iTunes и последующего восстановления нового iPhone из бэкапа старого телефона, есть еще как минимум два способа перенести всю информацию. Во-первых, можно восстановить айфон из резервной копии iCloud или, что еще проще, воспользоваться функцией «Быстрое начало», которая впервые появилась в iOS 11.
Быстрое начало в iPhone
- Чтобы перенести данные с одного iPhone на другой, включите второй (новый) телефон, выберите язык и регион и дойдите до этапа настройки.
- Вам будет предложено воспользоваться функцией «Быстрое начало», чтобы перенести информацию на новый айфон.
- Поднесите старый iPhone с iOS 11 и новее ближе ко второму телефону, после чего на новом айфоне сразу появится уведомление о готовности перенести данные.

Уведомление появится как на старом, так и на новом iPhone
Перед этим вам предложат ввести пароль от учетной записи Apple ID и задать отпечаток пальца или лицо в зависимости от модели смартфона. Будьте готовы: этот процесс может занять от нескольких минут до нескольких часов. По итогу все фотографии, контакты, приложения и даже заметки будут перенесены на новый телефон.
Прерывать этот процесс нельзя, иначе придется запускать перенос данных снова.
Как это работает? В iOS 11 второй смартфон был нужен исключительно для верификации, тогда как все данные переносились из резервной копии iCloud. Однако начиная с iOS 12.4 перенос данных производится напрямую из памяти смартфона по Wi-Fi.
Восстановление из резервной копии iCloud

Включите резервную копию в iCloud перед восстановлением нового айфона
Если раньше резервная копия в iCloud никогда не создавалась, потребуется время, прежде чем на сервера Apple загрузится информация с вашего айфона. После этого уже можно будет настраивать новый аппарат.
Перенос данных iPhone с помощью iTunes
Самый старый способ из перечисленных, который многие находят неудобным, поскольку при использовании iTunes периодически могут всплывать ошибки, и можно вообще остаться без своих данных. Тем не менее этот способ можно применить, когда нужно перенести данные с одного iPhone на другой, если, например, у вас резервная копия на 300 ГБ, а дополнительное хранилище в iCloud для нее вы покупать не хотите (хотя лучше воспользоваться «Быстрым началом»).

На Mac iPhone отобразится прямо в Finder
В этом случае подключите старый iPhone к компьютеру, запустите iTunes (или Finder в macOS Catalina), откройте страницу подключенного устройства и выберите «Создать резервную копию сейчас». Процесс небыстрый, особенно если у вас много данных на телефоне, так что можно успеть пообедать и заняться своими делами.

Можно зашифровать резервную копию, если сильно заботитесь о безопасности
Мы бы не рекомендовали использовать восстановление с помощью iTunes, прямой перенос данных является более предпочтительным вариантом.
Файловый менеджер для iPhone

Не только инструмент для создания бэкапов, но и файловый менеджер
Это отличное решение не только для того, чтобы сохранить свои файлы при потере или неисправности смартфона, но и для трансфера данных со старого iPhone на новый iPhone. Например, если вы решили обновить свое устройство, можно создать резервную копию и восстановить ее на iPhone 12 или iPhone 12 Pro.
Как перенести телефонный номер на новый iPhone
Если вы вставите свою SIM-карту в новый iPhone, он автоматически распознает ваш телефонный номер. И как только аппарат поймает сеть, можно принимать звонки и выходить в Интернет, условия вашего тарифа у сотового оператора не изменятся.

В современных iPhone используется Nano SIM
Что делать со старым iPhone?
Как только вы настроите свой новый айфон, наверняка захотите убрать всю информацию со старого устройства. Чтобы это сделать, нужно выполнить два действия.
Как отвязать iPhone от iCloud
- Откройте «Настройки»
- Зайдите в свой профиль Apple ID (наверху)
- Прокрутите вниз и нажмите «Выйти»

Как сбросить iPhone
После этого можно смело сбрасывать iPhone:

Обязательно стирайте все, а не частично
Свободное общение и обсуждение материалов
Лонгриды для вас


Технологии в 2021 веке проникают в каждую профессию и музыканты здесь не исключение. Не важно, играете вы на клавишах, даете уроки игры на гитаре или проводите дни с барабанной установкой в гараже, вы точно сможете найти полезный софт в нашей подборке.

Российские банки запустили привязку карт Мир к Apple Pay. Пока таких банков всего 8, но в ближайшее время их станет больше. Рассказываем, как привязывать "пластик" к Wallet и где выгоднее платить именно Миром
Человек, приобретающий новый Айфон наверняка задумается о том, как перенести файлы со старого устройства. В первую очередь, владелец девайса захочет воспользоваться стандартными средствами (iTunes, iCloud или при помощи функции Быстрое начало). Но они работают только в том случае, когда приобретенный iPhone еще не активировался. Если на смартфоне уже активирован Apple ID, понадобится приложение для переноса данных с Айфона на Айфон без компьютера.
Лучшие программы для переноса файлов на новый iPhone
В магазине приложений Apple App Store есть большое количество софта для переноса данных. Практически все программы осуществляют передачу файлов напрямую при помощи беспроводной сети Wi-Fi. Вне зависимости от выбранной утилиты алгоритм действий будет такой:
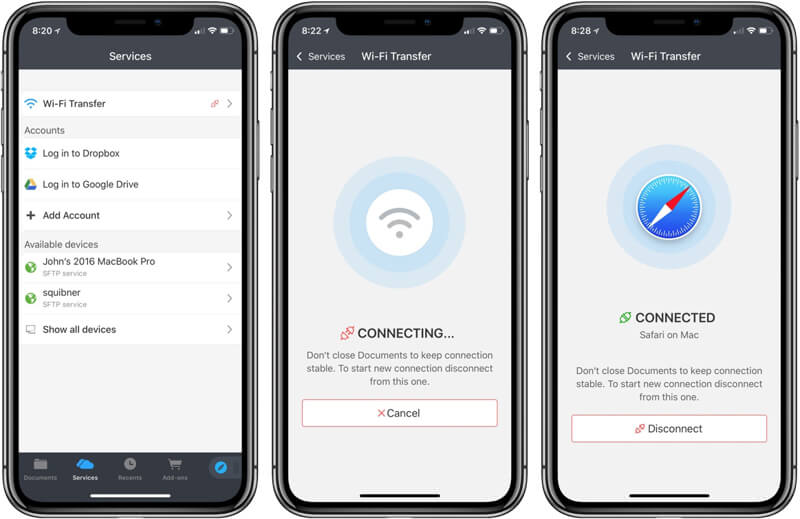
- Подключаем Айфоны к одной сети вайфай.
- Открываем скачанное приложение.
- На старом телефоне выбираем файлы для отправки или нажимаем кнопку «Создать резервную копию», если это позволяет сделать функционал программы.
- На новом iPhone подтвердить прием данных или нажать кнопку «Восстановить из копии», если для передачи использовался бэкап.
Если перенести все данные при помощи мобильного приложения не получится, будет нужна программа для переноса данных с Айфона на Айфон через компьютер. Но этот вариант необходимо рассматривать в крайнем случае, поскольку все представленные утилиты отлично зарекомендовали себя среди пользователей операционной системы iOS.
Photo Transfer WiFi
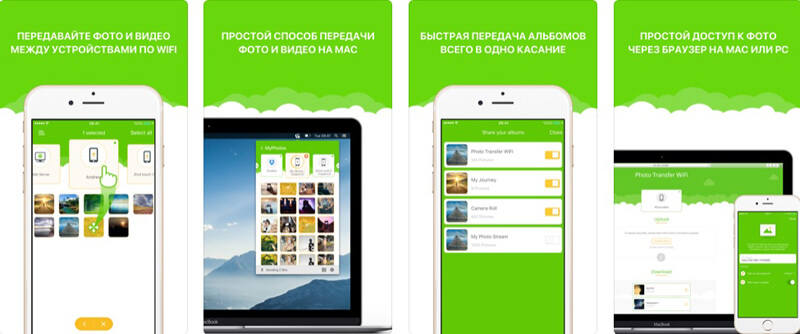
Довольно простое приложение, предназначенное только для обмена фотографий и видеороликов. С помощью Photo Transfer WiFi перенести другие мультимедийные файлы, документы, список контактов и другие полезные данные не получится. Но, если для пользователя важно получить только фото и видео, то бесплатная программа придется весьма кстати, поскольку она не ужимает данные. Снимки и ролики сохраняются в первозданном виде без ухудшения качества.
Пользоваться программой можно двумя способами:
- передавая файлы напрямую;
- загружая мультимедиа на DropBox.
В первом случае на старом iPhone нужно выбрать фото или видео для отправки, после чего нажать соответствующую кнопку. На новом устройстве прием подтверждается. В качестве альтернативы пригодится второй способ. С его помощью можно загрузить файлы в облако, а затем скачать данные на купленном Айфоне.
File Transfer App
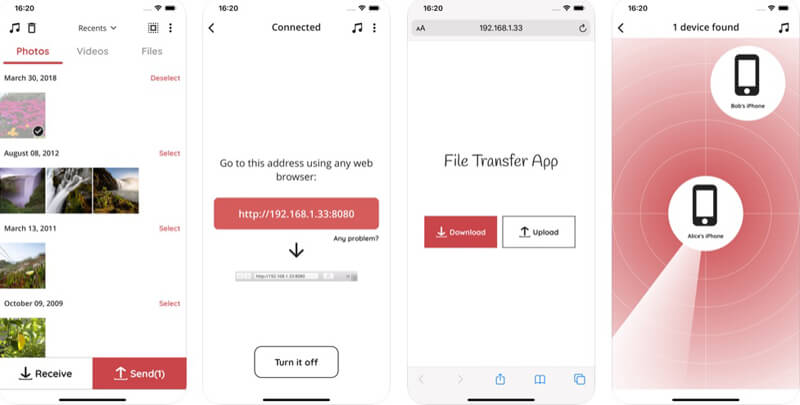
Перенести данные с Айфона на Айфон программа File Transfer App позволяет в 2 счета. Обмен файлами можно осуществить как через браузерную версию клиента, так и через приложение, которое предоставляется совершенно бесплатно. А чтобы убрать рекламу, необходимо оформить платную подписку за 379 рублей.
Программа взаимодействует с разными форматами мультимедийных файлов, а также имеет встроенный плеер. Но передать список контактов, записи из календаря или «Заметок» File Transfer App не поможет.
Для взаимодействия с приложением нужно загрузить его на оба устройства. Затем на старом Айфоне останется отметить файлы для передачи и нажать кнопку «Send». На новом девайсе при условии того, что программа открыта, появится уведомление для скачивания файлов. Нажатием на кнопку «Download» процесс приводится в действие и в течение нескольких минут мультимедиа оказывается на другом Айфоне.
AirDisk Pro
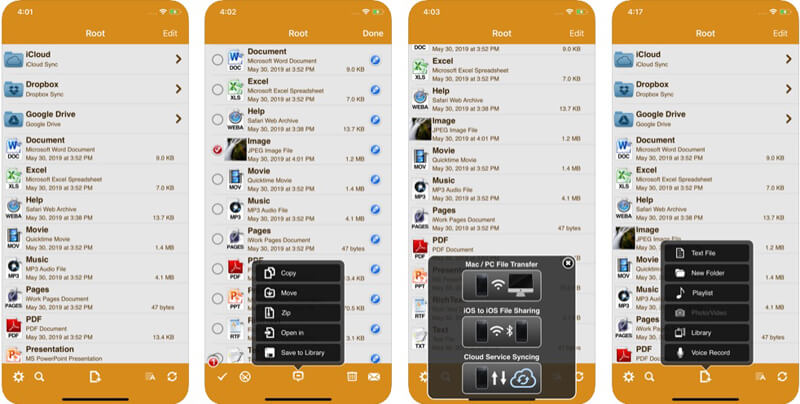
Более продвинутое приложение по сравнению с двумя другими утилитами, которое сполна оправдывает приставку «Pro» в своем названии. Однако скачать программу для переноса данных с Айфона на Айфон можно только за 149 рублей. Бесплатная версия не предусмотрена.
Приложение представляет собой полноценный файловый менеджер, позволяющий передавать данные разных форматов от HTML-страниц до привычных MP3-песен. Важной особенностью является поддержка сервисов iWorks, включающих заметки и номера из записной книжки. Поэтому на новом iPhone окажется не только мультимедиа, но и все остальные файлы, которые необходимы для работы.
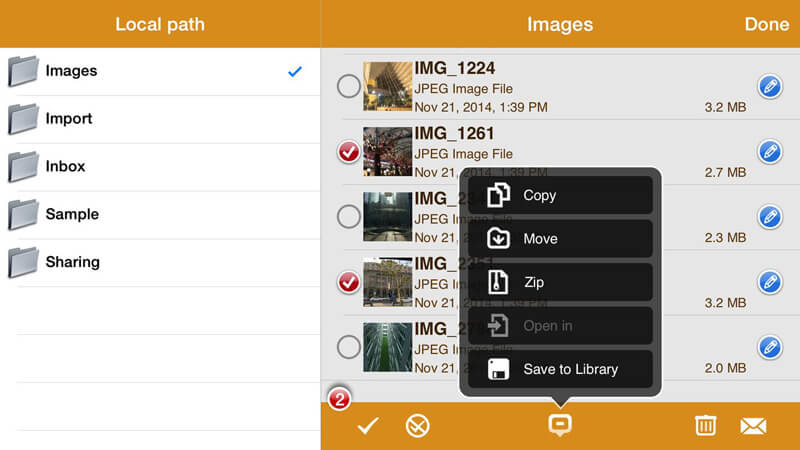
Перенести данные с Айфона на Айфон можно тремя способами:
Однако, мало того, что пользователю придется заплатить 149 рублей за скачивание программы, так еще для открытия доступа к облачному хранилищу нужно выложить дополнительно 229 рублей. А это весомый аргумент, чтобы сделать выбор в пользу другой утилиты.
Instashare Air Drop
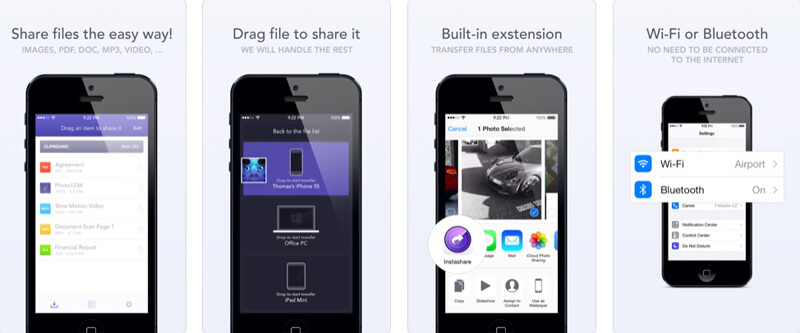
Очень популярное приложение, позволяющее передать данные с iPhone на iPhone совершенно бесплатно. Программа проста в управлении, благодаря чему в способах обмена файлами разобраться сможет даже новичок. Передача осуществляется по Bluetooth или Wi-Fi.
К сожалению, выбирать данные для переноса приходится вручную. Нет возможности осуществить полноценную миграцию информации со старого iPhone на новый. Зато Instashare поддерживает все типы файлов от видеороликов до презентаций. Интересной деталью представляется отсутствие необходимости иметь подключение к интернету, поскольку программа поддерживает локальное соединение по Wi-Fi или Bluetooth.
Sharable
Малоизвестное приложение для переноса данных с Айфона на Айфон. В App Store у него считанное количество оценок, но это не значит, что Sharable нужно обходить стороной. Программа имеет схожий функционал с Instashare Air Drop, но в то же время поддерживается не только новыми устройствами, но и iPhone на iOS 6.
Sharable поддерживает все файлы и форматы. А значит, пользователь без проблем сможет передать даже контакты из записной книжки. Обмен осуществляется при помощи Bluetooth или Wi-Fi. Принцип работы не отличается от ранее рассмотренных приложений за исключением AirDisk Pro, который является полноценным файловым менеджером.
Какое приложение выбрать
Несмотря на схожий принцип работы, все рассмотренные программы отличаются друг от друга. Это касается не только оценки в App Store, но и функционала. Понять, какое приложение подойдет именно для вас, поможет сводная таблица, где представлены утилиты, для взаимодействия с которыми не нужен компьютер и предварительная настройка смартфона.
| Название | Тип данных для переноса | Версия iOS | Рейтинг | Стоимость |
| Photo Transfer WiFi | Фото и видео | 8.0 | 4,6/5 | Бесплатно |
| File Transfer App | Мультимедиа | 9.0 | 4,9/5 | Бесплатно |
| AirDisk Pro | Все файлы и форматы | 9.0 | 4,1/5 | 149 руб |
| Instashare Air Drop | Все файлы и форматы | 9.0 | 3,9/5 | Бесплатно |
| Sharable | Все файлы и форматы | 6.0 | 3,5/5 | Бесплатно |
Самым лучшим приложением для переноса информации с одного Айфона на другой, является AirDisk Pro. Программа поддерживает все форматы и представляет собой полноценный файловый менеджер. Но у AirDisk Pro есть 2 недостатка: отсутствие бесплатной версии и не очень удобный интерфейс.

В качестве альтернативы можно рассмотреть Instashare Air Drop (для относительно новых устройств) или Sharable (для старых Айфонов). Также в рейтинге представлено еще 2 программы, ориентированные на обмен мультимедийными файлами. Их стоит рассматривать только в том случае, когда нет необходимости заботиться о переносе заметок, контактов и других данных из iWorks. Обратите также внимание на статью: как перенести контакты с Айфона на Айфон, что в ней подробно отражены все возможные трудности, что делает процесс переноса в разы легче.
Читайте также:


