Переключение между приложениями андроид 11
Android определенно является самой многофункциональной операционной системой. И совершенно неудивительно, что в Android содержится немало скрытых или просто неочевидных для пользователей функций. Очередная порция таких функций в этой статье!
1. Быстрое переключение между приложениями
Одна из самых полезных функций Android доступна в системе годами, но по-прежнему используется единицами. Речь идет о возможности быстрого переключения между запущенными приложениями. Прямо как Alt+Tab на компьютере.
Для того, чтобы быстро переключиться между открытыми приложениями достаточно дважды тапнуть кнопку «Меню» . После этого моментально произойдет переключение на предыдущее запущенное приложение. Крайне удобно!
2. Мультиоконный режим
На большинстве Android-смартфонов доступен специальный мультиоконный режим. В нем можно запускать два приложения на одном экране. Благодаря этому можно полноценно использовать два приложения, например, переписываться в соцсетях и параллельно смотреть стрим или видео.
Для активации мультиоконного режима необходимо удержать кнопку «Меню» в течение секунды. В результате этого Android предложит выбрать два приложения на выбор для открытия в мультиоконном режиме.
3. Ускоренная анимация
Любой Android-смартфон можно заметно ускорить путем ускорения всех анимаций интерфейса. В первую очередь, для этого требуется включить режим разработчика. Сделать это можно в меню « О телефоне ». Зайдите туда и семь раз коснитесь номера сборки . Эта необычная команда и включает меню разработчика в Android.
Затем вам останется перейти в новое меню настроек «Для разработчиков», выбрать раздел « Рисование » – « Анимация переходов » и установить параметр на 0.5x . Анимацию в интерфейсе можно отключить полностью, но из-за этого, наоборот, возникают некоторые притормаживания.
4. Быстрая блокировка нежелательных номеров
Для блокировки нежелательного номера в Android необязательно добавлять его в черный список или запрещать звонки в каком-либо стороннем приложении. Для этого достаточно зайти в параметры контакта в контактной книге и включить опцию « Только голосовая почта ». Включение этой функции запретит входящие звонки от этого абонента.
Google регулярно выдаёт апдейты фирменных сервисов. Например, только вчера мы узнали об апдейте Карт и Lens. Первая платформа получила улучшенное меню шэринга и более высокую скорость работы, тогда как вторая стала обладателем обновлённого интерфейса для более эффективного использования. Сотрудники поискового гиганта не забывают улучшать и операционную систему, причём не всегда рассказывают о небольших нововведениях. Об одном из них накануне напомнили журналисты.
![]()
Речь идёт о быстром переключении между приложениями, сообщает Phone Arena. Если быть точнее, особенность позволяет мгновенно перейти к последней открытой программе и при необходимости тут же вернуться обратно. Нововведение добавили ещё в Android Nougat, однако оно по-прежнему есть и в Android P. При этом из-за новой навигации жестами использование фишки на разных версиях системы отличается.
На устройствах под управлением Android Nougat и Oreo выполнить действие достаточно просто. Для этого дважды нажимаем по кнопке запущенных приложений. Система на долю секунды покажет открытые программы, после чего сразу же откроет последнюю.
С Android P немного сложнее. Владельцу смартфона нужно сделать полный свайп вправо от кнопки «Домой». А если к устройству вдруг подключена физическая клавиатура, достаточно использовать сочетание ALT + Tab. Совсем как на персональном компьютере.
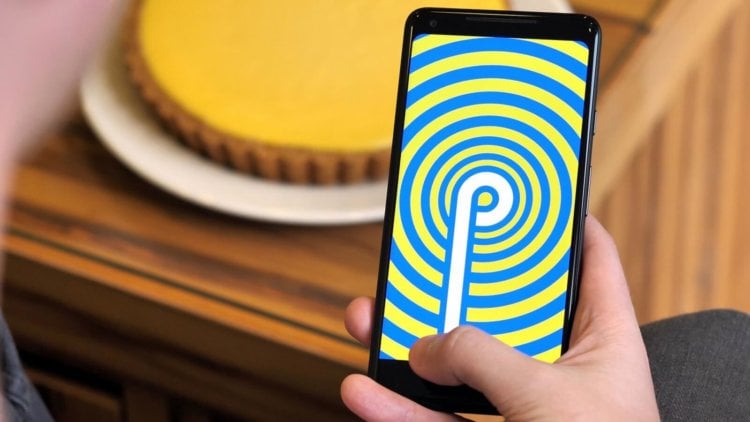
Функция полезная и удобная — особенно в работе. Например, можно редактировать документ и при необходимости подглядывать в разные источники внутри браузера. Или смотреть список заметок и составлять расписание на ближайшее будущее.
Напомним, не так давно разработчики Google обновили Files и Keep. Файловый менеджер получил поддержку USB OTG и более полную структуру папок, тогда как вторая программа дарит дополнительное пространство для заметок от руки.
Знали ли вы о быстром переключении между программами? Делитесь ответами в Телеграм-чате AndroidInsider.
Кнопки на экране остались в прошлом с Android 10, версия, которая начала демократизировать Android жесты на экране к которому уже адаптировалось подавляющее большинство. Теперь с Android 11 параметры пытаются улучшить, позволяя пользователям иметь варианты на любой вкус и, прежде всего, улучшая результаты, которые не всегда соответствовали тому, чего хотят пользователи.
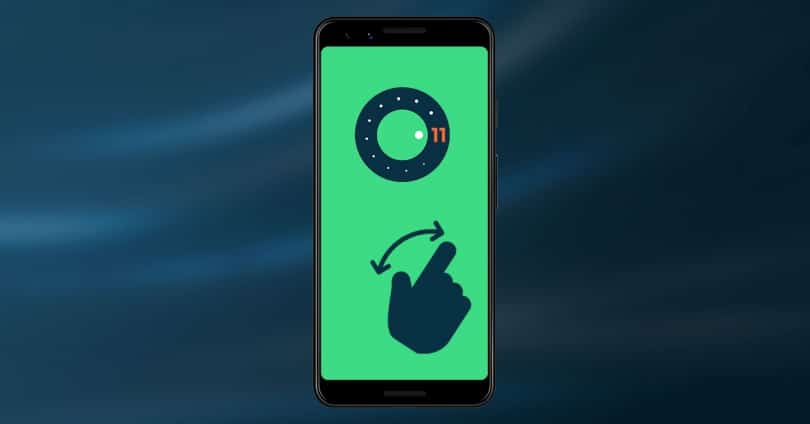
Как только у нас будет Android 11 на нашем мобильном телефоне, мы сможем выполнить шаги, которые мы покажем вам ниже, хотя на некоторых уровнях настройки, таких как MIUI или EMUI, они не будут разработаны таким же образом. Между тем, Motorola, телефоны Android One или Google Pixel безопасно, если они будут реализовывать их таким образом.
Шаги по изменению жестов в Android 11
Когда мы включаем мобильный телефон в первый раз, мы можем выбрать тот метод, который нам больше нравится, но позже это также может быть настроен с Android 11 . Для этого нам нужно будет выполнить только ряд шагов, которые в обобщенном виде будут такими, как мы покажем вам ниже, хотя в некоторых моделях они могут незначительно отличаться.

- Сначала заходим в Настройки.
- Затем мы переходим к опции «Система».
- Затем мы коснемся жестов.
- Наконец, выбираем «Системная навигация».
Как только мы окажемся здесь, мы найдем несколько вариантов и методов на выбор. Наиболее часто используется Android жестовая навигация , что позволяет свести нижнюю полосу к минимуму и сделать ее практически исчезнувшей.
Режимы жестов в Android 11

Жест навигации
В этом первом варианте, просто используя нижнюю кнопку, мы сможем открыть многозадачность, вернуться на домашнюю страницу и с помощью боковых кнопок вернуться. Он отличается от того, что мы видели в Android 10 тем, что на этот раз мы можем прикоснуться к колесу настроек рядом с ним, и мы собираемся настроить чувствительность жестов в Android на как с левой, так и с правой стороны. Это будет очень полезно, чтобы избежать проблем в некоторых приложениях.
2 кнопки навигации
3-кнопочная навигация
Самый классический вариант Android по-прежнему присутствует с этой опцией, используя центральную кнопку для перехода к началу, кнопку назад для возврата и кнопку многозадачности для переключения между приложениями.
Управление жестами на Андроид оказалось главным нововведением с выходом Android 10 наряду с обновленным интерфейсом.
С момента релиза многие пользователи приняли эту функцию в штыки, но со временем люди привыкли и начали переходить на использование жестов, отказываясь от привычных кнопок, закрепленных в нижней части экрана.
Что такое управление жестами: когда это пригодится?

Управление жестами Android было создано Google для упрощения управления системой и освобождения места на экране.
Особенно эта функция хороша на безрамочных мобильных устройствах, потому что так дисплей получается абсолютно без навигационных элементов, если не считать индикаторы в верхней части.
Стандартные жесты для операционной системы Андроид одинаковые на всех аппаратах вне зависимости от бренда и наличия фирменной оболочки. Они представляют собой команды, которые активируется при совершении определенных жестов.
Необходимости для перехода к управлению жестами нет, но я отмечу, что это намного удобнее, нежели использование старых кнопок.
Более того, по своему опыту знаю, что мобильное устройство из среднего ценового сегмента работает слегка быстрее именно при таком методе эксплуатации. Не выяснено, как это влияет на быстродействие, но факт остается фактом.
Рекомендую как минимум попробовать, 2-3 дня пользуясь жестовым управлением.
Первое время будет непривычно, зато вскоре мышечная память запомнит, как именно нужно двигать пальцем для совершения определенных действий. После этого вы вряд ли вернетесь к кнопкам на нижней панели. Да и интерфейс так выглядит намного лучше.
Приложения для управления жестами
Помимо стандартных, есть возможность добавить дополнительные действия, привязанные к движениям пальцев, если скачать соответствующее программное обеспечение.
Выбор подобных программ большой, так что если вы намерены привязать жесты ко всем операциям, которые часто делаете, рекомендую попробовать их.
В число лучших софтов такого предназначения входит iGest, Finger Gesture Launcher и Gesture Magic.
Особенности каждой программы:
Как включить управление жестами в Android
На мобильных устройствах под управлением операционной системы Андроид 10 (и версии выше) управление через жесты включается довольно легко.

- Перейти в Настройки.
- Нажать на пункт “Система”.
- Выбрать раздел “Жесты”.
- Проскроллить вниз и тапнуть на надпись “Навигация”.
- Поставить галочку напротив надписи “Управление жестами”.
Отсюда же можно обратно переключиться на кнопочный вариант, если нововведение десятого Андроида вам все же не понравится. К слову, есть способ как с тремя кнопками, так и с двумя.
Примечание: для аппаратов под управлением Android доступна установка жестового пароля.
Список жестов управления в Android 10
Для Андроидов все жесты стандартные, но у некоторых фирм есть свои оболочки, такие как OneUI, которые включают в себя дополнительные элементы управления системой. Также добавить действия можно через сторонние приложения.
Далее я описал стандартный список жестов управления, которые есть на каждом девайсе с операционной системой от Гугл.
Домой

Чтобы вернуться на домашний экран, нужно: от нижнего края дисплея провести пальцем вверх примерно до середины, при этом отпустив его, а не удерживая. Любое открытое приложение свернется и отобразится начальное окно.

Для возвращения назад необходимо провести пальцем от любого из краев дисплея до его центра. На некоторых мобильных устройствах нужно проводить с левого до правого края.
Окно многозадачности
Отображение всех открытых или недавно открытых приложений похоже на жест для перехода к домашнему окну.
Необходимо провести пальцем сверху-вниз (примерно до середины) и удерживать его. Покажется страница многозадачности, на которой можно переключиться на любое из отображенных программ.
Переключение между приложениями

Операционная система Android дает возможность переключаться между приложениями моментально, но только на ближайший софт слева и справа от открытой программы.
То есть, должно быть открыто приложение, а в окне многозадачности должно находиться как минимум две программы.
Итак, что нужно сделать: провести пальцем вверх до середины и удерживать его, а затем сразу же свайпнуть этим же пальцем (не отпуская его) влево или вправо.
Произойдет переключение на программное обеспечение, которое находится слева или справа в окне многозадачности.
Активация ассистента Google

Google Ассистент — это голосовой помощник, который осуществляет поиск в интернете и позволяет управлять операционной системой (в меньшей мере). С помощью жестов можно легко получить доступ к Google Ассистенту.
Как это можно сделать: провести вниз по левому нижнему углу или по правому нижнему углу. После этого управления жестами на Андроид моментально запустится Google Ассистент.
Читайте также:


