Password приложение ios как пользоваться
У каждого профиля, в каждом аккаунте у вас есть логин и пароли. Это простейший принцип безопасности. Но где хранить все эти пароли? Как максимальной удобно и максимально безопасно организовать хранение своих паролей. Ответ просто – пароли можно и даже нужно хранит на своем мобильном устройстве iPhone или iPad.
1Password
При первом запуске программы вам предложат выбор: создать новый сейф или синхронизироваться уже существующие на другом устройстве сейф. Если до этого вы программу не использовали, то выбирайте создать новый сейф.
Далее, вам предложат установить мастер пароль. Он нужен для того, чтобы предотвратить несанкционированный доступ к вашему сейфу. Предлагаю вас подумать над созданием мастер пароля и сделать его максимально разнообразным (цифры, буквы) и максимально сложным для подбора. После того как вы зададите мастер пароль, вам нужно установит настройки безопасности, благо делается это очень просто.
После того как вы выполните все вышеописанные операции вы попадёте в главное окно программы 1Password.

Здесь вам предлагается выбрать один из трех вариантов данных:
- Логины – воспользовавшись этим инструментом вы без труда сможете хранит данный от ваших аккаунтов.
- Кредитные карты – воспользовавшись этим инструментом вы сможете легко хранить и не забыть данные своих кредитных и дебетовых пластиковых карт.
- Данные – эта функция нужна для хранения различных данных, например, данных вашего паспорта или данный водительских прав.
Переходим к добавлению данных в формате логина и пароля.
В главном окне программы выберите значок плюсика. Он находится в правом верхнем углу.

Далее, выберите пункт логин. Из предложенного списка вы можете выбрать сервис для которого сохраняете данные – логин и пароль.
Выберите сервис, тапните на него и в открывшемся окошке напишите логин он выбранного сервиса.
Далее, нажмите кнопку с изображением стрелочки и в открывшемся поле укажите пароль. Пароль, чтобы не было ошибок, нужно указывать два раза.

Теперь нажмите кнопку сохранить.
Итак, логин и пароль мы добавили. Кстати, если нужного вам сервиса в списке нет, то можете просто добавить данные без привязки к определенному сервису.
Другие возможности

Теперь давайте быстро пройдёмся по другим возможностям программы. Добавим данные кредитной карты:
- Вернитесь в главное меню программы и нажмите плюсик в правом верхнем углу.
- Выберите пункт кредитная карта.
- Далее, вам нужно ввести все необходимые данные, после этого нажмите кнопку готово в правом верхнем углу. Данные карты будут успешно сохранены.
Похожим образом вы можете добавлять и другие данные, например: защищенную заметку или другие данные, например, данные ваших документов. Согласитесь удобно – все хранится в одном месте и надежно защищено.
На сегодня это все, надеюсь, вам понравилась данная заметка. Не забывайте оставлять комментарии. Для того чтобы оставить комментарий к данной заметке вы можете воспользоваться формой комментирования от социальной сети вконтакте, расположенной, ниже. Для возможности комментирования вам нужно выполнить вход в свой профиль в ВК.

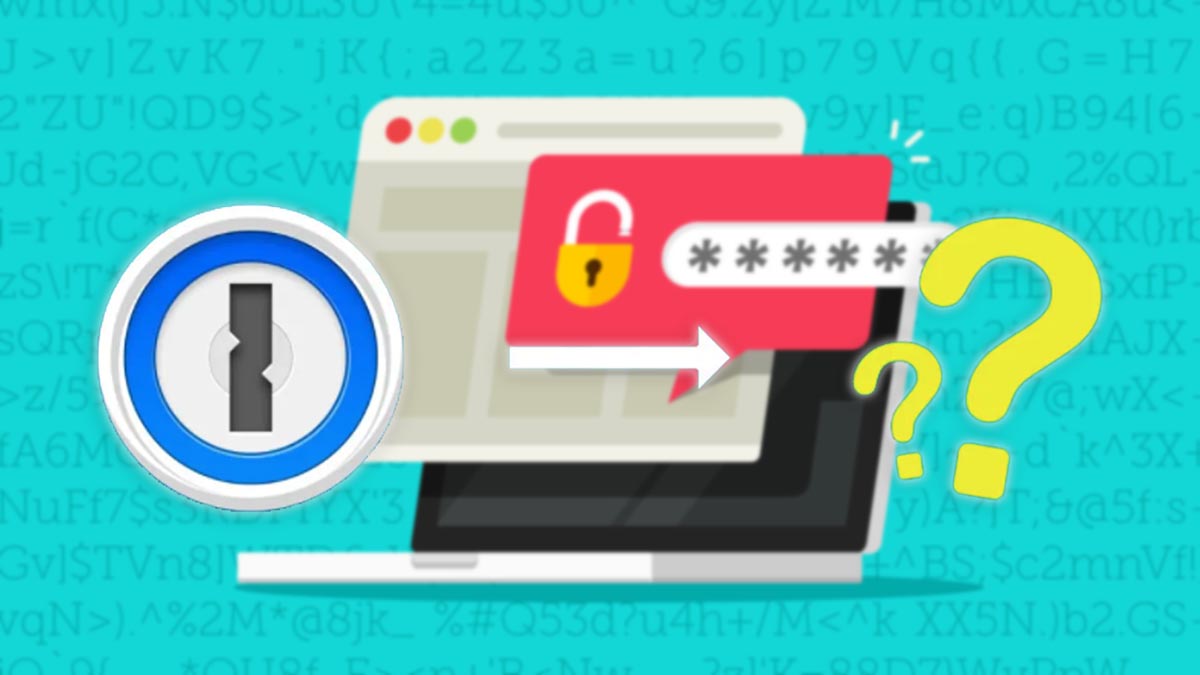
Недавно разработчики одного из самых популярных сервисов для хранения паролей объявили о выходе предварительной версии приложения 1Password 8 для Mac.
Сейчас разберемся, почему сервис свернул куда-то не туда. Возможно, пришло время сменить любимый многими менеджер паролей.
Как развивался сервис 1Password
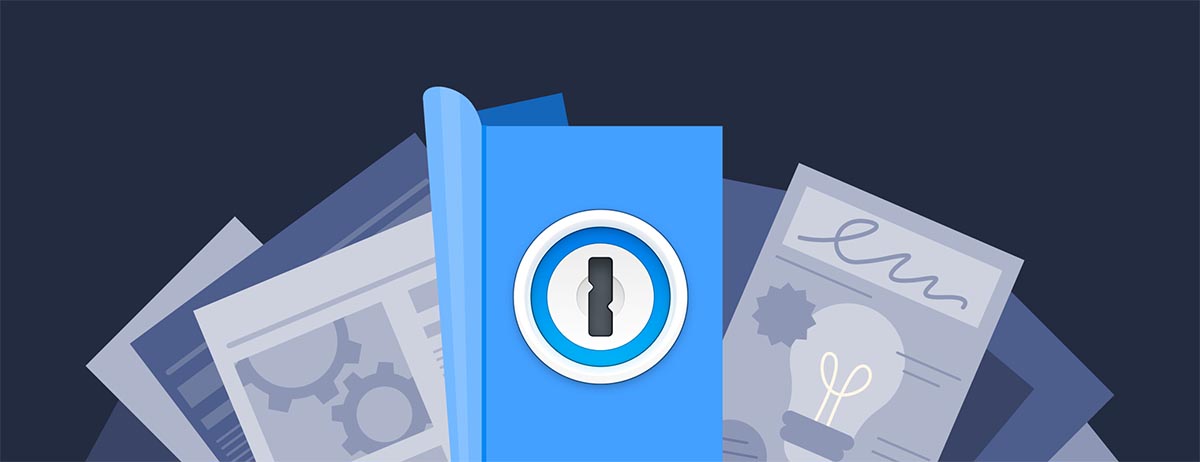
Сервис 1Password был запущен в далеком 2006 году компанией AgileBits Inc. На тот момент разработкой и продвижением новой услуги занималась группа из четырех энтузиастов. Они создали простое и понятное приложение для хранения паролей, номеров банковских карт, ключей для лицензионного ПО и прочей важной конфиденциальной информации.
Для защиты выбрали надежный алгоритм шифрования AES 256 GCM. Ключевой фишкой являлась возможность получить доступ ко всей сохраненной базе кодов при помощи всего одного мастер-пароля.
Изначально утилита была выпущена для Mac, а вскоре появилось отдельное приложение для iPhone. Позже были выпущены расширения для всех популярных браузеров с функцией автозаполнения и генерации сложных паролей. Для расширения аудитории компания разработала приложения для Android и Windows.
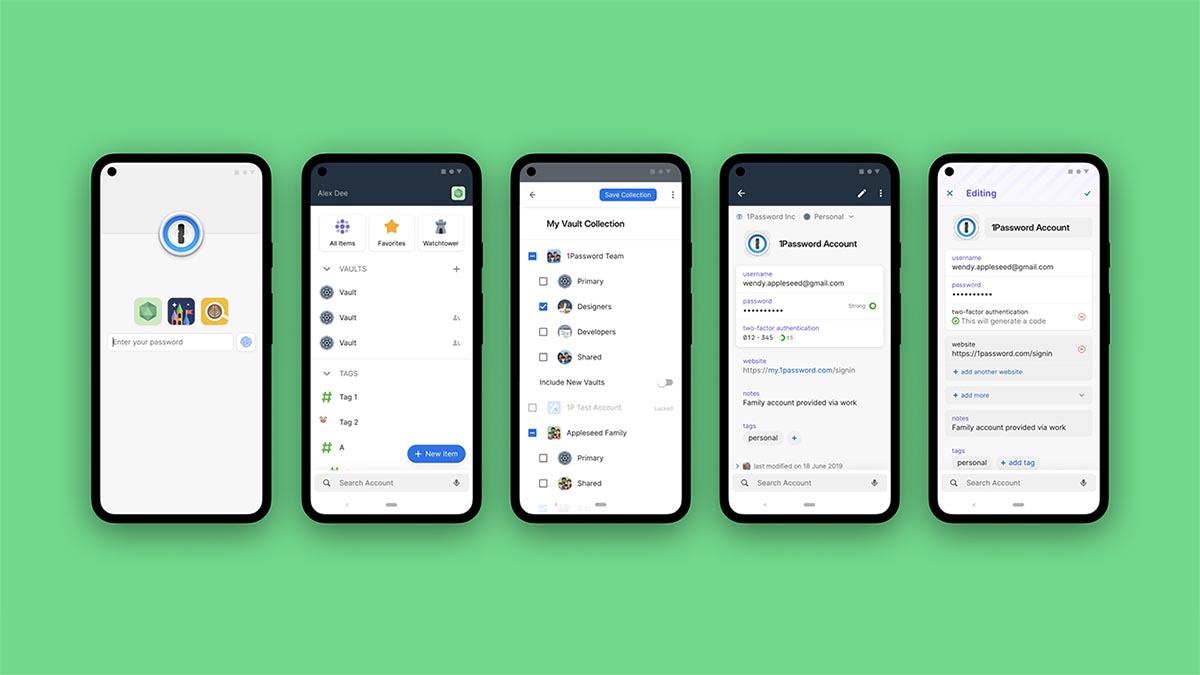
За несколько лет сервис стал практически эталонным. Приложения постоянно совершенствовались и поддерживали все ключевые для своего направления фишки iOS и macOS. Так в 1Password появилась облачная синхронизация через iCloud, поддержка Touch ID/Face ID, удобная интеграция со встроенным браузером на iPhone и Mac.
На начало текущего года клиентская база 1Password составляла более 1 млн пользователей, куда входили около 50 тысяч корпоративных клиентов. С сервисом активно сотрудничают такие компании, как IBM, Slack и Dropbox.
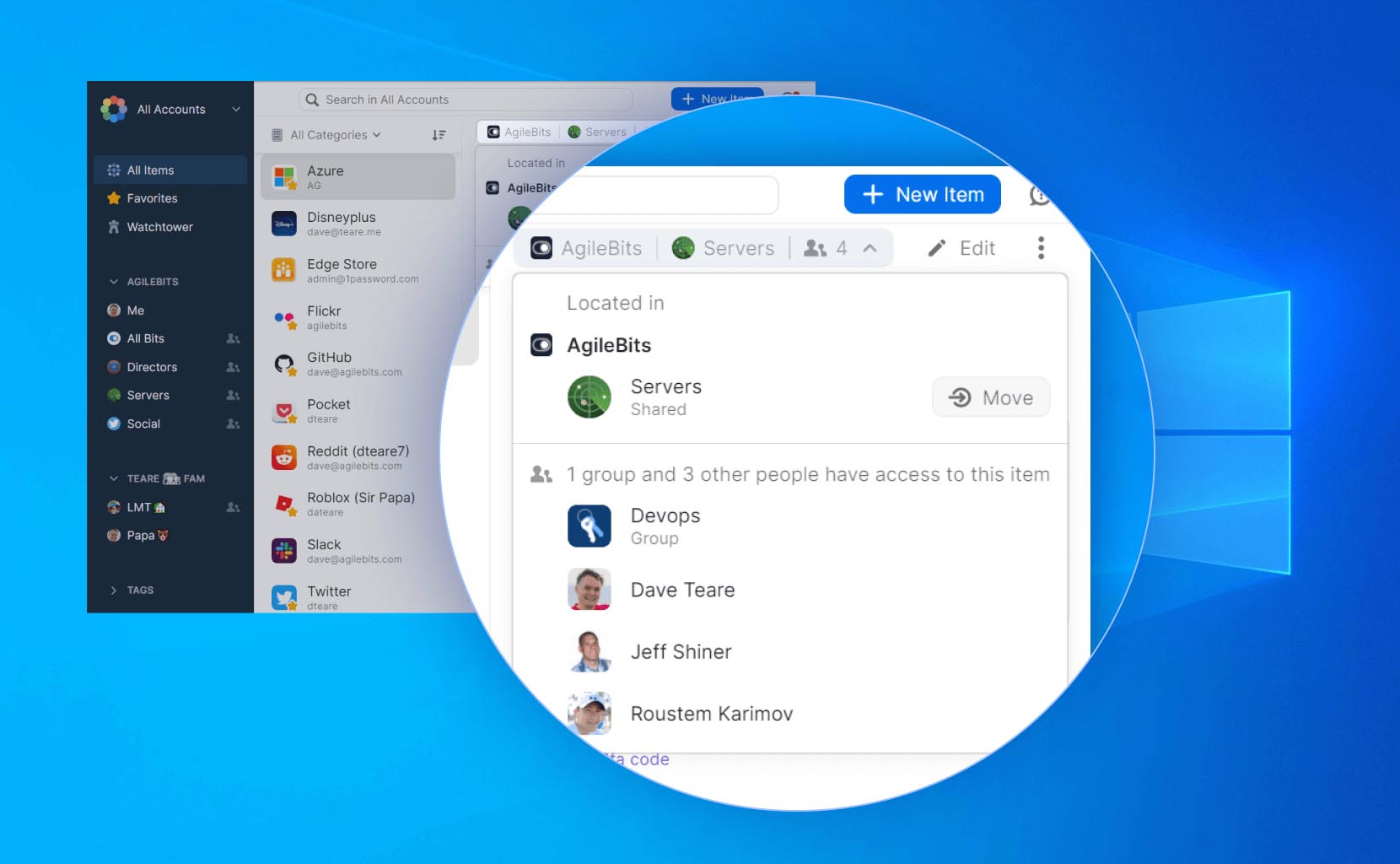
Как и любой долгосрочный проект, 1Password столкнулся с нехваткой финансирования. Поток новых пользователей постепенно снижался, а платить за развитие и содержание сервиса нужно постоянно. Так появились ключевые платные апдейты приложений.
С выходом новой iOS от Apple (или просто в определенный момент времени) разработчики выпускали новую версию 1Password, а поддержку старой прекращали. Покупатели еще какое-то время могли пользоваться приобретенным ПО, а затем упирались в несовместимость версий или отсутствие важных фишек.
Из года в год появлялись платные обновления, которые не предусматривали скидку для старых пользователей сервиса, а цены на программное обеспечение постепенно росли. Так утилита, которая в былые времена стоила на уровне $3-5, продавалась уже с ценником в $40-50.
При этом сервис уже отлично работал и не нуждался в каких-то сложных ключевых доработках. Апдейты часто меняли дизайн программы и добавляли несколько мелких бесполезных фишек. Обновляться и приобретать новую версию ПО никто не заставлял, но старые приложения не поддерживались и быстро упиралось в ограничения новых iOS или macOS.
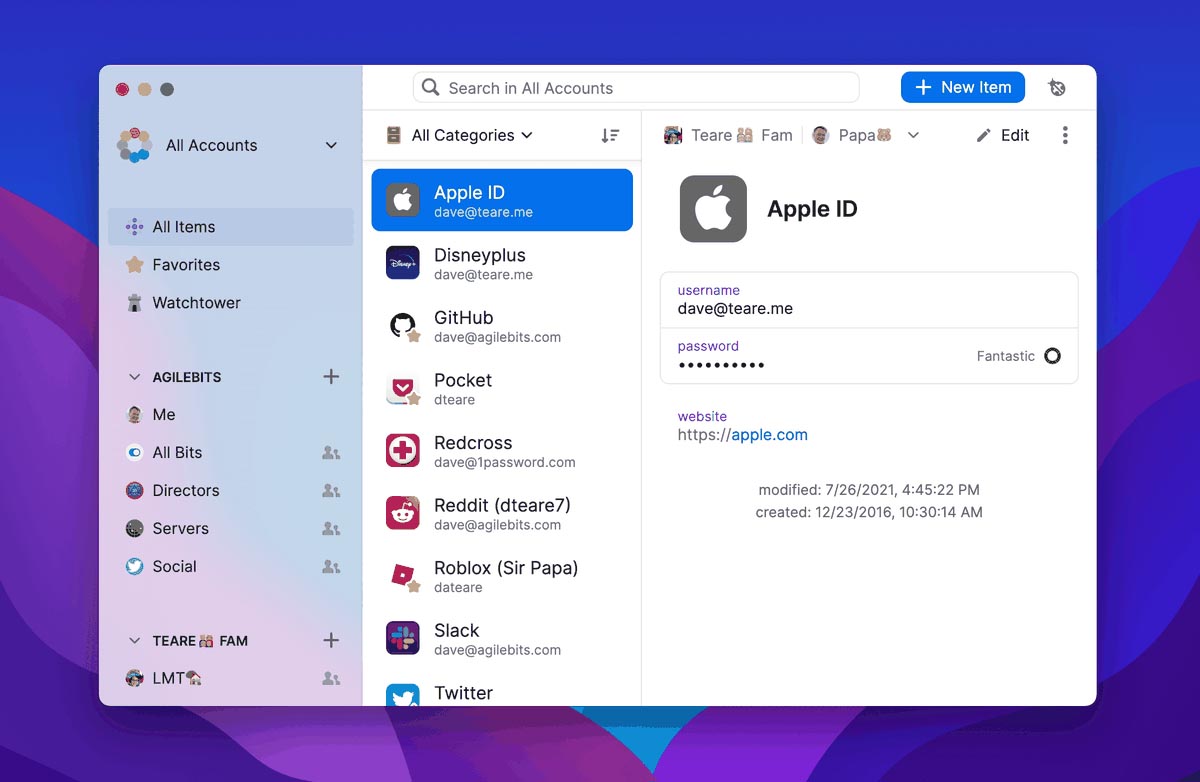
В 2018 году 1Password освоил популярную среди разработчиков и ненавистную среди пользователей модель распространения по подписке. Тогда еще была возможность приобрести старую версию приложения с пожизненной лицензией, но без регулярных обновлений.
Пользователи, которые уже неоднократно оплачивали ключевые апдейты, отнеслись к нововведению без особого энтузиазма. Когда уже отдал разработчикам несколько тысяч рублей за покупку обновленных приложений, оплачивать еще и ежемесячную подписку хотелось не всем.
В следующем 2019 году AgileBits Inc смогли привлечь более $200 млн. инвестиций в сервис 1Password. Показатели в 90 тысяч платных подписок (это менее 10% пользователей) и выручка $120 млн в год, видимо, не строили новых инвесторов и сервис начал развиваться в еще более агрессивной манере.
Так пожизненной лицензии на приобретение ПО без регулярных обновлений больше не осталось, а возможности бесплатного использования сервиса были сведены к минимуму.
На данный момент пользователям приходится платить от 329 рублей в месяц за индивидуальнее подписку до 549 рублей в месяц за семейную (до 5 человек). Предусмотрена скидка при оплате на год.
Что плохого в последнем обновлении сервиса
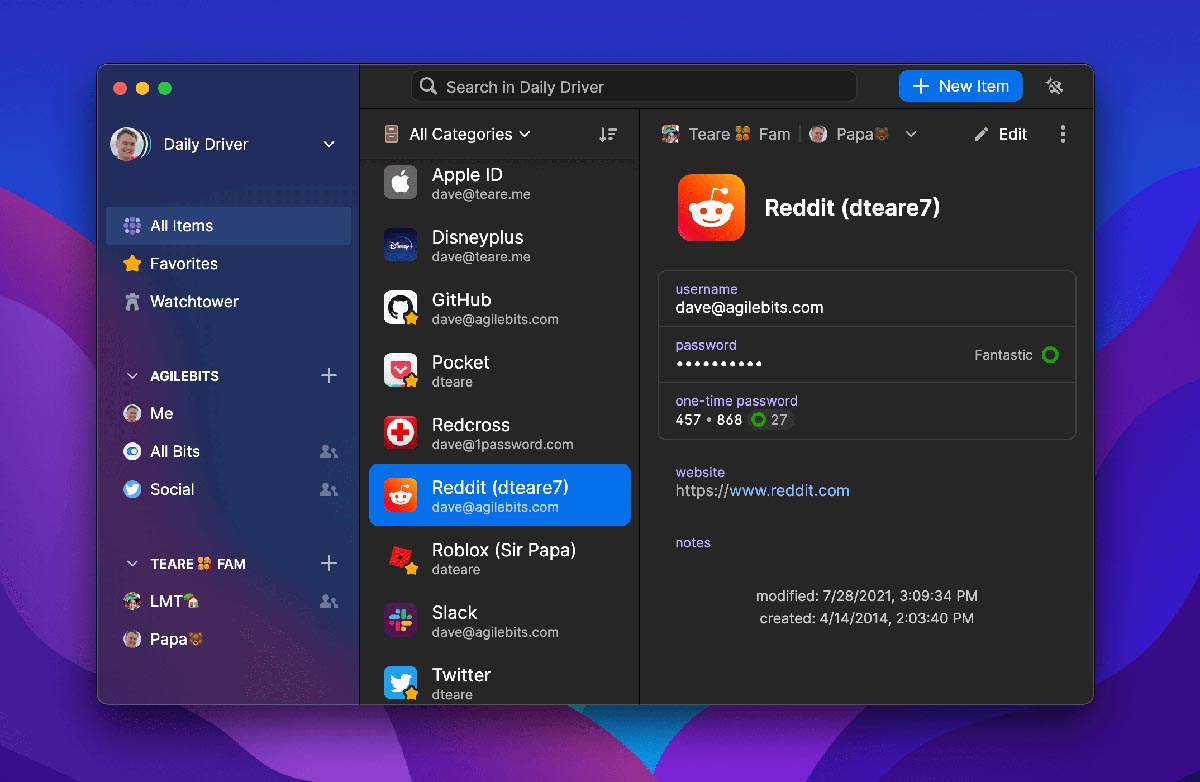
Очередной неприятной новостью, которая связана с 1Password, стало недавнее обновление настольного клиента для macOS, Windows и Linux.
Разработчики полностью переписали свое приложение с использованием кроссплатформенного фреймворка Electron. Это значит, что у утилиты больше не будет нативного приложения для той или иной ОС. Вместо этого будет запускаться громоздкий универсальный алгоритм, который плохо учитывает особенности каждой отдельной системы.
На Electron уже работают такие приложения, как Slack, WhatsApp Desktop, Discord и другие. Требовательность к системным ресурсам macOS у этих приложений оставляет желать лучшего.
Пользователи негативно относятся к переходу на Electron, а еще ругают разработчиков за ухудшение интерфейса кроссплатформенного приложения и удаление некоторых удобных возможностей утилиты. На форуме Reddit появляются целые ветки с гневными отзывами и комментариями пользователей, которые долгое время поддерживали продукт регулярной покупкой обновлений.
Больше всего обидно самым старым клиентам 1Password на Mac. Именно с этой платформы начиналось развитие сервиса, а сейчас вместо удобного нативного приложения появится одна из самых глючных и требовательных к железу версий утилиты.
Сомневаюсь, что при указанном выше годовом доходе компании и немалых инвестициях, AgileBits Inc было сложно содержать и развивать отдельные приложения для разных платформ.
Чем заменить 1Password
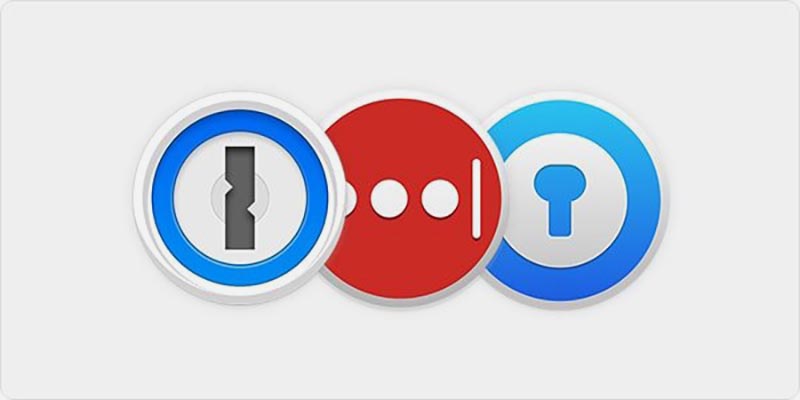
На данный момент на рынке существует почти сотня аналогичных сервисов разной степени известности. Кардинальных отличий между ними почти нет, все дело в небольших особенностях и нюансах разных приложений.
Кроме этого практически все сервисы предлагают дополнительные фишки и возможности вроде генератора сложных паролей, облачную синхронизацию и автоматическое заполнение форм.
1. Dashlane. Мощный менеджер паролей с собственным VPN
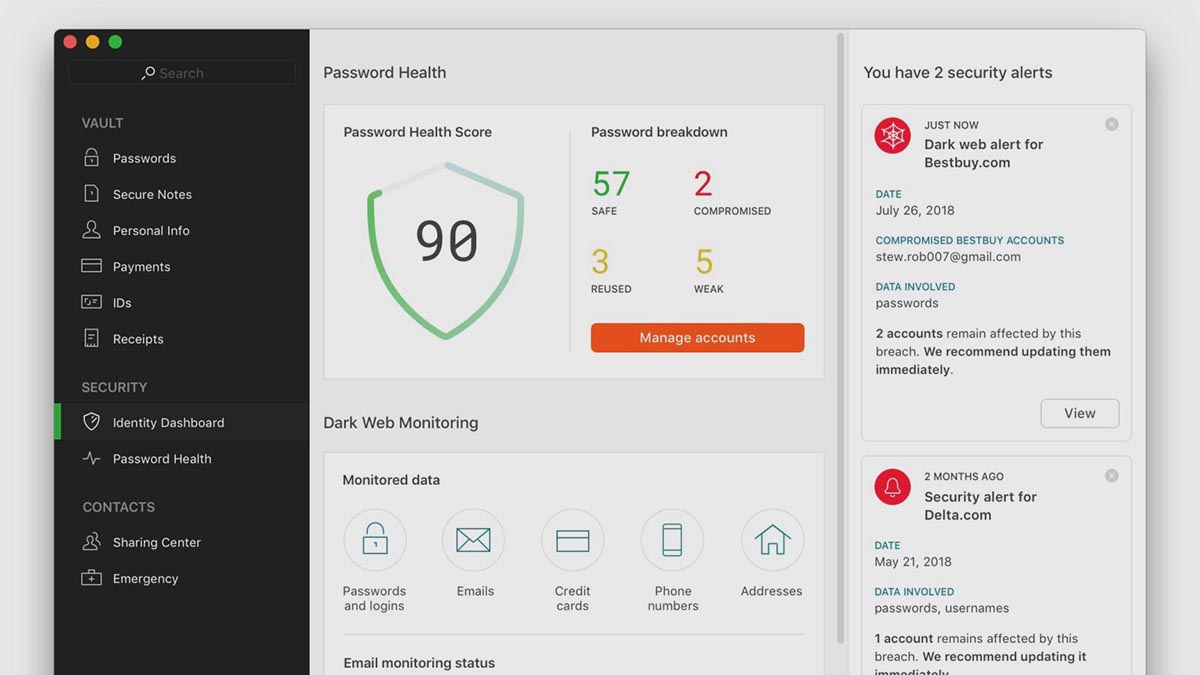
Присутствует автоматическая смена паролей через определенный промежуток времени. Вы даже не будете знать, как ваши коды регулярно меняются и обновляются.
Пользователям Premium-подписки при этом еще будет доступно до 1 Гб зашифрованного хранилища в облаке. Есть и самые необходимые возможности в виде двухфакторной аутентификации и облачной синхронизации.
К сожалению, бесплатная версия Dashlane слишком ограничена. Можно пользоваться сервисом на одном устройстве и хранить не более 50 паролей. Данный вариант следует рассматривать только желающим оплачивать доступ на ежемесячной основе. Для тестирования при регистрации будет доступен 30-дневный доступ к Premium-тарифу.
2. LastPass. Сервис с самым функциональным бесплатным тарифом
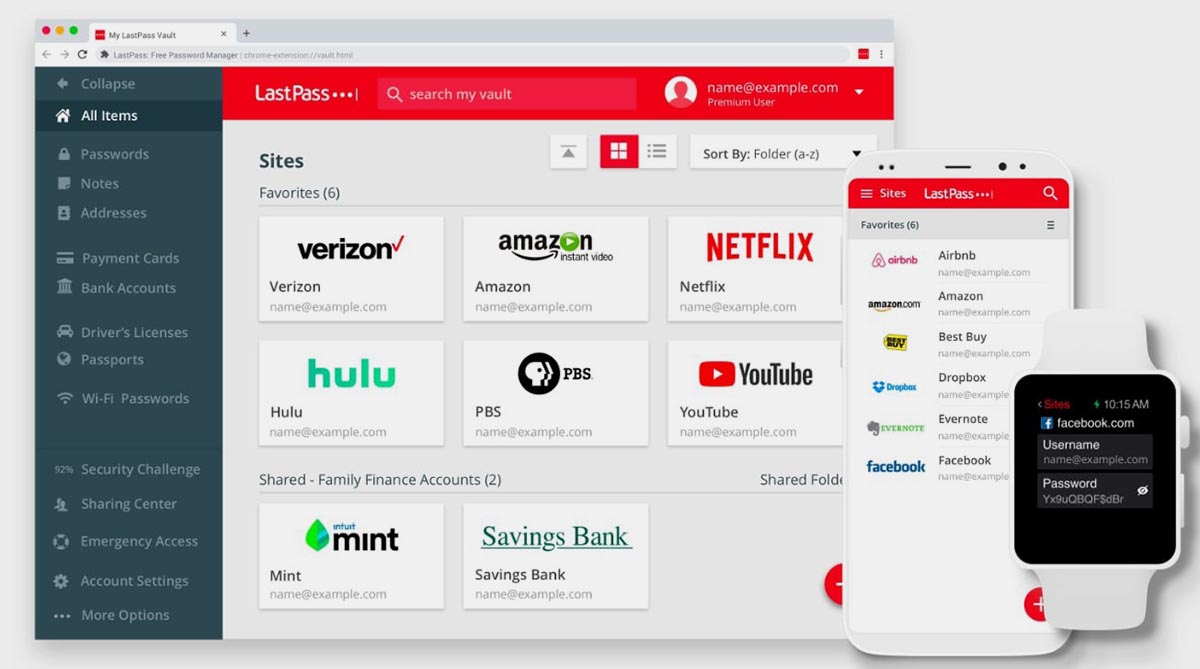
Еще один известный сервис хранения паролей предлагает выгодные условия для не желающих оплачивать подписку пользователей.
Без ежемесячной оплаты можно использовать LastPass в одиночку и хранить неограниченное число кодов. При этом будет доступна синхронизация исключительно на одном типе устройств. LastPass бесплатно будет доступен либо только на мобильных гаджетах, либо только на компьютерах.
Остальные важные фишки для работы сервиса тоже будут работать в бесплатном тарифе. При переходе на платную подписку появляется облачное хранилище объемом 1 ГБ, мониторинг паролей в украденных и слитых базах и доступ с неограниченного количества разных девайсов.
Платные подписки возможны на индивидуальной основе за €2.90 или семье из шести пользователей за €3.90.
Со всеми ценами и особенностями сервиса можете ознакомиться на официальном сайте.
3. Enpass. Локальная база данных и пожизненная лицензия
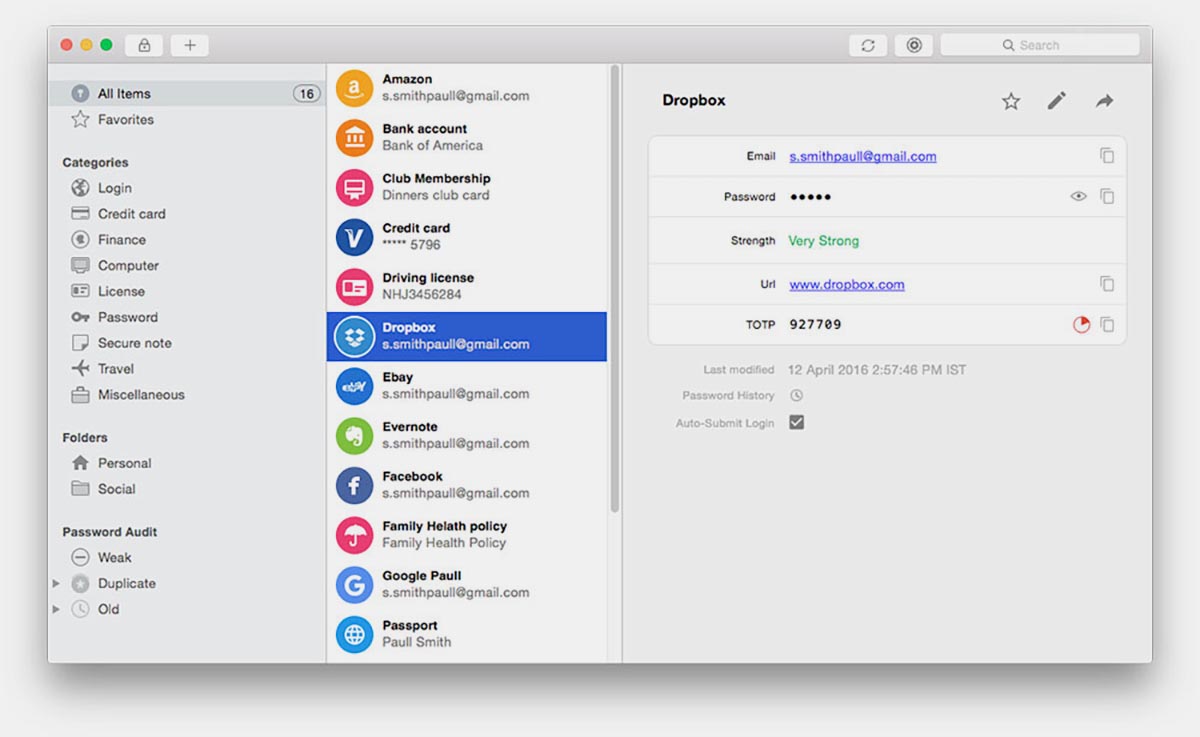
Переживающие за сохранность своих данных пользователи могут воспользоваться услугами сервиса Enpass.
Разработчики не предлагают облачное хранение данных и не копируют базу пользователя на свои сервера. Вместо этого нужно самостоятельно выделить место для локального хранилища. Им может стать домашний стационарный компьютер, NAS-сервер, ноутбук или смартфон.
Для синхронизации данных между разными устройствами рекомендуется использовать любой облачный сервис, которому вы доверяете, например, Google Drive или Dropbox.
Бесплатная версия годится только для ознакомления, ведь позволяет хранить не более 20 паролей и не умеет синхронизировать базы данных между собой.
Сравнение тарифных планов и цены доступны на сайте Enpass.
4. Связка ключей. Бесплатный сервис для всех владельцев техники Apple
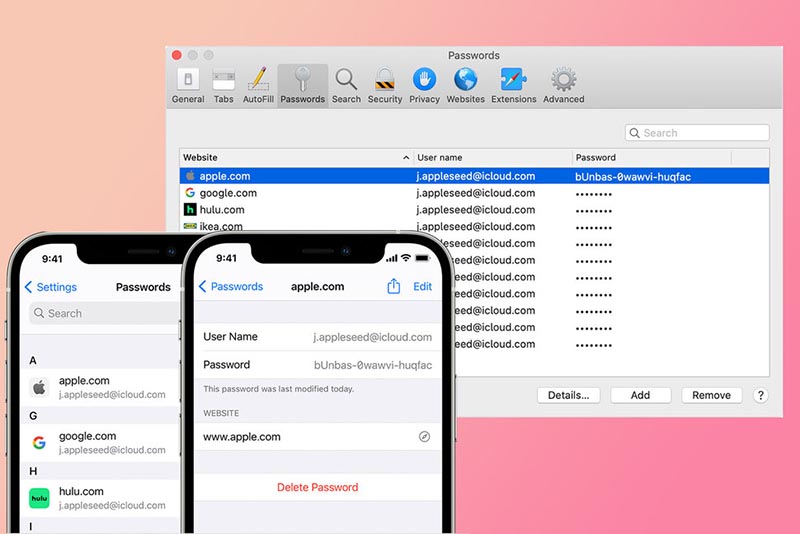
Одним из преимуществ экосистемы гаджетов Apple является наличие встроенного менеджера паролей. Его разработка и обслуживание условно включены в стоимость продаваемой техники и больше ни за что платить не придется.
Сервис был представлен в далекой Mac OS 8 (1997 год) и являлся фишкой стандартного браузера Safari. Позже опцию выделили в отдельное приложение Связка ключей, которое стало доступно всем пользователям первых версий Mac OS X. В защищенном виде можно хранить не только пароли от используемых сайтов и сервисов, но и данные для авторизации на сетевых ресурсах, пароли от Wi-Fi сетей, коды от зашифрованных образов дисков и даже сертификаты безопасности.
Связка ключей со временем добралась и до iPhone. С появлением собственного облака Apple сервис эволюционировал в Связку ключей iCloud. На данный момент ей можно воспользоваться на любом гаджете Apple с прошивкой iOS 7.0.3 или новые и OS X Mavericks 10.9 или новее.
Доступ к данным осуществляется после авторизации при помощи пароля администратора Mac, Touch ID или Face ID (в зависимости от используемого устройства). Гаджеты, на которых используется связка ключей обязательно должны быть защищены двухфакторной аутентификацией.
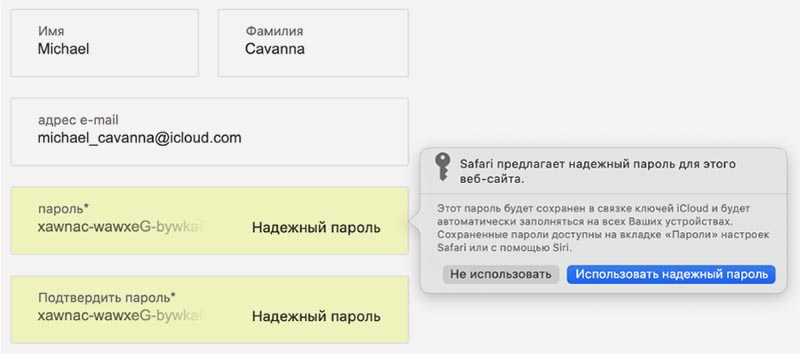
Сервис постоянно развивался, в нем появилась автоматическая генерация сложных паролей, автозаполнение форм, в iOS 14 добавили рекомендации по смене скомпрометированных кодов. В рамках нового сервиса iCloud+ будет доступна генерация случайных адресов электронной почты для регистрации на сторонних сайтах. К сожалению, данная фишка не появится в первой публичной версии iOS 15.
Долгое время сервис оставался эксклюзивной фишкой гаджетов Apple, но купертиновцы постепенно начали расширять перечень поддерживаемых платформ.
Недавно связку ключей стало возможно полноценно использовать в Windows и Linux. А в последнем апдейте приложения под ОС от Microsoft добавили даже менеджер паролей. Никто не отменял быстрый перенос паролей в Связку ключей, которые хранятся в Google Chrome.
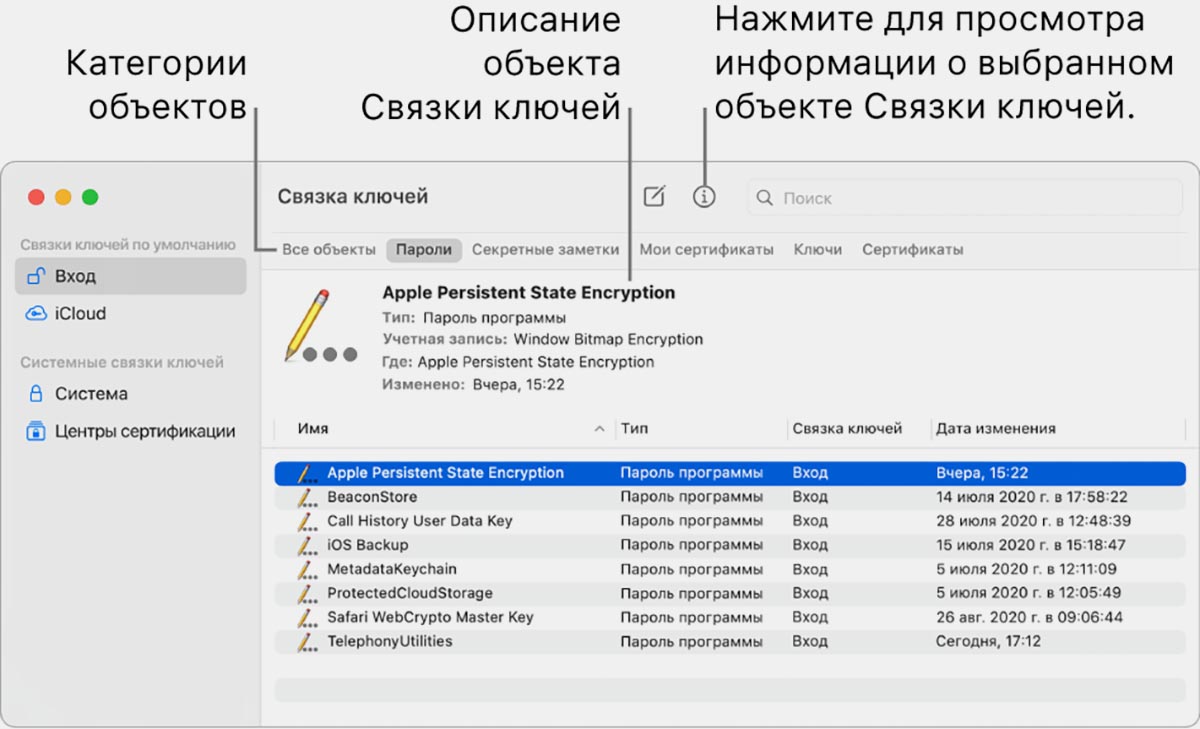
У связки ключе есть два недостатка:
Во-первых, сервис недоступен на Android и имеет ограниченный функционал на Windows/Linux. Это ограничение мало волнует пользователей гаджетов Apple.
Во-вторых, возможности связки ключей спрятаны в недрах iOS и macOS. Сервису явно не хватает красивого приложения для iPhone и Mac. Именно этим берут сторонние разработчики.
Купертиновцы же предлагают пользоваться приложением на Mac, которое не менялось много лет, или копаться в настройках iPhone для извлечения нужной информации.
В остальном сервис перекрывает возможности 99% пользователей, отлично работает из коробки и не требует дополнительной оплаты.
Интересно, каким сервисом хранения паролей пользуетесь вы. Будете ли менять 1Password в ближайшее время?

1Password для iOS – это простой и красивый менеджер паролей, который вы всегда искали. Управляйте защищённой информацией, сохраняйте и заполняйте пароли в мобильном браузере, и пусть всё необходимое всегда будет у вас под рукой.
Создание и управление элементами
Чтобы создать элемент в 1Password, нажмите на и выберите категорию. Затем введите необходимую информацию и нажмите «Сохранить».
Чтобы отредактировать элемент, нажмите на него и выберите «Редактировать». После внесения необходимых изменений нажмите «Готово».
Чтобы увидеть элементы одного типа, нажмите на «Категории» и выберите нужную категорию из списка. Нажмите «Все элементы», чтобы увидеть список всех элементов в текущем сейфе.
Чтобы вернуться к списку своих элементов в любое время, выберите «Категории».
Использование 1Password в Safari и других приложениях
Вы можете использовать 1Password, чтобы заполнять и сохранять свои пароли в Safari и других приложениях на iOS-устройствах.

Пеpетаскивание для заполнения в приложениях на iPad
Вы можете воспользоваться многозадачностью iPad, чтобы открыть 1Password одновременно с другим приложением. Чтобы открыть 1Password в режиме Slide Over:
- Проведите одним пальцем вверх от нижнего края экрана, пока не появится панель Dock.
- На панели Dock нажмите и удерживайте приложение 1Password, а затем перетащите его на экран. Чтобы открыть 1Password в режиме Split View, перетащите его в правый или левый край экрана.
При такой многозадачности вы можете перетаскивать данные элемента (такие как имена пользователей или пароли) из 1Password в другие приложения.

Быстрый доступ к избранным элементам
Нажмите на Избранное, чтобы получить быстрый доступ к элементам, которые вы добавили в избранное. Недавно использованные элементы будут отображены на самом верху списка.

Чтобы добавить недавно использованный элемент, как избранное, нажмите на него. Затем выберите и нажмите «Добавить в избранное».
Чтобы добавить другие элементы в избранное, выберите «Категории». Затем нажмите на нужный элемент и выберите «Добавить в избранное».
Чтобы скопировать сведения элемента из избранного, нажмите на элемент, а затем нажмите сведения, которые вы хотите скопировать.
Чтобы изменить количество недавно использованных элементов в списке избранного, перейдите в «Настройки» > «Основные» и настройте значение «Недавних элементов».

Организация данных с помощью списка избранного и тегов
Вы можете наводить порядок в свои элементах с помощью тегов или добавлять их в избранное для быстрого доступа.
Чтобы добавить элемент в избранное, нажмите на него чтобы увидеть сведения, затем прокрутите вниз и выберите «Добавить в избранное».
Чтобы добавить тег, откройте элемент и выберите «Добавить тег» в разделе тегов. Введите название тега и нажмите «Создать тег» или выберите существующий тег из списка. Затем нажмите «Готово».

Поиск в 1Password
Поиск – это самый быстрый способ найти в 1Password то, что вам нужно.
Чтобы искать в 1Password, используйте поле для поиска над списком элементов. Вы также можете искать в 1Password прямо с домашнего экрана с помощью Spotlight.

Сортировка элементов
Вы можете сортировать элементы в любом списке, чтобы быстро найти то, что вам нужно.
Чтобы изменить как элементы отсортированы в списке, нажмите «Сортировать по» наверху списка и выберите нужный параметр сортировки.
Параметры сортировки индивидуальны для каждой категории и вы можете установить разные параметры для разных категорий. Например, вы можете отсортировать банковские карты по типу, а логины по дате последнего использования.

Переключение между сейфами и аккаунтами
Вы можете использовать отдельные сейфы для того, чтобы организовывать свои элементы и делиться ими с другими. Если у вас несколько аккаунтов 1Password, то у каждого аккаунта будут свои сейфы.
Чтобы переключиться на нужный сейф или увидеть элементы из всех сейфов в аккаунте, нажмите на и выберите нужный сейф или аккаунт.

Перемещение и копирование элементов
Чтобы переместить или скопировать элементы из одного сейфа в другой:
- В любом списке элементов прокрутите на самый верх и нажмите на «Выбрать элементы».
- Отметьте необходимые элементы. Вы также можете отметить все элементы в списке, используя флажок над списком.
- Нажмите «Переместить» или «Скопировать», а затем выберите сейф, куда вы хотите их переместить/скопировать.

Использование Watchtower
Функция Watchtower оповещает вас о возможных утечках паролей и других проблемах безопасности на сайтах, которые сохранены в 1Password.

Форматирование защищённых заметок
Отформатируйте текст защищённых заметок при помощи Markdown. Просматривайте форматированный текст, вместе с заголовками, полужирным шрифтом и курсивом, а также списками и многим другим.

Отображение паролей крупно
Вы можете временно показать пароли крупным шрифтом, чтобы вам было проще ввести пароль на другом устройстве или прочесть его вслух.
Чтобы сделать это, нажмите на пароль и выберите «Показать крупно».

Удаление элементов
Чтобы переместить элемент в корзину, нажмите на него, затем выберите «Редактировать». Прокрутите вниз и нажмите «Переместить в корзину».
Чтобы восстановить элемент из корзины, нажмите «Категории». Затем нажмите «Корзина», выберите элемент и нажмите «Восстановить».
Чтобы очистить корзину, выберите «Категории». Нажмите «Корзина» и выберите «Очистить».
Блокировка и разблокировка 1Password
Как только вы закончили работу в 1Password, вы можете его заблокировать. Для этого перейдите в «Настройки» > «Безопасность» > «Заблокировать». Для разблокировки 1Password введите свой мастер-пароль. Вы также можете использовать Touch ID или Face ID для разблокировки 1Password.
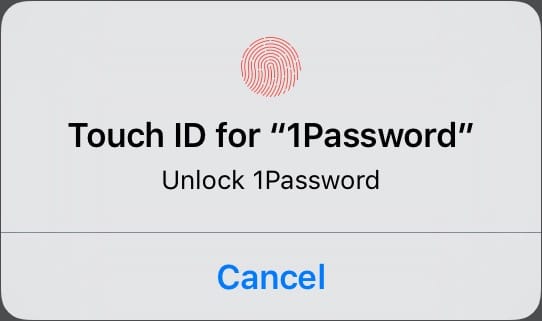
Узнать больше
Все-еще нужна помощь?
Если вы не нашли ответ на свой вопрос в этой статье, обратитесь в службу поддержки 1Password.
До выхода iOS 11 процесс ввода логина и пароля примерно выглядел так: пользователь открывал 1Password (или любой другой сторонний менеджер паролей), искал в нужном сейфе интересующую запись, затем копировал логин, переключался на поле ввода, затем обратно возвращался в менеджер паролей, копировал пароль, опять переключался и уже затем проходил процесс авторизации. Нам эти действия казались предельно понятными, но невероятно неудобными.
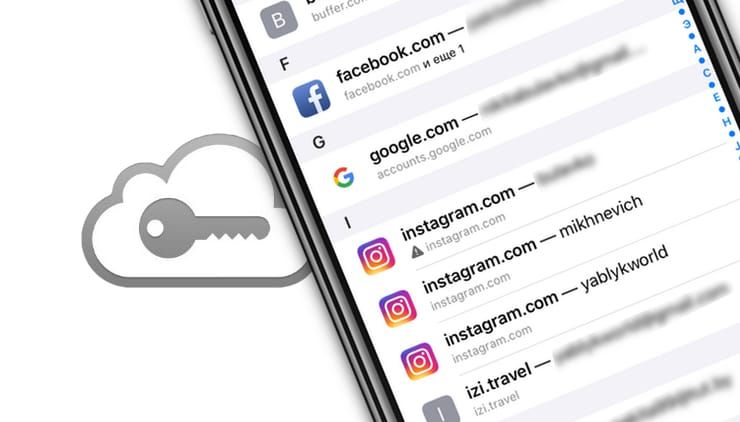
С выходом iOS 11 штатная утилита «Связка ключей» с автозапоминанием и автозаполнением логинов и паролей для полей сайтов была значительно прокачана. Теперь её возможности вышли за пределы браузера Safari и работают в сторонних приложениях.
Как пользоваться штатным менеджером паролей на iPhone и iPad в программах и на сайтах
1. Настройте Связку ключей на всех необходимых устройствах по этой инструкции.
2. Откройте приложение Настройки и выберите пункт «Пароли».
После идентификации владельца устройства станет доступен список всех учётных записей, паролей (с возможностью их просмотра) и веб-адресов. Так что если вы когда-нибудь забудете пароль от учётки, его всегда можно будет посмотреть.
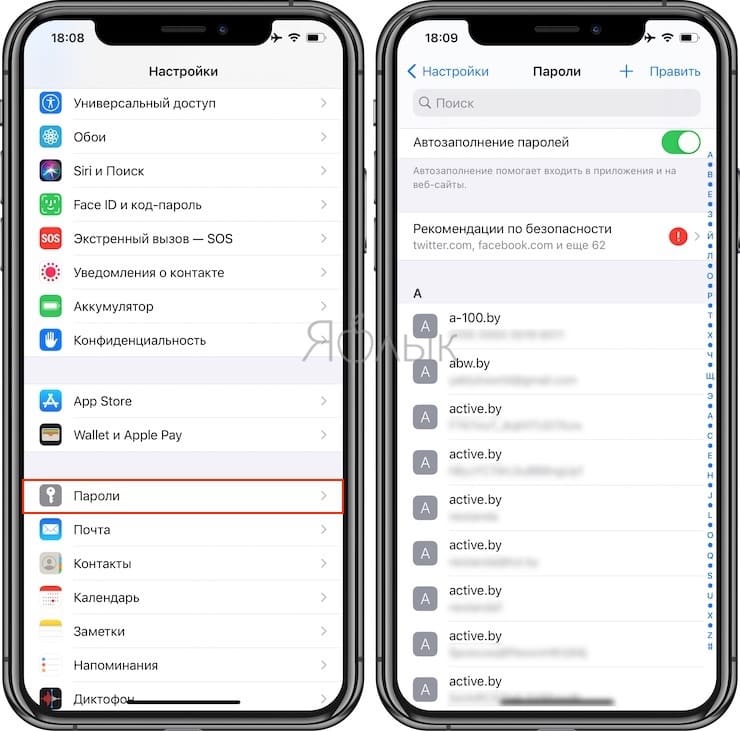
Имя пользователя и пароль поддаются корректировке. Также можно удалить привязанные к учётной записи веб-сайта. Добавить пароль вручную можно если прокрутить весь список вниз.
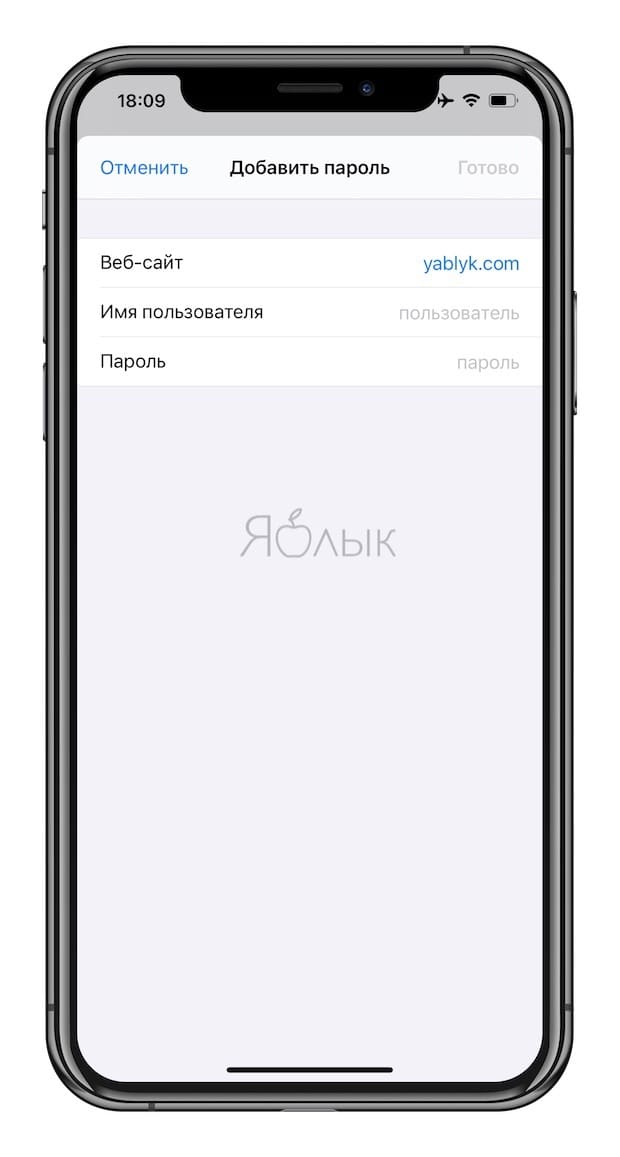
3. Откройте любое приложение или сайт, в котором необходимо авторизоваться. Продемонстрируем на примере добавления аккаунта в приложении Instagram. После того как вы поставите курсор в поле ввода логина или пароля на клавиатуре появится иконка с ключиком.
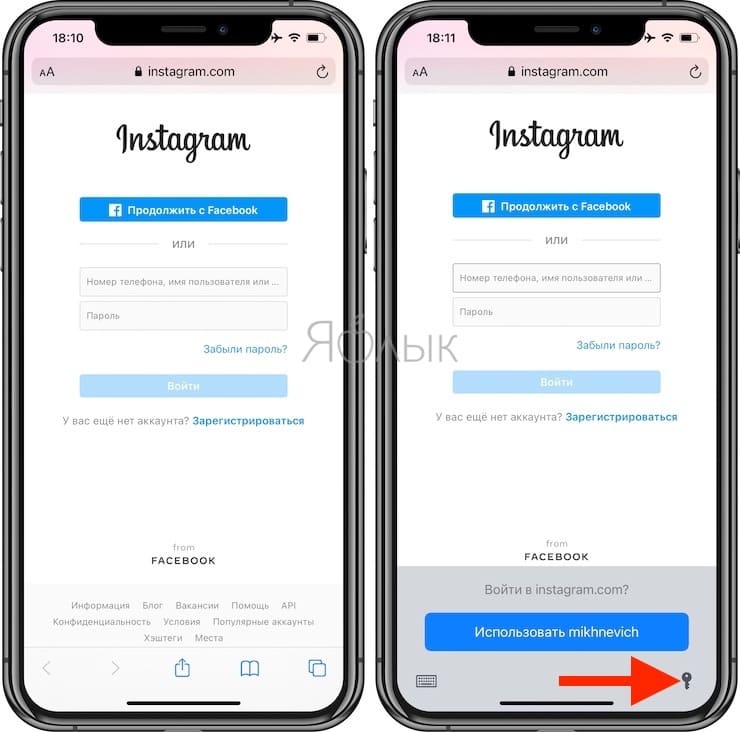
Тапнув по ней, будет предложено выбрать одну из учётных записей (главное, чтобы данные находились в Связке ключей на iOS, то есть по пути Настройки → «Пароли»), после чего поля логин и пароль автоматически заполнятся.
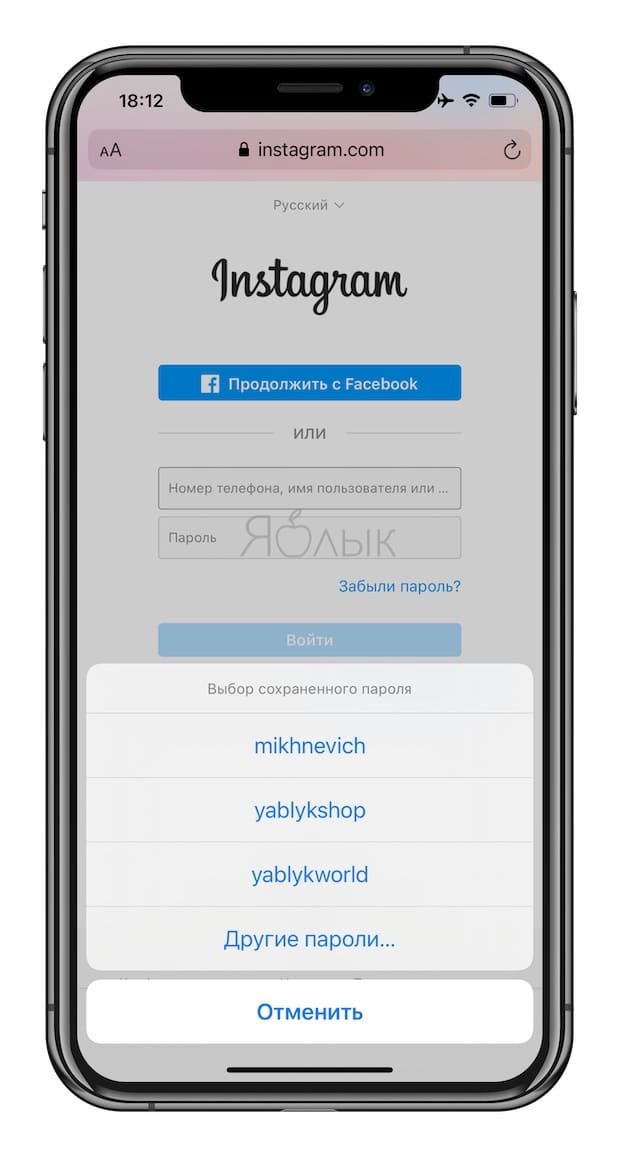
Эта опция работает не только в браузере Safari, но и во всех приложениях, где необходима авторизация (Facebook, Вконтакте, Instagram и т.д.).
Кроме того, с выходом iOS 14 в штатном менеджере паролей появились рекомендации по безопасности. Эта функции автоматически сканирует пароли пользователя и выявляет среди них взломанные или ненадежные. Более подробно об этой функции мы рассказали в отдельной статье.
Читайте также:
- Как поменять аватарку на фейсите через мобильное приложение
- Как подчеркиваются обособленные определения и приложения
- Зенли приложение скачать на телефон бесплатно без регистрации бесплатно на русском языке андроид
- Как называется приложение где нарисованы книги
- Как скачать пабг на ноутбук бесплатно без всяких приложений


