Параметры приложения переключаемой графики amd как найти
Ноутбук сегодня – это не просто печатная машинка, способная работать в любом месте, но и мощное устройство, которое может вполне заменить стационарный компьютер. Процессоры на подобных устройствах используются разные: от слабых до высокопроизводительных, а вот дела с видеоадаптерами обстоят совершенно иначе.
Обычно встроенные графические системы не столь производительны, так что зачастую пользователям приходится устанавливать дополнительные дискретные видеокарты. Но здесь всплывает одно но… А как же ее активировать?
Обо всем это читайте далее, сегодня мы поговорим о всевозможных способах переключения графических карт.
Как работают две видеокарты
Работоспособность двух видеокарт в паре регулируется специальным программным обеспечением, которое определяет степень нагрузки на графическую систему. В том случае, если требуется больше нагрузки, то происходит отключение встроенной карты и активация дискретного устройства. Часто у пользователей возникает проблема, по которой данной программное обеспечение начинает некорректно работать.
Обычно такая проблема возникает у тех пользователей, которые пытаются самостоятельно выполнить установку графического адаптера. При неправильном подключении он может вовсе оставаться незадействованным, и поэтому игры, программы или видеоролики могут серьезно тормозить. Также ошибки могут возникать из-за неправильных драйверов или отключения необходимых функций в BIOS.
Все нижеуказанные способы будут работать только в том случае, если правильно установлена дискретная видеокарта и загружены все необходимые драйверы.
Способ 1: Официальное программное обеспечение
После установки драйверов для видеокарт Nvidia и AMD устанавливается программное обеспечение, включающее в себя специальное приложение. В случае с первым производителем, устанавливается GeForce Experience, со вторым – AMD Catalyst Control Center. Рассмотрим далее, как с помощью них можно сменить видеокарту.
GeForce Experience
Если вы владелец Nvidia, то следуйте следующей инструкции для подключения второго видеоадаптера:
Технология переключаемых графических адаптеров доступна на компьютерах, оснащенных интегрированным и дискретным графическими процессорами. Технология переключаемых графических адаптеров сочетает в себе параметры электропитания системы с выбором GPU.
С помощью технологии переключаемых графических адаптеров можно закрепить за конкретным GPU ответственность за определенные графические функции. Выбирая соответствующий GPU, можно уменьшать энергопотребление или даже улучшать производительность системы либо приложений. Выберите GPU одним из следующих способов.
- Динамическая схема — позволяет назначать различные приложения различным GPU. Дополнительную информацию смотрите в разделах Назначение параметров приложения переключаемой графики (динамическая схема) и Выбор глобальных параметров переключаемой графики (динамическая схема). При выборе этого параметра в приложении Control Center для каждого GPU становится доступен набор параметров 3D-приложений и видео, что позволяет настраивать их по отдельности. Для получения дополнительной информации см. Настройки 3D-приложений и Настройки видео.
- Фиксированная схема — позволяет закрепить все графические функции за каждым из GPU. Этим методом можно вручную изменить выбор GPU или настроить систему на автоматическое переключение GPU в зависимости от источника питания (если это поддерживается). Дополнительную информацию смотрите в разделах Выбор GPU вручную (фиксированная схема) и Переключение GPU в зависимости от источника питания (фиксированная схема).
Если компьютер поддерживает оба метода выбора, укажите желаемый на странице Способ переключаемой графики . Дополнительную информацию см. по ссылке Выбор метода переключаемой графики.
На странице Монитор приложения переключаемых графических адаптеров можно отследить, какое приложение использует GPU, чтобы проверить результаты параметров выбора GPU. Дополнительную информацию см. по ссылке Использование монитора приложения переключаемых графических адаптеров.
Доступ к параметрам приложений переключаемых графических адаптеров может либо осуществляться из приложения Control Center, либо предоставляться в качестве отдельной утилиты. Доступ к обеим версиям предоставляется по щелчку правой кнопкой мыши на рабочем столе или на значке Control Center в области уведомлений Windows®.
Прим.: В системах, оснащенных как интегрированным GPU AMD, так и дискретным GPU AMD, технология переключаемых графических адаптеров известна под названием AMD PowerXpress™. Доступность функций и их поведение по умолчанию зависят от характеристик конкретной системы.Доступ к параметрам переключаемой графики
Переключаемая графика может входить в состав приложения Control Center или являться отдельной утилитой.
Используйте любой из следующих методов доступа к параметрам переключаемой графики.- Из окна приложения Control Center — в стандартном или расширенном представлении щелкните Электропитание > Параметры приложения переключаемой графики .
- В виде отдельной утилиты — щелкните правой кнопкой мыши рабочий стол или значок Control Center в области уведомлений Windows® и выберите Настроить параметры переключаемой графики .
Доступные параметры переключаемой графики зависят от поддерживаемых данным компьютером методов выбора GPU
Выбор метода переключаемой графики
Если компьютер поддерживает несколько методов переключения между графическими процессорами (GPU), страница Способ переключаемой графики становится доступной, позволяя выбрать нужный метод. Выбранный метод определяет параметры выбора GPU, которые будут доступны на странице Переключаемая графика .
Прим.: Эта страница доступна только для систем, которые поддерживают несколько методов переключаемой графики.Параметры на странице Переключаемая графика будут обновлены в зависимости от сделанного выбора.
Выбор GPU вручную
Можно переложить все задачи обработки графики на конкретный GPU. Воспользуйтесь страницей Переключаемая графика для изменения выбора текущего GPU с целью максимизации производительности системы или экономии энергии.
Прим.: Настоятельно рекомендуется закрыть приложения, чтобы предотвратить возможное неожиданное поведение приложений. Совет: Или щелкните правой кнопкой мыши значок Control Center в области уведомлений Windows®, выберите графическую плату, которую вы хотите настроить, укажите параметр Переключаемая графика , после чего выберите соответствующую настройку производительности.Функции обработки графики автоматически переключаются на соответствующий GPU. При этом обновляется область Состояние переключаемой графики , отображая используемый GPU.
Переключение GPU в зависимости от источника питания
Можно настроить ноутбук так, чтобы он автоматически переходил на энергосберегающий GPU при питании от аккумулятора (постоянного тока) и на высокопроизводительный GPU при подключении к электросети (переменного тока).
Прим.: Если включено автоматическое переключение, настоятельно рекомендуется закрыть приложения, прежде чем вы смените источник питания ноутбука, чтобы предотвратить возможное неожиданное поведение приложений.Функции обработки графики автоматически переключаются на соответствующий GPU. При этом обновляется область Состояние Переключаемой графики , отображая используемый GPU.
Выбор глобальных параметров переключаемой графики
На странице Глобальные параметры переключаемой графики содержатся подробные сведения о схеме управления питанием Windows®, которая используется в настоящее время. Схемы управления питанием являются сочетанием параметров, влияющих на энергопотребление компьютера.
Прим.: В приложениях с особыми требованиями к GPU отображается значок замка рядом с именем приложения на странице Глобальные параметры переключаемой графики . Они не могут быть назначены GPU. Такие приложения всегда запускаются на одном и том же GPU вне зависимости от глобальных настроек. Прим.: Эта страница доступна только для систем, которые поддерживают переключаемую графику.- В стандартном или расширенном представлении щелкните Электропитание > Глобальные параметры переключаемой графики .
- С помощью опции Глобальные параметры приложения настройте один из следующих методов выбора GPU.
- Принудительно использовать графические адаптеры с низким потреблением энергии — принудительно запускает все приложения на GPU с низким потреблением энергии.
- Оптимальная экономия электроэнергии — приложения, назначенные либо высокопроизводительному, либо энергосберегающему GPU, запускаются на соответствующем оборудовании. Другие приложения запускаются на энергосберегающем GPU.
- Оптимальная производительность — приложения, назначенные либо высокопроизводительному, либо энергосберегающему GPU, запускаются на соответствующем оборудовании. Приложения, которые обеспечивают выбор GPU согласно определенным на основании параметров электропитания настройкам, запускаются на высокопроизводительном GPU. Приложения, которым не назначен GPU, запускаются на энергосберегающем GPU.
- Максимальная производительность — приложения, назначенные либо высокопроизводительному, либо энергосберегающему GPU, запускаются на соответствующем оборудовании. Другие приложения запускаются на высокопроизводительном GPU.
Параметры на странице Переключаемые графические адаптеры обновятся в соответствии с осуществленным выбором.
Назначение параметров приложения переключаемой графики
В списке Все приложения перечислены все приложения, известные графическому драйверу. Если в списке должны отображаться только приложения, установленных на данном компьютере, выберите Отображать только приложения, установленные в данной системе . Если требуемое приложение отсутствует в списке, можно найти его на компьютере с помощью кнопки Добавить приложение .
Прим.: Выбор GPU по умолчанию для большинства приложений заранее определен графическим драйвером. Приложения с конкретными требованиями к GPU имеют значок замка рядом с именем приложения, и им не может быть назначен GPU; такие приложения всегда запускаются на одном и том же GPU вне зависимости от глобальных настроек. Для приложений, у которых значение GPU по умолчанию было изменено пользователем, отображается значок пользователя рядом с именем приложения.При необходимости для приложения можно изменить текущий выбор GPU. В общем случае назначение приложений, интенсивно использующих 3D-графику или видео, высокопроизводительному GPU помогает улучшить производительность этих приложений. Также производительность можно улучшить, сделав то же самое для приложений, выполнение которых на энергосберегающем GPU осуществляется медленно.
Если высокопроизводительный GPU не требуется ни одному приложению, он временно отключается до тех пор, пока не понадобится снова.
Прим.: Эта страница доступна только для систем, которые поддерживают выбор GPU в зависимости от потребностей приложения.После запуска приложения выполняются на соответствующем назначенном им GPU.
Чтобы восстановить параметры по умолчанию для конкретного приложения, щелкните имя приложения правой кнопкой мыши и выберите Восстановить параметры по умолчанию . Чтобы восстановить параметры по умолчанию для всех приложений, нажмите на странице кнопку По умолчанию .
При доступности страницы Параметры приложения переключаемой графики в приложении Control Center для каждого GPU также становится доступным набор параметров 3D-приложений и видео, что позволяет настраивать их по отдельности. Дополнительную информацию смотрите в разделах Настройки 3D-приложений и Настройки видео.
Использование монитора приложения переключаемых графических адаптеров
Монитор приложения показывает на каком GPU запущены приложения. На странице Монитор приложения переключаемых графических адаптеров можно запустить и остановить мониторинг.- В стандартном или расширенном представлении щелкните Электропитание > Монитор приложения переключаемых графических адаптеров .
- Щелкните Запустить монитор для запуска монитора приложения.На странице Монитор приложения переключаемых графических адаптеров отображается список запущенных приложений, который остается до прекращения работы монитора.
- Имя — Имя приложения.
- GPU — GPU, запустивший приложение. Энергосбережение обозначает приложение, запущенное на встроенном GPU, который потребляет меньше энергии, но обеспечивает лишь базовое качество видео и графики. Высокая производительность обозначает, что приложение запущено на дискретном GPU (dGPU), который потребляет больше энергии, но обеспечивает превосходное качество видео и графики.
Всем привет, такой вопрос: можно ли как-нибудь переключить используемую видеокарту на ноутбуке?
На моём ноутбуке две видеокарты: интегрированная AMD Radeon R7 Graphics и дискретная AMD Radeon M7 340 (см. скриншот ниже), просмотр осуществляется через официальную программу AMD Adrenalin 2020, которая также установила драйвера для обеих видеокарт.
Скажу сразу - вариант "ноутбук работает в режиме энергосбережения" отпадает сразу, приоритет на максимальной производительности, а сам ноутбук работает от сети, а не батареиВ чём проблема: при любой работе ноутбука используется только слабая интегрированная видеокарта, что особенно заметно в играх, т.е. в их низкой производительности.
Чтобы проверить, какая видеокарта используется в игре, мною была запущена игра Exanima, которая отображает используемую для игры видеокарту - в моём случае интегрированную.
Просмотр используемой видеокарты в настройках Exanim'ыХорошо, допустим, что маленькая инди-игра некорректно работает с моей видеокартой, да и вообще показывает неправильную видеокарту в настройках, и всё работает на дискретной.
В таком случае обратимся к крупной и популярной игре известного разработчика - Left 4 Dead 2, которая по идее будет видеть и использовать "нужную" видеокарту. Проверку используемой видеокарты будем осуществлять через AMD Adrenalin 2020.
Что мы видим в итоге - неважно, какая нагрузка находится на интегрированной видеокарте, дискретная не спешит "проявить себя", собственно, повторю вопрос под заголовком - есть какой-нибудь способ пробудить дискретную видеокарту?
В Биосе выставить дискретку, Switchable Graphics Mode - fixed mode. ред.
Спустя несколько дней мною было найдено решение: достаточно было просто обновить BIOS моего ноутбука с сайта производителя, после чего в настройках графики появилась возможность изменить используемую видеокарту. Кроме того, в настройках видеокарты в AMD Adrenalin 2020 появились новые функции.
Помоги сделал,так же как ты и сказал,обновил биос,но все равно весит две одинаковых видюхи R4.А дискретная не показалась
Все остальные драйвера обновлены? Мне помог вариант с обновлением BIOS, но проблема может быть также и в других, например в этих:
Биос обновил,но в вкладке на оф сайте только старые дрова 3х версий,по факту тоже самое.Ребят выручайте!
Драйвера на обе видеокарты через Adrenalin 2020 ставил?
И ещё вопрос: в биосе нет варианта переключения видеокарты, строки типа Graphics Devices с возможностью выбора?
Добрый день, у меня вся та же самая проблема, биоc обновил и нету варианта переключения видеокарт. что делать?! Помогите ред.
Проверь эту вкладку
если я не ошибаюсь, у тебя стационар с одной видеокартой? у меня здесь отображается 2 видеокарты, да, но выставить приоритет я не могу
Вроде в дополнительном спрятан выбор. И да, у меня стационар.
на форумах амд писали, что да, возможность переключения была в версии адреналина 2019, сейчас же её убрали, как написал Mari Lwyd ниже
Ну, тогда только силами винды, через "настройки графики". Как уже написали ниже.
В винде настроики->дисплей->настройки графики.
здесь ничего нет
Жми обзор и там уже выбирай приложение и предпочитаемую видеокарту.
Да, выбор есть, но почему-то в обоих вариантах используется только дискретная видеокарта
Так погоди, у тебя обе видеокарты имеют обозначение R7. Значит, всё верно. ред.
да, обе R7, но одна R7 Graphics, а другая R7 M340, мне он предлагает в выборе только R7 Graphics
Я не уверен, что винда корректно указывает название видеокарты.
Они обе R7. Так что всё корректно;)
Если быть точным, то R7 Graphics это именно встройка, тут ТС прав.
А в расширенных настройках электропитания про это ничо нет?
везде стоит "максимальная производительность"
У меня два варианта:
1. Баг локализации интерфейса.
2. Косячно встал драйвер.
вариант с некорректной установкой драйвера я бы не стал рассматривать, изначально у меня стоял драйвер, скачанный с сайта амд, при установке адреналина он его удалял и ставил себя, но после этого переставали работать основные функции, зависящие от видеокарты, например, изменения яркости экрана. После переустановки винды я сразу поставил адреналин, чтобы не возникало конфликтов драйверов
По хорошему, снести всё через DDU и поставить чистенький новый драйвер.
поставить через адреналин 2020?
Что означает поставить через адреналин 2020? Заходишь на сайт амд и скачиваешь драйвер под свою дискретную графику. Плюс скачиваешь DDU и сносишь все текущие видеодрайвера. И после этого ставишь скаченный драйвер.
я могу поставить драйвера с сайта амд, да. Но при установке адреналина, он их удаляет и сам скачивает, мне тогда лучше не ставить адреналин в принципе?
Либо, если драйвер сайта амд работает некорректно, то нужно искать драйвер для модели этого ноута на сайте производителя.
Попробуй поставить драйвер тот который лежит на сайте производителя твоего ноута. Производители ноутов любят делать какие-то свои нестандартные реализации переключения видео, и поэтому им нужен специально-подогнанный драйвер. ред.
Ставь старые драйвера
Комментарий удален по просьбе пользователя
То, что в игру отображается именно интегрированная - это нормально. Ибо, вся железная логика, скорее всего, написана так, чтобы интегрированная GPU была как бы основной, через нее идет вывод картинки(у меня тоже есть ноут на AMD-шном железе и работает он точно так же). Раньше в софте AMD была менюшка(на скрине старый radeon settings, там вон есть доп параметры), где можно было менять GPU для приложения. Если в новом ее нет, то пробуй через настойки винды, как тебе раньше писали(настроики->дисплей->настройки графики) и выбирай производительность.
Комментарий удален по просьбе пользователя
Есть вероятность, что не прокатит, особенно если видюха слишком новая, мб, будет какой конфликт и CCC не будет накатываться или работать корректно. Но, в целом, попытка не пытка.
P.S. По поводу настройки от винды точно не подскажу, ибо пользуюсь своим вариантом. Но, по идеи, должно помочь. ред.
Ооооо, амудепроблемы с драйверами. Автор, ты ничего не сделаешь. Я убил десятки часов на это, в моем ноуте амуде дискретка работает как ей вздумается и почти всегда(!) всю нагрузку спихивает на встройку.

В течение некоторого времени рынок ПК и ноутбуков сильно изменился, и, к счастью, варианты теперь намного интереснее, чем в прошлом. AMD бросился в бой, хотя Intel и NVIDIA по-прежнему доминируют, но экосистема теперь богаче, и вместе с ней возникают другие сомнения, такие как изменение между GPU / ГРАФИЧЕСКИЙ ПРОЦЕССОР и iGPU. Что нам делать, если у нас есть две видеокарты как таковые, что касается графического процессора, и мы хотим использовать одну или другую?
Это правда, что на ПК это происходит реже, чем на ноутбуках, но верно, что в настоящее время многие пользователи придают большее значение потоковой передаче с помощью iGPU, а другие ищут лучшую эффективность для настольных компьютеров и лучшую производительность в играх, не заботясь об этом. параметр. Есть еще много сценариев, но в настоящее время переход от графического процессора к iGPU и наоборот более выражен и используется, чем когда-либо. Следовательно, если у нас есть AMD iGPU или дискретный графический процессор для ноутбука, заменить их очень просто, хотя настройка действительно несколько скрыта.
Требования для возможности переключения с графического процессора на iGPU

Интересно, что если мы хотим перейти с графического процессора на iGPU или наоборот, при условии, что последним будет рассматриваться AMD, нам понадобится технология под названием Switchable Graphics, принадлежащая Лизе Су, поскольку, если мы это сделаем нет У нее в настоящее время нет поддержки со стороны водителя, чтобы иметь возможность сделать это, по крайней мере, в Windows 10 и Windows 11, поскольку поддержка iGPU постепенно сокращалась в некоторых поколениях.
Совместимость и установка
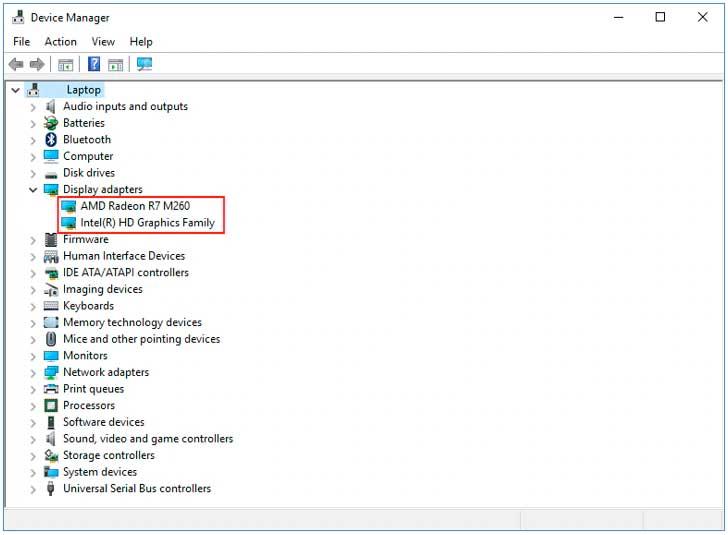
Поэтому мы должны четко понимать, что наш графический процессор или iGPU поддерживает эти ОС через драйвер, который мы можем найти на веб-сайте AMD, а затем загрузить его. Идеальным было бы установить последнюю версию драйвера для каждой видеокарты, независимо от марки, что логично. Чтобы увидеть конкретную модель, нам пришлось бы прибегнуть к диспетчеру устройств, который обычно правильно определяет модель каждой из них.
Зная это, мы можем логически загрузить его и установить один за другим с предыдущим перезапуском после их завершения. Обычно порядок работы с драйверами прост: сначала обновляются драйверы iGPU и после соответствующей перезагрузки после установки, затем мы устанавливаем драйвер для дискретного графического процессора.
Здесь есть немного разногласий, потому что многие графические продукты (особенно ноутбуки) являются OEM, то есть они производятся для конкретной модели или определенной серии, поэтому драйвер, даже если AMD предоставляет его подписанный, является производителем ноутбук, который поставляет и обновляет самые простые. В этом случае мы должны перейти на веб-сайт производителя и модель нашего ноутбука, чтобы загрузить его, поскольку он не будет совместим с веб-сайтом AMD.
Предполагая, что оба драйвера установлены, переключиться с графического процессора на iGPU или наоборот более или менее просто.
Как получить доступ к переключаемой графике
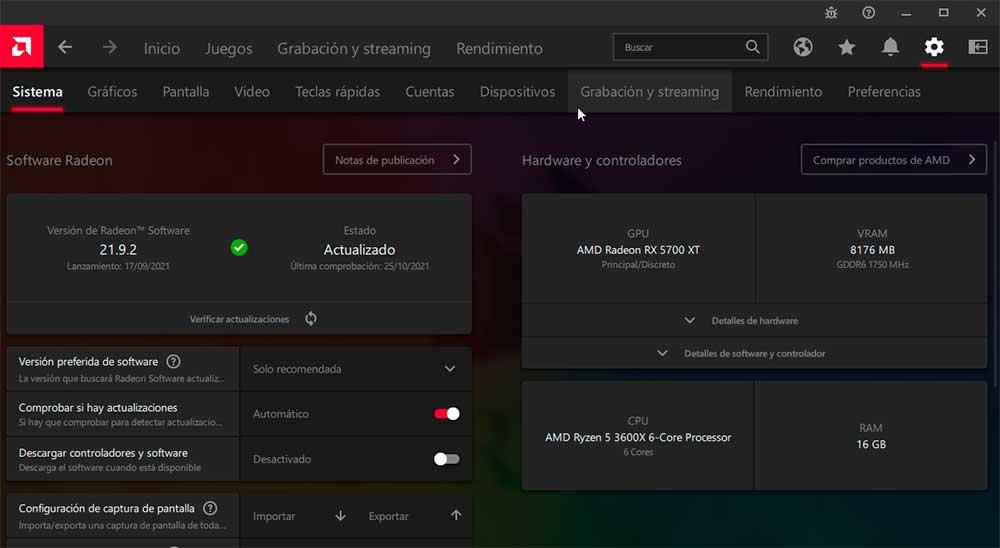
Этот шаг выполняется быстро, поскольку нам нужен только доступ к драйверу AMD (в данном случае), чтобы иметь возможность перейти с графического процессора на iGPU или наоборот, в зависимости от того, какая у нас карта. Для этого нам нужно будет либо щелкнуть по рабочему столу правой кнопкой мыши и выбрать опцию «AMD Radeon Software», либо, если это не удастся, на панели задач рядом с тем временем, когда у нас будет логотип AMD, в зависимости от того, что мы предпочитаем.
Оказавшись внутри, у нас будет большое количество вариантов, но тот, который нас интересует, находится в снаряжении, которое находится вверху справа. Когда мы щелкнем там, откроется другое верхнее меню, где у нас будет еще одно количество опций, из которых нам нужно будет перейти в Систему или Систему, в зависимости от языка.
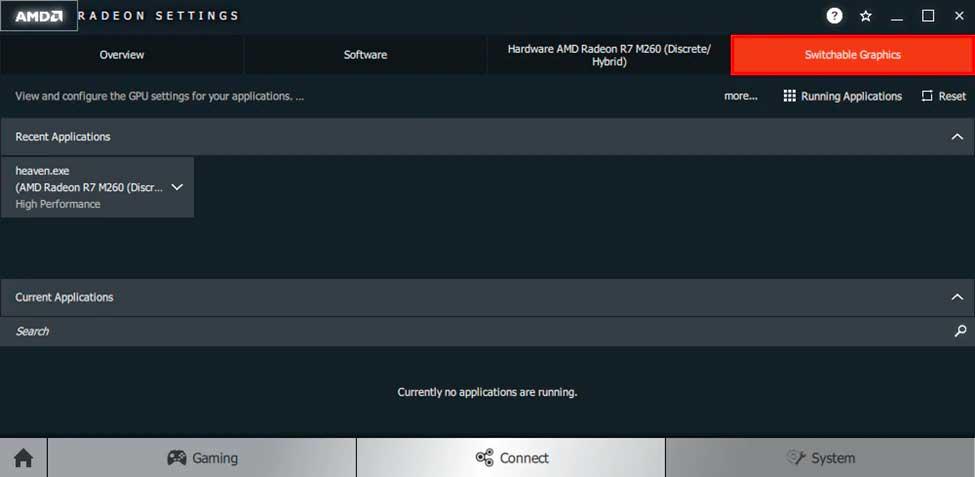
Внутри будут другие панели, такие как Обзор, Программное обеспечение, наш графический процессор или iGPU и, наконец, столь востребованная переключаемая графика, к которой мы получим доступ. Здесь мы подходим к критической точке этого изменения, поскольку мы не говорим о полном изменении между GPU и iGPU, но это частичное, и мы объясняемся.
- Энергосбережение (будет использовать iGPU)
- Высокая производительность (будет использоваться системный графический процессор)
- В зависимости от источника питания (iGPU, когда у нас нет подключенного источника питания, GPU, когда мы подключены к источнику питания)
Почему? Потому что всегда стараются использовать минимально возможные энергоресурсы, и нет графического процессора, который использует меньше, чем процессор iGPU. Следовательно, мы намерены назначать производительность каждому приложению, а не изменять всю производительность одному или другому.
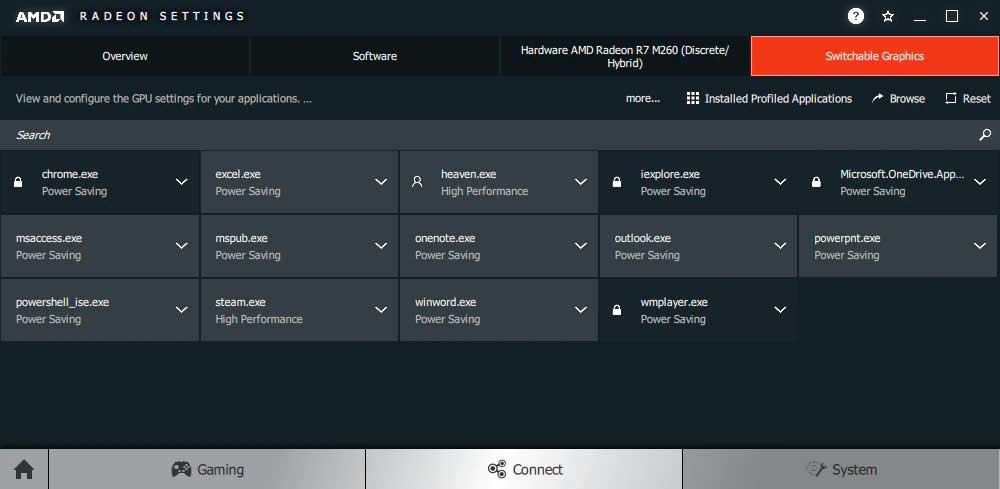
Если вы присмотритесь, вы увидите параметр «Запуск приложений», щелчок по которому переключится на «Установленные приложения профиля». Это важно, потому что, за исключением тех, которые отображаются с замком (системные приложения, которые будет выполнять iGPU), в остальном мы можем выбрать, на каком графическом процессоре мы хотим запускать программу, игру или программное обеспечение, основываясь на трех пунктах, описанных выше.
Хотим ли мы, чтобы графический процессор запускал игру? Затем мы выберем High Performance, это инди-игра, и мы предпочитаем звук и свежесть? Тогда возможно, что iGPU хватит и с Energy Saver хватит, и так далее.
Как узнать, используем ли мы переключаемую графику?
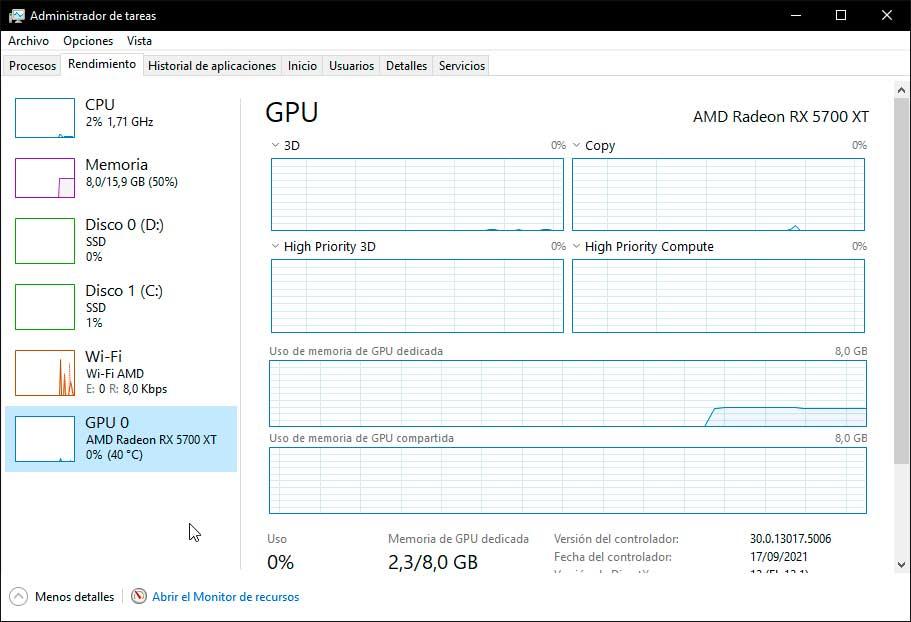
По логике вещей, как только профиль энергии выбран, мы захотим узнать, выполняет ли назначенную работу iGPU или GPU. Мы можем использовать GPU-Z, MSI Afterburner, ASUS Твик или диспетчер задач Windows во вкладке его производительности.
Не забываем подробности, что будет, если игры или программы нет в списке AMD в ее драйвере? Мы просто даем раздел поиска или обзора и вводим имя, которое заставит драйвер искать его на ПК и предлагать его для выбора.
Кроме того, если мы решим начать с нуля или допустили ошибку, мы не можем забыть кнопку сброса, которая оставит заводские настройки, и с этим мы логически начнем заново.
Читайте также:


