Папка отображается как приложение
Существует три варианта действий, если папка отображается пустой, но вы знаете, что файлы по-прежнему занимают память в Windows 10, 8 или 7. Мы предлагаем следующие решения: поиск и отображение скрытых файлов с помощью Проводника Windows, командной строки или же программного обеспечения для восстановления данных.
Обзор
- папка отображается пустой, но память используется
"Очень странно! Моя папка отображается как пустая,но память на ней используется. На днях я перенёс все свои фотки с камеры Canon на ПК и сохранил их в папке на диске D. Сегодня я нажимаю на папку, но она пуста! Я уверен, что скинул все файлы на комп, но теперь они просто не отображаются. К тому же, я не сохранил копии фоток на камере. Могу ли я восстановить мои фото, если папка не показывает файлы?"
Вы видите пустую папку, которая должна содержать файлы? Папка отображается пустой, как на картинке.
Но вы знаете, папка имеет размер
Представь себе, что создали папку для хранения определенных файлов, будь то загруженные приложения, фото, документы или видео, и однажды, когда вы попытаетесь открыть папку для просмотра содержимого, она отображается пустой или недоступной для использования. Очень неприятное ощущение! Тем более, если в папке были файлы или документы по работе.
Причина
- почему папка отображается пустой, даже если она всё ещё содержит файлы
В большинстве случаев файлы/папки не отображаются из-за скрытого атрибута. Например, вы могли случайно или намеренно скрыть какие-либо данные. В результате папка отображается пустой, но занимает пространство на устройстве. Как показано на приведённых выше рисунках: файлы на диске E занимают 200Мб, но визуально папка пустая.
Также, возможно, сам файл повреждён, что и может препятствовать правильному просмотру. Подобная проблема, как правило, вызвана вирусом или неправильным использованием внешнего устройства. Если ваш носитель поврежден или недоступен, сперва исправьте поврежденную флешку, SD-карту или внешний жесткий диск, а уже затем попробуйте три решения ниже, чтобы вовремя восстановить данные.
Решения
- решите проблему пустой папки и восстановите отсутствующие файлы
В основном существует три варианта решения проблемы папки, не отображающей файлы, но при этом, занимающей память в Windows 10, 8 и 7. Найти и отобразить ваши файлы возможно с помощью Проводника Windows, командной строки или же стороннего программного обеспечения для восстановления данных.
1. Показать скрытые или потерянные файлы с помощью Проводника
Microsoft предоставляет подробное руководство о том, как же отобразить скрытые файлы во всех версиях Windows, в том числе Windows 10, 8.1 и 7. Несмотря на небольшую разницу в процессе выполнения для каждой версии, окончательный алгоритм действий в основном тот же - найти опции папки. Например, в Windows 10 можно отобразить все файлы с помощью этих двух шагов:
В поле поиска на панели задач введите имя папки, а затем выберите Показать скрытые файлы и папки из результатов поиска.
В разделе Дополнительные параметры выберите Показать скрытые файлы, папки и диски, а затем нажмите кнопку ОК.
2. Показать скрытые файлы с помощью командной строки
Наиболее эффективный способ отобразить скрытые файлы. Процесс выполнения универсален для всех версий Windows:
Шаг 1. Откройте командную строку от имени администратора, нажав клавиши Windows + R одновременно и введите cmd в поле поиска.
Шаг 2. Проверьте, на каком диске папка отображается пустой, например, диск G, затем введите команду attrib-h-r-s /s /d g:\*.* и нажмите клавишу Ввод. (Замените букву g на соответствующую.)

3. Восстановление скрытых файлов в пустой папке с помощью программы восстановления данных
Последний, но наиболее распространенный способ отображения потерянных файлов - это использование программного обеспечения для восстановления данных. Например, EaseUS File Recovery является бесплатным, но при этом профессиональным и удобным инструментом для восстановления всех видов файлов, которые были удалены, скрыты или потеряны. Программа не требует никаких компьютерных навыков, более того, процедура восстановления займёт всего несколько минут. Просто выполните следующие действия и найдите потерянные файлы.
Шаг 1. Запустите программу восстановления данных с жесткого диска от EaseUS.
Запустите EaseUS Data Recovery Wizard и выберите тот диск, на котором вы потеряли или случайно удалили файлы.
Нажмите "Сканировать", чтобы начать поиск всех потерянных данных и файлов.

Шаг 2. Дождитесь завершения сканирования.
Программа от EaseUS просканирует указанный диск полностью и представит вам всю потерянную информацию (включая скрытые файлы).

Шаг 3. Просмотрите список найденных файлов и восстановите нужные из них.
После предварительного просмотра, выберите нужные вам файлы, которые были потеряны на диске, и нажмите кнопку ""Восстановить"", чтобы сохранить их в безопасном месте на вашем компьютере или другом внешнем запоминающем устройстве."

В заключение, не стоит сдаваться, если папка, которая должна содержать файлы, отображается пустой. Применив вышеуказанные методы быстрого восстановления, вы, безусловно, сможете вернуть все недостающие файлы.
Последние статьи - Также в программе EaseUS
Вы можете безвозвратно удалить файлы или папки, очистив корзину, или нажав Shift.
Лучший бесплатный мастер восстановления данных с жестких дисков Western Digital .
Если вы потеряли файлы при вирусной атаке, вы можете попробовать два возможных с.
Почему файлы или папки внезапно исчезают с жесткого диска компьютера без удалени.



Ваш смартфон постоянно требует новую порцию памяти, но удалять уже нечего? Выход есть! Ищите скрытую папку, где хранится все то, что вам точно не нужно, но занимает много памяти. В статье рассказывается, где найти папку, как ее очистить и удалить.
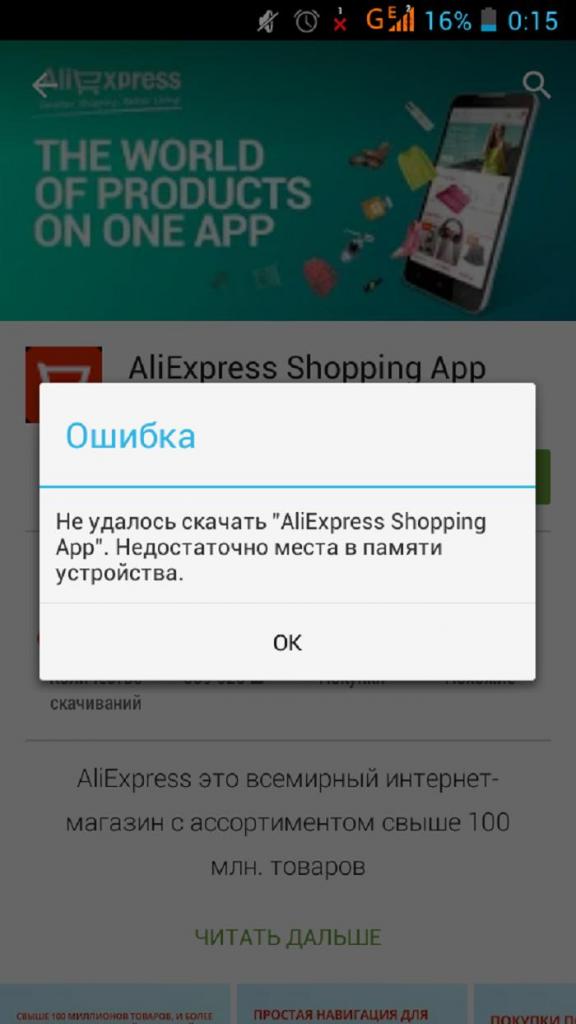
Таинственная папка, скрытая от всех
Папка, о которой идет речь, никогда не попадется вам на глаза. Дело в том, что разработчики программного обеспечения всегда стараются скрыть ее, поскольку не относят к числу важных. Эта папка имеет название .thumbnails.
Где ее найти
Чтобы отыскать папку .thumbnails, придется немного порыться в материалах, хранящихся в смартфоне. В устройствах, работающих на операционной системе Android, она, как правило, хранится в папке DCIM (в галерее, где находятся все фотографии, снятые на камеру вашего смартфона).
Порядок действий следующий:
- Заходим в галерею.
- Находим папку DCIM и открываем ее.

- Находим папку .thumbnails и открываем ее.
- Выделяем все файлы, хранящиеся в ней.

- Нажимаем "Удалить".
- Подтверждаем действие.

Возможен и другой вариант действий:
- Заходим в "Проводник".
- Выбираем папку "Локальные файлы".
- Листаем почти в самый низ и находим папку .thumbnails, а затем открываем ее.
- Выделяем все файлы, хранящиеся в ней.
- Нажимаем "Удалить".
- Подтверждаем действие.

Папка .thumbnails - это место, в котором хранятся эскизы всех фотографий и скриншотов. Нужны они для того, чтобы в тот момент, когда открывается галерея, картинки быстрее подгружались, но никакой глобальной пользы от содержимого .thumbnails нет. Да, каждый эскиз имеет размер всего несколько килобайт, но в сумме они занимают приличный объем памяти устройства.
Как сделать, чтобы папка не наполнялась
Удалив содержимое папки .thumbnails всего раз, хозяин смартфона почти всегда приятно удивляется освобожденному объему памяти. Обычно он составляет от 500 Мб до 1 Гб. У одних больше, у других меньше. Все зависит от вашей любви к фотографиям и картинкам.
Но ведь потом эта папка снова наполняется эскизами изображений, постепенно заполняя память по второму кругу. Этого можно избежать. Нужно подсоединить смартфон к компьютеру и проделать следующие действия:
- Полностью удаляем из смартфона папку .thumbnails (не только содержимое, а саму папку).
- Создаем на компьютере текстовый файл, называем его .thumbnails.
- Переносим созданный файл в папку DCIM.
Файл можно создавать и прямо в смартфоне.
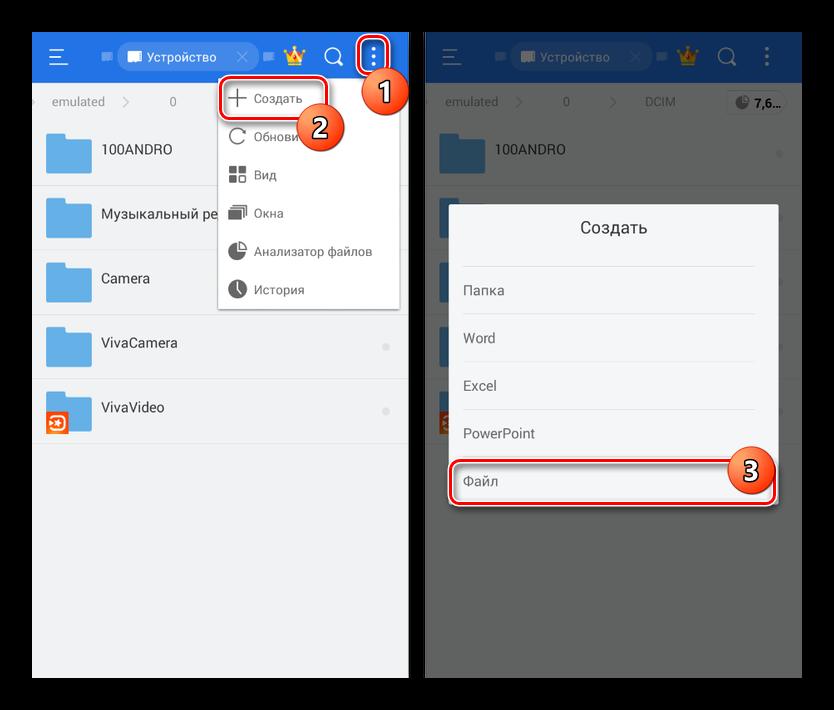
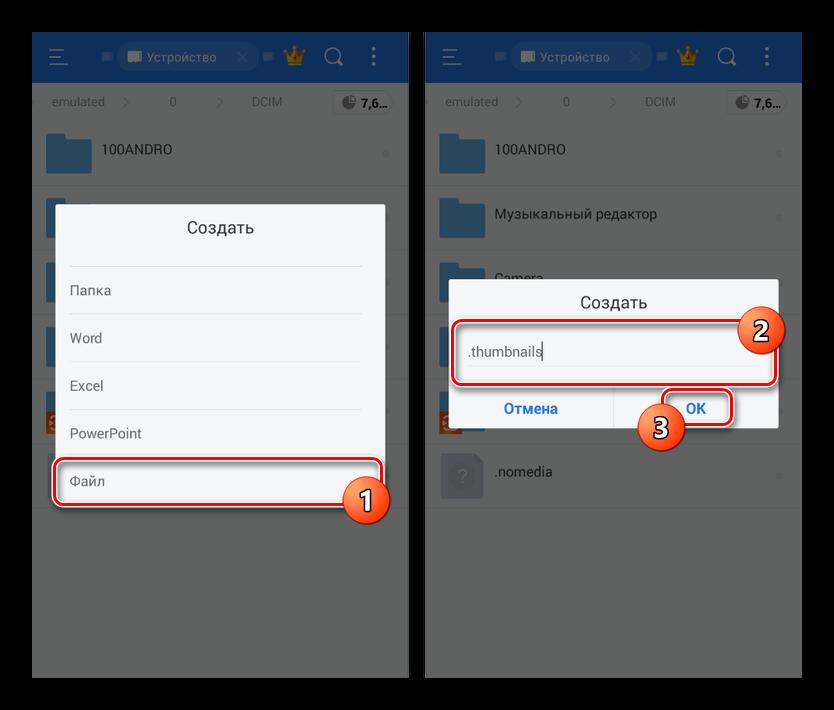
Этими простыми действиями вы сумеете заблокировать смартфону возможность создания новой директивы с таким же названием, поскольку двух файлов с одинаковым названием в устройстве быть не может.
С помощью этих простых действий вы сможете надолго избавить себя от постоянных требований смартфона освободить часть памяти для его нормальной работы.
Файлы и папки на флешке превратились в ярлыки, с чем связано
Почти у каждого пользователя компьютером возникала проблема, когда папки на флешке переставали отображаться, а вместо них появлялись ярлыки. Такой типа вируса может заразить ПК, телефон и любое другое портативное устройство и папки перестанут отображаться.
Как быстро и правильно решить такую проблему? Подробное описание вы найдёте в этой статье.
Также Вы узнаете о типах вирусов и их особенностях.
Вирус после, которого файлы становятся ярлыками, бывает двух типов:
- Все папки на съёмном носителе заменились ярлыками.
- Вместо локальных дисков на ПК появились ярлыки.
Подробнее о каждом из типов.
- Самым распространенным является вирус, что делает папки невидимыми, а вместо них отображаются ярлыки. Это адское сочетание Worm и Trojan. Многие пользователи, впервые столкнувшись с подобной проблемой дважды кликают курсором на ярлык папки в надежде их открыть, и запускают зловредные программы.
- Второй вариант — это Trojan, он собирает все файлы на устройствах и переносит их в одну скрытую папку. После этого создает один общий ярлык, пользователь может получить доступ, к файлам только открыв его. И снова после двойного клика вирус начинает вредоносно распространяться по компьютеру, устанавливать шпионские программы и копировать персональные данные.
Как восстановить поврежденные файлы на флешке
Попав на компьютер пользователя или съёмный носитель, зловредный вирус создает папку RECYCLER и прописывается там. Папка скрыта, в ней вредоносный код – это своеобразная маскировка. Параллельно с этим все папки, которые были на флешке становиться невидимыми. Вирус создает ярлыки, которые его активируют.
После того, как флешку с вирусом подключают к компьютеру и кликают по ярлыку папки, вредоносная команда запускается. Если у вас на ПК нет антивируса, последствия могут быть печальными. Начиная от взломов паролей, до установки бэкдора.
Есть несколько простых вариантов, для удаления вируса:
- При помощи Total Commander или другого файлового менеджера.
- Используя загрузочный диск или загрузочную флешку.
- При помощи командной строки.
Вариант первый — Total Commander.
- Скачайте, и установит файловый менеджер.
- Двойным кликом запустите программу.
- Найдите подключенную флешку (левый правый угол).
- В первые секунды, кажется, что все хорошо, но стоит присмотреться — папок не видно, а видны ярлыки.
- Зайдите в раздел конфигурация – настройки. Установите галочки напротив: показывать скрытые файлы и системные файлы. После этих манипуляций на флешке станут видны папки, которые были скрыты.
- Все ярлыки удалите.
- Теперь нужно вернуть прежний вид папок. Выделите нужную папку. Откройте вкладку «файл» — изменить атрибуты. Удалите отметки напротив: только для чтения, архивный, системный, скрытый, системный.
- Последняя немаловажная деталь. Удалите папку RECYCLER, в которой и спрятался вирус.
Вариант второй — при помощи командной строки.
- Зайдите меню «Пуск» и кликните на «Выполнить».
- В открывшейся строке введите «cmd» и подтвердите команду.
- Появится командная строка. В ней пропишите «cd /d X:\». Х – буква, под которой отображается ваша флешка.
- Следующий шаг пропишите – «attrib -s -h /d /s».
Выполнив все пункты в правильной последовательности, информация на вашей флешке будет восстановлена.
Третий вариант — используя загрузочный диск Live DVD или загрузочную флешку.
Это способ подойдет более опытным пользователям, так для его осуществления необходим загрузочный диск или флешка. А не у всех они есть под рукой.
В файловом менеджере операционной системы Windows файлы и папки могут отображаться по-разному, в зависимости как от типов данных, так и на усмотрение пользователя компьютера. Всё это гибко настраивается, о чём и будет детально рассказано в этом материале.
Настройке отображения файлов и папок поддаются все версии операционной системы семейства Windows, однако непосредственный способ настройки несколько различен от версии к версии. Так что инструкция будет подразделяться, будет описан способ в каждом конкретном случае.
Содержание:
Доступные варианты отображения файлов и папок в Windows
Оные могут быть представлены различными способами, а именно:
- Огромные значки – в данном варианте файлы и папки отображаются с максимальным размером. Можно отчётливо увидеть картинку-превью, если это видеофайл. Или некоторые графические изображения, если это папка и в ней находятся мультимедиа файлы.
- Крупные значки – довольно популярный вид представления файлов и папок. В этом варианте файлы отображаются с превью, на котором вполне можно различить имеющийся в них контент.
- Обычные значки – оный предполагает, что элементы отображаются со стандартным размером. Он отлично подходит для файлов, которые не являются мультимедиа.
- Мелкие значки – данный вариант хорош тем, что если много файлов и папок, то в окне файлового менеджера оных умещается наибольшее количество одномоментно в данном варианте представления.
- Список – очень похож на вариант представления под названием «Мелкие значки».
- Таблица – в данном случае можно сразу видеть дату изменения файла / папки, а также тип файлов, расположенных в той или иной папке. Также можно включить отображение дополнительной информации, выбрав из множества доступных вариантов.
- Плитка – данный тип отображения похож на вариант «Обычные значки», но у файлов отображается дополнительная информация, а именно размер и тип файла.
- Содержимое – отображение файлов и папок со средним размером, а в другой части окна файлового менеджера отображается информация о них.
Настраиваем отображение файлов и папок в Windows 7
Открыв окно файлового менеджера, следует обратить внимание на кнопку, что отображается в правом верхнем углу. Нажатие по этой кнопке меняет представление файлов и папок. А если воспользоваться выпадающим меню, которое расположено сразу рядом с этой кнопкой, то можно быстро выбрать желаемый вариант представления.
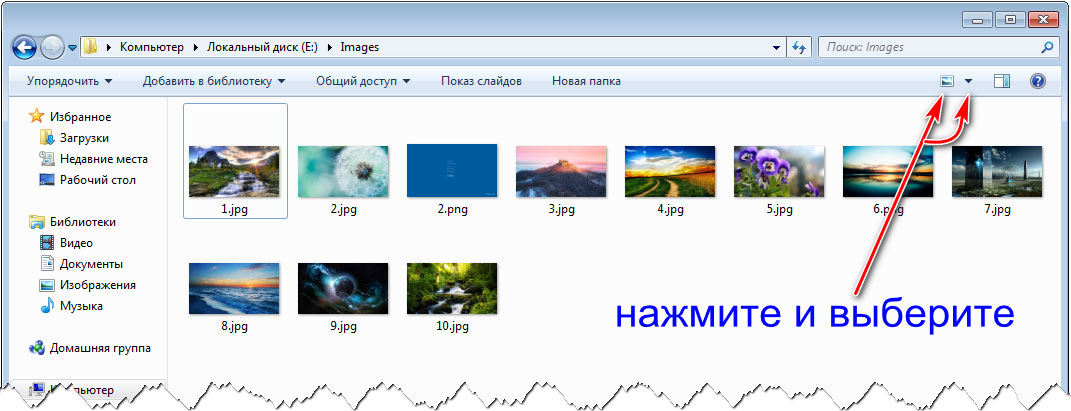
Настройка отображения файлов и папок в Windows 8, 8,1, 10
Вызвав окно, позволяющее видеть имеющиеся в системе файлы и папки, следует воспользоваться находящемся в верхней панели пунктом под названием Вид. В раскрывшемся меню можно выбрать вариант представления папок и файлов, выбрать вариант сортировки, группировки и т.д.

В свою очередь, Вы тоже можете нам очень помочь.
Просто поделитесь статьей в социальных сетях и мессенджерах с друзьями.
Поделившись результатами труда автора, вы окажете неоценимую помощь как ему самому, так и сайту в целом. Спасибо!
Читайте также:


