Определить сколько приложений установлено на вашем компьютере и вычислить какое количество
Читайте, как в Windows 10 просмотреть данные об использовании сети приложениями и определить какие программы загружают вашу сеть. Рассмотрим только встроенные в ситему инструменты.
Введение
И операционная система «Windows 10» может вести учет и предоставлять пользователям сводный информационный реестр о том, какие из, установленных на компьютере, приложений используют сеть прямо сейчас и сколько данных они передают. А также дополнительно ознакомить со списком приложений, которые использовали сеть в течение последних тридцати дней.
Используя представленные в данной статье способы, пользователи смогут получить исходные данные о полном использовании всех доступных сетей. Независимо от того, взаимодействует ли приложение с удаленным сервером в «Интернете» или другим компьютером в подключенной локальной сети, сведения все равно будет представлены как использование вашего сетевого подключения.
Используйте приложение «Диспетчер задач» , чтобы ознакомиться с текущим использованием сети
В операционной системе «Windows 10» пользователям для прямого изучения и просмотра перечня запущенных приложений, которые используют вашу сеть прямо сейчас, а также уточнения непосредственного количества данных, которые они обновляют, отправляют или загружают, необходимо воспользоваться возможностями системного предустановленного прикладного приложения «Диспетчер задач» .
Получить доступ к означенному приложению «Диспетчер задач» можно многими различными способами. Мы остановимся на нескольких самых распространенных и наиболее удобных вариантах.
Способ 1. Нажмите совместно комбинацию клавиш «Ctrl + Alt + Delete» и в кратком меню принудительного выхода выберите раздел «Диспетчер задач» .
Способ 2. Щелкните правой кнопкой мыши по кнопке «Пуск» , расположенной на «Панели задач» в нижнем левом углу рабочего стола, или нажмите совместно сочетание клавиш «Windows + X» и откройте меню «Опытного пользователя» . Из списка предложенных вариантов доступных действий выберите раздел «Диспетчер задач» .
Способ 3. Щелкните правой кнопкой мыши по свободному пространству «Панели задач» и во всплывающем контекстном меню управления выберите из вариантов параметров панели раздел «Диспетчер задач» .
Способ 4. Откройте диалоговое окно «Выполнить» , используя совместное нажатие комбинации клавиш «Windows + R» , в поле «Открыть» введите команду «taskmgr» , нажмите на кнопку «ОК» или клавишу «Ввод» на клавиатуре для исполнения, и приложение «Диспетчер задач» будет запущено незамедлительно.
Способ 5. Вероятно, самый быстрый способ добиться мгновенного отображения системного приложения «Диспетчер задач» , который состоит в использовании совместной комбинации клавиш «Ctrl + Shift + Esc» , позволяющий выполнить прямой переход в искомое приложение. Также такой способ успешно работает при использовании удаленного рабочего стола или во время работы в виртуальной машине (в отличие от способа, в котором задействовано сочетание клавиш «Ctrl + Alt + Delete» ).
После запуска приложения «Диспетчер задач» во вкладке «Процессы» щелкните заголовок графы «Сеть» , чтобы отсортировать список запущенных процессов по уровню использования сети.
Просмотрев список, пользователи смогут определить, какие приложения используют сеть и ознакомиться с величиной пропускной способности для каждого конкретного подключения.
Примечание. Если список вкладок приложения «Диспетчер задач» не отображается и содержит лишь перечень запущенных приложений, то нажмите на кнопку «Подробнее» для перехода к расширенной форме представления содержимого приложения.
С технической точки зрения, в отмеченной графе указан не полный список приложений. Если запущенный процесс не использует много сетевых ресурсов, то система учета «Windows 10» округляет значение пропускной способности до «0 Мбит / с» (мегабит в секунду), и не всегда отображает его в представленном списке. Данный способ только помогает быстро определить, какие процессы используют заметный объем пропускной способности.
Запустите приложение «Монитор ресурсов» для получения детальных сведений
«Монитор ресурсов» представляет собой предустановленный системный инструмент, дополненный графическим интерфейсом, осуществляющий сбор разнообразной информации, обрабатывающий и представляющий для дальнейшей оценки пользователям подробные сведения об использовании операционной системой и различными запущенными приложениями ресурсов компьютерного устройства, включая процессор, оперативную память «RAM» , обмен данными по сетевому соединению, внутренние дисковые хранилища информации, а также максимально контролирует активные процессы и службы.
Часть функций по контролю за ресурсами системы присутствуют в привычном приложении «Диспетчер задач» , но для более подробной информации и статистического обзора, необходимо использовать данный инструмент. Кроме того, в режиме реального времени «Монитор ресурсов» позволяет наблюдать за конкретными процессами (в том числе испытывающих проблемы с исполнением и не реагирующих не обращение системы), идентифицировать, использующие сетевое подключение, приложения и файлы, и отслеживать их исполнение.
Для получения более подробной информации откройте приложение «Монитор ресурсов» , используя любой известный способ. Мы представим на выбор два распространенных способа из доступного многообразия возможных вариантов.
Способ 1. Откройте любым, из представленных ранее, способом приложение «Диспетчер задач» и выберите вкладку «Производительность» . В левом нижнем углу окна нажмите на текстовую ссылку «Открыть монитор ресурсов» , и требуемое приложение контроля за использованием ресурсов будет запущено.
Способ 2. Совместным нажатием комбинации клавиш «Windows + R» добейтесь отображения диалогового окна «Выполнить» , в котором в строке «Открыть» введите команду «perfmon /res» и нажмите на кнопку «ОК» или клавишу «Ввод» на клавиатуре для исполнения. Приложение «Монитор ресурсов» будет открыто незамедлительно.
Теперь в окне приложения под лентой главного меню отыщите и перейдите на вкладку «Сеть» . В основном окне вкладки в панели «Процессы с сетевой активностью» будет представлен полный список процессов, отправляющих и получающих наборы пакетных данных по сети. А также в отдельной графе пользователи смогут получить сведения о средней скорости передачи данных каждого конкретного учтенного процесса за последнюю минуту, выраженные в «байт/с» (байт в секунду).
Табличный реестр сведений показывает все запущенные процессы, использующие даже небольшую пропускную способность сети, которая в «Диспетчере задач» имела бы нулевое значение или отсутствовала бы полностью.
В дополнительных панелях пользователи могут ознакомиться с данными сетевой активности, включающими идентификатор процесса и адрес, к которому данный процесс подключен, получить сведения о «TCP-подключениях» и прослушиваемых портах.
Также, как и в списке приложений «Диспетчера задач» , так и в перечне процессов сетевой активности «Монитора ресурсов» , пользователи, нажатием правой кнопкой мыши по интересующему приложению, могут выбрать во всплывающем контекстном меню раздел «Поиск в Интернете» , чтобы получить значительно больше информации о происходящем процессе.
Просмотр данных об использовании сети приложениями за последние тридцать дней
Операционная система «Windows 10» оснащена разнообразными настройками, способными управлять и контролировать исполнение различных процессов. Основной набор системных инструментов в полной мере представлен в приложении «Параметры» . В соответствующем разделе приложения пользователи могут отследить, какие приложения непосредственно используют сеть и сколько данных они передают. Чтобы отыскать и ознакомиться с такой информацией, пользователям потребуется открыть приложение «Параметры» , используя любой, из известных или наиболее удобный, способ. В качестве примера мы представим три возможных варианта доступа к искомому приложению.
Способ 1. Нажмите на кнопку «Пуск» , расположенную в левом нижнем углу рабочего стола на «Панели задач» и откройте главное пользовательское меню «Windows» . В левой боковой панели нажмите на кнопку «Параметры» , представленную в виде шестеренки. Или в основном списке доступных приложений отыщите, при помощи колеса прокрутки компьютерной мыши или бегунка полосы прокрутки, и выберите раздел «Параметры» для вызова одноименного приложения.
Способ 2. Щелкните кнопку отображения панели «Центр уведомлений Windows» , расположенную на «Панели задач» в нижнем правом углу рабочего стола. Затем во всплывающей боковой панели выберите кнопку быстрого действия «Все параметры» для мгновенного отображения соответственного приложения.
Способ 3. Нажмите совместно комбинацию клавиш «Windows + I» для быстрого прямого перехода к приложению «Параметры» (наиболее легкий и простой способ).
Теперь в окне приложения выберите из доступных вариантов раздел «Сеть и Интернет» . Затем в левой боковой панели настроек перейдите в раздел «Использование данных» . Потом в правой панели окна в разделе «Обзор» нажмите на текстовую ссылку «Просмотр сведений об использовании отдельно для каждого приложения» .
Пользователям будет представлена новая страница, содержащая в табличной форме комбинированный отчет, включающий перечень приложений, использовавших сетевое подключение в течение последних тридцати дней, и, улучшающую визуальное восприятие, графическую шкалу с цифровым значением объема полученных и отправленных пакетов данных.
В разделе «Показать использование с» можно выбрать конкретный вид соединения, непосредственно с помощью кабеля или беспроводной способ передачи данных «Wi-Fi» . И ниже расположенный список будет отображать приложения, использовавшие установленный вид соединения ( «Ethernet» или «Wi-Fi» ).
Приложения будут упорядочены по величине числовых значений по убыванию, отображая в верхней части списка приложения с максимальными показателями, которые, вероятно, пользователи используют чаще всего. В конце списка будут представлены приложения, которые редко подключаются к «Интернету» или локальной сети, и не осуществляют получение или передачу большого количества данных.
Заключение
Персональные компьютерные устройства значительно упрощают пользователям исполнение ими собственных обязанностей, облегчают удаленное взаимодействие друг с другом и помогают автоматизировать многие процессы, связанные с созданием, обработкой, передачей и обменом информацией, а также упорядочивают за ней учет и контроль.
Компьютеры оснащаются продвинутыми суперсовременными комплектующими, которые позволяют использовать множество разнообразным мощных программных инструментов. Применяемые приложения не только отвечают за взаимодействие пользователей с информацией, но и обеспечивают доступ к значительным массивам данных, расположенный в сети.
Часто, приложения самостоятельно выходят как в международную сеть, так и контактируют с удаленными узлами по локальной сети. И в такой ситуации пользователям важно уметь определять список приложений, оказывающим влияние на пропускную способность сети, и получать подробные сведения о объеме входящего и исходящего потокового обмена данными. Применяя способы, представленные в данной статье, пользователи смогут вести учет всех приложений и собирать данные о полном использовании сетевых ресурсов, контролировать пропускную способность сети и полноценно реагировать на возможные действия запущенных процессов при необходимости.
В этой статье я покажу вам как различными способами составить или проверить список установленных программ в Windows. Некоторые из них не являются традиционными, однако могут выручить в ту минуту, когда вы уже переустановили систему и убедиться в том, что ничего нужного не упустили. Кроме того, наглядный список установленных программ и приложений можно использовать в качестве инструмента аудита при поиске нежелательных программ. Далее. Ярлык к программе пропал, но саму программу вроде бы не удаляли? Сейчас узнаете несколько способов её отыскать.
В Windows 10 есть особая команда.
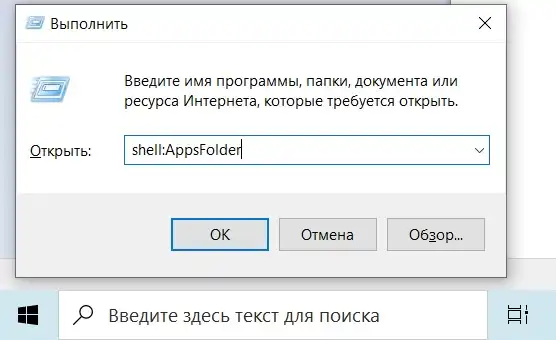
Обращаю сразу внимание на синтаксис: пробелов в команде нет вообще. В окне проводника взгляните на левый нижний угол окна. Там вы увидите общее количество программ, которые установлены в Windows. Включая системные: Очистка диска, Панель управления и т.п. Список установленных программ поддаётся структурированию в соответствии с правилами отображения значков внутри Проводник Windows:
Однако при всех плюсах способа вы скоро обнаружите крупный его недостаток: отсюда список установленных программ сгенерировать не получится. В Проводнике вы сейчас видите только ярлыки к программам, которые отсюда же можно запускать или копируя отправлять на Рабочий стол.
Приложения Windows: самый полный список установленных программ?
В Windows 10 сделать это стало просто. Запускаем апплет Параметров сочетанием Win + I и выходим к списку через Приложения -> Приложения и возможности:
Вы увидите аналог знакомого по предыдущим версиям Windows элемента панели управления, вызываемого командой быстрого доступа
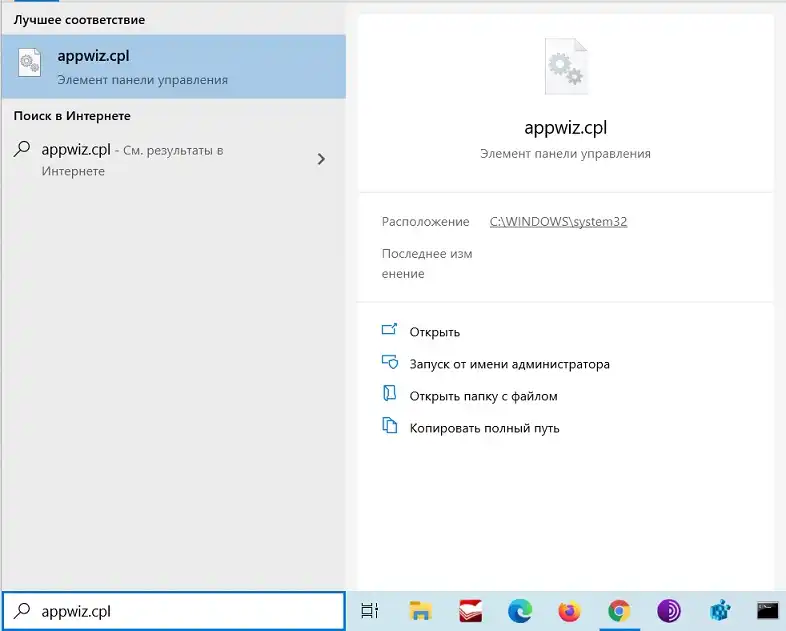
И опять же концентрирую ваше внимание на количестве установленных программ:


Остальное найдётся по ссылкам Дополнительные компоненты и Псевдонимы . Преимущество этого списка в том, что вы здесь увидите программы, предустановленные из магазина Microsoft Store. В списке утилит от самой Windows вы не увидите.
Список установленных программ из консоли: CMD против Power Shell.
Но если вы любитель экстрима, можно отфильтровать группу утилит, которые при установке, например, не использовали инсталлятор Windows. Для этого вам в помощь консоль команд cmd и инструмент WMIC (он же Windows Management Instrumentation Command line):
Отсюда же следует удаление видимой в списке программы:
Результат удаления появится в виде оригинальной строчки Метод успешно вызван. Однако этот метод листинга установленных приложений (как и их удаления) трудно считать исчерпывающим, ибо WMIC видит только приложения, которые были установлены системным инсталлятором. Кстати, кому интересно, Power Shell может показать и GUID ключи этих приложений:
Таким образом, всё то, что было установлено минуя MSI, в список не попадёт. В одной из статей, кстати, мы уже говорили о том, как удалять программы с помощью редактора реестра. И, если проверить сам реестр, приложения MSI всегда имеют при себе под-ключ кода продукта в разделе
- HKLM\SOFTWARE\Microsoft\Windows\CurrentVersion\Uninstall
- HKLM\SOFTWARE\Microsoft\Windows\CurrentVersion\Installer\UserData\S-1-5-18\Products
- HKLM\SOFTWARE\WOW6432Node\Microsoft\Windows\CurrentVersion\Uninstall
- HKCU\Software\Microsoft\Windows\CurrentVersion\Uninstall
Та же ситуация и с PowerShell, в консоли которой можно ввести команду и покороче:
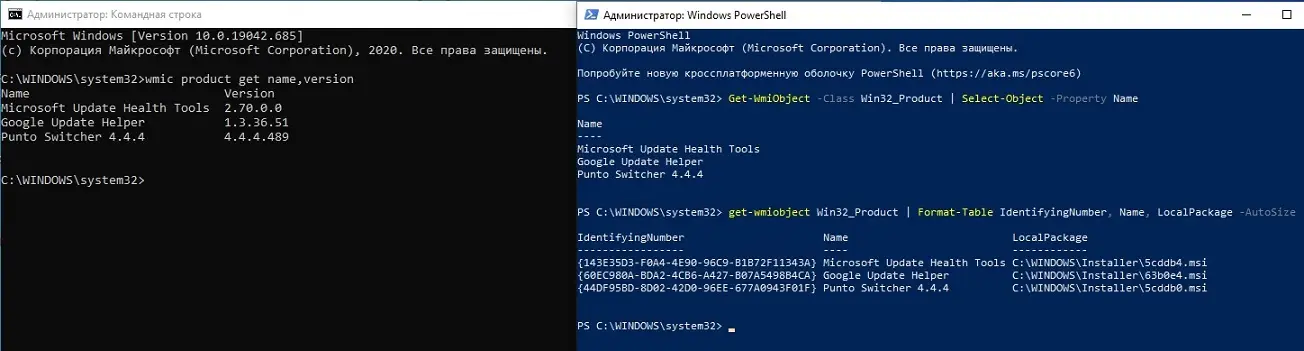
щёлкните, чтобы увеличить
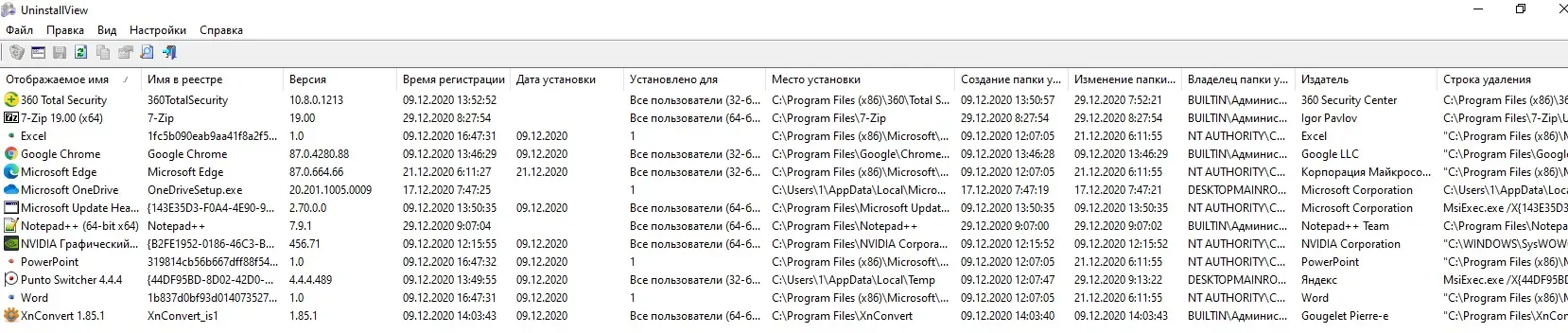
щёлкните, чтобы увеличить
Окно программы видит если не всё, то многое. Так, она по-честному обнаружила предварительные установки пакета Office, которые, как вам известно, заряжены в образ Windows 10 и поступают на компьютер без спроса пользователя:
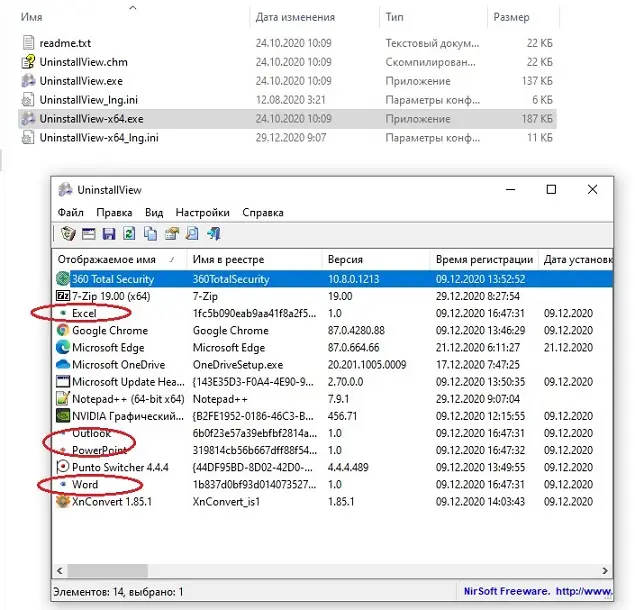
(у меня 174 приложений).

174 Можно закодировать log_2 (174) = 7.

BIOS – это : 1 программа – драйвер ; 2 программа - утилита ; 3 программа – приложение 4 программа, выполняющая тестирование компьютерной системы после включения компьютера?
BIOS – это : 1 программа – драйвер ; 2 программа - утилита ; 3 программа – приложение 4 программа, выполняющая тестирование компьютерной системы после включения компьютера.
CSS необходим для : 1 сокращения кода html ; 2 для вставки гиперссылки ; 3 просмотра сайтов с телефона ; 4 вставки изображения.

Помогит пожалуйста с информатикой?
Помогит пожалуйста с информатикой!
А сколько это бит?
3)По какой формуле определяется количество информации?
4)какое количество информации в Кбайте содержится в 2 Гбайтах?
5)В рулетке общее количество лунок равно 64.


Загадано число из промежутка от 32 до 64?
Загадано число из промежутка от 32 до 64.







Чтобы можно было мотать вверх и вниз и вправо и влево если текст слишком большой.

Если отношение предмета к предмету то потому что разные предметы по разному реагируют друг на друга или я хз.

32 байта в кодировке ANSII.

Если 512 Кбит / с то это значит скорость закачки 64 кбайт в секунду, и тогда гдето через 5 часов.

Здесь всего два цвета, поэтому достаточно только одного бита информации на пиксель. Рисунок кодируется так : 010000100 001001000 0001 10001 ( * ) 10 1 1 1 1 010 01 1 1 1 1 100 01 1 1 1 1 100 10 1 1 1 1 010 0001 10001 001001000 ( * ) - нужная строчка..

Я думаю, что вдохновение.

Function y(x : real) : real ; begin if x < - 1 then y : = 1 - 2 * x else if x.

Сегодня мы поговорим о том, как увидеть все программы установленные на компьютере, а также удалить лишние. Если на протяжении длительного времени не проводить переустановку операционной системы, список имеющихся приложений становится весьма внушительным.
Как посмотреть программы установленные на компьютере Windows
Прежде всего, программы, установленные на компьютере можно увидеть в папке Program Files. Как правило, она располагается на диске (C:). По указанному адресу можно отыскать множество папок. Практически в каждой из них отдельная программа. Чтобы отыскать необходимое приложение открываем папку с соответствующим названием и запускаем находящийся в ней файл, чаще всего, он помечен логотипом программы.
Здесь же можно решить вопрос, как удалить программу. Для этого также предусмотрен отдельный файл. Чаще всего, он называется uninstall. Чтобы очистить ПК от лишнего приложения, запускаем uninstall и выполняем приведённые в нем инструкции.
Инструкция для Windows 7
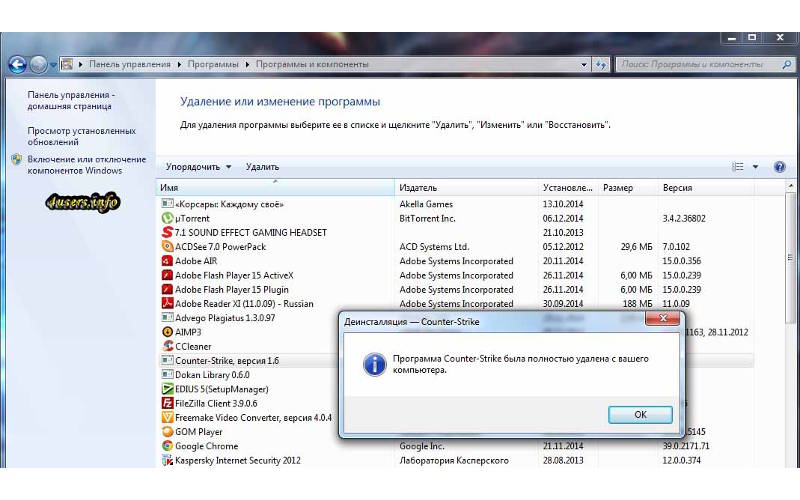
Список установленных приложений можно увидеть, применяя стандартную функцию Windows, отвечающую за установку и удаление программ.
- Открываем «Пуск»
- Переходим в «Панель управления»
- Используем функцию «Удаление программы»
В результате система отображает перечень инсталлированных приложений, здесь же можно удалить лишние компоненты. Если список очень большой доступна его сортировка по дате установки, а также по имени. Удобно, что рядом с названиями программ указан их размер.
Бывают случаи, когда от программы остался лишь ярлык, а точное ее расположение неизвестно. Нажимаем на ярлык правой кнопкой мыши, в возникшем меню используем функцию «Расположение файла».
Windows 10
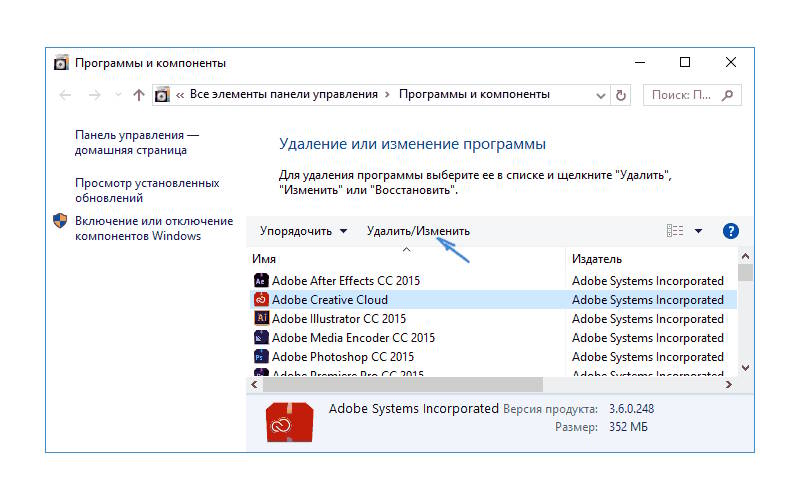
Теперь следует подробно обсудить, где отыскать список имеющихся на компьютере приложений в Windows 10, а также каким образом осуществляется их удаление. На данной платформе изменилось немного в части работы с программами, если сравнить с прошлыми версиями ОС.
При этом, отныне доступен новый интерфейс деинсталлятора. Перейти к окну «Установка и удаление программ», а также запустить деинсталлятор приложения, в Windows 10 можно быстрее. Отныне необходимый нам список называется «Программы и компоненты». Его можно отыскать в основном меню.
Чтобы удалить ненужное приложение, отмечаем его в перечне и применяем функцию «Удалить», которая помещена на верхнюю панель. Данное действие активирует деинсталлятор, который создан разработчиком приложения, поэтому такой тип удаления можно считать максимально корректным.
- В Windows 10 отлично работает поиск, поэтому, чтобы получить доступ к нужному приложению, можно ввести его название в соответствующее поле, и он будет найден.
В новой операционной системе взаимодействовать с программами можно посредством приложения «Параметры». Оно запускается через меню «Пуск». Приложения «Параметры», в частности, дает возможность удалять ненужные более программы. Для этого выполняем такую последовательность действий:
- Переходим в «Параметры»
- Открываем раздел «Система»
- Используем функцию «Приложения и возможности».
- В приведенном перечне указываем лишнее приложение, используем соответствующую кнопку.
Если необходимо исключить приложение из магазина Windows, достаточно подтвердить удаление. При удалении привычной программы, описанный выше алгоритм запустит встроенный в нее деинсталлятор.
Обновленный интерфейс удаления приложений, который появился в Windows 10, отличается удобством и простотой в использовании.
Чтобы перейти к разделу «Программы и компоненты» нажимаем правой кнопкой мыши по значку «Пуск», после чего в возникшем меню применяем верхний пункт. Также для аналогичных целей подойдет сочетание клавиш Win+X.
Удалять приложение в Windows 10 также стало проще
- Открываем «Пуск»
- Нажимаем на любую из программ правой кнопкой мыши
- Выбираем пункт «Удалить»
Описанный алгоритм не подходит для приложений, которые были получены посредством магазина Windows 10.
- Если необходимо удалить приложение, полученное из магазина Windows, нажимаем на него правой кнопкой мыши, выбираем «Удалить».
Полезные приложения для полного удаления программ с компьютера

В некоторых случаях, имеющиеся в системе инструменты для деинсталляции программ, могут оставить после своей работы отдельные «бесполезные» файлы. Чтобы подобных ситуаций не возникало, можно применить одно из особых бесплатных приложений. К наиболее распространенным инструментам такого типа относятся Revo Uninstaller и CCleaner.
Revo Uninstaller
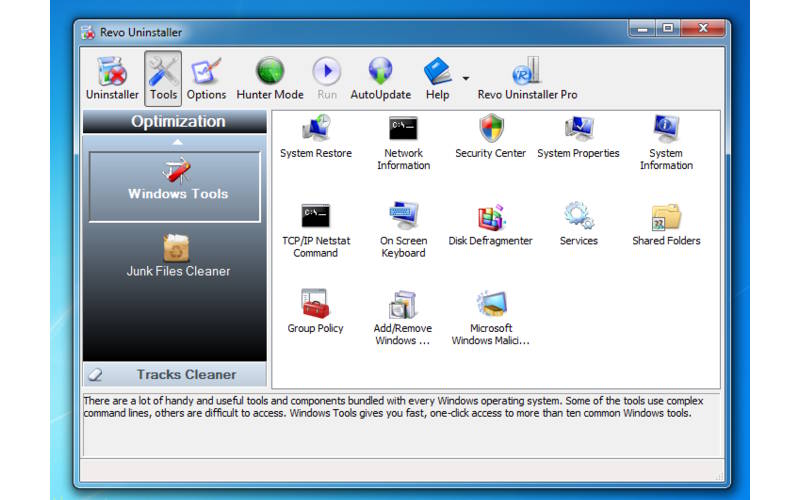
Такой инструмент, как Revo Uninstaller можно считать чуть более сложным в использовании, если сравнивать его с CCleaner.
- Устанавливаем CCleaner
- Запускаем приложение и переходим в «Сервис».
- Используем функцию «Удаление программ».
- Указываем более ненужную программу, нажимаем на кнопку «Деинсталляция».
- Далее остается лишь подтвердить свое решение об удалении.
CCleaner
В CCleaner также предусмотрена функция «Удалить». Она исключает выбранное приложение из списка установленных, однако оно при этом продолжает присутствовать на жестком диске.
Следует помнить, что ряд приложений и компонентов, установленных на жестком диске непосредственно обеспечивает работоспособность системы, поэтому их удаление может привести компьютер в нерабочее состояние. Чтобы избежать подобной ситуации, следует удалять лишь те элементы, назначение которых вам хорошо знакомо.
CCleaner предоставляет удобный список имеющихся на устройстве приложений, его можно легко сортировать по «Размеру», «Дате установки», «Издателю» или «Названию». В списке видны значки программ, что позволяет лучше их узнать, и точнее судить о степени их необходимости.
Не менее полезна сортировка по «Издателю». Если производителей определенного приложения выступает Microsoft Corporation, с большой долей вероятности, речь идет о важном для ОС элементе. Из этого правила есть исключения, но лучше о нем помнить. В ряде случаев CCleaner может попросить разрешения на перезагрузку компьютера, чтобы завершить удаление определенного компонента.
Соглашаемся с предложением, чтобы деинсталляция была полной. Информацию о незнакомых приложениях при необходимости можно отыскать на официальных ресурсах разработчиков. Правда такой подход потребует значительных временных затрат.
Полезные советы
В Windows 10, в меню «Пуск» имеется весьма полезный раздел «Все приложения». В нем большая часть инсталлируемых приложений создают собственный каталог. В последнем можно отыскать, как ярлык для старта программы, так и значок ее удаления.
Удаление некоторых приложений, к примеру, антивирусов, может вызвать дополнительные сложности. Для такой процедуры иногда необходима установка дополнительного программного обеспечения.
Иногда бывает, что одно из имеющихся на компьютере приложений отсутствует в списке установленных. Существует две основные причины, из-за которых подобное может произойти:
Читайте также:


