Новое приложение фотографии из windows 11 уже можно скачать
В этой публикации, друзья, поговорим об обновлённом штатном приложении «Фотографии» в Windows 11. Это менеджер изображений с базовыми возможностями их редактирования и минималистичный видеоредактор, так сказать, в одном флаконе. Как и прочие системные современные приложения UWP, оно подверглось переработке интерфейса, дабы соответствовать стилю и формату Windows 11. Приложение стало заметно шустрее. И получило новую функцию в режиме просмотра – ленту превью всех изображений с возможностью выбора нескольких для комплексного просмотра или сравнения. Давайте ближе посмотрим на новшества приложения «Фотографии» в Windows 11.
Приложение «Фотографии» в Windows 11
Приложение «Фотографии» - это наследие Windows 10. Оно со всеми своими возможностями перекочевало в Windows 11. И относительно недавно обновилось, дабы соответствовать стилю и формату 11-й версии операционной системы Microsoft. Приложение получило новый дизайн интерфейса с применением эффекта слюды Mica, примечательного эффекта Fluent Design, но экономно расходующего системные ресурсы в отличие от эффекта акрила, применяемого в современных приложениях Windows 10. На эффект Mica в Windows 11 также переведён дизайн интерфейса приложений «Параметры», «Ножницы», этот эффект применён в шапке системного проводника Windows 11. Благодаря Mica и в принципе переработке дизайна «Фотографии» стали работать невероятно быстро.
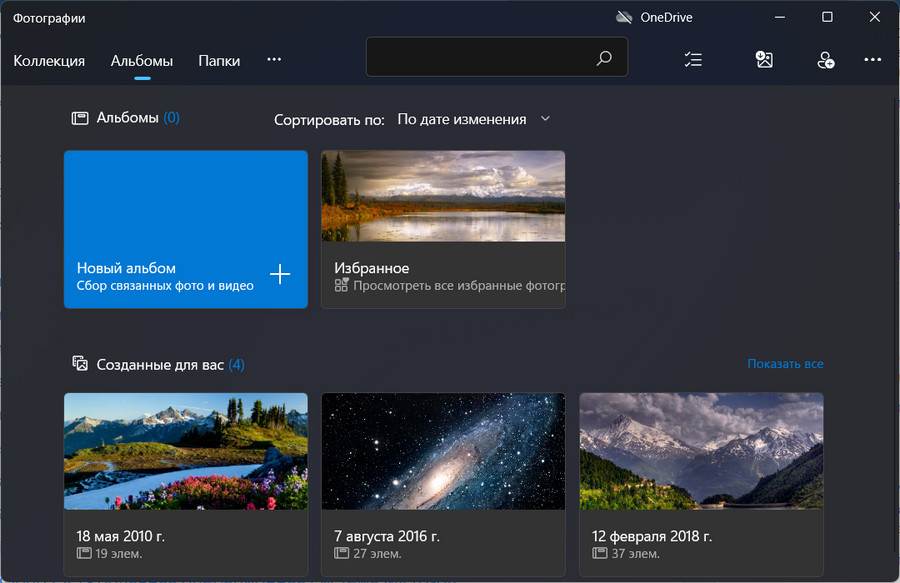
Переработке подверглись элементы управления в приложении. Большая часть опций с надписями превратилась в юзабильные аккуратные кнопки.
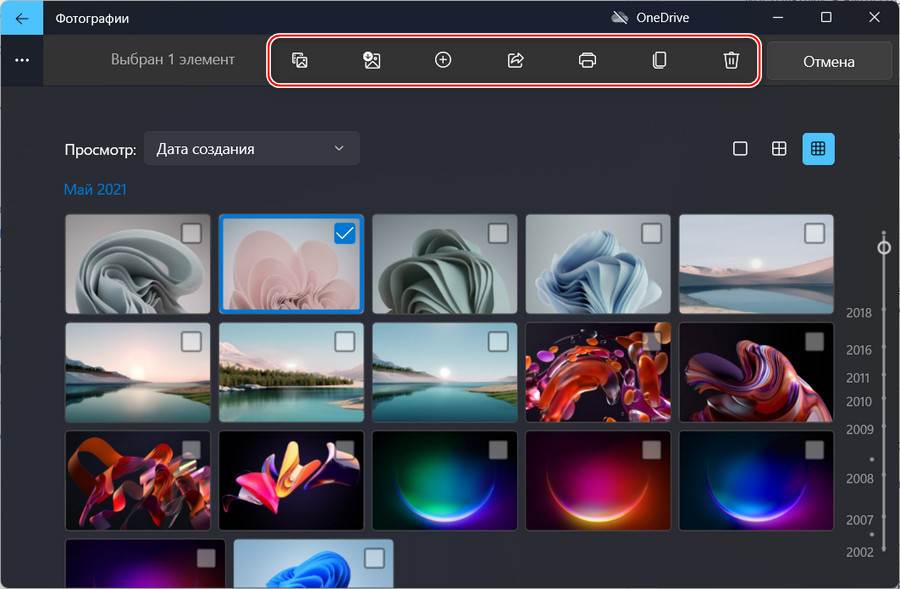
Перечень меню создания новых проектов пополнился запуском создания альбомов.
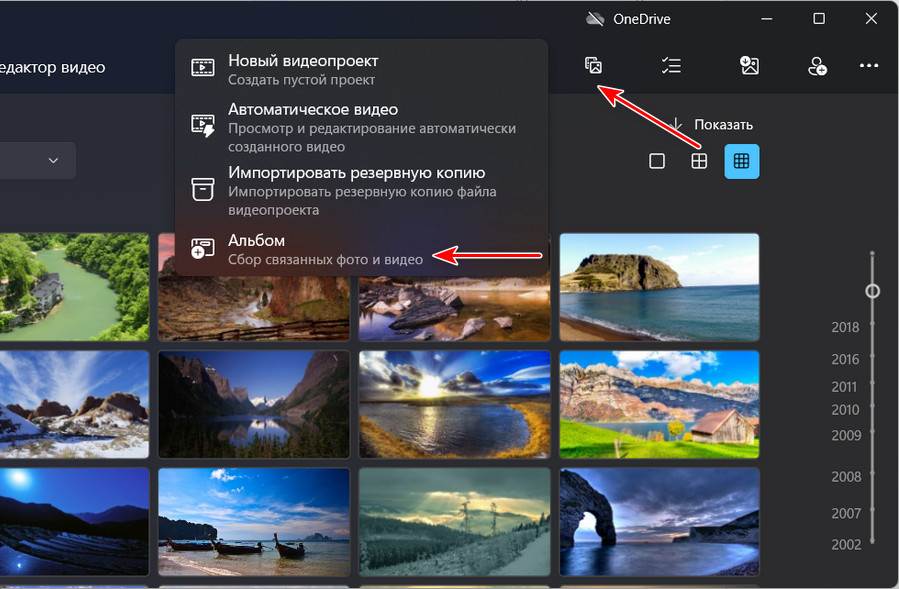
Но, конечно, главное новшество приложения – лента в режиме просмотра изображений с превью других фото и картинок. Она появляется при клике на изображении и исчезает при клике по боковым краям окна приложения. С её помощью можем, не пролистывая, перескочить сразу на нужное изображение. Лента прокручивается колесом мыши, в ней отображаются все фото и картинки в папках, настроенных в параметрах приложения.
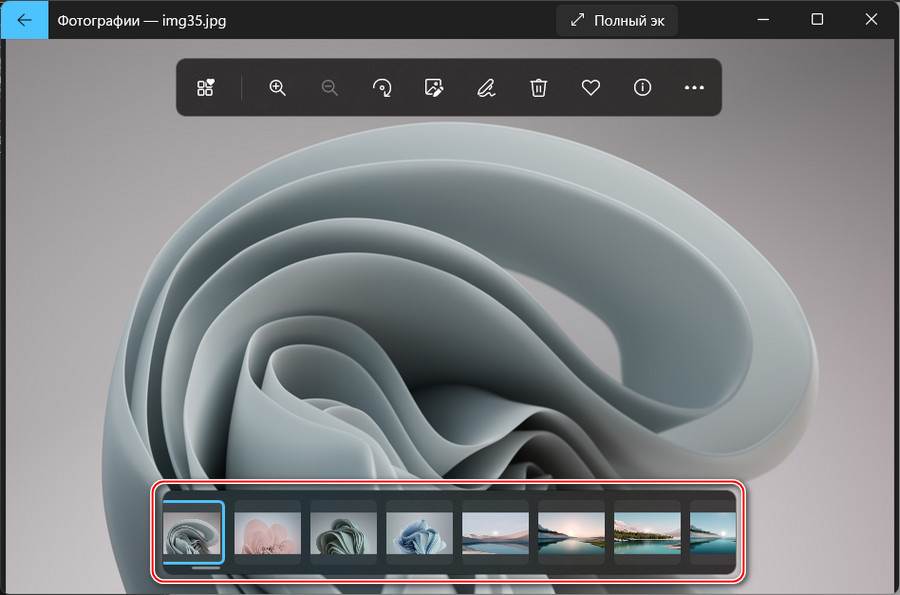
Можем отметить в ленте несколько превью и получим комплексный просмотр изображений. Это функция для сравнения или группового просмотра. Можно таким образом просматривать два изображения.
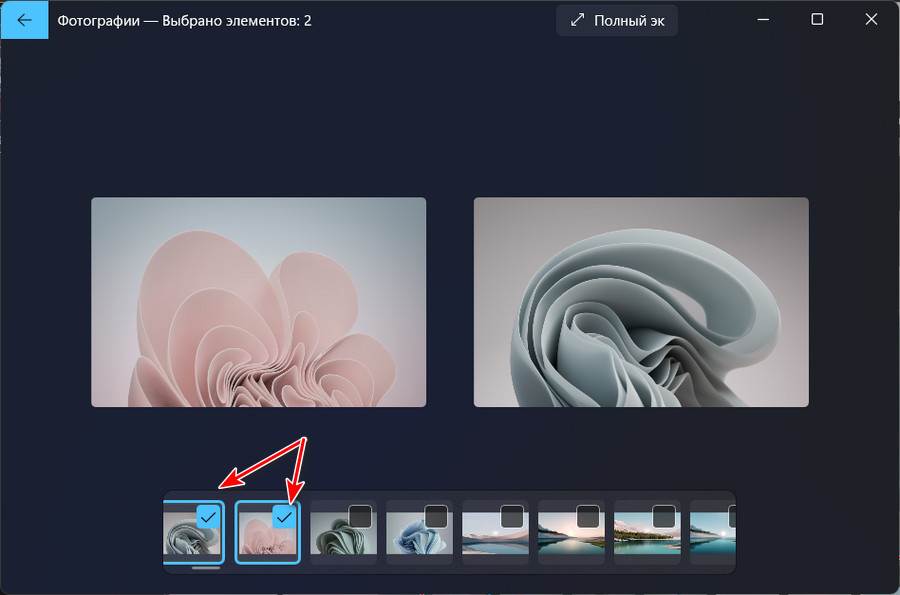
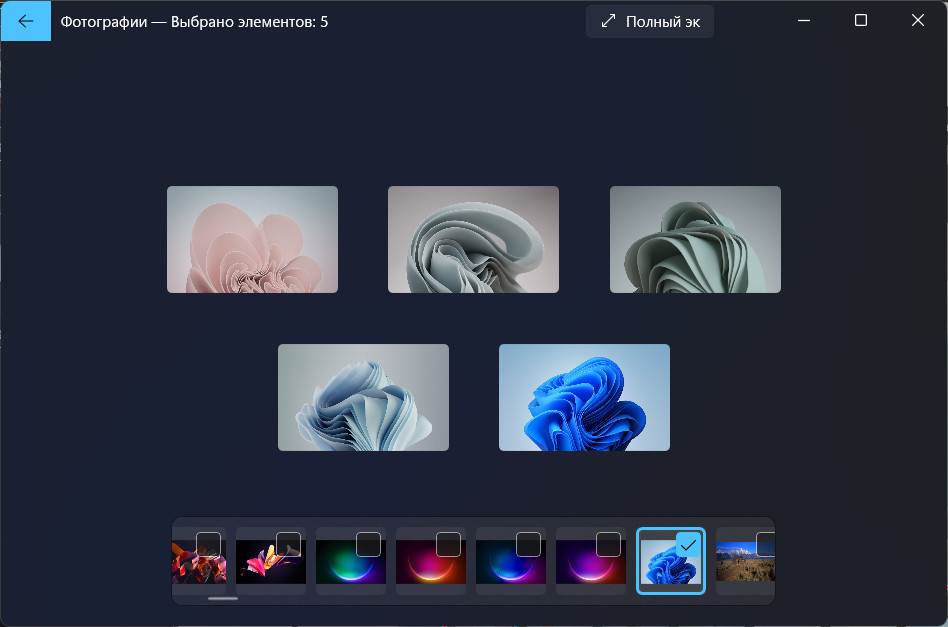
Вместе с лентой в режиме просмотра появляется и исчезает меню, теперь это не встроенная в окно приложения, а отдельная панель инструментов. На этой панели имеем переработанные кнопки тех операций с фото и картинками, что были в приложении «Фотографии» в Windows 10. И имеем кнопки двух новых операций: одна - отсылка к просмотру избранного, другая - сведения о файле изображения, ранее размещавшаяся в контекстном меню режима просмотра.
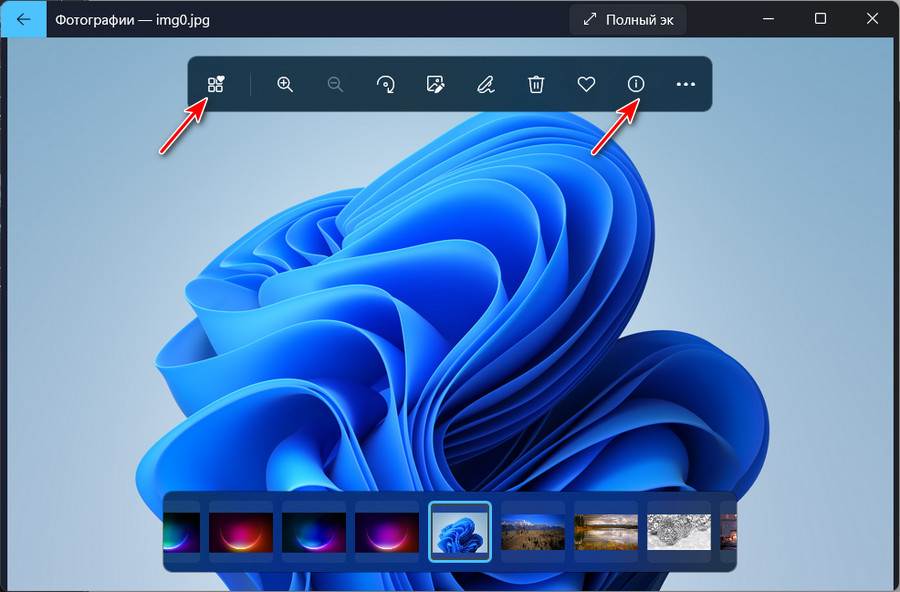
А кнопка остальных операций с изображением переместилась в расширенное меню на панели.
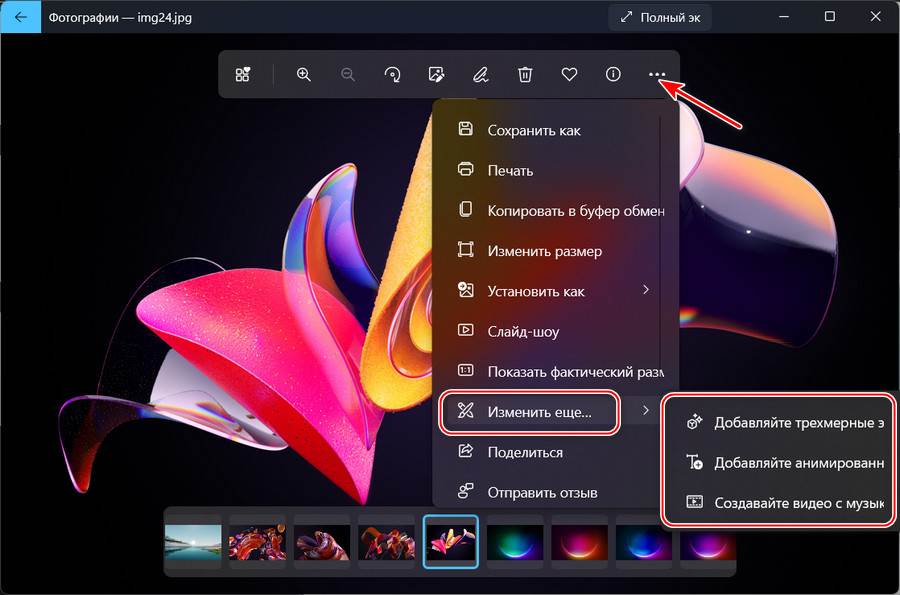
Небольшое обновление получило контекстное меню в режиме просмотра изображений: если у вас установлены профессиональные фоторедакторы Adobe Photoshop Elements, Affinity Photo или Corel PaintShip Pro, они будут отображаться рядом с опцией «Открыть с помощью» для ускоренного открытия изображений в этих программах. Пока что только эти трое удостоились такой чести.
В целом приложение «Фотографии» оставляет приятное впечатление: хорошее современное юзабилити, не перенасыщено лишними функциями, которые массовому потребителю совершенно не нужны, при этом есть весь необходимый базовый функционал. Есть функции слайд-шоу и альбомов для любителей коллекционировать фото и наслаждаться их просмотром. Если Microsoft устранит баг, из-за которого приложение постоянно вылетает, а эта проблема тянется ещё с Windows 10, для непритязательных задач, в принципе, можно будет не смотреть в сторону сторонних менеджеров изображений.
Приложение «Фотографии» некоторое время уже доступно для обновления в инсайдерских сборках Windows 11 на канале Dev. И уже начинает становиться доступным для сборок на канале Beta. Чтобы получить его обновлённым, в Microsoft Store заходим в библиотеку. Жмём «Получать обновления», затем можем либо нажать «Обновить все» и обновить все системные UWP-приложения,
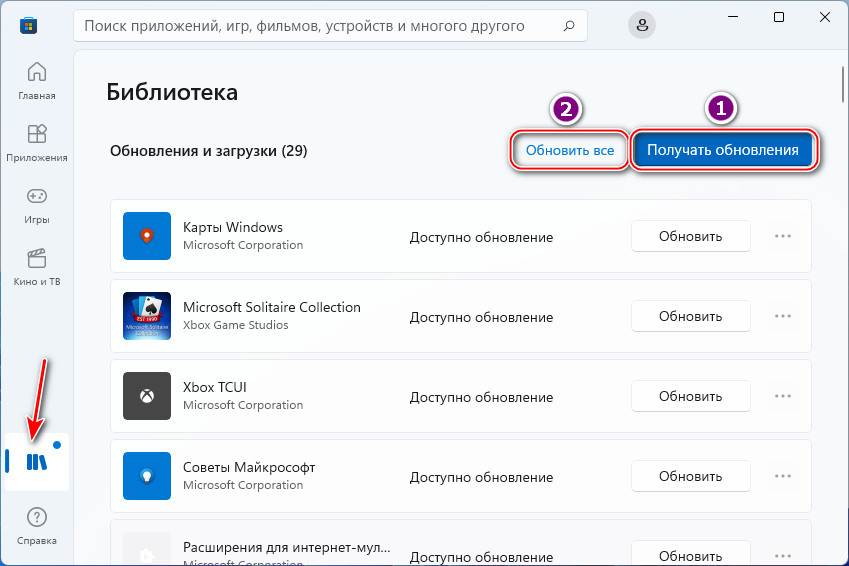
либо нажать «Обновить» только для приложения «Фотографии», чтобы обновить только его.
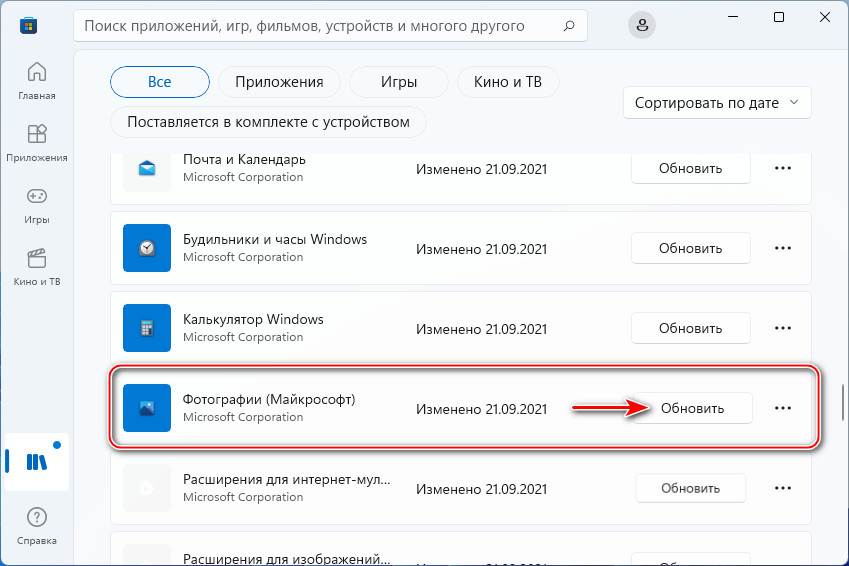
Об основном функционале этого приложения, друзья, читайте в статье «Приложение Фотографии в Windows 10».
На прошлой неделе директор по продуктам Windows Панос Панай опубликовал тизер нового приложения «Фотографии» для Windows 11 и заявил, что скоро оно будет доступно инсайдерам. Как сообщают некоторые пользователи Reddit, часть инсайдеров Windows 11 уже получили официальное обновление. Как и ожидалось, обновление включает несколько новых функций, а также изменения дизайна.

В целом, новое приложение «Фотографии» очень напоминает версию из Windows 10. При открытии приложения вы увидите самые последние изображения вместе с несколькими ярлыками коллекций в верхней области. В верхней панели меню есть все те же разделы, что и раньше, но общий дизайн приложения изменен и в интерфейсе повсеместно используются закругленные углы.

При открытии фотографии изменения станут более заметными. В нижней части окна теперь отображается карусель с изображениями, которую можно использовать для одновременного выбора большего количества изображений. Пользователь может просматривать сразу несколько приложений рядом друг с другом, добавлять их в избранное и удалять. При просмотре одного изображения отображается плавающая панель инструментов с кнопками для поворота или редактирования изображения, рисования на нем, просмотра информации об изображении или удаления.
В меню «три точки» также есть изменения — каждая опция получила собственную иконку. Большинство функций в меню остались старыми, то теперь объединены в едином меню, хотя раньше были доступны в разных частях интерфейса. И еще одна новинка: в нижней части меню указано, что вы можете расширить возможности приложения с помощью расширений.
Пока непонятно, как будут выглядеть эти расширения. Будет интересно, если Adobe добавит часть функционала Photoshop в «Фотографии», или Microsoft интегрирует часть функций недавно приобретенного видеоредактора Clipchamp.
Похоже, что развертывание обновленного приложения «Фотографии» происходит в поэтапном режиме. На наших тестовых устройствах, подключенных к каналам Beta и Dev обновление пока недоступно. Однако, вы можете вручную скачать новое приложение (.AppxBundle) по ссылке ниже:

Надеемся, новое приложение «Фотографии» станет доступно всем пользователям Windows 11 с 5 октября 2021 года.
Microsoft представила обновлённое приложение для просмотра и обработки фото и видео в Windows 11. 7 сентября о редизайне в своём микроблоге рассказал один из разработчиков компании. Новинку могли протестировать только некоторые участники программы Insider. 16 сентября компания выпустила официальный пресс-релиз и начала распространять обновление среди большего числа инсайдеров.

Как указано в пресс-релизе, компания поставила целью ускорить и упростить пользовательский опыт при работе с приложением. В первую очередь разработчики существенно изменили дизайн, чтобы он сочетался с Windows 11. Они добавили закруглённые углы окон и новые тематические палитры.
Внизу окна разработчики добавили раскадровку для быстрой навигации. Она включает все файлы из папки или альбома, в котором находится открытое фото или видео.

Скриншот с раскадровкой
Также в Photos появилась опция Multi-View для одновременного просмотра нескольких фотографий. Для её активации необходимо выбрать несколько файлов из раздела с раскадровкой.

Панель инструментов в окне теперь можно полностью скрыть, чтобы просматривать видео и изображения на всю ширину окна.

В Photos добавили панель быстрого редактирования изображений, включающую функции вращения, кадрирования, рисования и не только. Также приложение поддерживает сторонние редакторы, такие как Adobe Photoshop Elements, Corel PaintShop Pro или Affinity Photo. Попасть в них можно напрямую через контекстное меню.

Microsoft представила Windows 11 в июне этого года. По словам компании, новая система получила современный интерфейс, обновлённый дизайн, доработанный магазин приложений, улучшенную анимацию, новое меню Пуск, панель уведомлений, Проводник и не только. Также в неё добавлены новые функции и возможности для удалённой работы и расшаривания контента, более качественные и меньшие по объёму обновления (на 40% меньше), улучшенная система безопасности и не только.
Windows 11 выйдет 5 октября этого года. Пользователи с Windows 10 смогут обновить её бесплатно.
UPD: Пользователь «Хабра» @Putincev поделился видео, в которых открывает в обновлённом Windows Photo, IrfanView и FastStone файлы с размерами от 16 мегабайт до 98 на машине с 6 ядрами, 16 гб ОЗУ и SSD.
Windows 11 привлекает внимание своим пользовательским интерфейсом и функциями, новыми для ПК. Microsoft также изменила некоторые аспекты приложения «Фотографии». В этом руководстве мы покажем вам, как использовать новое приложение Windows 11 Photos .
Как использовать приложение Windows 11 Photos
Это следующие вещи, которые вы можете делать в новом приложении «Фото» в Windows 11.
Посмотрим, как мы сможем их сделать.
1. Посмотреть слайд-шоу
Чтобы просмотреть слайд-шоу изображений в приложении «Фото», нажмите кнопку с тремя точками в правом верхнем углу окна. Затем выберите « Слайд-шоу» из отображаемых вариантов.

Он будет воспроизводить слайд-шоу со всеми изображениями в порядке их дат.
2. Просмотр информации об изображении

3. Сравнить картинки
Когда вы просматриваете изображения и хотите сравнить два или более изображений, вы можете легко сделать это в новом приложении «Фото» в Windows 11. Во время просмотра изображений вы можете видеть плитки изображений в нижней части экрана. Просто переместите курсор в угол плитки изображения, с которым хотите сравнить. Затем вы увидите флажок в углу. Установите флажок, чтобы увидеть изображение сбоку от изображения, которое вы просматриваете в данный момент.

4. Редактировать изображения
При просмотре изображения вы видите некоторые параметры, включая возможность его редактирования. Вы должны нажать кнопку редактирования, чтобы открыть параметры редактирования.

На экране редактирования вы можете обрезать, вращать, переворачивать, изменять соотношение сторон, настраивать яркость, контрастность и применять фильтры к изображениям. После внесения необходимых изменений вы можете нажать « Сохранить копию», чтобы сохранить отредактированную.

5. Создайте альбом
Чтобы создать альбом, щелкните значок с двойным изображением на верхней панели приложения «Фот о». Вы увидите такие параметры, как «Новый видеопроект», «Автоматическое видео», «Импортировать резервную копию» и «Альбом». Щелкните Альбом .

Затем выберите изображения, которые вы хотите добавить в альбом, установив флажки в углу каждого изображения и нажмите « Создать» в верхней части приложения «Фотографии».

Приложение «Фото» по умолчанию определяет изображения на вашем компьютере. Если какая-либо папка или изображения не отображаются в приложении «Фото», вы можете легко их импортировать. Щелкните значок импорта на верхней панели приложения «Фото» и выберите нужный вариант. Вы можете импортировать изображения из папки или с подключенного устройства.

7. Изменить дату изображения
Приложение «Фото» дает возможность легко изменить дату изображения. Чтобы изменить дату, щелкните правой кнопкой мыши изображение, дату которого вы хотите изменить. Затем выберите Изменить дату в контекстном меню.

Он покажет вам даты. Отрегулируйте их в соответствии с вашими требованиями и нажмите кнопку с галочкой, чтобы сохранить дату.

8. Упорядочивайте изображения по людям


Приложению «Фотографии» требуется несколько минут, чтобы прочитать, обнаружить людей на каждой фотографии и сгруппировать их.
9. Добавить фотографии в избранное
Вам понравились несколько картинок из коллекции, и вы не хотите тратить время на их повторные поиски, вы можете добавить их в избранное. Добавив их в избранное, вы можете вернуться к ним в любое время, просто перейдя в избранное в приложении «Фото».
Чтобы добавить изображение в избранное, щелкните значок сердца в верхней части просматриваемого изображения.

Кроме того, вы можете щелкнуть изображение правой кнопкой мыши и выбрать из вариантов «Добавить в избранное».
Вы также можете изменить внешний вид приложения «Фото», например «Светлый», «Темный» или «Использовать системные настройки». Для этого нажмите кнопку с тремя точками в правом верхнем углу приложения «Фото» и выберите « Настройки» .

Откроются настройки приложения «Фото». Прокрутите вниз до раздела Внешний вид и установите флажок рядом с тем оформлением, которое вы хотите применить.

Это различные варианты, которые предлагает новое приложение «Фото» в Windows 11.
Microsoft разработала приложение «Фотографии» с замечательной функцией, с помощью которой вы можете избавиться от приложений, связанных с изображениями и видео. Приложение «Фото» имеет хороший интерфейс и фантастические возможности, связанные как с изображениями, так и с видео. Приложение «Фото» в Windows 11 абсолютно бесплатно. Он поставляется вместе с Windows 11, и вам не нужно устанавливать его отдельно. Благодаря приложению «Фотографии» на вашем компьютере не потребуется устанавливать сторонние программы просмотра изображений.
Читайте также:


