Недавние приложения как называется
Чтобы получить более общий общий вид Вашего дня, проведите пальцем по экрану «Today». Это приведет Вас к представлению «Сегодня» в представлении «Ежедневное использование», которое дает быстрый обзор того, какие приложения Вы запускали больше всего и сколько времени Вы потратили в каждом из них.
Как посмотреть историю действий на телефоне?
Как найти действие
Как убрать недавно открытые приложения?
Как включить или отключить историю приложений и веб-поиска
Как узнать что удалили из истории?
Перейдите в свой аккаунт в Google и выберите пункт Мои Действия. В данном разделе будет отображена вся история посещения сайтов и другие действия, производимые пользователем за время, когда был осуществлён вход в аккаунт Google. Все действия будут отсортированы по датам осуществления, начиная с последнего.
Как закрывать приложения
Примечание. Даже если вы не будете закрывать приложения, память на устройстве не закончится, а батарея не станет разряжаться быстрее. Использование заряда и памяти регулируется в Android автоматически.
Отключение приложений
Многие программы на Android реализованы таким образом, что они в любом случае будут работать в фоне. Например, постоянно собирает о вас всяческую информацию, закрыть его фактически невозможно. Но если вы не собираетесь использовать какие-то приложения в течение длительного времени, то их можно отключить. Тогда они точно не будут работать в фоне, потребляя ресурсы устройства. Закрыть фоновые приложения методом отключения можно при помощи следующих действий:
Шаг 1. Зайдите в «Настройки».

Шаг 2. Перейдите в раздел «Приложения». Также он может называться «Диспетчером приложений».

Шаг 3. Переместитесь во вкладку «Все». Хотя это необязательный шаг, нужные программы могут обнаружиться и во вкладке «Сторонние», открывшейся по умолчанию.

Шаг 4. Нажмите на то приложение, которое вы желаете отключить.

Осторожно! Если вы отключите программу, то на рабочем столе или в меню вы её больше не найдёте. Для её использования нужно вновь посетить «Диспетчер приложений», нужную вам программу вы найдете во вкладке «Отключенные» или «Остановленные».
Где находится диспетчер приложений?
Для вызова Диспетчера приложений на экране телефона нажимаем виртуальную кнопку Последние приложения слева от кнопки домой. Чтобы закрыть какое-то одно приложение необходимо найти нужное запущенное приложение листая верх или вниз, а затем удерживая пальцем сдвинуть его или вправо или влево.
Как узнать, какие приложения на Android запущены
Чтобы посмотреть, сколько запущенных приложений на Android в данный момент, открытых недавно, которые пользователь забыл закрыть, можно воспользоваться специальной кнопкой на панели внизу «Последние приложения» в виде значка квадрат. Там в виде списка будут все свернутые использованные ранее программы.
Обратите внимание! Чтобы найти те, которые работают в фоновом режиме на андроиде, нужно зайти в меню, найти раздел «Приложения и программы», выбрать пункт «Работающие».
Как увидеть все работающие приложения в смартфоне либо планшете (Android). Как закрыть не нужные приложения в ОС Android.

Большинство пользователей мобильных устройств на базе ОС Андроид наверняка заметили, что вовремя закрытые приложения позволяют продлить заряд батареи планшета или мобильного телефона на период от нескольких минут, до нескольких часов.
Кроме того, если закрыть не используемые приложения, то можно существенно ускорить работу текущих используемых программ или игр. Однако, если это хорошо известный факт, то возникает вопрос в том, как закрыть приложения на андроиде?
Закрытие приложения через меню программ
Большинство приложений и игр для Андроид имеет, как правило, при себе специальное меню, называемое главным. При внимательном просмотре всех пунктов можно увидеть кнопку, свидетельствующую о закрытии данного приложения.
Данный способ является не только наиболее простым, но и практически на 100% гарантирует вероятность того, что последующая работа приложения не будет нарушена, а любая сохраняемая информация не будет утрачена. Тем не менее, подобная опция имеется далеко не в каждом приложении
Автоматическое закрытие приложений
Закрытие приложений через меню «Диспетчер задач»
Практически в каждой модели мобильного телефона или планшета на базе ПО Андроид имеется меню под названием «Диспетчер задач» (или иное сходное название). Выбрав данный пункт, вы попадёте в раздел, где будут указаны все работающие (активные приложения), напротив каждого из которых можно увидеть крестик. Нажав на данный значок (крестик), вы закроете приложение.
При использовании данного способа не гарантируется полное сохранение всех данных, однако это один из наиболее эффективно действующих способов по закрытию активных приложений, игр и программ.
Принудительное закрытие приложений
В мобильных устройствах Андроид, во всяком случае, в версии ПО 2.1 в меню «Настройки» можно обнаружить пункт «Приложения, выбрав который, необходимо перейти в раздел «Управление приложениями», где можно обнаружить полный список всех установленных на вашем устройстве приложений.
Выбрав конкретное приложение, мы попадём в контекстное меню, где для того, чтобы принудительно закрыть его, необходимо нажать на кнопку «Остановить принудительно». Мы рассмотрели все способы как закрыть приложения на андроиде, а если у вас есть альтернативные варианты, то будем рады вашим комментариям.
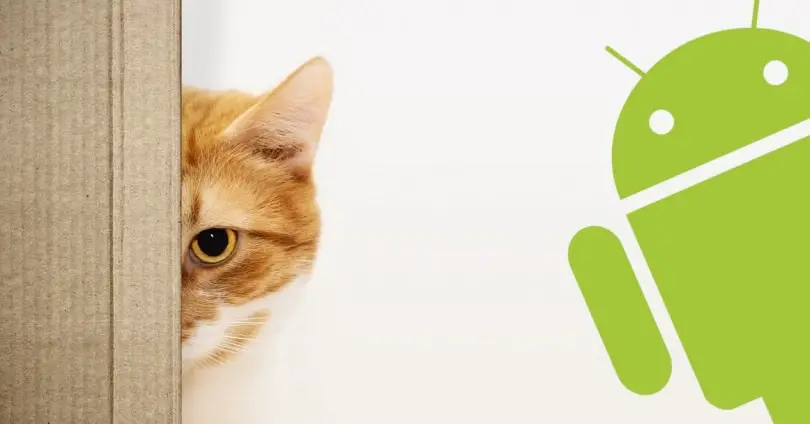
Поскольку наша конфиденциальность всегда под вопросом, Android объединяет все больше и больше новостей, чтобы улучшить его и придать больше силы нашим решениям. Приложения контролируются больше, чем когда-либо, поскольку мы можем точно управлять разрешениями. Однако среди всех этих параметров конфиденциальности есть те, которые остаются более незамеченными, но могут быть чрезвычайно полезны, когда мы их обнаруживаем. По этой причине мы собираемся взглянуть на функцию нашего мобильного телефона, которая позволяет нам скрыть предварительный просмотр приложений что мы видели.
Меню недавно открытых нами приложений очень полезно для быстрого переключения с одного на другое. В противном случае, как это происходит, когда они закрываются, нам придется перейти на рабочий стол и снова запустить его. Однако может быть множество обстоятельств, при которых мы не хотим, чтобы определенные приложения показать их превью снимок экрана во вновь открывшемся меню. Причины для каждого приложения могут быть почти бесконечными. Однако хорошим примером может быть рождественский сезон, поскольку, если наш мобильный телефон окажется в руках ребенка, мы можем заставить его не видеть, что у нас открыто приложение Amazon или любой другой торговый портал, который вызывает у них подозрения.
Как включить скрытие недавних приложений
Как и любой достойный вариант конфиденциальности, мы найдем его в соответствующем меню: Настройки / Конфиденциальность. Оказавшись внутри, мы увидим вариант «Предварительный просмотр недавних приложений» для доступа к функции, в которой мы можем отметить приложения.

Выберите приложения
Оказавшись внутри, мы увидим переключатель, который активирует функцию. Предварительный просмотр выбранных приложений будет удален. Справа внизу мы увидим список приложений, установленных на нашем мобильном телефоне. Достаточно выбрать каждый переключатель, чтобы отметьте те приложения, которые мы не хотим показывать . Функция создает «размытие», предотвращающее просмотр недавнего содержимого приложения.


Это также очень полезно, когда есть недавний WhatsApp разговора, поскольку, если у кого-то есть наш мобильный телефон и он просматривает последние приложения, он не сможет увидеть свой контент, как показано в примере, который у вас чуть ниже. Когда мы хотим, чтобы все выглядело, как раньше, или нам больше не нужно скрывать содержимое, мы можем повторить наши шаги и снова снять отметку с выбранных приложений.

Многие устройства Android включают набор инструментов под названием «Цифровое благополучие». Эти инструменты призваны помочь Вам правильно использовать свой телефон. Это предоставление информации о том, как Вы используете свой телефон. Вы можете узнать, какие приложения Вы используете чаще всего, и выявить возможные нездоровые привычки.
Так как интерфейс цифрового благополучия может различаться в зависимости от устройства, производителя, а так же версии Android, то невозможно сразу охватить все устройства. В данной статье для примера мы будем использовать устройство Honor 10 под управлением EMUI 10 (Android 10).
Для начала опустите панель уведомлений и нажмите на иконку шестеренки.

Прокрутите вниз и выберите «Цифровой баланс».

Вверху Вы увидите гистограмму, где указаны все приложения, которые Вы использовали, и цвета, показывающие, как часто Вы ими пользовались. Нажмите на данную статистику.

Вы увидите статистику, в которой показано время, проведенное за телефоном. Ниже Вы можете увидеть список наиболее часто используемых приложений.

Надеемся, Вы сможете использовать эти инструменты, чтобы лучше понять свои привычки использования и внести изменения, если Вам это интересно.
Читайте также:


