Не закрывается приложение через диспетчер задач
Периодически функционирование программ прерывается зависанием поэтому приходится принудительно их закрывать с помощью завершения соответствующих процессов. Ниже, рассматриваются несложные методы с помощью которых можно снять зависшую программу в Windows 10.
Не закрывается программа решение через Диспетчер задач
Когда программа не закрывается с помощью обычного способа тогда можно воспользоваться, пожалуй, самым распространённым методом. А именно с помощью системной утилиты Windows – Диспетчер задач:
Также, когда завис процесс можно воспользоваться более усложнённым методом. Данный способ, как и предыдущий выполняется с помощью диспетчера задач, но требует более запутанных манипуляций:
- Откройте окно диспетчера задач через меню "Пуск".
- Загрузите вкладку, носящую наименование "Подробности".
- В предложенном системой списке укажите закрываемую программу.
- Осуществите щелчок по нему правой клавишей манипулятора "мышь".
- В контекстном меню выберите вариант "Снять задачу".
- В диалоговом окне подайте команду "Завершить работу".
Закрытие зависшей программы через командную строку или PowerShell
Закрыть подвергнутую зависанию программу разрешается и командами, которые печатаются в строке консольного средства cmd.exe. Данные сценарии также, подходят для использования в Windows PowerShell. Для этого:
- откройте командную строку либо PowerShell;
- в отобразившемся окне наберите запрос tasklist ;
- запомните наименование или идентификатор (PID) проблемной программы;
- напечатайте строку taskkill /IM name_of_process /F , после чего нажмите ENTER. Где name_of_proccess – это имя процесса;
- при завершении зависшего процесса с помощью PID, следует вбить команду taskkill /PID pid_of_proccess /F ;
- закрывая процесс и его подпроцессы, наберите taskkill /IM имя_образа /T /F . Где имя_образа это – наименование процесса, как описывалось ранее.
Снятие зависшей программы командлетами PowerShell
В этом абзаце будет написано, как закрыть зависшую программу с помощью некого сценария от Windows PowerShell. С помощью этой системной утилиты можно сделать много интересного. Например, выборочно массово переименовать расширения файлов в нужной директории. Чтобы открыть данную программу, в поисковом поле напишите PowerShell, после чего отыщите её среди результатов (ещё можно отыскать в программах "Пуск", либо в контекстном меню "Пуск"). Далее введите следующие строки:

Представьте ситуацию: у вас есть программа, которая настолько нестабильно, что постоянно зависает. Иногда такие программы даже не дают компьютеру перезагрузиться, его работу приходится завершать аварийно — нажатием и долгим удержанием кнопки питания.
Прежде всего, стоит попробовать закрыть программу через стандартный диспетчер задач. Нажмите Alt+Ctrl+Del, во вкладке «Приложения» найдите зависшую программу и нажмите «Снять» задачу.
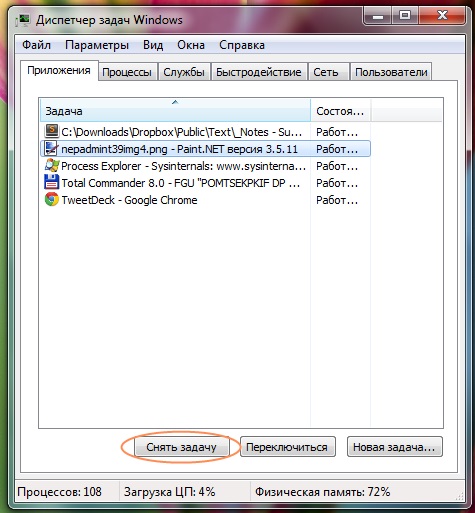
Если это не помогло, перейдите во вкладку «Процессы», найдите зависший процесс и нажмите «Завершить процесс». В большинстве случаев зависшая программа после этого закроется.
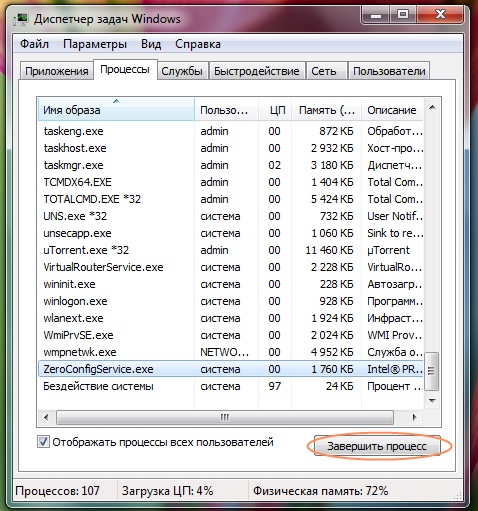
Там, где стандартный диспетчер задач не справляется, поможет более продвинутая программа — Process Explorer. Она выпущена сторонним разработчиком, но распространяется Microsoft, доступна бесплатно, не требует установки и работает на Windows XP, 7 и 8.
Зайдите на сайт Microsoft, скачайте архив Process Explorer, распакуйте его и запустите с правами администратора файл procexp.exe. Вы увидите список всех запущенных программ. Выполняемые ими процессы показаны в древовидной форме. Вполне вероятно, что закрытию проблемной программы диспетчером задач мешало то, что доступ к зависшему процессу блокировал процесс более высокой иерархии. В первом столбике показано, сколько процессорного времени потребляет каждый процесс. У зависшего это значение будет близко к ста процентам. Обнаружить зависшее приложение можно, отсортировав процессы по величине нагрузки на процессор или потребления оперативной памяти.
Чтобы убить зависший процесс, нажмите на него правой кнопкой мыши и выберите опцию Kill Process или нажмите кнопку Del.
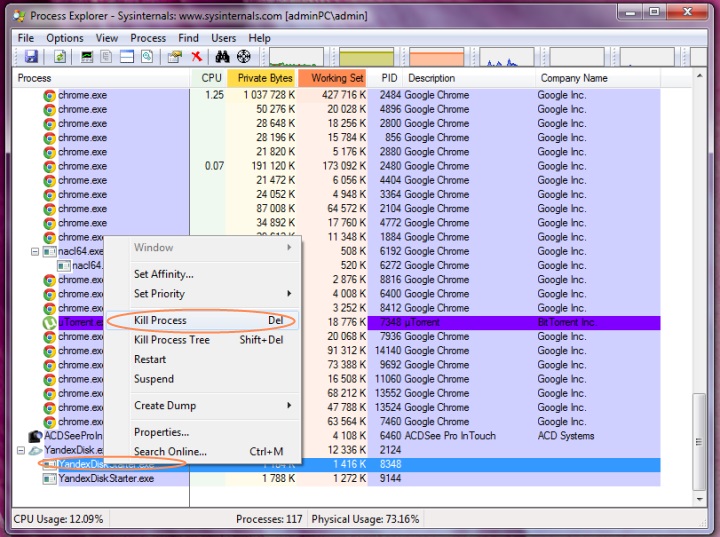
Если программа по-прежнему «висит», потребуется убить дерево процессов: выделите его и выберите опцию Kill Process Tree или нажмите сочетание клавиш Shift+Del.
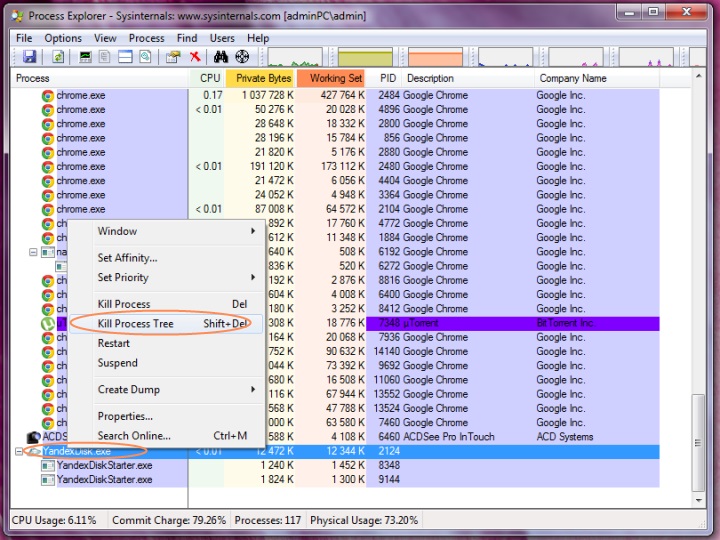
Подтвердите свое решение нажатием кнопки ОК. Проблема решена, теперь зависшая программа закрыта, можно запустить ее снова или продолжить работу без нее.
С помощью панели задач
Для того, чтоб закрыть программу, которая вдруг перестала отвечать в Windows 8 или Windows 10, придется выполнить такие действия:
- Навести курсор мыши на «Панель задач» (строка внизу монитора).
- Найти на панели значок программы, которая перестала отвечать, и кликнуть по нему, используя правую кнопку мышки. После этого на экране всплывет окно контекстного меню.
- Выбрать «Закрыть окно».
- Немного подождать, после чего зависшее приложение автоматически закроется.

Комбинацией клавиш
Клавиши, которые закрывают зависшие приложения:
Также с помощью клавиш можно свернуть окно зависшей программы:
Через диспетчер задач
В случае, когда закрыть приложение не получилось ни через панель задач, ни клавишами, можно попытаться решить проблему посредством диспетчера задач. Это особый инструмент ПК, который показывает, какие процессы в настоящий момент запущены, а также позволяет управлять ими. Чтоб закрыть переставшую отвечать программу в Windows 8 или 10 посредством диспетчера задач, необходимо выполнить такие действия:
Если после нажатия Ctrl+Alt+Del меню диспетчера не появилось, это свидетельствует о серьезном сбое в компьютере. В таком случае решить проблему можно путем принудительного отключения ПК (через кнопку питания). После следующего включения устройства зависшую программу следует переустановить.
Используем командную строку
Пошаговое руководство закрытия приложения через командную строку:
Почему зависают программы на Windows и как этого избежать
Зависание программ в Windows может происходить по разным причинам:
Системная ошибка в приложении
Несовместимость программы и версии Windows
Устаревший компьютер
Программа может зависать, если для ее адекватной работы не хватает ресурсов ПК, например, оперативной памяти. Проблема решается путем увеличения ресурсоемкости компьютера.
Наличие вирусов
Некоторые вирусы вызывают сбои в работе ПК. Предотвратить зависание приложений из-за вирусов поможет наличие качественной антивирусной защиты.
Если так случилось, что во время работы зависло какое-либо приложение, не стоит паниковать, пытаться запустить программу повторно или сразу перегружать компьютер. В 9 из 10 случаев решить проблему помогают описанные выше способы. Но после восстановления работоспособности компьютера, стоит проверить, что именно привело к сбою и по возможности попытаться устранить причину для предотвращения повторения ситуации.

В абсолютном большинстве случаев закрыть программу через «Диспетчер задач» требуется тогда, когда она перестала отвечать и, попросту говоря, зависла. Сделать это можно буквально в несколько кликов.
-
Любым удобным способом вызовите «Диспетчер задач», например, воспользовавшись комбинацией «CTRL+SHIFT+ESC» или вызвав контекстное меню на нижней панели и выбрав соответствующий пункт.


Важно! С одной программой может быть связано сразу несколько процессов (например, отдельные вкладки в браузере), в таком случае выделять нужно ту из них, перед наименованием которой есть небольшой указывающий вправо треугольник, а за ним – взятое в скобки число.



Решение возможных проблем
По тем или иным причинам «Диспетчер задач» может не запускаться, и в таком случае для закрытия программы следует воспользоваться комбинацией клавиш «ALT+F4», нажимать которую нужно в ее окне. Для того чтобы устранить проблемы в работе «ДЗ», ознакомьтесь с одной из следующих инструкций на нашем сайте, в зависимости от установленной на компьютере версии операционной системы, и по порядку выполните все предложенные в ней рекомендации.
Подробнее: Что делать, если не открывается «Диспетчер задач» в Windows 7 / в Windows 10

Отблагодарите автора, поделитесь статьей в социальных сетях.

Читайте также:


