Не удалось установить приложение 0x80070422 xbox
Обычно ошибки обновления Windows 10 возникают при запуске проверки доступности обновлений, при автоматической проверке обновлений или когда система пытается установить обновления.
Почему Центр обновления Windows показывает ошибку 0x80070422?
В описании ошибки Microsoft приводит очень скудную информацию и не предлагает альтернативные решения, кроме опции «Повторить». Впрочем, обычно она не помогает решить проблему.
Очевидно, что ошибка связана с процессом обновления, ведь она возникает при проверке или установке обновлений. Основная причина появления кода ошибки 0x80070422 заключается в том, что основная служба обновлений Windows не запущена на устройстве или не запускается в случае необходимости.
Вполне возможно, что служба была отключена администратором устройства или сторонним программным обеспечением, предназначенным для настройки Windows.

Запуск средства устранения неполадок Центра обновления Windows в большинстве случаев решает проблему, потому что сбрасывает службы Центра обновления Windows.
Исправляем ошибку 0x80070422 Центра обновления Windows
- Откройте окно Выполнить, нажав Win + R , введите команду services.msc и нажмите ОК, чтобы запустить приложение «Службы».
- Прокрутите вниз основное окно приложения и найдите службу «Центр обновления Windows».
Cлужба «Центр обновления Windows» отключена

- Кликните правой кнопкой мыши по службе и выберите Свойства.

- В поле Типа запуска выберите опцию Автоматически.
- Нажмите Применить.
- Кликните правой кнопкой мыши по службе «Центр обновления Windows» и выберите Запустить.

Теперь, когда вы запустите проверку обновлений, служба обновления должна работать корректно. Если же ручной подход не сработал, вы можете попробовать запустить средство устранения неполадок Центра обновления Windows.
Microsoft упростил для пользователей регулярные апдейты системы и приложений. Но поскольку данный процесс включает в себя множество факторов, часто возникают проблемы во время загрузки и установки системных обновлений, одна из них – ошибка 0x80070422.
Microsoft упростил для пользователей регулярные апдейты системы и приложений. Но поскольку данный процесс включает в себя множество факторов, часто возникают проблемы во время загрузки и установки системных обновлений, одна из них – ошибка 0x80070422.
Что такое 0x80070422?
Для внедрения новых функций и улучшения средств защиты разработчики регулярно предоставляют бесплатные обновления, которые устанавливаются по умолчанию. Но можно и вручную сделать апдейт операционной системы и отдельных ее компонентов, нажав на кнопку «Проверить наличие обновлений» в настройках Центра обновления Windows. После такой проверки (ручной или автоматической) может появиться ошибка 0x80070422.
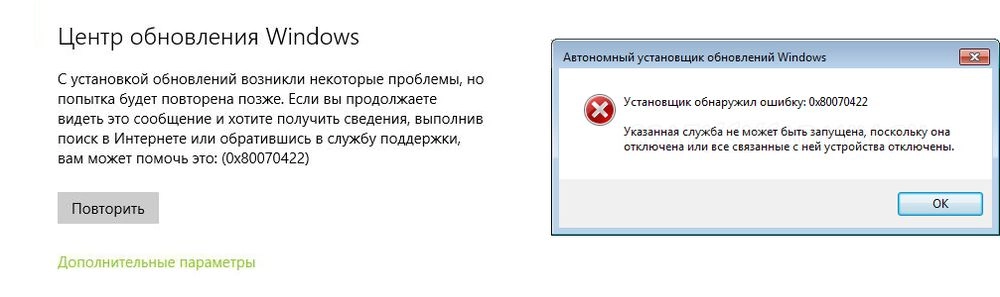
Существует несколько причин, по которым Windows Update перестает работать. Первая – чрезмерная защита программного обеспечения. Если системный антивирусник гиперактивен, он может отключать сервисы, отвечающие за загрузку контента из интернета, включая Windows Update. Вторая – повреждение системных файлов на устройстве.
Возможные решения проблемы
Запустить инструмент устранения неполадок
Использовать средство проверки системных файлов
- Вызвать окно «Выполнить» посредством клавиш Win+R, написать команду cmd, нажать Ctrl+Shift+Enter.
- Разрешить средству проверки вносить изменения на этом компьютере, клацнув по кнопке «Да».
- Откроется командная строка от имени Администратора. Скопировать и вставить команду «sfc /scannow» без кавычек. Нажать «Enter».
- Запустится процесс проверки системы на наличие поврежденных файлов. Нужно подождать 10-15 минут.
- Важно дождаться 100%-го результата.
- Инструмент самостоятельно восстановит поврежденные файлы.
Запустить обновления Windows
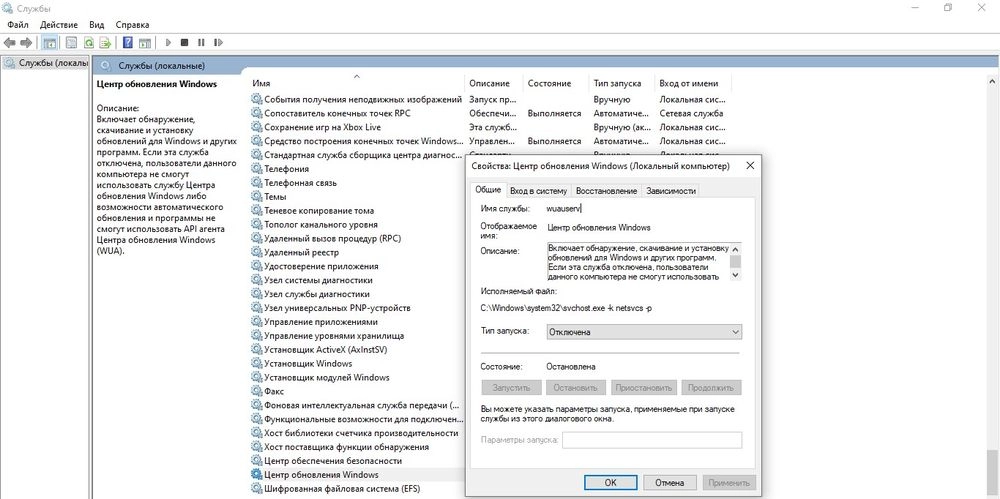
- Одновременно нажать клавиши Win+R на клавиатуре, чтобы вызвать диалоговое окно «Выполнить».
- Вписать команду services.msc, кликнуть по кнопке «Ок».
- В списке найти «Центр обновления…» и дважды щелкнуть левой кнопкой мышки.
- Откроется новое окно со свойствами. Установить автоматический тип запуска и нажать по очереди кнопки «Запустить», «Применить» и «Ок».
Проверить работу других служб
- Найти в списке «Сетевые подключения» и дважды щелкнуть левой кнопкой.
- Если служба отключена, выбрать автоматический тип запуска и запустить ее. Не забыть применить изменения и нажать «Ок».
- Найти «Брандмауэр защитника». Таким же образом убедиться, что служба запущена.
- Далее найти «DCOM Server», и проверить статус.
- Проверить работу «BitLocker», при необходимости – запустить.
Включить/отключить службу Network List
Сервис «Network List» («Список сетей») разработан для идентификации сети, связанной с компьютером, сбора и хранения ее свойств.Отключение или включение службы зависит от ее начального состояния. То есть если запущена, то стоит ее остановить. Если уже остановлена, нужно запустить ее.
Необходимо найти в списке служб «Network List», двойным кликом левой кнопки открыть ее свойства, совершить требуемое действие и сохранить изменения.
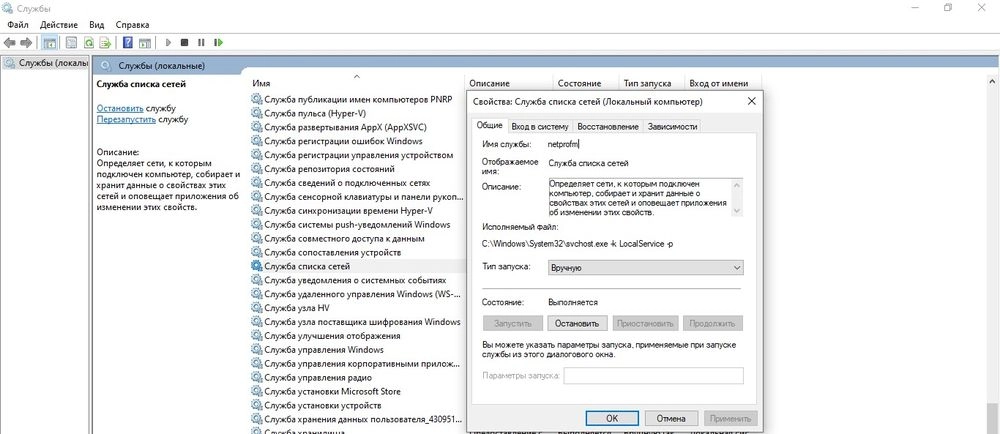
Отключить IPv6
- Открыть диалоговое окно «Выполнить» (Win+R), вписать команду ncpa.cpl, кликнуть по «Ок».
- Щелкнуть правой кнопкой мышки по текущему подключению к интернету и выбрать пункт «Свойства».
- В списке компонентов найти вариант, связанный с IPv6, и снять галочку.
- Применить действие и нажать «Ок».
Проверить данные EnableFeaturedSoftware
- Win+R – команда regedit – «Ок».
- Разрешить инструменту вносить изменения на этом компьютере, нажав кнопку «Да».
- Перейти по следующему пути: HKEY_LOCAL_MACHINE – SOFTWARE – Microsoft – Windows – CurrentVersion – Windows Update – Auto Update.
- Справа отобразится файл «По умолчанию».
- Двойным кликом левой кнопкой мышки открыть его свойства. Задать значение «1». Нажать «Ок».
Исправление ошибки 0x80070422
В большинстве случаев рассматриваемая ошибка при установке обновлений Windows 10 бывает вызвана отключенными службами, необходимыми для такой установки. Причем эти службы требуются не только для использования центра обновлений, но и для их установки в виде автономных установщиков. Решение в данном случае обычно состоит из следующих шагов:

- Нажмите клавиши Win+R на клавиатуре (Win — клавиша с эмблемой Windows), введите services.msc и нажмите Enter.
- В открывшемся списке служб найдите службу «Центр обновления Windows» и дважды нажмите по ней.
- Если в поле «Тип запуска» установлено «Отключено», установите «Вручную» или «Автоматически», нажмите «Запустить», примените настройки. Если изменить тип запуска нельзя (поле неактивно), далее будет описан дополнительный метод. Если кнопка «Запустить» не активна, то по завершении всех действий просто перезагрузите компьютер.
- Повторите то же самое для «Фоновая интеллектуальная служба передачи (BITS)».
Если на 3-м шаге вы не можете изменить тип запуска, сделать то же самое можно в редакторе реестра:

- Нажмите клавиши Win+R, введите regedit и нажмите Enter.
- Перейдите к разделу реестра
- В правой панели редактора реестра дважды нажмите по параметру Start и задайте значение 2 для него.
- Повторите то же самое для раздела
- Выполните перезагрузку компьютера.
По завершении, опять же проверьте, была ли решена проблема.
Дополнительная информация
Некоторые дополнительные сведения, которые могут помочь при решении проблемы с ошибкой 0x80070422:

- В случае, если на компьютере используются какие-то средства для оптимизации или блокировки функций Windows 10, они могут вызывать такую ошибку.
- Дли исправления можно попробовать использовать встроенные средства устранения неполадок Windows 10, а именно «Панель управления» — «Устранение неполадок» — «Просмотр всех категорий», где следует выбрать пункты «Фоновая интеллектуальная служба передачи (BITS)» и «Центр обновления Windows».
- Если вы используете сторонние программы управления обновлениями Windows 10, они также могут вызывать проблему.
- Если на компьютере остались точки восстановления Windows 10 на дату, предшествующую появлению ошибки, попробуйте использовать их.
А вдруг и это будет интересно:
25.10.2019 в 09:24
25.10.2019 в 11:09
у меня начиная с версии 1809 вообще ерунда с установкой началась , каждый раз во время установки ежемесячных обнов установка доходит до 74% процента, зависает минут на 15 затем резко подскакивает нагрузка ЦП до 100 и ноут вырубается аварийно, раза с третьего потом все устанавливается, и так каждый месяц
25.10.2019 в 19:59
Александр, а в играх тяжелых у вас ноут не вырубается? Просто то, что вы описали похоже на перегрев. Там смысл в том, что на одном из этапов установки обновлений всегда загрузка ЦП поднимается очень лихо (особенно на ноутбуках) и это нормально. А вот вырубаться может из-за нагрева, т.к. не может долго держать на 100% нагрузки.
26.10.2019 в 22:23
16.04.2020 в 06:45
07.09.2020 в 04:23
Админ, после твоих статей и советов я поотключал всех защитников, обновления винды и использовал прогу Destroy Windows 10 Spying (DWS), теперь невозможно установить framework 3.5. я только что переустановил винду, потратил 2 дня на настройку, установку приложений и теперь из-за тебя, мне придется видимо сносить и ставить все с нуля. Почему не сказал сразу, что эта прога потом к крашам установок приведет. Ведь отключить можно всегда, а как потом включить? Ты не написал, что прога делает это некорректным образом, что потом ничего не установишь.
07.09.2020 в 09:18
31.03.2021 в 16:41
не могу включить обновления виндовс. В решениях проблемы отказано в доступе не знаю что делать,помогите!
31.03.2021 в 20:41
А как отключали? Если с помощью какой-то программы, можно с помощью неё же и включить попробовать.
Причины ошибки с кодом 0x80070422 на Windows 10
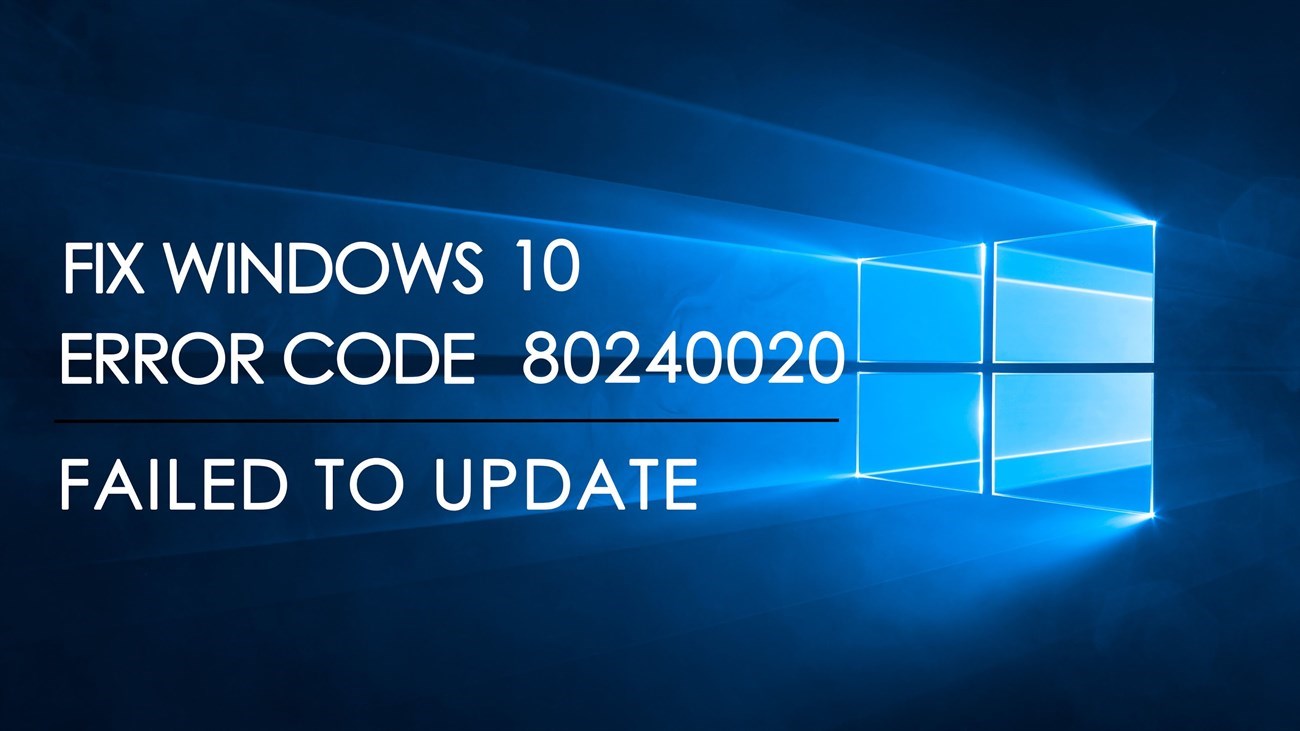
Причины у подобного явления следующие:
- деактивация службы обновлений;
- вмешательство посторонних процессов;
- повреждение системных файлов;
- заражение компьютера вирусами.
Несмотря на то, что причин выделяется не так много, как в случае с другими ошибками Windows, решение проблемы не становится простым. Для устранения неполадок от пользователя потребуется должный уровень внимания.
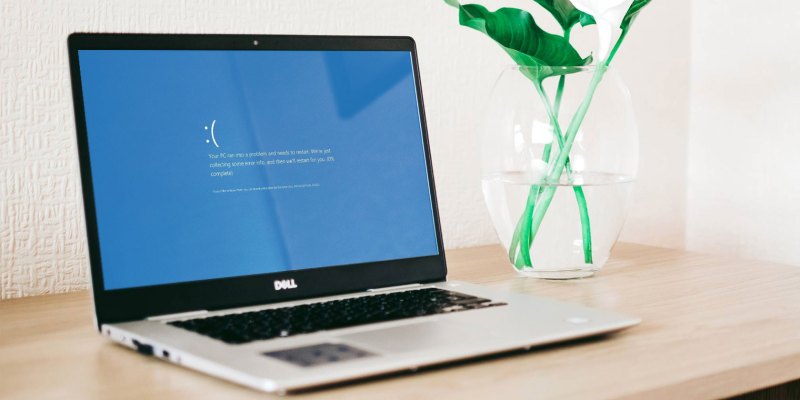
Исправление проблемы
Устранение неполадок в работе приложений магазина и Центра обновления Windiws 10
Апдейты операционной системы загружает автономный установщик Windows. То есть операция выполняется не в ручном, а в автоматическом режиме. ОС сама ищет обновления и принимает решения, стоит ли их устанавливать. В работе службы нередко возникают ошибки, которые также устраняются встроенными методами.

Чтобы не тратить время на самостоятельный поиск причины появления ошибки, следует воспользоваться автоматическим средством устранения неполадок:
- Откройте параметры компьютера (через меню «Пуск»).
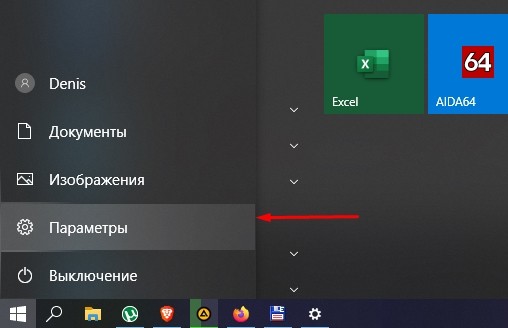
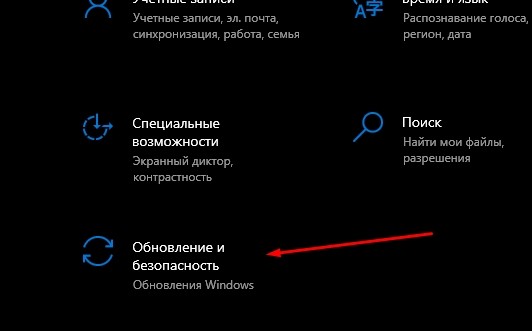
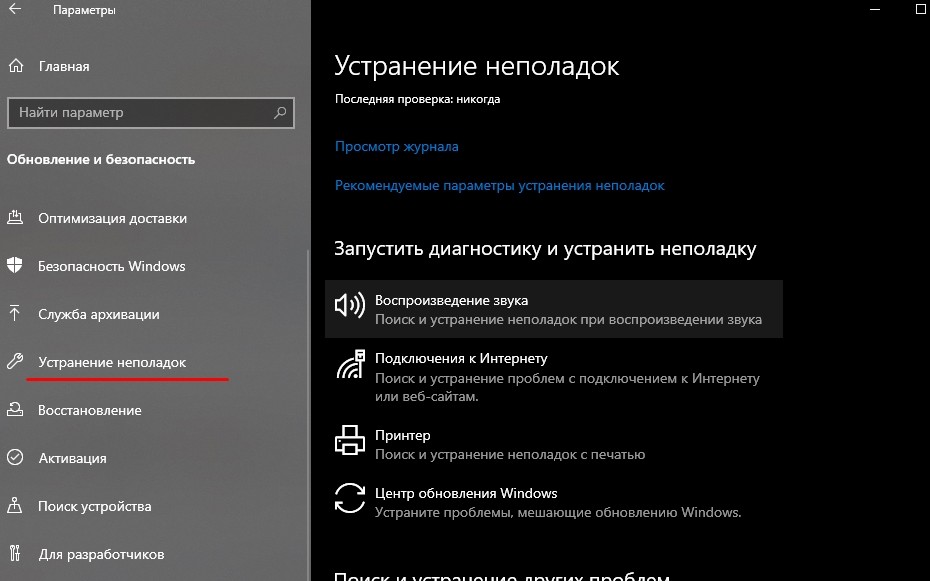
После выполнения указанных действий начнется тестирование Виндовса и установщика обновлений на предмет ошибок. Обычно на выполнение операции уходит не более 5 минут. По завершении средство устранения неполадок предоставляет информацию относительно обнаруженных проблем и предлагает их решить. Затем пользователю нужно проверить, повлияли ли изменения на установку апдейтов.
Изменение состояния служб
Загрузка и установка обновлений обеспечивается при содействии служб компьютера. Если в процессе вылезает ошибка 0x80070422, то не исключено, что она вызвана отключением одного или нескольких элементов. Решить проблему помогает раздел «Службы»:



В открывшемся меню нужно активировать следующие пункты:
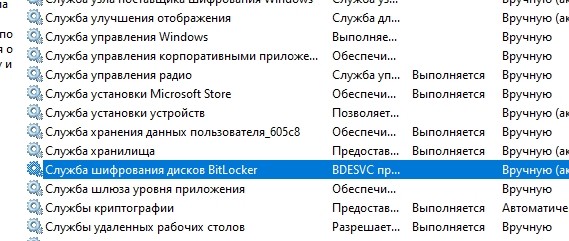
- Модуль запуска процессов.
- Центр обновлений.

- Брандмауэр.
- Сетевые подключения.
- Служба списка сетей.

Корректная установка апдейтов возможна только в случае, когда в разделе с состоянием каждой из указанных служб отображается статус «Выполняется». Если пользователь обнаружил, что один из модулей остановлен, то его понадобится включить. В то же время некоторые процессы, напротив, нужно выключить, поскольку они могут мешать выполнению операции по загрузке апдейтов.
Запуск и остановка определенных системных служб
Теперь, когда удалось обнаружить, какие процессы Windows 10 отключены, стоит попытаться их включить. Для этого можно вновь обратиться к меню «Службы», где не только появляется статус всех модулей, но и допускается изменение параметров.
В указанном меню включите все службы, которые были выделены в предыдущем пункте материала. Операция выполняется по инструкции:
- Наведите курсор мыши на требуемый процесс.
- Кликните ПКМ.

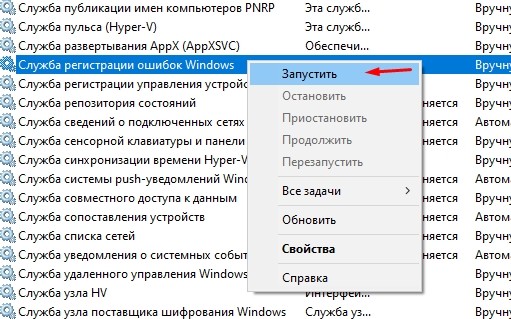
Если все необходимые модули были уже запущены ранее, этот способ устранения неполадок можно пропустить. В то же время нельзя забывать, что некоторые службы препятствуют запуску и стабильной работе других процессов. Чаще всего проблема возникает у тех, кто на регулярной основе использует игровой контроллер DualShock 4. Его нужно принудительно отключить в службах сетевых подключений и списка сетей:

- Перейдите в раздел «Свойства».
- В разделе «Общие» присмотритесь к пункту «Тип запуска». Здесь должно быть выставлено значение «Отключена», если служба исполняет процесс DualShock 4.


При условии правильного выполнения каждого шага инструкции службы, мешающие загрузке обновлений, будут остановлены. После этого необходимо сразу же проверить, установятся ли апдейты без ошибки 0x80070422.
Отключение IPv6
При подключении к интернету, которое требуется для скачивания обновлений Windows, чаще всего используется протокол IPv4. Он нередко вступает в конфликт с другим стандартом (IPv6). Решением проблемы является отключение лишнего протокола средствами операционной системы.

- Кликните ПКМ по названию действующего соединения.
- Перейдите в раздел «Свойства».
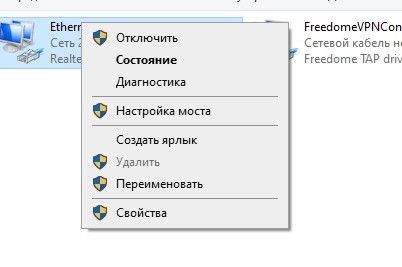
- В подпункте «Сеть» снимите галочку с протокола IPv6.

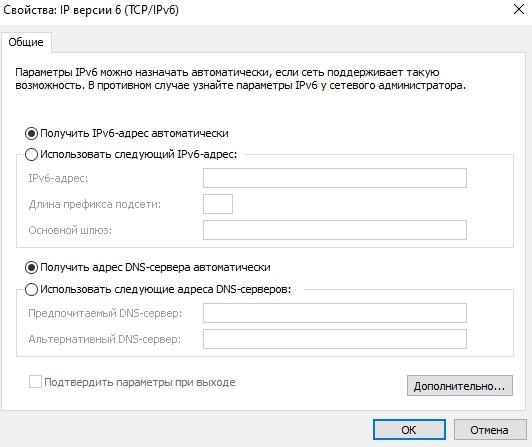
Для сохранения параметров нужно нажать кнопку «ОК». А чтобы понять, насколько отключение IPv6 повлияло на процесс загрузки апдейтов, необходимо снова попытаться обновить ОС.
Используем специальные команды в Командной строке
Ошибка 0x80070422 бывает вызвана нарушением работы системных файлов. В процессе решения проблемы пригодится интерфейс Командной строки. Для его запуска понадобится открыть меню «Выполнить» и ввести запрос «cmd».

А в КС следует вбить команду «sfc /scannow».
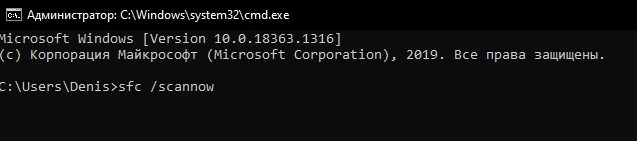
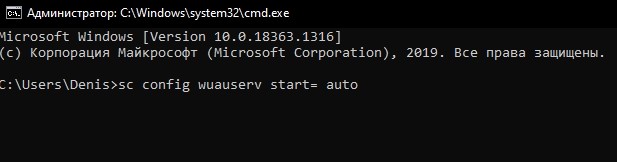

Наконец, для проверки состояния Центра обновлений останется ввести команду «sc query wuauserv». Помните, что ввод каждого запроса должен сопровождаться нажатием клавиши «Enter».
Проверка на вирусы
Пытаясь определить причину возникновения проблемы, нельзя забывать о вредоносном ПО. Оно может внести изменения в работу Windows 10, однако это не отразится в «Службах», а ошибка не исправится через средство устранения неполадок.

Установите любой антивирус (Kaspersky, Dr. Web, Avast или другой), а затем активируйте полную проверку компьютера на наличие «вредителей». Тест займет 20-30 минут, после чего будет предложено удалить вирусы.
Читайте также:


