Не удалось установить плагин сопутствующего приложения obs studio перезапустите приложение
OBS Studio — бесплатное программное обеспечение, которое используют для проведения стримов на популярных платформах, таких как Youtube, Facebook, Twich. Приложение отличается кроссплатформенностью и многофункциональностью. Однако его главное достоинство — мощный API, позволяющий настраивать работу с помощью скачиваемых плагинов. Это необходимо тем, кто стремится провести трансляцию на высшем уровне.
ТОП плагинов для OBS Studio
OBS Studio программа с открытым исходным кодом. Это означает, что пользователи могут самостоятельно разрабатывать дополнения и плагины, написанные на языках Lya или Python, а затем встраивать их в программу.
Поддержка плагинов позволяет расширить функционал программного обеспечения. С помощью такой опции стримеры могут регулировать настройки даже в случае, если изначально это не было предусмотрено в приложении.
Чтобы использовать дополнения, не обязательно разрабатывать их самостоятельно. Можно скачать уже существующие. Многие разработчики не ограничивают доступ к плагинам, другие разрешают использовать базовые функции бесплатно, а за расширенную версию просят заплатить. Рассмотрим 8 лучших бесплатных плагинов для OBS Studio, которые нужны стримерам чаще всего. Они помогут создать уникальный контент профессионального качества.
Browser source plugin
Дополнение позволяет разнообразить трансляции, отображая на экране веб-контент. Потребуется только скопировать адрес нужной страницы и вставить его в параметры, регулирующие плагин. Содержимое страницы появится на экране. Плагин поможет стримерам включить в трансляцию:
- оповещения о переведенных донатах;
- уведомления о новых подписчиках;
- пользовательские чаты в Twitch;
- информацию о плейлисте, которая играет в данный момент и другое.
Многие пользователи используют плагин для организации монетизации эфира. Он работает в паре с DonationAlerts. Это ПО, которое позволяет кастомизировать настройки. С помощью сервиса можно установить свои виджеты, которые будут видны зрителям.
VLC media source
Плагин, с помощью которого стример сможет показывать видео и аудио из файловой системы компьютера прямо во время трансляции. Настройки программы позволяют воспроизводить один и тот же файл бесконечно. Также можно создать плейлист и тоже поставить его на повтор сколько угодно раз.
Чтобы использовать описанные функции потребуется установить программу VLC Media Player. OBS Studio автоматически создаст исходный код VLC. После этого у пользователя отобразится функция VLC media source.
Внимание! Если после установки программы опция не появилась, нужно скачать 64-битную версию VLC. Затем заново открыть OBS Studio и проверить настройки.Advanced Scene Switcher
Плагин автоматически переключает сцены во время стрима. Основания для переходов выбираются пользователем. Можно настроить переключение по времени, аудио, мультимедиа, после обнаружения бездействия.
ПО рекомендуется тем, кто ведет трансляцию вдалеке от компьютера. Так, оно поможет при записи видео фитнес-тренерам, преподавателям.
Справка! В меню находятся 2 похожие по названию функции “The Automatic Scene Switcher” и “Advanced Scene Switcher”. Первая из них сильно ограничено, нужно использовать вторую опцию — только она имеет описанные возможности.Stream Effects
Пакет плагинов позволяет добавлять новые источники, фильтры и переходы. Первые представлены двумя опциями:
- Shader — с помощью него пользователи смогут создать видео фоны для экрана ожидания, чата или чего-либо еще.
- Source Mirror — позволяет изменять форму записи видео с экрана, настраивать гринскрин.
В OBS Studio имеется 1 дизайн перехода между кадрами. Плагин добавляет еще 4 новых. У каждого из них есть индивидуальные настройки.
Также плагин предоставляет множество фильтров. Среди них есть функции размытия, преобразования источника в 3D, расширенные настройки цветокоррекции. Фильтр шейдер позволяет применять к источникам эффекты наподобие пикселизации, воды, пены и другие.
Motion-effect
Анимирует любой источник. В результате пользователь может настроить переходы сцен. При этом можно анимировать источники в одной сцене или в нескольких. Настройки содержат ползунки, которые регулируют скорость движения источников. Их можно поставить так, чтобы объекты:
- запускались быстро, но потом снижали скорость;
- запускались медленно, а затем ускорялись.
Настроенные таким образом переходы смотрятся более профессионально.
AMD Advanced Media Framework Encoder Plugin for OBS Studio
Рекомендуется для стримеров и создателей видео, чей компьютер работает на видеокартах AMD. Он использует аппаратное кодирование видео, что повышает производительность и качество последнего.
Осторожно! AMF обеспечивает лучшее качество картинки тогда, когда битрейт выше. Однако при записи стримов при высоких значениях этого показателя, изображение сильно задерживается.Чтобы обеспечить баланс между качеством картинки и ресурсами системы, которые требуются для ведения трансляции, потребуется регулировать настройки плагина самостоятельно. Вне зависимости от конфигураций, добиться того же качества, что при использовании кодировщиков NVEC или x264, не удастся.
Text-pango: multi-language and emoji
Плагин предназначен для редактирования текста, помогает визуализировать в OBS все установленные шрифты. ПО использует для отображения библиотеку Pango, поэтому поддерживается множество языков. Это наиболее актуально для языков с нестандартными начертаниями, такими как:
Внимание! Подобные языки отображаются и выводятся на экран корректно, без дополнительных символов. При этом их можно комбинировать друг с другом не меняя системного языка.Также допускается редактирование других элементов — смайликов. К ним, как и к буквенным обозначениям, можно применять градиенты. Они настраиваются для каждой строчки либо применяются ко всему тексту по вертикали. Еще несколько доступных эффектов — отбрасывание тени от текста и включение контуров.
OBS-VirtualCam
Плагин создает виртуальные камеры, которые можно использовать для проведения онлайн-конференций. Они поддерживаются в популярных программах для общения: Zoom, Skype, видеоконференции Microsoft и Google.
VirtualCam расширяет возможности ПО для проведения онлайн-встреч. Многие из них ограничивают информацию, которой пользователь может делиться с другими участниками беседы. Плагин же позволяет воспроизводить картинку в картинке, что полезно, если нужно добавить на экран логотип или показать остальным какое-то изображение.
Также дополнение работает с цветокоррекцией — предоставляет возможность настройки гринскрина, благодаря чему пользователь может изменить фон позади себя на любой другой. Это позволяет разнообразить видеоконференции и стримы.
Итоги
Плагины для OBS Studio способны упростить работу пользователям. Их основная задача — сделать трансляцию более полезной для зрителя. Для этого с помощью плагинов стримеры могут добавлять новые виджеты, улучшать внешний вид изображения, помещать на экран больше информации без потери качества видео.
Каждый из рассмотренных в статье дополнительных модулей программ можно найти на официальном сайте OBS. Все они просты в установке, несложно регулируются, однако они способны сделать трансляции профессиональными.
Полезное видео
Дополнительный материал по теме:
Совсем недавно Twitch выпустил инструмент (программу) для стримеров под названием Soundtrack By Twitch, который позволяет во время прямой трансляции слушать лицензированную музыку, не нарушая никаких правил платформы.
Проще говоря, при помощи данной программы и входящего в нее плагина для ОБС звук на ваших видеоархивах (Видеоматриалы), сохраненных на Твиче, не будет отключен из-за авторской музыки и вам на канал не будут прилетать DMCS-жалобы за нарушение авторских прав.
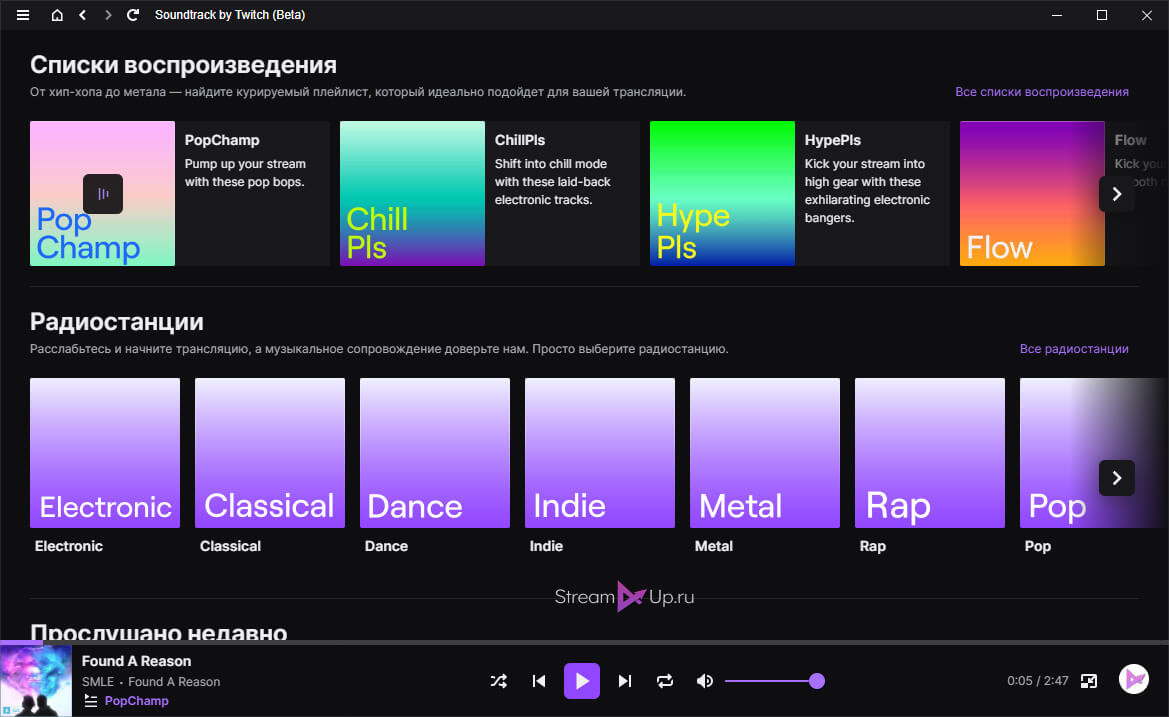
Как скачать и установить Soundtrack By Twitch
После успешной загрузки запустите установщик и просто выполняйте указанные действия по шагам.

3) Выберите программу: OBS Studio или Streamlabs OBS. 4) Выполните дополнительные настройки.
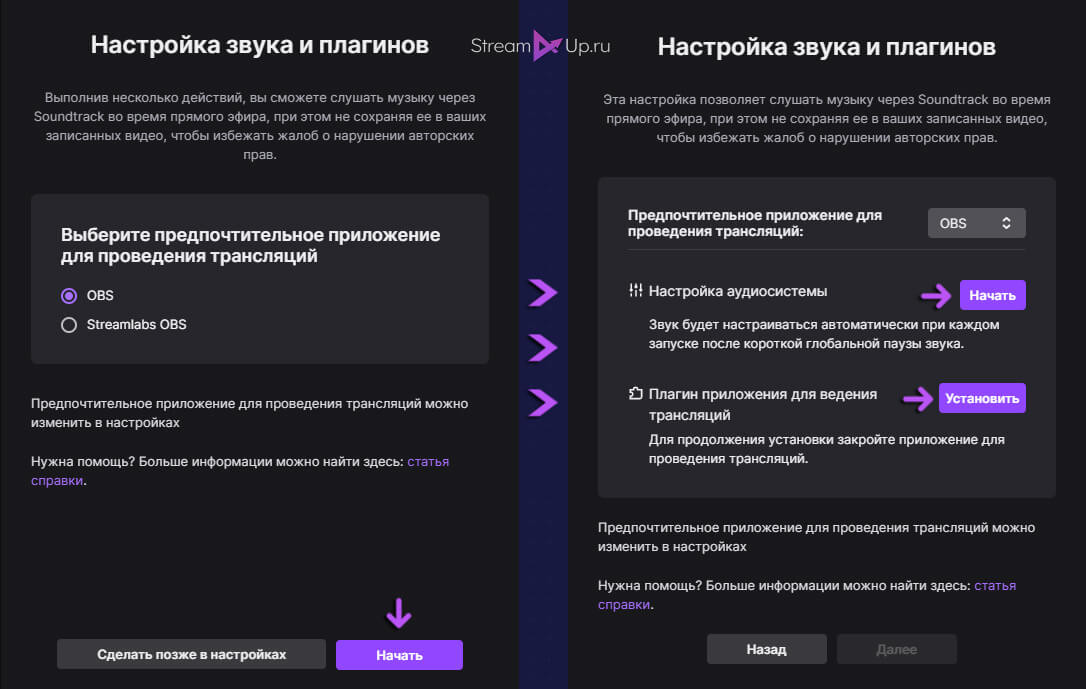
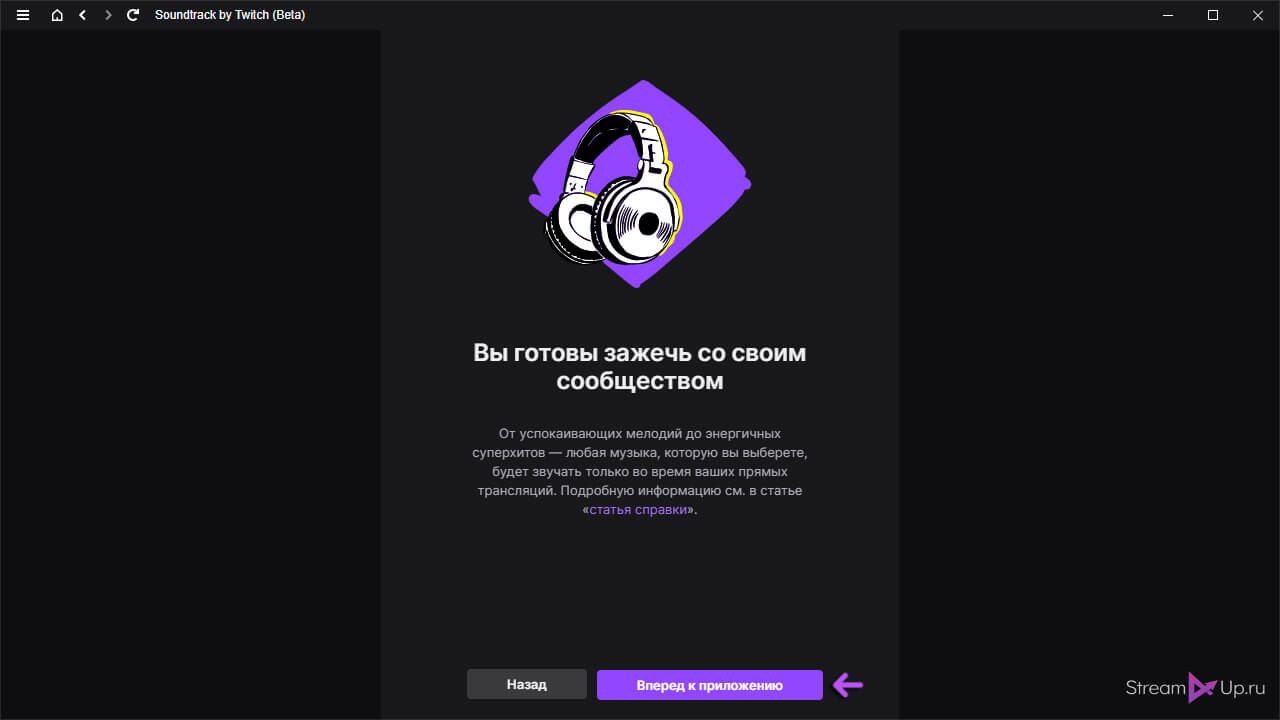
Остается последнее - настроить и проверить плагин Soundtrack By Twitch в ОБС Студио.
Как настроить Soundtrack By Twitch в OBS Studio
Запустите ОБС и убедитесь, что у вас появился новый аудиоисточник VOD Audio for Soundtrack by Twitch в поле Микшер аудио. Иначе попробуйте перезапустить OBS Studio или зайдите в настройки Soundtrack By Twitch и выполните шаг 4 - Установить плагин приложения.
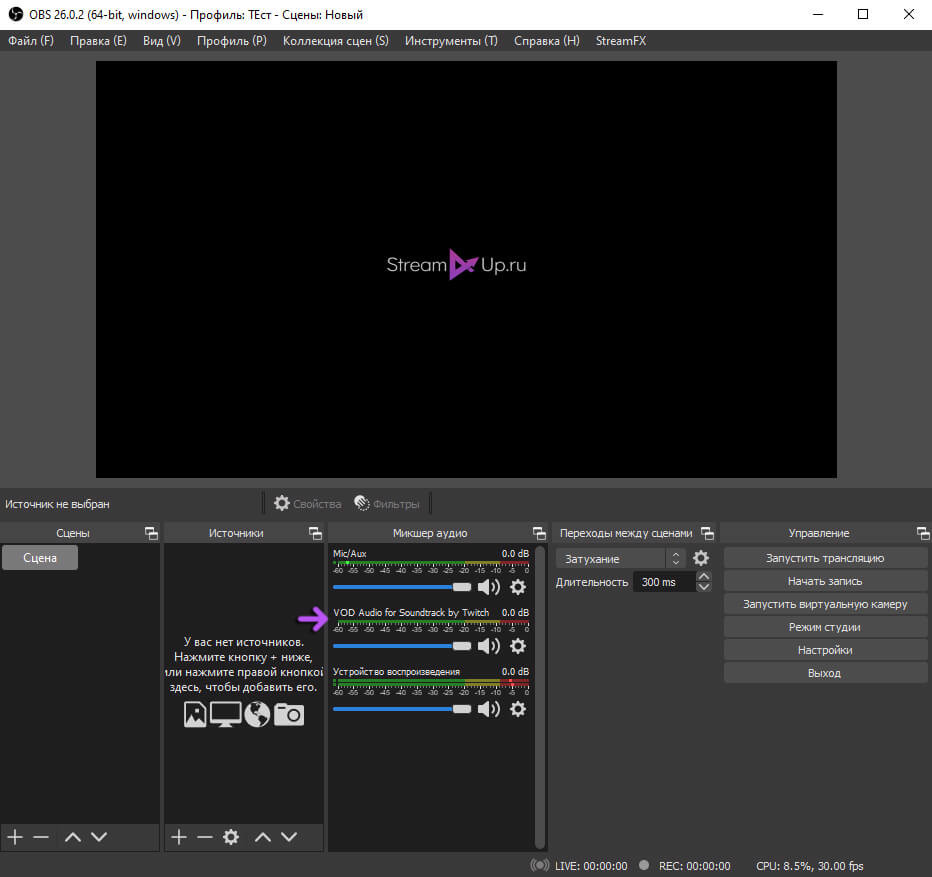
Чтобы проверить верно ли работает источник, зайдите в Расширенные свойства аудио, кликнув на иконку шестеренки рядом с аудио или через верхнее меню.
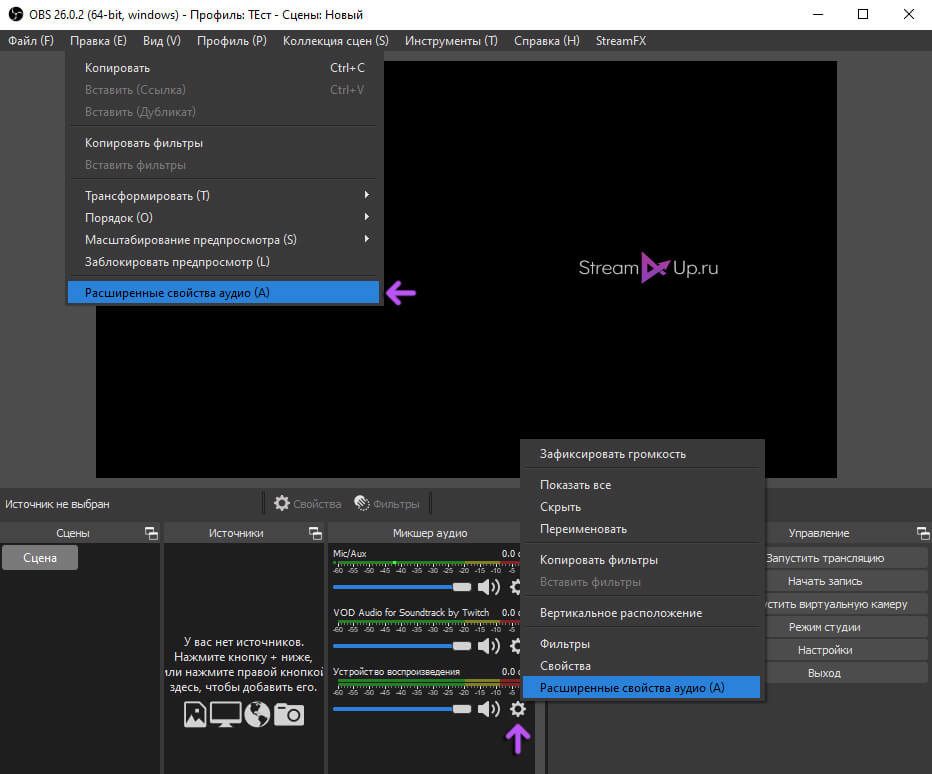
Настройка аудио дорожек происходит автоматически при установке плагина. VOD Audio for Soundtrack by Twitch должен занимать одну дорожку, не входящую к основному устройству воспроизведения (звук динамиков).

Во время трансляции при воспроизведении музыки из программы Soundtrack By Twitch аудио источник VOD Audio for Soundtrack by Twitch прекратит воспроизведение (на скрине слева). Выключите музыку и вы заметите, что любой звук начинают улавливать два аудиоисточника (на скрине справо).
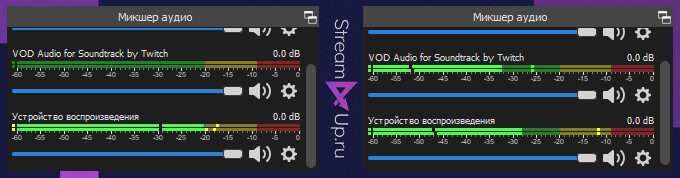
Важно! Не забудьте перед тем как включить трансляцию запустите Soundtrack By Twitch. Иначе плагин в ОБСе не будет корректно работать.
Данный музыкальный инструмент поможет вам избежать DMCS-жалобы на ваши VOD (записи трансляций) или клипы, а также сохранит на них звук.
По нашему мнению, в библиотеке программы Soundtrack By Twitch слишком мало музыкальных композиций (обещают ее пополнить), нет популярных треков и отсутствует банальный поиск.
Также из-за того что плагин не работает без прилагаемой программы, он не будет убирать музыку, заказанную зрителями через донат сервисы, музыку из игр или видео. Так или иначе придется мониторить это и вовремя подчищать видеоматериалы канала.
Мы также вам советуем, чтобы избежать жалоб на канал, во время прямых эфиров включать для зрителей только музыку без авторских прав.
Решил настроить софт для записи образовательных скринкастов и возможности трансляции видео. Выбор пал на OBS-studio, с которой я раньше работал. Все поставил, но вместо рабочего стола в окне предпросмотра меня ждал черный квадрат прямоугольник.
Яндекс/Гугл нам поможет решил я и. Он не помог.
Если не делать многостраничный обзор, то советы сводятся к 3-м пунктам:
1. Запуск от администратора
2. Запуск в режиме совместимости с Windows 7
3. Запуск в режиме совместимости с Windows Vista
В итоге - ничего не помогло. Вдумчивый поиск по разным ключевым словам вывел интересную особенность связанная с энергосбережением. На устройствах, где одновременно есть и работают встроенная и дискретная видеокарты от AMD есть "неопределенность" - графику приложения обсчитывает одна из карт индивидуально. Следовательно, единый рабочий стол приложению взять по сути негде, что и порождает черный прямоугольник.
Решение: в настройках BIOS отключить режим параллельной работы двух видеокарт и оставить включенную только одну.
Может где-то и есть подобный совет, но я его сегодня не нашел.

Лига Сисадминов
663 поста 12.5K подписчиков
Правила сообщества
Захват то правильно настроил?
Решение, мягко говоря, не правильное. В настройках драйвера не судьба задать интеграшку для своего приложения?

Цены на видеокарты отправляются в космос. Для их роста найдена новая причина
Память GDDR6, использующаяся в современных видеокартах к сентябрю 2021 г. подорожает на 48% в сравнении с показателями начала года. Этот фактор наряду с дефицитом самих карт и проблемами с производством полупроводников могут повлечь за собой удорожание ускорителей. В России некоторые модели уже сейчас стоят дороже 350 тыс. руб.
ПК-гейминг становится все дороже.
В I квартале 2021 г. память GDDR6 выросла в цене на 5-10% в зависимости от производителя. Во II квартале 2021 г., который завершится 30 июня 2021 г., модули стали еще менее доступными, подорожав на 20-25%. Прогноз на IV квартал 2021 г. аналитики TrendForce пока не делают.
Как итог, если предположения TrendForce сбудутся, к концу сентября 2021 г. память GDDR6 подорожает в сумме на 48% по сравнению с показателями начала 2021 г.
Что происходит с памятью
Последние исследования TrendForce выявили значительные расхождения между ценами на GDDR6-память на контрактном и спотовом рынках. В первом случае цены продолжают расти, поскольку сохраняется серьезная ситуация с дефицитом предложения. Кроме того, уровень выполнения производителями памяти заказов некоторых средних и мелких компаний, выпускающих видеокарты, колеблется в районе 30%. Аналитики TrendForce предполагают, что дефицит предложения сохранится в течение всего III квартала 2021 г.

Факторы роста цен
В TrendForce считают, что цены на память GDDR6 будут расти не только из-за майнеров. По их мнению, геймеры тоже внесут свою лепту.
Всего аналитики компании выделяют четыре фактора роста цен на модули GDDR6. Среди первых – сохраняющийся высокий спрос на ПК по всему миру, в особенности на игровые решения, спровоцированный пандемией коронавируса и переходом людей на удаленную работу.
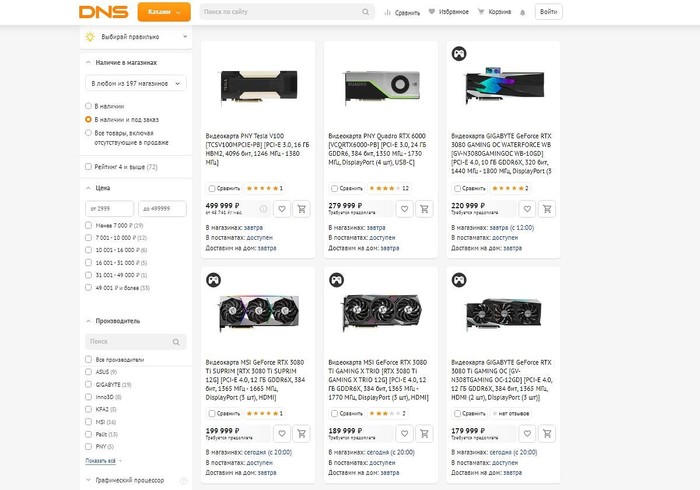
Второй фактор заключается в нехватке производственных мощностей. Компании, выпускающие полупроводниковую продукцию, не справляются с объемами заказов. К тому же, они нередко предпочитают сперва выполнить заказы крупных клиентов, что видно на примере Nvidia. Компания, занимающаяся разработкой графических чипов и лидирующая на рынке дискретных видеокарт, часто выкупает крупные партии модулей GDDR6, чтобы потом поставлять их основным партнерам вместе со своими процессорами. По итогам IV квартала 2020 г. Nvidia занимала 82% рынка дискретных GPU, отдавая AMD оставшиеся 18% (статистика Jon Peddie Research).
Четвертый фактор – это рост заказов на серверную память. В стремлении удовлетворить хотя бы часть спроса на нее производители вынуждены выделять под нее производственные мощности, нередко жертвуя объемами выпуска GDDR6.
Надежда есть, но небольшая
Эксперты TrendForce отмечают, что падение курсов криптовалют сразу положительно сказалось на интересе майнеров к видеокартам, хотя и к морально устаревшим. Например, спрос на карты GeForce GTX 1660 с памятью GDDR5 резко упал, и за этим тут же подешевели и сами модули памяти GDDR5.
Нестабильность курса биткоина, эфира и других криптовалют также может отвадить майнеров и от современных видеокарт, тем более, что существует токен Chia, добываемый при помощи SSD-накопителей. Тем не менее, дешеветь такие карты пока не собираются.
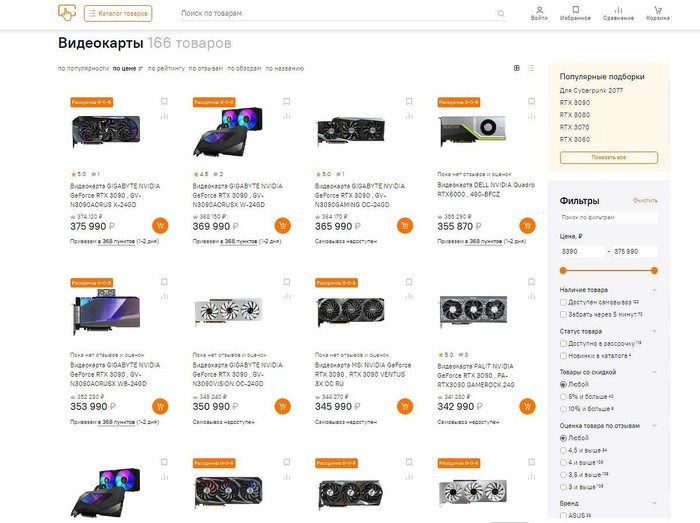
Особенно хорошо это заметно на российском компьютерном рынке. В феврале 2021 г. CNews писал, что цены на некоторые карты вплотную приблизились к отметке в 200 тыс. руб., но это оказалось далеко не пределом.
Редакция CNews выяснила, что в крупных российских сетях распространения многие игровые видеокарты стоят свыше 350 тыс. руб. Пока это касается только флагманской GeForce RTX 3090, но некоторые модификации 3080 успешно преодолели 200 тыс. руб.

Обнаружен источник высоких цен на видеокарты, но кто это — непонятно
Известный ресурс igor'sLAB попытался разоблачить схему накрутки цен на графические карты. Как следует из опубликованного документа, в цепочки поставок встроились дополнительные игроки, из-за которых конечная стоимость видеокарт в магазинах получается очень далёкой от рекомендованной.

На встрече с финансовыми аналитиками Bank of America руководитель компании NVIDIA, Дженсен Хуанг (Jensen Huang), объяснил, как он себе представляет причины завышения цен на видеокарты. По его словам, бушующий дефицит связан не столько с недопоставками, сколько с заметно увеличившимся спросом. При этом рост цен происходит в конце цепочки поставок, в первую очередь на уровне оптовиков и розничных магазинов — сама NVIDIA и её партнёры повинны в этом в гораздо меньшей степени.
Любопытно, что сейчас такие посредники помимо всего прочего стали получать на реализацию партии дефицитных видеокарт. То есть, в традиционный канал поставок встроилось дополнительное звено, которого там раньше не было. Роль этого звена состоит в том, что оно фактически замаскировало этап, на котором происходит основная накрутка цен, и занимается распространением графических карт по сильно завышенной стоимости.
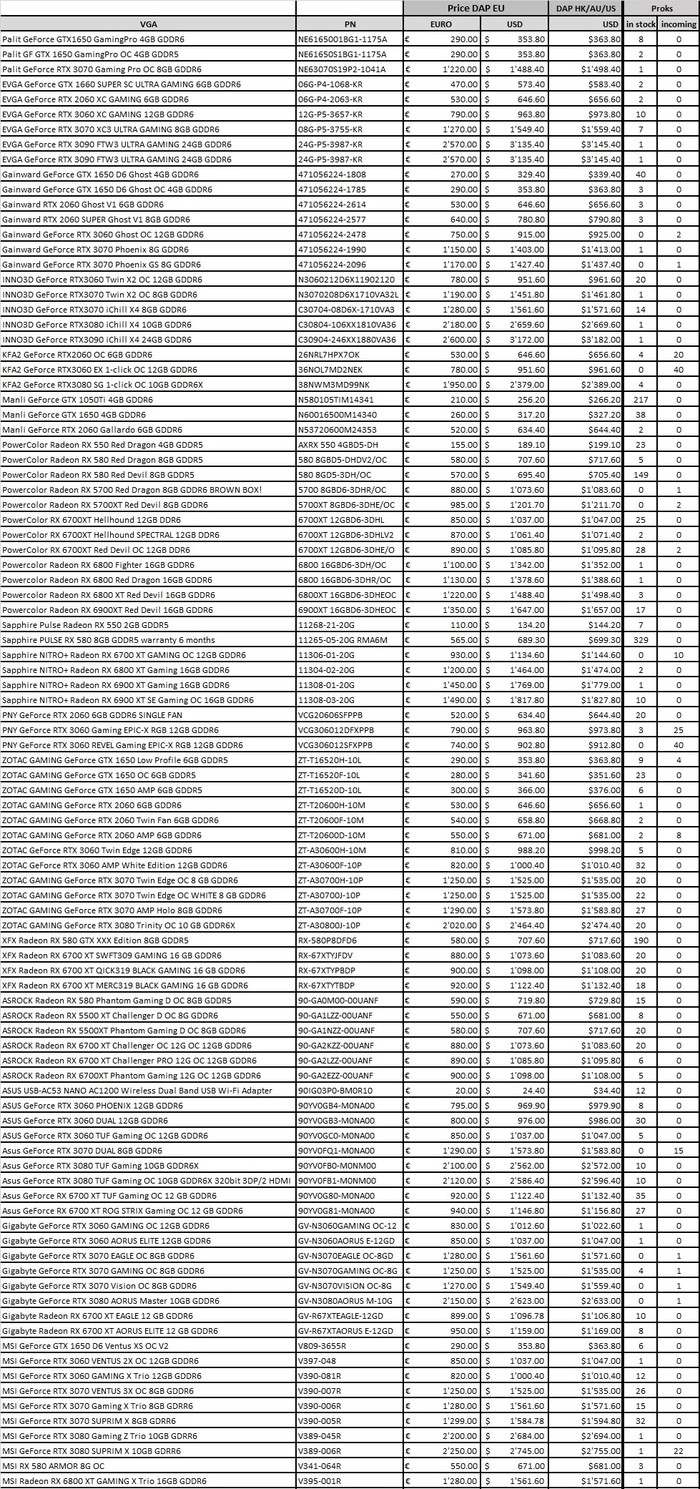
В качестве иллюстрации можно привести цены на различные видеокарты семейства GeForce RTX 3080:
INNO3D GeForce RTX 3080 iChill X4 - $2659
KFA2 GeForce RTX 3080 SG 1-click OC - $2379
ZOTAC Gaming GeForce RTX 3080 Trinity OC - $2464
ASUS GeForce RTX 3080 TUF Gaming - $2562
ASUS GeForce RTX 3080 TUF Gaming OC - $2586
Gigabyte GeForce RTX 3080 AORUS Master - $2623
MSI GeForce RTX 3080 Gaming Z Trio - $2684
MSI GeForce RTX 3080 Suprim X - $2745
Стоит иметь в виду, что речь идёт не о розничных, а об оптовых ценах на не самом близком к финальному этапе в цепочке поставки. Поэтому похоже, что обвинять в завышении цен магазины не слишком справедливо — основные накрутки образуются раньше.
Также из приведённого прайс-листа можно сделать вывод, что лучше всего дело обстоит с доступностью видеокарт класса GeForce GTX 1050 Ti и Radeon RX 580 — их поставщик готов отгружать сотнями штук, правда тоже по высоким ценам — $250 и $700 соответственно. Что же касается новинок последнего поколения, то их количества ограничиваются десятками или даже единицами экземпляров.
Разделение аудиодорожек на стриме довольно нужная вещь, например на одной дорожке фоновая музыка, на другой дискорд с тиммейтами, на третьей игра транслируемая на стриме, при том, что каждую дорожку можно настроить отдельно — её громкость, фильтры и горячие клавиши.
Для настройки всего этого понадобится пару программ — Voicemeeter Banana и Virtual Audio Cable A+B. Устанавливаем VBCable A и VBCable B от имени администратора, затем устанавливаем сам Voicemeeter Banana и перезагружаем компьютер.
Настройка Windows 10
После установки программ, в своей Windows 10 откроем Параметры — Система — Вкладка Звук — В правой колонке «Панель управления звуком».

В появившемся окне, во вкладке «Воспроизведение» отключаем Voicemeeter Aux Input (Правой кнопкой мыши — Отключить), во вкладке «Запись» отключаем Voicemeeter Aux Output, так как они нам не нужны. В списке устройств должно получится примерно следующее, но в зависимости от ваших устройств может быть по-другому, главное чтобы устройства VB-Audio были такими:

Во вкладке «Воспроизведение» откройте свойства вашего основного источника звука, в моём случае это «Динамики», во вкладке «Уровни» выставьте громкость на максимум, в дальнейшем регулировка громкости будет происходить через Voicemeeter Banana.
Теперь, всё в той же вкладке «Воспроизведение», нажмите правой кнопкой мыши на Voicemeeter Input и выберете «Использовать по умолчанию», а также «Использовать устройство связи по умолчанию». Если через Voicemeeter планируете настраивать не только источник звука, но и микрофон, во вкладке «Звук» проделайте тоже самое с устройством Voicemeeter Output.

После этого запускаем сам Voicemeeter Banana.
Настройка Voicemeeter Banana

Здесь, в самой правой колонке — Hardware Out, кликаем А1 и выберем своё основное устройство источника звука, это ваши колонки или наушники, у меня это «WDM: Динамики (Realtek High Definition Audio)». Если устройство выбрано правильно ваш воспроизводимый звук должен будет отображаться на волюметре в графе A1 в Master Section, а также должен будет прослушиваться в наушниках или колонках, но уже непосредственно через Voicemeeter Banana.
Далее, в первой колонке — Hardware Input 1 выбираем свой микрофон, если конечно будете использовать его через Voicemeeter Banana. У меня это «WDM: Микрофон (Dexp U700 microphone)». Чтобы не слышать звук с микрофона, здесь же в настойках Hardware Input 1, отключите дорожку А1. Дорожку B1 нужно оставить включенной.
В колонке Hardware Input 2 выбираем устройство «WDM: CABLE-A Output (VB-Audio Cable A)» и оставляем ему только дорожку А1. В Hardware Input 3 выбираем устройство «WDM: CABLE-B Output (VB-Audio Cable B)» и также оставляем ему дорожку А1.
После всех манипуляций получаются следующие настройки:

Теперь откроем меню по соответствующей кнопке Menu в правом верхнем углу Voicemeeter Banana. Здесь нужно поставить галочки на «System Tray» и на «Run on Windows Startup», чтобы Voicemeeter автоматически запускался при включении компьютера.
В этом же меню, во вкладке «Shortcut Key (Hook). » ставим галочку на «Hook Volume Keys (For Level Output A1)», это нужно для того, чтобы можно было прибавлять и уменьшать громкость хоткеями на клавиатуре, как правило это «Fn + F10» и «Fn + F11», так как стандартными ползунками громкости в Windows управлять мы больше не можем. Если горячих клавиш для звука на клавиатуре нет, громкостью можно управлять ползунком «Fader Gain» А1 в «Master Section». Непосредственно на этом настройка Voicemeeter Banana закончена.
Распределение по виртуальным устройствам
Наконец пустим аудио разных программ на разные виртуальные устройства, для этого снова откроем Параметры в Windows 10 — Система — Вкладка «Звук» — Внизу ищем «Дополнительные параметры звука», кликаем на «Параметры устройств и громкости приложений» и наблюдаем параметры устройств для текущих открытых приложений.

Здесь у любой нужной программы в графе параметров «Вывод» мы можем указать новое устройство вывода звука, которое станет отдельным источником аудио в вашем OBS или любой другой программе для стриминга если она поддерживает несколько аудио источников. При этом мы всё также будем слышать звук с этих виртуальных устройств благодаря Voicemeeter Banana.
Например для Google Chrome можно выбрать устройство «CABLE-B Input (VB-Audio Cable B)», а для Discord «CABLE-A Input (VB-Audio Cable A)».

Настройка OBS Studio
После распределения нужных программ по виртуальным устройствам откроем свой любимый OBS Studio и перейдем в Настройки — Вкладка Аудио. Здесь, в разделе «Глобальные устройства аудио», в «Аудио с рабочего стола» укажем устройство «VoiceMeeter Input (VB-Audio VoiceMeeter VAIO)», в «Микрофон/Дополнительное аудио» укажем устройство «VoiceMeeter Output (VB-Audio VoiceMeeter VIAO)», в «Микрофон/Дополнительное аудио 2» укажем «CABLE-A Output (VB-Audio Cable A)», в «Микрофон/Дополнительное аудио 3» укажем «CABLE-B Output (VB-Audio Cable B)».
В конечном итоге получаются следующие настройки:

Теперь все наши виртуальные источники звука, или же раздельные источники для программ, появятся в «Микшер аудио» в OBS, где звук из Google Chrome будет идти на виртуальное устройство Cable B, а звук из Discord будет идти на Cable A. Для каждого из этих устройств можно установить свою громкость, фильтры и горячие клавиши, а можно вообще выключить их звук в OBS и тогда звук с этих устройств будете слышать только вы, но не ваши зрители.
Twitch VOD для OBS Studio
А ещё, с появлением в OBS настройки VOD (Video on Demand) дорожки для Twitch, можно настроить отдельное устройство которое не будет записываться в VOD твича, а лишь проигрываться непосредственно на стриме в эфире, что позволит избежать сохранение музыки с авторскими правами в записи вашей трансляции после стрима.
Откройте в OBS Настройки — Вывод, вкладка «Потоковое вещание» и укажите дорожку для аудио которое не будет оставаться в записи стрима.

Так «Звуковая дорожка» два — это та дорожка которая не будет записываться в архивную запись после стрима, а дорожка один, с галочкой «Twitch VOD Track», это та дорожка звук с которой останется на записи стрима.
Чтобы выбрать нужные дорожки для нужных устройств в «Микшере аудио» нажмите правой кнопкой мыши и кликните «Расширенные свойства аудио». Например для источника Cable B оставляем только дорожку «2», а для других источников все дорожки, кроме дорожки «2».

Обратите внимание на правильность расставленных галочек у дорожек.
Таким образом через виртуальное устройство Cable B можно прослушивать музыку на стриме и этой музыки не будет в записи стрима.
Читайте также:
- Ошибка видеодрайвера приложение не может продолжить работу и будет закрыто
- При прослушивании голосового сообщения в whatsapp звук уведомления как убрать
- Телефон для инстаграма какой лучше
- Как отключить телеграм от центральных вызовов
- Не запускается farming simulator 2019 ошибка при запуске приложения


