Не удалось синхронизировать фотографии на iphone так как медиатека приложения фото
Что такое потоковое фото iCloud?
Если мы находимся в экосистеме Apple с различными устройствами компании, такими как iPhone и Мак, мы всегда хотим, чтобы все файлы были где угодно. В конкретном случае фотографий приложение «Фотографии» позволяет нам создавать новые локальные фотографии в облаке, чтобы иметь их на любом компьютере. Все потоковые фотографии можно просматривать на Mac, iPhone, IPad, Ipod Touch, Windows ПК и даже Apple TV.
В отличие от фотографий iCloud, эта функция потоковой передачи не отнимает место для хранения в iCloud , Фотографии и видео последние 30 дней просто загружены с максимум 1000 видео. Единственная проблема, которую мы можем найти, заключается в том, что сделанные нами изменения не обновляются на всех устройствах. Также поддерживаются только форматы JPEG, PNG, TIFF и RAW.
Что делать, если фотографии не отображаются в потоковом режиме
Теория состоит в том, что если у нас активирована эта опция, фотографии, которые мы сделали бы 30 дней назад, должны отображаться на всех компьютерах в экосистеме. Но иногда мы можем столкнуться с проблемой ввода фотографий и абсолютно ничего не видеть.

Решение для iPhone и iPad
Если проблема возникает на iPhone, первое, что вы должны проверить, это наличие у вас Wi-Fi соединение активировано. Потоковая передача фотографий работает только в том случае, если компьютеры подключены к Интернету через сеть Wi-Fi, а не через мобильные данные.
- На iPhone или iPad перейдите в «Настройки» и перейдите наверх, где отображается ваше имя пользователя, и нажмите на него.
- Доступ к «iCloud».
- Найдите и введите «Фотографии».
- Проверьте, что опция «Мои фотографии в потоковом режиме» активен Если это так, отключите его и подтвердите действие, нажав «Удалить».
- Активируйте его снова нормально.

Если фотография, которую вы ищете, сделана совсем недавно, помните, что камера приложение должно быть закрыто, чтобы начать загрузку, процесс, который может занять несколько минут. Также имейте в виду, что Ios на устройстве должно быть более 20% батарея и не находиться в режиме энергосбережения. В этом режиме операционная система оптимизирует различные фоновые задачи, в которых эта нагрузка включена в потоковую передачу.
Решение на Mac
- Перейдите в Системные настройки.
- В правом верхнем углу выберите «iCloud» и убедитесь, что у вас одинаковый Apple ID на всех компьютерах.
- Зайдем Приложение "Фото" и в левом верхнем углу выберите «Настройки»> «iCloud». Здесь вы можете проверить, активирована ли у вас опция «Мои фото в потоковом режиме».
Решение на Apple TV
- Перейдите в «Настройки»> «Сеть»> «Wi-Fi» и убедитесь, что вы подключены к Интернету.
- Перейдите в «Настройки»> «Учетные записи»> «iCloud» и убедитесь, что опция «Мои фотографии в потоковом режиме» активна. Если это так, но они по-прежнему не появляются, вы можете отключить его и снова активировать, как в случае с iPhone.
Также важно отметить ограничение емкости, которое есть у Apple TV. Если у вас есть много контента, загруженного локально, ваши фотографии могут не завершить загрузку в потоковом режиме.
Для первой проблемы, это может быть из-за опция Оптимизированного хранилища iPhone, включенная на вашем старым iPhone, откуда вы передаете фотографии. Другая проблема, связанная с невозможностью синхронизации фотографий из iCloud с iPhone, может быть вызвана многими причинами. В этой статье мы обсудим вышеупомянутые проблемы и предоставим вам наиболее полные решения. Кроме того, мы расскажем, как лучше всего переносить фотографии с iphone на iphone без iCloud. Давайте взглянем.
Все наши фото хранятся на iPhone в высоком родном разрешении, что означает, что они занимают слишком много места. Оптимизация хранилища iPhone - это способ хранить реальные изображения в iCloud и оптимизировать их для меньших копий памяти в наших телефонах. Если у вас не включено «Оптимизированное хранилище iPhone» или вы используете опцию «Загружать и сохранять оригиналы» на вашем новом iPhone, ваши изображения и видео не будут сжаты с 43 ГБ до 1 ГБ. Вот как включить эту опцию на вашем iPhone, чтобы увидеть точный размер вашей фотографии.
- Откройте «Настройки», затем в вашем Apple ID нажмите «iCloud» >>> «Фото».
- Включите «Фотографии iCloud» и выберите «Оптимизация хранилища».
- Не выбирайте «Сохранение оригиналов» вместо «Оптимизация хранилища», иначе ваш iPhone начнет загружать оригинальные изображения и видео.
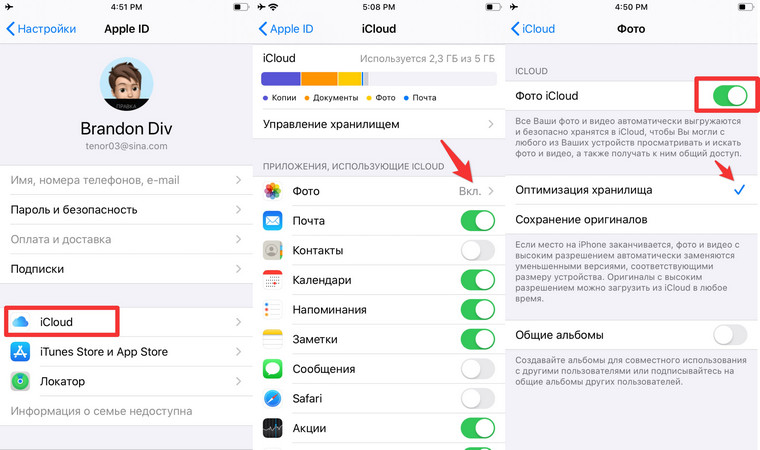
После синхронизации вы можете проверить хранилище, выбрав «Настройки»> «Основные»> «Хранилище iPhone». Это будет точного размера, как это требуется при передаче фотографий на iPhone 13 Pro Max. Вы всегда можете расширить хранилище iCloud, если хотите сделать резервную копию всех ваших фотографий и видео, и они огромны с точки зрения размера, вот как это сделать.
- Откройте «Настройки»> [ваше имя]> iCloud> Управление хранилищем »
- Нажмите «сменить план хранилище»
- Выберите план, который соответствует вашим потребностям.
- Теперь нажмите «Купить» и следите за процессом оплаты.
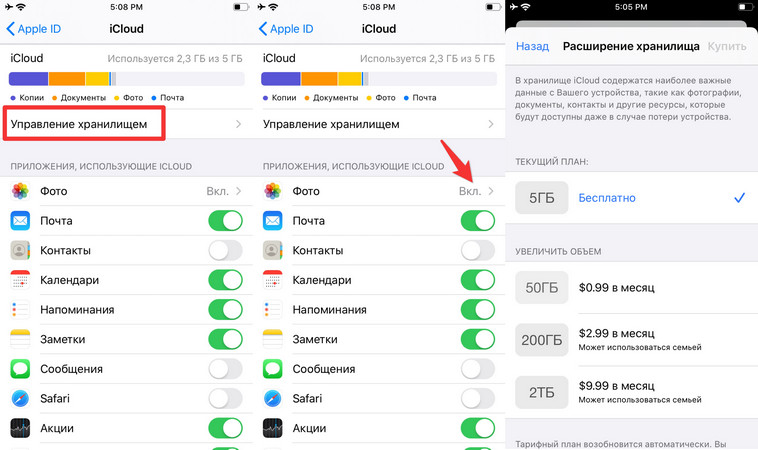
Я рекомендую вам получить решение на 200 ГБ, потому что вы можете поделиться им со своей семьей, даже для фотографов, которым нужно делать снимки каждый день.
iCloud предоставляет бесплатное хранилище, и вы также можете приобрести больше, и проблемы могут привести к остановке синхронизации iPhone с фотографиями iCloud. Всякий раз, когда iCloud Photos не синхронизируются с iPhone 13/13 Pro / 13 Pro Max, есть несколько советов экспертов, которые я рекомендую делать поэтапно. Я перечислил их всех прямо здесь.
1) Включить библиотеку фотографий iCloud
- Перейдите в «Настройки»> [ваше имя]> «iCloud»> затем «Фото»
- Включить «Библиотека фотографий iCloud».
- Перезагрузите ваш iPhone 13 Pro
2) Сброс настроек сети
Может быть проблема с вашей сетью или подключением Wi-Fi, и я бы порекомендовал вам проверить, не работает ли вышеуказанное решение для вас. Вот что вам нужно сделать:
Откройте «Настройки»> «Общие»>, затем «Сброс»> нажмите «Сброс настроек сети»
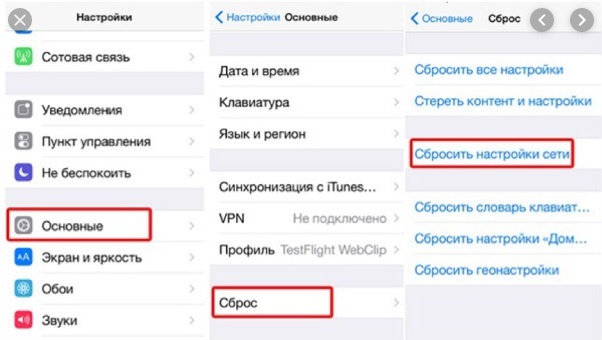
После нажатия кнопки «Сбросить настройки сети» на iPhone 13 Pro все настройки VPN, APN и Wi-Fi будут удалены. У вас будет iPhone без сетевых настроек, как совершенный новый смартфон, и настроенный Wi-Fi, это должно решить проблему, связанную с невозможностью синхронизации iCloud.
3) Купить хранилище на iCloud
Важной причиной может быть то, что в вашем плане хранения iCloud меньше места для хранения, что может привести к неправильной синхронизации фотографий. Вы всегда можете проверить свое хранилище следующими способами: Настройки> [ваше имя]> iCloud> Управление хранилищем. Если у вас недостаточно места для хранения iCloud, вы можете приобрести больше хранилища iCloud, нажав «Сменить план храненилище».
4) Наиболее распространенный метод решения проблем: перезагрузка
Если в вашем iPhone 13 Pro нет ничего плохого, простая перезагрузка решит проблему с синхронизацией, и всегда стоит попробовать. Наиболее распространенным способом решения проблемы является перезагрузка устройства.
Часть 3: Как сделать резервную копию фотографий iPhone 13/13 Pro / 13 Pro Max бесплатно
Шаг 1 Загрузите и установите iCareFone на свой компьютер. Запустите его и подключите iPhone через кабель usb к компьютеру и выберите «Доверять этому компьютеру», когда он появится.
Шаг 2 Теперь выберите «Перенести носитель устройства в iTunes» на главном экране.
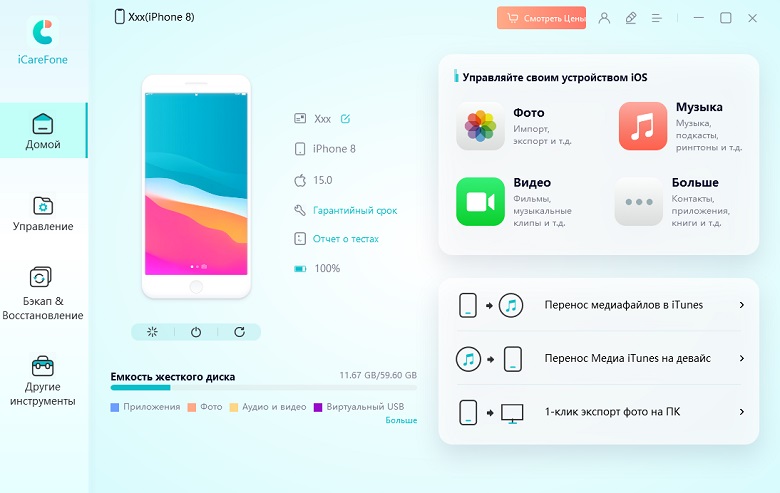
Шаг 3 На следующем экране выберите все типы файлов, которые вы хотите, такие как фотографии и видео, затем нажмите перенести.
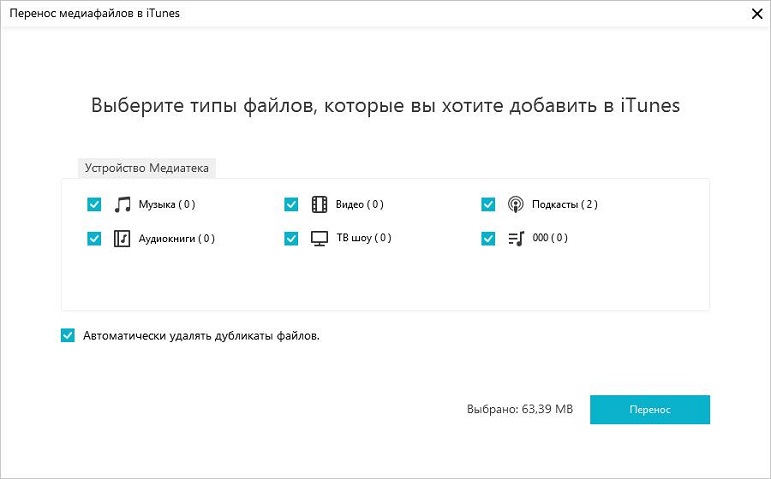
Начнется процесс передачи файлов, вам придется подождать до его завершения, а затем нажать кнопку «Готово». Вот и все, и вы успешно сделали резервную копию вашего iPhone.
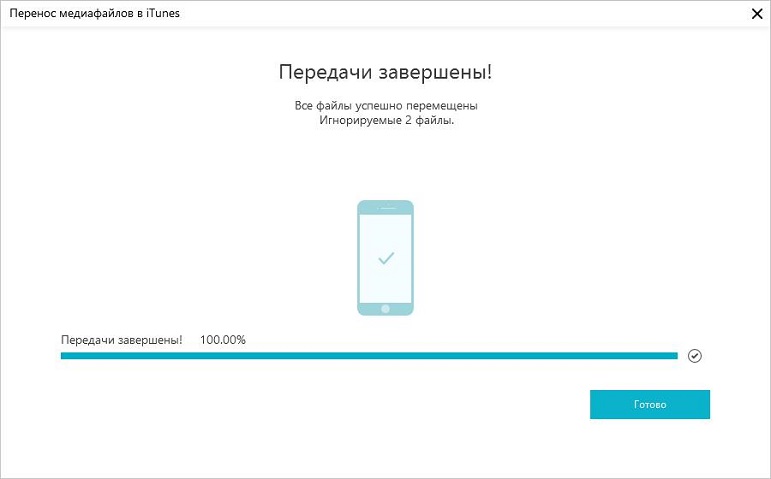
Заключение
Если вы не используете функцию «Фото iCloud», вы можете вручную синхронизировать свои фотографии и видеоролики с компьютера Mac на iPhone, iPad или iPod touch с помощью Finder.
Включение синхронизации с помощью Finder
В приложении Finder на компьютере Mac можно настроить синхронизацию фотографий на iPhone, iPad или iPod touch из приложения «Фото» или из папки на компьютере. При каждой синхронизации устройства iOS через компьютер фотографии и видеозаписи на этом устройстве iOS обновляются в соответствии с альбомами на компьютере. Если на iPhone, iPad или iPod touch есть фотографии, которых нет на компьютере, узнайте, как их импортировать.
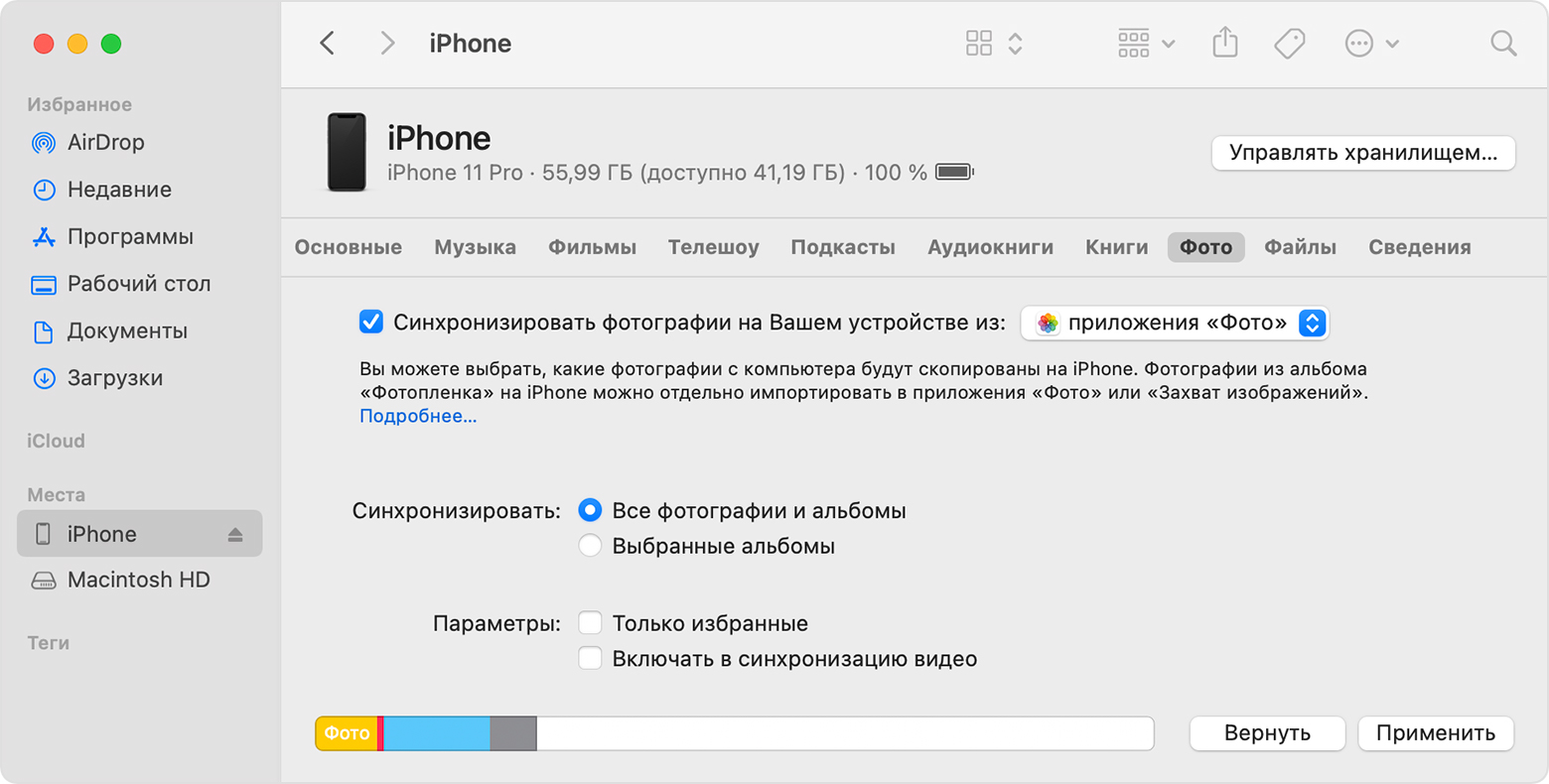
Видеозаписи с замедленной съемкой и в режиме «Таймлапс» необходимо импортировать с помощью приложения «Фото» либо «Захват изображений» в OS X Yosemite и более поздней версии, иначе примененный эффект не будет синхронизироваться через Finder. При использовании функции «Фото iCloud» эффекты замедленных и покадровых видео сохраняются.
Фотографии Live Photos сохраняют свои эффекты при импорте в приложение «Фото» в OS X El Capitan и более поздних версий, но теряют их при обратной синхронизации на устройство через компьютер. Для сохранения эффектов Live Photos на всех устройствах используйте функцию «Фото iCloud».
Синхронизировать устройство можно только с системной медиатекой. Если на вашем компьютере Mac есть несколько медиатек, убедитесь, что в качестве системной медиатеки выбрана нужная.

Отключение синхронизации через Finder
Если вам больше не требуется синхронизировать фотографии с iPhone, iPad или iPod touch, отключите функцию синхронизации Finder, после чего снимки будут удалены с устройства. Синхронизацию можно отключить только для некоторых фотоальбомов или для всех сразу.
Отключение синхронизации для некоторых альбомов
Отключение синхронизации для всех фотографий

Обновляйте фотографии автоматически с помощью iCloud
С помощью функции «Фото iCloud» можно хранить все фото и видео в iCloud и синхронизировать их на всех устройствах: так у вас будет доступ к медиатеке с компьютера Mac, Apple TV, iPhone, iPad и даже с компьютера с Windows. Отправка последних снимков и синхронизация последних правок выполняется автоматически при подключении к Интернету.

Дополнительная информация
- Функция «Фото iCloud» не отправляет на сервер фотографии и видео, копируемые на устройство через компьютер. Если после включения функции «Фото iCloud» не удается найти нужные фотографии, выполните следующие действия.
- Вы всегда можете создать копию фотографий и видеозаписей и сохранить на своем компьютере.
- Узнайте, как импортировать фотографии и видеозаписи с устройства iPhone, iPad или iPod touch на компьютер.
Информация о продуктах, произведенных не компанией Apple, или о независимых веб-сайтах, неподконтрольных и не тестируемых компанией Apple, не носит рекомендательного или одобрительного характера. Компания Apple не несет никакой ответственности за выбор, функциональность и использование веб-сайтов или продукции сторонних производителей. Компания Apple также не несет ответственности за точность или достоверность данных, размещенных на веб-сайтах сторонних производителей. Обратитесь к поставщику за дополнительной информацией.

Вчера Apple наконец-то выпустила финальные версии iOS 8.3 и OS X 10.10.3. Кроме очевидных нововведений, эти обновления ознаменовали собой долгожданный запуск «Медиатеки iCloud» для фотографий и видеозаписей, а также приложения «Фото» для OS X, которое является полным аналогом одноименной программы для iOS. Попробуем разобраться с настройкой и использованием сервиса.
В чем суть «Медиатеки iCloud»? Если вы помните, что такое «Фотопоток», то прекрасно понимаете, что новый сервис является его логическим продолжением. «Медиатека iCloud» позволяет сделать снимок на одном устройстве, а затем эта фотография без каких-либо дополнительных действий с вашей стороны попадет на остальные гаджеты. Например, записали видео на iPhone — спустя несколько секунд оно будет доступно на iPad и Mac. Везде в приложении «Фото». Синхронизация происходит через Wi-Fi, поэтому нет нужды переживать за расход мобильного трафика.
Проще говоря, «Медиатека iCloud» обеспечивает полную синхронизацию фотографий и видеозаписей между всеми вашими устройствами Apple. Удобно ли это? Безусловно. Самый важный вопрос, насколько это применимо в реальной жизни, а не в красивой теории. Медиатека отнимает место в облаке, в котором по умолчанию вам доступно только 5 ГБ. Цены на пространство в iCloud у Apple вполне гуманные, поэтому все зависит только от объема вашего контента, который будет храниться в «Медиатеке iCloud». Если у вас десятки гигабайт фотографий или видео, то такой способ хранения, вероятно, будет не очень удобен и практичен.
Если вы твердо настроены использовать «Медиатеку iCloud», но 5 ГБ в облаке вам будет недостаточно, то сделайте следующее: Настройки —> Основные —> Статистика —> Хранилище iCloud —> Сменить план хранилища. Цены вполне гуманные, выбирайте подходящий вариант и увеличивайте облачное пространство. Очень вероятно, что это сделать придется.
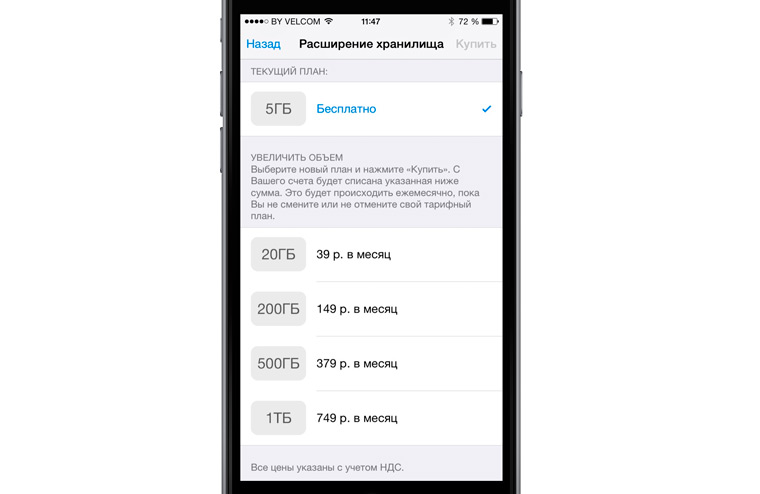
Теперь перейдем к активации и настройке «Медиатеки iCloud».
На iOS-устройстве:
Открываем Настройки —> iCloud —> Фото. Здесь необходимо активировать переключатель «Медиатеки iCloud».
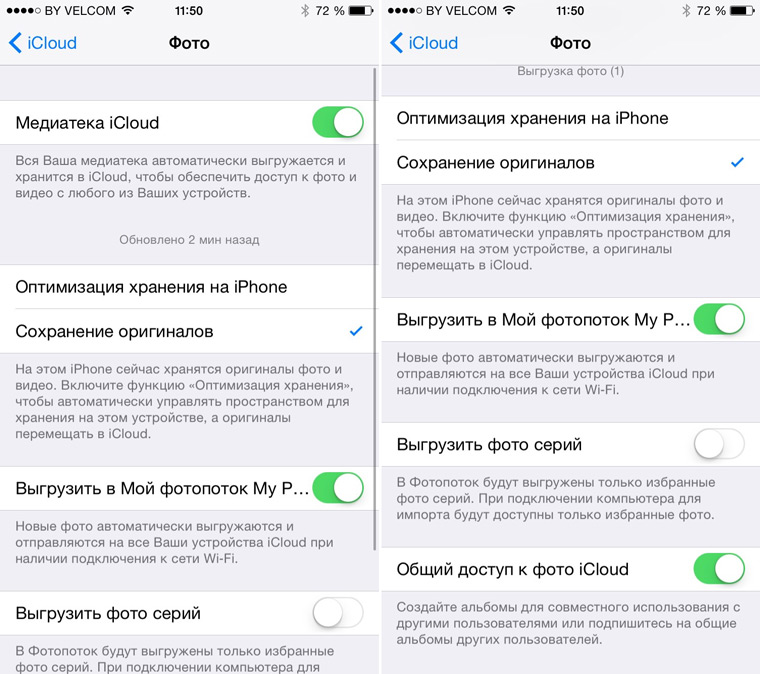
Обратите внимание на возможности хранения контента. На устройстве можно хранить оригиналы фотографий и видеозаписей или их оптимизированные для небольшого экрана копии. Соответственно, если оригиналы не будут на вашем устройстве, то они будут сохранены в облаке, и наоборот. Также можно настроить выгрузку серий снимков и открыть возможность общего доступа.
На компьютере Mac:
Откройте Системные настройки —> iCloud —> Поставьте галочку напротив «Фото».
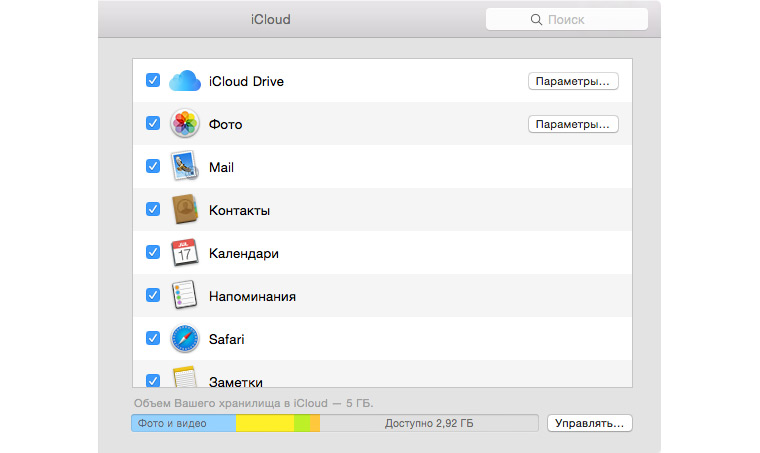
На этом подготовительный этап завершен. Познакомимся с приложением «Фото» для OS X. Оно, как известно, пришло на смену iPhoto и Aperture. Последние программы больше не будут обновляться, но пока полностью работоспособны.
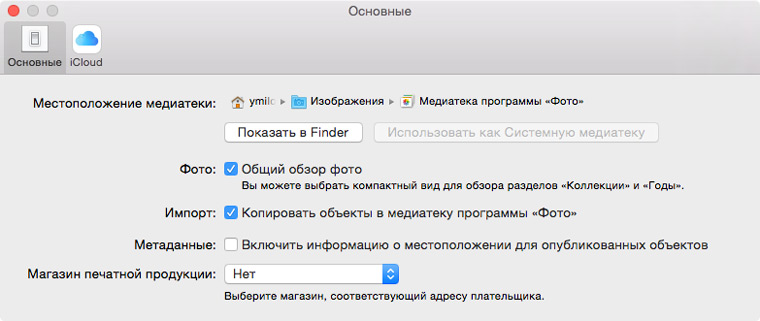
Иконка новой программы полностью идентична своему аналогу в iOS. После запуска приложения давайте сразу заглянем в настройки. Здесь также можно выбрать вариант хранения оригиналов или оптимизированных копий, если, например, место на Mac ограничено. Также отсюда настраивается расположение медиатеки программы, ее вполне возможно перенести на внешний накопитель.
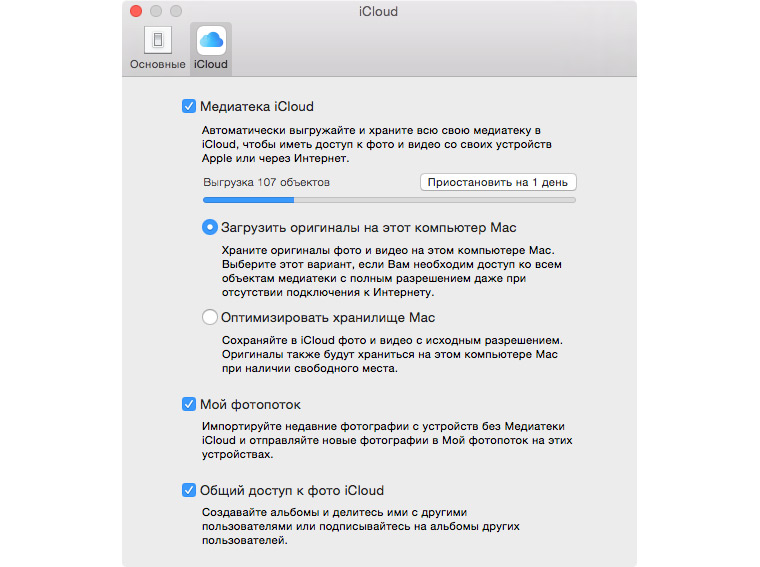
Теперь обратимся к основному окну программы. Как видите, оно представлено четырьмя вкладками: Фото, Общие и Альбомы — эти разделы полностью идентичны приложению «Фото» в iOS. Вкладка Проекты позволяет создавать альбомы, книги, открытки и календари для последующей печати.
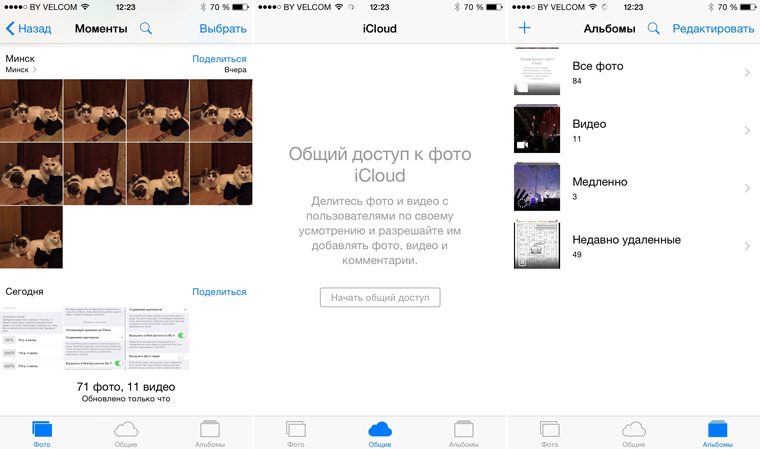
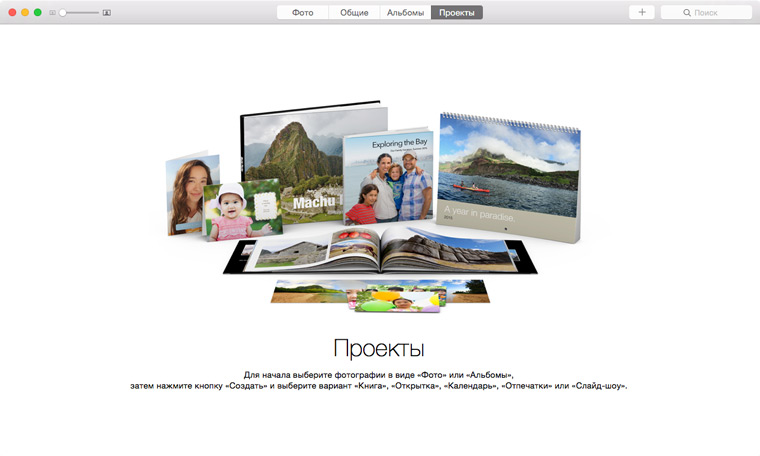
Любые фотографии можно запустить в виде слайд-шоу. Для этого используется кнопка Play в правом верхнем углу. Предварительно можно настроить параметры будущей презентации. Кнопка «+» позволяет создать смарт-альбом, альбом, книгу, открытку или календарь. Также эта кнопка для выбранных снимков позволяет добавить их в текущий проект.
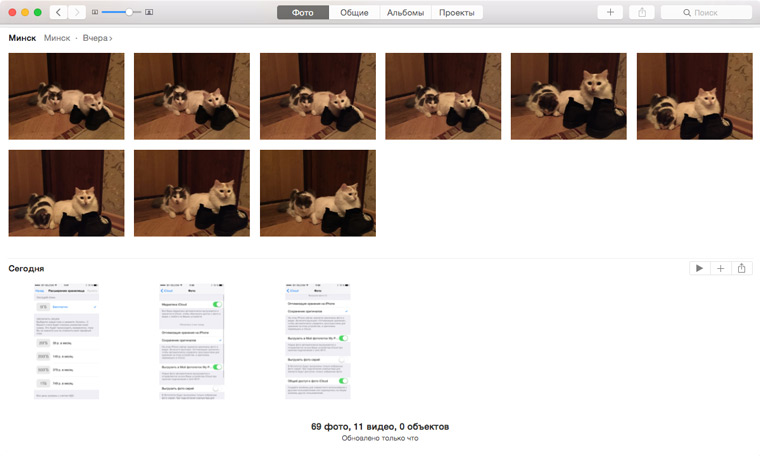
Также обратите внимание на стандартную кнопку для того, чтобы поделиться контентом. Направления вполне стандартные: социальные сети, электронная почта и так далее.
Приложение «Фото» на манер iPhoto определяет лица на снимках и предлагает дать им имена. Это происходит на вкладке Альбомы. Также обратим ваше внимание, что замедленные видео, снятые на iPhone, воспроизводятся корректно.
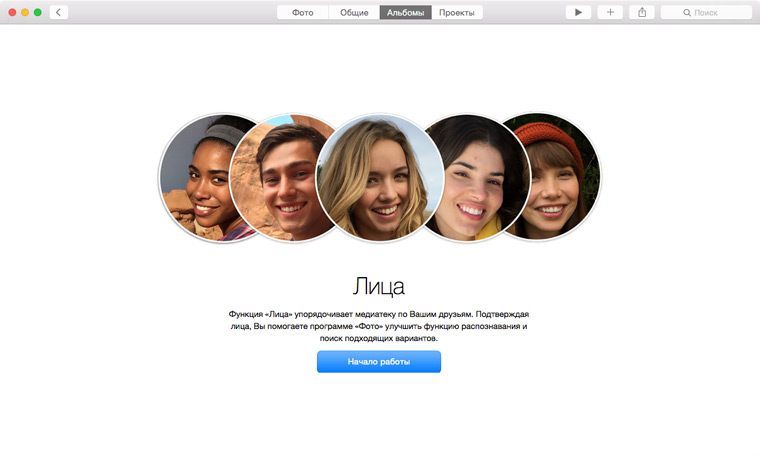
Приложение «Фото» обладает возможностями редактирования. Двойной клик на любом снимке открывает его на все окно программы. Здесь можно просмотреть подробные сведения о фотографии и отредактировать ее. Для этого предусмотрена отдельная кнопка Редактировать.
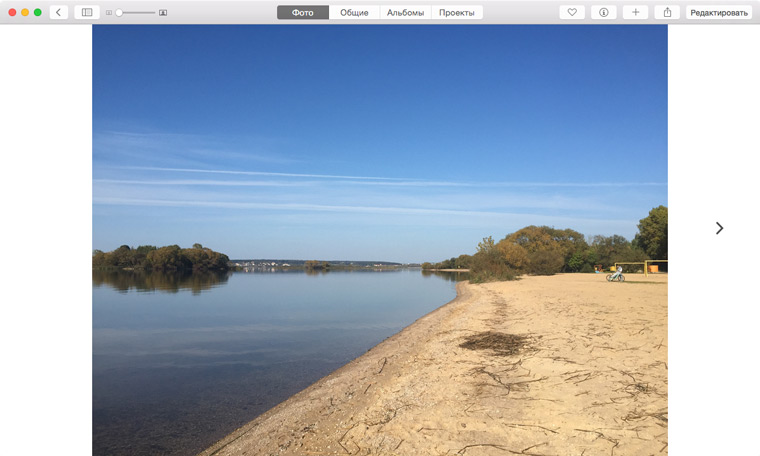
Возможности редактора пока довольно простые:
— Автоматическое улучшение
— Вращение
— Обрезка
— Фильтры (8 штук)
— Коррекция (свет, цвет и черно-белый)
— Ретушь
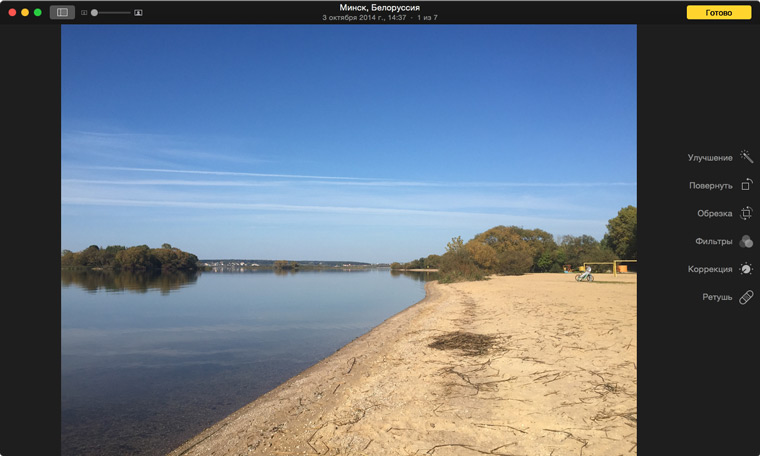
Ожидается, что в будущем возможности редактора можно будет расширить при помощи плагинов. Пока никаких намеков на это в приложении нет.
По большому счету это все возможности приложения «Фото». Работает оно достаточно стабильно, как и весь процесс синхронизации в рамках «Медиатеки iCloud». Что касается замены для iPhoto, то в этой роли программа действительно хороша, она куда более органична в рамках OS X Yosemite. А вот на замену Aperture программа определенно не подходит. Возможно, плагины исправят эту ситуацию.
В комментариях делитесь, пожалуйста, своими впечатлениями от приложения «Фото» и «Медиатеки iCloud».
(2 голосов, общий рейтинг: 4.50 из 5)

iCloud - облако данных "яблочных" устройств. Им пользуются почти все владельцы девайсов от Apple. При помощи облачного сервиса можно восстанавливать и хранить разнообразные данные. Например, фото, видео или музыку. Для этого существует так называемая медиатека iCloud. Как пользоваться этой опцией? Что нужно для ее включения, отключения и настройки? Разобраться во всем этом и не только нам предстоит далее. Предложенная информация обязательно поможет современному владельцу "яблочного" устройства и значительно облегчить ему жизнь.
Описание
Что такое медиатека iCloud? Так принято называть опцию "яблочного" облака данных, которая поможет работать с медиафайлами - фотографиями, музыкой и видеороликами.

Обычно упомянутая служба используется для надежного хранения перечисленных документов, а также для их выгрузки на устройства Apple. Очень полезная и удобная опция, но сначала ее придется включить и настроить. Это не так трудно, как кажется.
Включение на мобильных устройствах
Как пользоваться медиатекой iCloud? Начнем с активации этой опции. Она бесплатна, но по умолчанию она отключена во всех "яблочных" устройствах.
Чтобы включить медиатеку "АйКлауд" на мобильном девайсе, следует:
- Включить телефон или планшет от Apple и подключить его к интернету. Желательно использовать Wi-Fi.
- Открыть "Настройки".
- Переключиться в Apple ID-iCloud.
- Осуществить вход в "яблочную" учетную запись, если это необходимо.
- Развернуть пункт меню "Фото".
- Переключить тумблер около пункта "Медиатека iCloud". Около него должна загореться зеленая лампочка с подписью "Вкл.".
Теперь остается всего лишь настроить медиатеку облачного сервиса. После проделанных действий человек сможет сразу приступить к работе с фото и видео через изучаемую опцию. Музыку придется подключать к ней отдельно. Об этом поговорим позже.
Включаем в MacOS
Сначала выясним, каким образом можно включить медиатеку "АйКлауд" на MacOS. Подобная операция не требует от владельца "яблочного" девайса никаких навыков и умений.
Чтобы начать работу с медиатекой облачного сервиса iCloud на MacOS, пользователю предстоит:
- Зайти в "Системные параметры" Macbook.
- Кликнуть по иконке "АйКлауд".
- Пройти авторизацию в своем Apple ID.
- Нажать по кнопке "Параметры. " около строчки "Фото".
- Поставить галочку около пункта меню "Включить медиатеку. ".
- Кликнуть курсором мыши по элементу управления с подписью "Готово".
Основная медиатека "АйКлауд" активирована на "Мак". Фото и видео с компьютера будут выгружаться в облачный сервис.

Включение на Windows
Как пользоваться медиатекой iCloud? Трудно поверить, но Windows тоже позволяет работать с "яблочным" облачным сервисом. Для этого используется отдельная программа - "iCloud для Windows".
Чтобы включить фото медиатеку iCloud в "Виндовс", потребуется:
- Запустить "iCloud для Windows".
- Войти в облачный сервис под своей "яблочной" учетной записью.
- Кликнуть по кнопке с подписью "Фото".
- Щелкнуть по пункту меню "Параметры".
- Поставить отметку около команды "Включить медиатеку".
Все, что нужно сделать далее - подтвердить операцию. Желательно перед этим осуществить настройку медиатеки. Это касается всех перечисленных способов активации изучаемой опции.
Настройки фото медиатеки
Как пользоваться медиатекой iCloud? Это не так трудно, если разобраться с настройкой соответствующей службы. Начнем с работы с фото медиатекой.
В меню включения изучаемой опции "АйКлауд" пользователь увидит следующие пункты меню:
- "Оптимизация. ".
- "Загрузка оригиналов. ".
- "Включить фотопоток".
- "Общий доступ".
Фото медиатека iCloud настраивается в зависимости от личных предпочтений пользователя. Обычно рекомендуется оставить все дополнительные опции службы включенными. При этом в способе хранения данных лучше указывать настройку "Оптимизация. ". Ниже расскажем о том, за что отвечает каждый из разделов.

Расшифровка настроек фото медиатеки
Как пользоваться опцией "Медиатека iCloud"? Основные трудности вызывает непосредственное включение и настройка этой службы. Особенно если не знать, какая надстройка и за что отвечает.
С параметрами фото медиатеки мы ознакомились. А за что отвечает тот или иной пункт меню? Можно ориентироваться на следующее описание надстроек:
- "Оптимизация хранения" - при включении данной опции в iCloud будут сохраняться оригиналы фото и видео. На мобильном "яблочном" устройстве останутся сжатые медиафайлы, оптимизированные для хранения на смартфоне или планшете. При открытии соответствующих элементов будет осуществляться выгрузка оригиналов из "АйКлауд".
- "Сохранение оригиналов" - настройка, отвечающая за хранение деланных снимков и видео на мобильном устройстве. Если ее активировать, в памяти смартфона/планшета будут храниться оригиналы медиафайлов. В iCloud они тоже загрузятся в оригинальном виде.
- "Включение фотопотока" - опция, отвечающая за синхронизацию данных на всех устройствах, подключенных к "яблочному" облаку. Как только тот или иной девайс от Apple входит в Сеть, происходит обновление медиатеки. Все новые медиафайлы будут автоматически подгружаться на синхронизированные с iCloud устройства.
- "Общий доступ" - пункт, при активации которого пользователь сможет создавать открытые папки. К ним смогут подключаться владельцы других "яблочных" устройств. У подключающего подобную настройку тоже появятся соответствующие полномочия.
Как можно было заметить, ничего трудного или непонятного в этом нет. Желательно отключить фотопоток, если на мобильных устройствах Apple и в облаке осталось мало места. В остальных случаях лучше оставить данную надстройку активированной.
Активация медиатеки музыки - инструкция для мобильных
Использование медиатеки iCloud представляет собой обычную работу с фото, видео или музыкой. Просто при активации соответствующей настройки облачного сервиса можно сразу выгружать данные облако информации, а затем быстро синхронизировать все произошедшие изменения. Очень удобно, особенно если человек ответственно подходит к хранению информации с мобильных устройств.
Как уже было сказано, медиатеку музыки iCloud приходится подключать отдельно. Для этого на мобильных девайсах необходимо:
- Открыть Apple ID в главных настройках смартфона или планшета.
- Выбрать пункт "Музыка".
- Переключить тумблер в положение "Включено" в блоке "Медиатека. ".
Музыка и данные из Apple Music будут автоматически выгружаться в облачный сервис и синхронизироваться при внесении изменений. Все это абсолютно бесплатно!

Активация медиатеки музыки на ПК
На данный момент для активации музыкальной медиатеки "АйКлауд" требуется:
- Зайти в iTunes и открыть раздел "Настройки". В приложении для Windows нужно перейти по пути "Правка"-"Параметры. ".
- Переключиться в раздел "Общие".
- Установить отметку около пункта меню "Медиатека".
- Кликнуть по "Ок" в правом нижнем углу экрана.
Можно в полной мере работать с медиатекой iCloud. Как пользоваться ей в том или ином случае?
Просмотр данных
Как уже было сказано, это довольно простая операция. После того как пользователь активирует медиатеки "АйКлауд", ему достаточно будет работать с разделами "Музыка", Apple Music и "Фото". Здесь автоматически появятся все имеющиеся в облачном сервисе медиафайлы. И любые их изменения тоже будут фиксироваться. Главное иметь подключение к интернету. Без него iCloud не работает.
Чтобы посмотреть фото и видео из медиатеки облачного сервиса, нужно просто включить мобильное устройство и выбрать раздел "Фото". Для прослушивания музыки придется кликнуть по Apple Music.
Чтобы получить доступ к музыкальной медиатеки, придется зайти в iTunes. Здесь есть пункт меню "Медиатека" или "Песня". Они-то и нужны пользователю для просмотра имеющихся песен.
О загрузке и обновлении
Вообще, медиатеки iCloud обновляются автоматически. Для этого владельцу "яблочного" девайса достаточно подключить соответствующую службу, а затем выйти в Сеть.

Некоторые проблемы возникают при загрузке медиатеки фотографий "АйКлауд" на Windows. Обычно для загрузки новых данных в "яблочное" облако требуется:
- Открыть "iCloud для Windows".
- Выбрать параметр "Фото". Зачастую этот раздел находится в проводнике "Виндовс".
- Щелкнуть по кнопке с надписью "Загрузить. ".
- Указать документы, которые хочется выгрузить в облако данных.
Скорость обработки информации напрямую зависит от скорости подключения к Сети. Потому иногда приходится подождать 10-15 минут.
Выгрузка в Windows
Загрузка медиатеки iCloud, как уже было сказано, на "яблочных" устройствах осуществляется автоматически. Работа с Windows и iOS доставляет владельцам продукции Apple немало хлопот. Особенно если нужно выгрузить или загрузить фото/видео из iCloud.
С выгрузкой в облако мы разобрались. А как загрузить данные из "АйКлауд"? Для этого придется проделать следующие действия:
- Открыть "iCloud для Windows".
- Выбрать пункт меню "Фото".
- Кликнуть по разделу "Выгрузить".
- Выделить документы, которые хочется загрузить на компьютер.
- Осуществить подтверждение операции, предварительно указав путь сохранения файлов.
Основные трудности при работе с iCloud на "Виндовс" вызывает отсутствие автоматической синхронизации данных с облачным сервисом. Приходится все проделывать вручную. А это не всегда удобно.
Возможные сбои
Ошибки медиатеки iCloud - обычное дело. Изучаемая опция не без изъянов и слабых мест. Пользователи часто жалуются на разнообразные неполадки. Как с ними бороться?

Многие владельцы "яблочных" устройств рекомендуют искать ответы на возникшие вопросы на сайте техподдержки Apple - support.apple.com/ru-ru/HT204406. Здесь можно увидеть самые распространенные сбои медиатеки "АйКлауд" (а их немало) и способы их решения. Если ответ найти так и не удалось, допускается прямое обращение в техподдержку Apple по почте или телефону.
Чаще всего при сбоях медиатек "Айклауд" рекомендуется:
- отключить соответствующую опцию и включить ее снова;
- перезагрузить компьютер/смартфон/планшет;
- проверить подключение к Сети.
Иногда фото, видео и музыка не загружаются в iCloud. Это может произойти из-за нехватки места в облаке (по умолчанию выделяется всего 5 ГБ свободного пространства). При подобных обстоятельствах придется очистить облако данных и повторить попытку загрузки вновь.
Отключение
А как отключить медиатеку iCloud? Делать это придется поочередно на каждом "яблочном" устройстве. Если одновременно отключить сразу несколько девайсов, облачный сервис может дать сбой.
Для отказа от работы с медиатекой достаточно перейти в раздел настроек, где включалась изучаемая опция. После этого пользователю нужно либо перевести переключатель в положение "Выключено", либо снять отметку около подписи "Использовать медиатеку". Как выключить медиатеку iCloud? Ответ на этот вопрос больше не доставит никаких неудобств!
Про удаление документов
Теперь понятно, как пользоваться медиатекой iCloud. Стоит обратить внимание на удаление файлов службы. Операция осуществляется в 2 подхода. А именно:
- стирание с "яблочного" устройства с последующим переносом в папку "Недавно удаленные";
- полное удаление документа.
Чтобы полностью избавиться от файла медиатеки, нужно стереть документ и подождать 30 дней. Если делать этого не хочется, придется заглянуть в папку "Удаленные недавно" и вручную произвести удаление фото, музыки или видео.
Заключение
Медиатека облачного сервиса iCloud - удобное и полезное дополнение. С его помощью пользователи смогут управлять медиафайлами и синхронизировать их. Очень удобно и легко.

Несмотря на все это, медиатеку "АйКлауд" часто отключают. Связано это с тем, что пространство на облачном сервисе от Apple ограничено. Поэтому приходится либо отказываться от медиатеки, либо увеличивать место в iCloud за деньги.
Важно: в целях экономии пространства в облаке рекомендуется компьютерные данные в iCloud не загружать.
Читайте также:
- Как изменить возраст в инстаграме на телефоне
- Прочитайте предложения расставьте знаки препинания в каких предложениях приложения следует выделить
- Как добавить карту адидас в приложение адидас
- Магазин приложений windows 8 не видит интернет
- Приложение не может быть запущено в эмуляторе или дебаг режиме


