Не удалось инициализировать приложение убедитесь что данное приложение используется с правами
Что делать, если Защитник Windows не удается инициализировать
Содержание .
- Удалить стороннее антивирусное программное обеспечение
- Отключить Защитник Windows
- Проверьте конфигурацию запуска службы Защитника Windows
- Перерегистрировать DLL-файлы для Windows Defender
- Установите последние обновления
- Удалить самое последнее обновление
- Запустите сканирование SFC
- Перезапустите службу безопасности
- Изменить вашу групповую политику
Решение 1. Удалите стороннее антивирусное программное обеспечение .
Во-первых, обратите внимание, что стороннее антивирусное программное обеспечение обычно подрывает Защитник Windows из-за одновременной работы двух антивирусных служб. Некоторые утилиты, такие как McAfee и Norton, даже отключают Защитника Windows, чтобы освободить системные ресурсы и предотвратить возможные ошибки программного обеспечения. Поэтому, если запущено стороннее антивирусное программное обеспечение, возможно, по этой причине вы получаете ошибку 0x800106ba. Если вы предпочитаете запускать Защитник Windows, удалите другие антивирусные программы с помощью Advanced Uninstaller PRO или другого программного обеспечения сторонних производителей, чтобы убедиться, что в реестре нет оставшихся записей.
- Сначала нажмите кнопку Загрузить сейчас на этой веб-странице, чтобы сохранить мастер установки Advanced Uninstaller PRO в Windows. Откройте установщик программного обеспечения, чтобы добавить расширенный деинсталлятор в Windows.
- Теперь откройте окно Advanced Uninstaller PRO и нажмите кнопку «Общие инструменты».


Решение 2. Выключите Защитник Windows
Решение 3. Проверьте конфигурацию запуска службы Защитника Windows
Конфигурация запуска службы Защитника Windows должна быть либо автоматической , либо автоматической (отложенный запуск) . Если это не так, возможно, именно поэтому Защитник Windows не инициализируется. Вы можете настроить тип запуска для Защитника Windows следующим образом.

- Теперь дважды нажмите Служба защитника Windows , чтобы открыть окно на снимке экрана ниже.

- В раскрывающемся меню Тип запуска выберите Автоматический или Автоматический (отложенный запуск) . Параметр Автоматический (отложенный запуск) задерживает запуск Защитника Windows до тех пор, пока не загрузятся другие приложения.
- Нажмите кнопки Применить и ОК .
- Затем вы можете перезагрузить Windows.
Решение 4. Перерегистрируйте файлы DLL для Защитника Windows
- regsvr32 wuaueng.dll
- regsvr32 wucltui.dll
- regsvr32 softpub.dll
- regsvr32 wintrust.dll
- regsvr32 initpki.dll
- regsvr32 wups.dll
- regsvr32 wuweb.dll
- regsvr32 atl.dll
- regsvr32 mssip32.dll
- Нажмите Enter после ввода каждого файла. Перезагрузите Windows после повторной регистрации файлов DLL.
Решение 5. Установите последние обновления
Поскольку Защитник Windows является частью Windows 10, он получает обновления через Центр обновления Windows. Так что, если проблема, с которой мы имеем дело, широко распространена, есть хороший шанс, что Microsoft работает над исправлением. Чтобы проверить, доступно ли исправление, просто проверьте наличие обновлений, выбрав «Настройки»> «Центр обновления Windows».
Решение 6. Удалите самое последнее обновление .
Напротив, это может быть недавнее обновление Windows, которое фактически «ломает» Защитника Windows. Если вы подозреваете, что это может быть так, лучше всего пойти и удалить самое последнее обновление. Вот как это сделать:
Решение 7. Запустите сканирование SFC
В случае повреждения файлов Защитника Windows есть большая вероятность, что вы увидите все виды ошибок, в том числе и эту. Чтобы убедиться, что файлы восстановлены, мы собираемся запустить сканирование SFC. Это инструмент командной строки, который сканирует систему на наличие потенциально поврежденных системных файлов и восстанавливает их (если это возможно).
Вот как запустить сканирование SFC в Windows 10:
- Щелкните правой кнопкой мыши кнопку «Пуск» и откройте Командную строку (Admin).
- Введите следующую строку и нажмите Enter: sfc/scannow
- Подождите, пока процесс не будет завершен (это может занять некоторое время).
- Если решение найдено, оно будет применено автоматически.
- Теперь закройте командную строку и перезагрузите компьютер.
Решение 8. Перезапустите службу центра безопасности .
Как и в случае с самой службой Защитника Windows, служба Security Center также имеет решающее значение для работы Защитника Windows. Если эта служба не работает должным образом, мы собираемся перезапустить ее, чтобы она снова заработала. Вот что вам нужно сделать:
- Перейдите в Поиск, введите службы и откройте Services.msc.
- Прокрутите вниз и найдите службу Центр безопасности .
- Нажмите правой кнопкой мыши службу Центр безопасности и выберите Перезапустить.
- Подождите, пока система перезапустит службу.
- Перезагрузите компьютер.
И, наконец, если ни одно из предыдущих решений не помогло решить проблему, попробуйте изменить групповую политику. Вот что вам нужно сделать:
- Нажмите Windows Key + R и введите gpedit.msc . Теперь нажмите Enter или нажмите ОК .
- Когда откроется Редактор групповой политики , в левой панели выберите Конфигурация компьютера> Административный шаблон> Компоненты Windows> Антивирус защитника Windows . На правой панели дважды нажмите Отключить антивирус Защитника Windows .
- Выберите Не настроено и нажмите Применить и ОК , чтобы сохранить изменения.
Это некоторые из лучших исправлений для кода ошибки 0x800106ba. Если вы все еще не можете запустить Защитник Windows после применения этих исправлений, ознакомьтесь с этой статьей.
Примечание редактора . Этот пост был первоначально опубликован в июле 2016 года и с тех пор был полностью переработан и обновлен для обеспечения свежести, точности и полноты.

Большинство людей сталкиваются с этой ошибкой при попытке открыть недавно загруженную или установленную игру или приложение Windows.
Ноябрьское обновление 2021:
Теперь вы можете предотвратить проблемы с ПК с помощью этого инструмента, например, защитить вас от потери файлов и вредоносных программ. Кроме того, это отличный способ оптимизировать ваш компьютер для достижения максимальной производительности. Программа с легкостью исправляет типичные ошибки, которые могут возникнуть в системах Windows - нет необходимости часами искать и устранять неполадки, если у вас под рукой есть идеальное решение:

Запустить Просмотр событий

- Запустите компьютер в безопасном режиме с помощью сети.
- Перезагрузите устройство, когда появится логотип Windows, нажмите F8 или F2, в зависимости от модели.
- Выберите безопасный режим с сетью.
- Нажмите на кнопку «Пуск» и выберите «Выполнить».
- Введите eventvwr.
- Запустите любое программное обеспечение сейчас.
- Вы можете получить доступ к приложению другим способом.
- Нажмите Пуск, затем перейдите в Настройки, Панель управления. Найдите Просмотр событий в Инструментах администрирования.
Использование SFC Scan

Попробуйте выполнить сканирование SFC на компьютере.
Редактор реестра

- Нажмите на Windows + R. Введите regedit в окне.
- Когда редактор реестра открыт, войдите в папку HKEY_LOCAL_MACHINE. Затем перейдите к программному обеспечению.
- Затем вы должны ввести Microsoft> Windows NT> Текущая версия.
- Нажмите на папку Windows и файл LoadAppInt_DLls.
- Щелкните правой кнопкой мыши и выберите «Изменить». Измените значение с 1 на 0.
Чистая загрузка
Первый способ - выполнить чистую загрузку, которая отключит не-Windows-сервисы и загрузочные программы. Вы можете активировать их при необходимости. Это также повышает производительность за счет отключения нежелательных запусков, которые не используются. Их можно активировать, повторив шаги и проверив те, которые были деактивированы.
CCNA, веб-разработчик, ПК для устранения неполадок
Я компьютерный энтузиаст и практикующий ИТ-специалист. У меня за плечами многолетний опыт работы в области компьютерного программирования, устранения неисправностей и ремонта оборудования. Я специализируюсь на веб-разработке и дизайне баз данных. У меня также есть сертификат CCNA для проектирования сетей и устранения неполадок.

Не удалось правильно инициализировать приложение (0xc0000135)
Чтобы навсегда устранить ошибку 0xc0000135 в Windows 10, попробуйте методы, указанные ниже.
Не знаете, как реализовать вышеуказанные процессы? Читай дальше.
1]Восстановите или переустановите приложение, из-за которого возникает эта ошибка.

Найдите приложение, выдающее ошибку 0xc0000135, и щелкните его правой кнопкой мыши. В зависимости от программы вы можете видеть только Удалить вариант или Удалить, Изменять, и Ремонт. Я рекомендую вам сначала попробовать восстановить программу. Если это не устранило ошибку, удалите приложение, перезагрузите компьютер и переустановите его.
Щелкните правой кнопкой мыши Начинать кнопку и выберите Пробег.
Войти appwiz.cpl и нажмите Ok.
На левой панели Программы и особенности страницу, нажмите на Включение и отключение функций Windows связь.

3]Устранение неполадок в состоянии чистой загрузки


Чистая загрузка достигает этого, потому что ваш компьютер запускается только с выбранным набором драйверов и программного обеспечения. Мы опубликовали подробное руководство по выполнению чистой загрузки в вашей системе Windows.
Когда ваш компьютер запускается в состоянии чистой загрузки, откройте приложение, выдающее ошибку, и посмотрите, сохраняется ли ошибка. Если это не так, вручную включите службы и драйверы один за другим и выполняйте чистую загрузку, пока не обнаружите ошибочное программное обеспечение, вызывающее ошибку 0xc0000135.
Эта операция утомительна и важна, поэтому я рекомендую создать точку восстановления системы перед началом.

Не удалось инициализировать SmartAudio. Приложение будет закрыто.
Вы можете быть разочарованы тем, что ошибка появляется снова и снова после перезагрузки Windows. Не паникуйте. Вы можете решить проблему с помощью решений здесь.
Заметка: Попробуйте метод 2, если метод 1 не работает.
Метод 1. Отключите все остальные звуковые драйверы в диспетчере устройств.
Если в вашей Windows включены не только драйверы звуковой карты, это может вызвать проблемы. Вы можете легко отключить те драйверы звуковой карты, которые не используются в Windows, в диспетчере устройств.

1) На клавиатуре нажмите кнопку Windows logo key и р (одновременно), чтобы вызвать команду «Выполнить».
2) Тип devmgmt.msc и нажмите Войти .
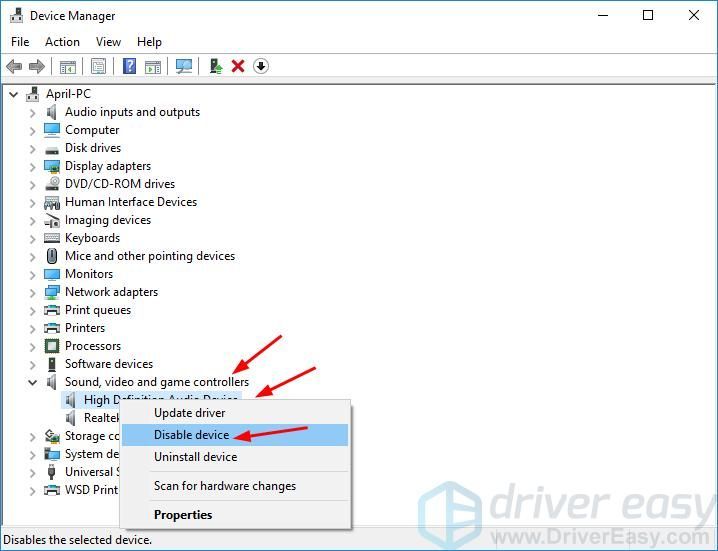
3) Дважды щелкните Звуковые, видео и игровые контроллеры , затем щелкните правой кнопкой мыши каждый драйвер звуковой карты кроме вашего драйвера SmartAudio выбирать Отключить устройство .
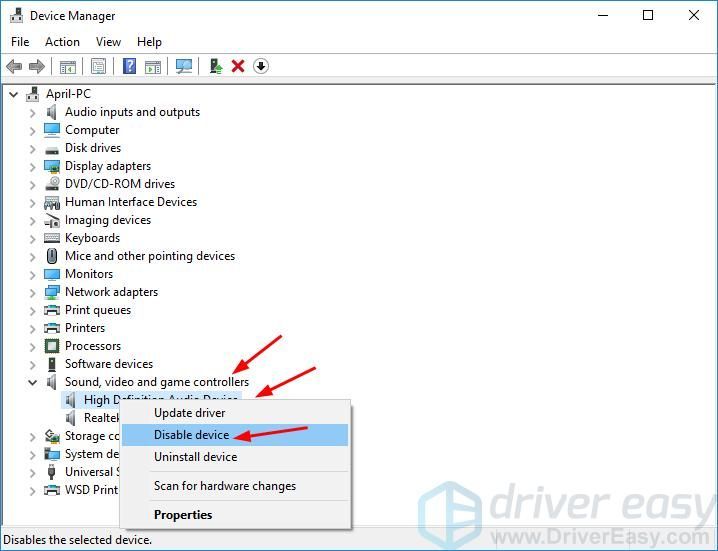
Метод 2: обновите драйвер SmartAudio
Эта проблема также может быть вызвана неправильным, устаревшим или отсутствующим аудиодрайвером в вашей Windows. Вы можете решить эту проблему, обновив драйвер SmartAudio.
Есть два способа обновить драйвер SmartAudio - вручную или автоматически.
Ручное обновление - Вы можете обновить драйвер SmartAudio вручную, перейдя на веб-сайт производителя звуковой карты и выполнив поиск последней версии правильного драйвера. Обязательно выбирайте только драйверы, совместимые с вашим вариантом версии системы Windows.
Автоматическое обновление - Если у вас нет времени, терпения или навыков работы с компьютером для обновления SmartAudio вручную, вместо этого вы можете сделать это автоматически с помощью Водитель Easy . Driver Easy автоматически распознает вашу систему и найдет правильный драйвер для вашей звуковой карты и вашего варианта системы Windows, а также загрузит и установит их правильно. :
2) Запустите Driver Easy и нажмите Сканировать сейчас кнопка. Driver Easy просканирует ваш компьютер и обнаружит все проблемные драйверы.
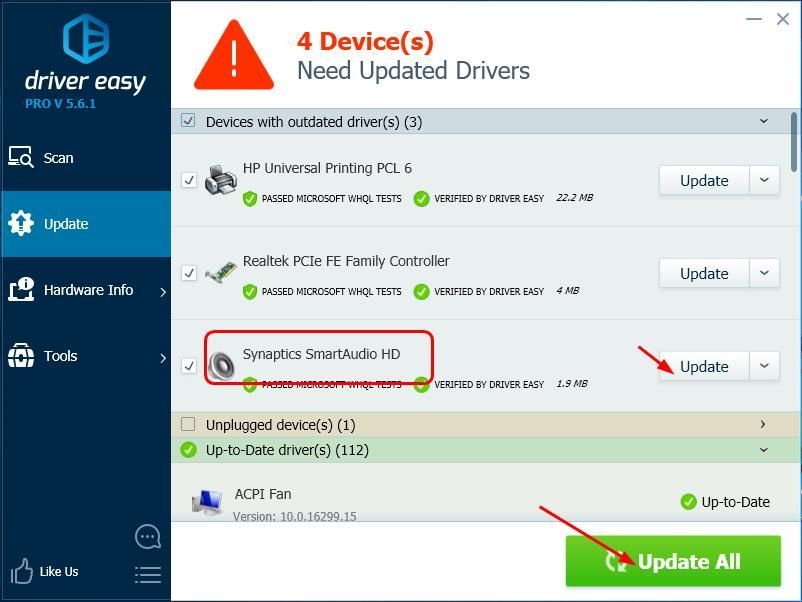
3) Щелкните значок Обновить рядом с отмеченным драйвером звуковой карты для автоматической загрузки и установки правильной версии этого драйвера (вы можете сделать это с помощью СВОБОДНЫЙ версия).
Или нажмите Обновить все для автоматической загрузки и установки правильной версии все драйверы, которые отсутствуют или устарели в вашей системе. (Для этого требуется За версия с полной поддержкой и 30-дневной гарантией возврата денег. Вам будет предложено выполнить обновление, когда вы нажмете «Обновить все».)
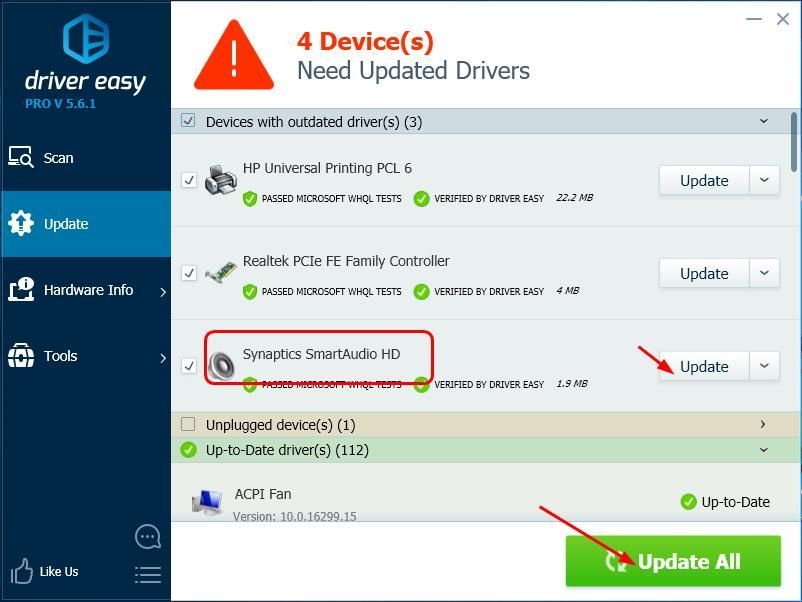

Попробуйте эти исправления:
К счастью, есть способы решения этой проблемы. Ниже приведены 3 решения для исправления ошибки Не удалось инициализировать Direct3D. Попробуйте эти исправления!
- Проверьте версию DirectX и при необходимости обновите ее
- Обновите драйвер видеокарты
- Переустановите распространяемые файлы Visual C ++
Заметка: Скриншоты ниже взяты из Windows 10, но исправления также работают в Windows 8 и Windows 7.
Что такое Direct3D и почему происходит ошибка?
Direct3D, который принадлежит к части DirectX, является графический интерфейс прикладного программирования для Windows, которая используется для визуализации трехмерная графика в приложениях или играх, таких как Чувство долга, Расхитительница гробниц, и т.д. Direct3D использует аппаратное ускорение, если оно доступно на видеокарта, и позволяет аппаратное ускорение конвейера 3D-рендеринга.
Почему возникает эта проблема? Существуют различные причины этой проблемы, и возможные причины могут быть старая версия DirectX, отсутствующие или устаревшие видео драйверы, или же недостающие файлы DLL в вашем программном файле.
Исправление 1: проверьте версию DirectX и обновите ее
Как проверить версию DirectX в Windows?
Следуйте инструкциям ниже, чтобы проверить версию DirectX в вашей Windows:
1) На клавиатуре нажмите Ключ с логотипом Windows

+ р одновременно вызвать окно «Выполнить».
2) Тип DXDIAG и нажмите Хорошо.

3) В Системная вкладка, вы увидите Версия DirectX как показано на скриншоте. Если это не соответствует требованию (DirectX 9.0c и более поздние версии), вам следует обновить версию DirectX в своей системе. Обновление DirectX зависит от версии Windows.
Если вы используете Windows 10, Windows 8 и Windows 8.1, вам нужно обновить Windows, чтобы обновить и установить последнюю версию DirectX; Если вы используете Windows 7, Windows Vista и Windows XP, вы должны установить пакет обновления для обновления. Обратитесь в службу поддержки Microsoft для обновления DirectX в другой системе Windows: Как установить последнюю версию DirectX.

4) Нажмите Показать вкладку, в Особенности DirectX раздел, проверьте, если Direct3D включен. Если нет, нажмите на включить Это.
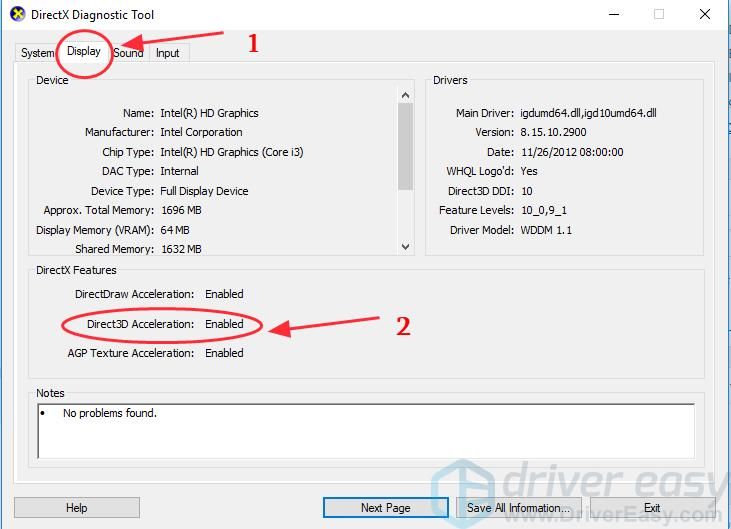
Исправление 2: обновить драйвер видеокарты
Существует два способа обновления графических драйверов: вручную и автоматически.
Для обновления драйверов вам потребуются некоторые навыки работы с компьютером и терпение. Вам необходимо точно знать, какой драйвер онлайн, который соответствует вашей ОС Windows, скачать его и установить его шаг за шагом.
С Driver Easy вам не нужно искать и находить, какие драйверы нужны на вашем компьютере, а также обновлять драйверы шаг за шагом. Это может значительно помочь почти со всеми проблемами, связанными с водителями.
Кроме того, вы можете автоматически обновлять драйверы видеокарты с помощью бесплатной или профессиональной версии Driver Easy. Это займет всего 2 простых клика с Pro версии (и вы получите полную поддержку и 30-дневная гарантия возврата денег).
2) Бежать Водитель Легко и нажмите Сканировать сейчас. Затем Driver Easy проверит ваш компьютер и обнаружит любые проблемы с драйверами.

3) Нажмите кнопка Обновить рядом с именем драйвера, чтобы загрузить правильный драйвер (вы можете сделать это с помощью СВОБОДНО версия), затем установите его на свой компьютер.
Или нажмите Обновить все для автоматической загрузки и установки правильной версии всех проблемных драйверов (вы можете сделать это с Pro версия, и вам будет предложено обновить, когда вы нажимаете Обновить все).
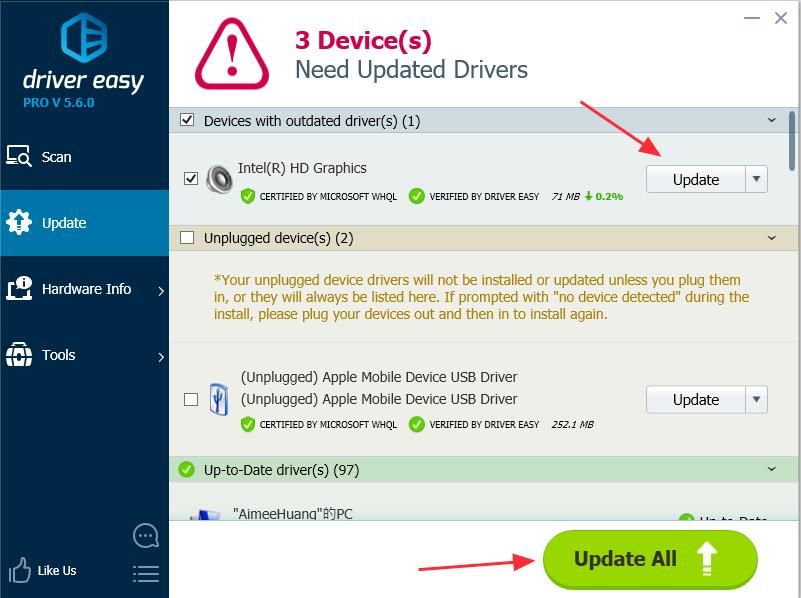
4) После обновления драйвера, запустить снова ПК и откройте игру / приложение, чтобы проверить, работает ли оно сейчас.
Это должно решить вашу проблему. Если ошибка все еще появляется, не волнуйтесь. Есть еще одно решение, которое вы можете попробовать.
Исправление 3: переустановите распространяемые файлы Visual C ++
Чинить Не удалось инициализировать Direct3D ошибка, вы также можете попробовать переустановить пакеты Visual C ++ Redistributables на вашем компьютере. Возможно, не хватает DLL-файлов в программных файлах, поэтому переустановка распространяемых файлов Visual C ++ может загрузить недостающие DLL-файлы на ваш компьютер, и проблема может быть решена.
1) На клавиатуре нажмите Ключ с логотипом Windows

+ р в то же время.
2) Тип appwiz.cpl в поле Выполнить и нажмите Хорошо.

3) Вы увидите все Распространяемые пакеты Microsoft Visual C ++ установлен на вашем компьютере. Щелкните правой кнопкой мыши тот, который вы хотите удалить, и нажмите Удалить, затем следуйте указаниям мастера, чтобы удалить его.

4) После удаления перейдите на страницу загрузки Windows, чтобы загрузить соответствующие распространяемые пакеты Visual C ++.
5) Бежать загруженный файл и следуйте указаниям мастера, чтобы устанавливать это в вашем компьютере.
6) после переустановки, запустить снова компьютер и попробуйте открыть программу, которая выдает ошибку.
Читайте также:


