Не удается переместить в корзину так как приложение открыто mac

Операционная система macOS очень гибко работает с данными и позволяет переносить даже те файлы, с которыми в данный момент работают приложения.
Иногда система не дает переместить в корзину тот или иной файл, сообщая, что он не может быть удален. Такое случается при работе с NTFS-накопителями, данными, которые в данный момент используются или с защищенными файлами.
Сейчас разберемся, что делать в таком случае.
Что делать, если возникает ошибка при удалении файла

1. Убедитесь, что вы пытаетесь удалить файл не с внешнего накопителя, который отформатирован в NTFS.
При необходимости полноценной работы с данной файловой системой, воспользуйтесь специализированными приложениями.
2. Перезагрузите компьютер и попробуйте удалить файл после запуска системы перед открытием приложений. Возможно, данные использовались в какой-либо программе и не могли быть удалены.

3. Откройте свойства файла из контекстного меню и убедитесь, что у него не установлен флаг Защита.
Снимите флаг для возможности удаления файла.

4. При необходимости изменить атрибут сразу у нескольких файлов, запустите Терминал и введите следующую команду:
chflags -R nouchg
После этого перетяните фалы в окно приложения Terminal и нажмите кнопку Ввод для выполнения команды.
Когда атрибуты будут изменены, файлы получится удалить.
(13 голосов, общий рейтинг: 4.69 из 5)

В службе техподдержки Apple есть отдельная статья на тему если не удается очистить корзину на компьютере Mac. Там даются базовые советы, типа проверки наличий фоновых процессов или проверки файловой системы через дисковую утилиту, однако, в моём случае, они оказались бессильны.
Потому решил написать собственное руководство как же побороть неудаляемые файлы на macOS в самых тяжёлых случаях. Сразу хочу предупредить, что данный способ удаления файлов нужно применять весьма осторожно, когда больше ничего не помогает, чтобы по ошибке не затереть что-то важное. Итак, приступим.
Как удалить любой файл на macOS
Посмотреть список и точно узнать название диска можно командой diskutil в терминале:
В моём случае идентификатором тома Macintosh HD был "disk2s1". Его и нужно примонтировать для
работы с файлами. Для этого есть другая команда:

То есть тут говорится что том заблокирован и для его разблокировки следует использовать указанную выше команду "diskutil apfs unlockVolume". Выполняем что требуется:
Этой же командой мы смонтировали раздел диска для дальнейшей работы с ним. Осталось только удалить строптивый файл из корзины (на самом деле Install macOS High Sierra.app является каталогом). Для этого воспользуемся командой `rm`:

Теперь никаких проблем с удалением не возникло, но будьте осторожны, так как в этом режиме работы, команда `rm` удаляет всё, что вы скажете. Надеюсь, что инструкция получилась максимально простой и понятной. Если остались вопросы, пишите их в комментариях и не забывайте подписываться и делиться с друзьями.
Яндекс.Дзен и узнавайте первыми о новых материалах, опубликованных на сайте.Если считаете статью полезной,
не ленитесь ставить лайки и делиться с друзьями.
Комментариев: 4
Добрый день. У меня проблема, не могу удалить несколько файлов из корзины. Как-то давно переименовал имя пользователя без изменения имени папки, потом что-то колдовал чтобы восстановить фотки в папку нового пользователя и остальные файлы тоже. После этого как все перенес в папки с новым именем, старую папку с пользователем удалил, когда чистил корзину 3 файла там осталось и не хотят удаляться.
Как можно решить этот вопрос?
Возникла такая же проблема в Big Sur.
Команда "diskutil mount /dev/disk2s1" сразу смонтировала диск.
Дополнительных команд не пришлось вводить.
rm -rf /Volumes/Macintosh\ HD/Users/username/.Trash/Install\ macOS\ High\ Sierra.app
rm -rf - сама команда
Volumes -ссылка на диски
Macintosh\ HD - это название диска "Macintosh HD" на котором стоит Mac OS. Перед удалением я переименовал диск, что бы он состоял из одного слова, потому что можно немного запутаться с этими косыми чертами и пробелами.
Users - папка на диске "Macintosh HD"
username - Ваше имя пользователя
.Trash - папка содержащая корзину
Install - имя файла или папки, которую хотите удалить
Что бы лучше уточнить путь Вашей корзины: в Mac OS можете запустить Программы/Утилиты/Терминал. И в открывшееся окно просто перетащить любой файл из корзины. В строке будет частично прописи путь.
Перед началом всей операции рекомендую сделать резервную копию, на всякий случай!
Помогите прошу!! Сделала все как и написано, но после этих манипуляций у меня слетело все 700 гб на диске (((
Ежедневно пользователи удаляют из памяти своих компьютеров те или иные файлы. Обычно для этого достаточно нажать всего пару клавиш или сделать несколько кликов мышью. Однако так бывает не всегда. В некоторых случаях отдельные файлы просто отказываются «отправляться» в Корзину или полностью удаляться с компьютера.

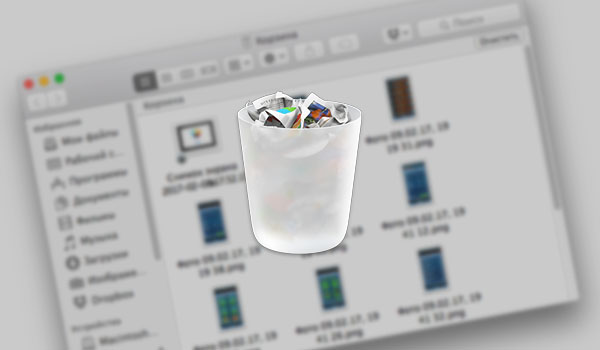
В этом материале мы постараемся рассмотреть несколько причин, из-за которых могут возникать проблемы с удалением файлов.
Отсутствие прав
Этот пункт пригодится в том случае, если на компьютере есть несколько учетных записей с разными правами. К примеру, обычные пользователи не имеют права удалять отдельные файлы или системные файлы.

Для проверки ограничений нужно открыть Системные настройки и перейти в раздел Пользователи и группы.
Операция не может быть выполнена…
- Открыть Finder.
- В меню-баре выбрать пункт Finder.
- Нажать на пункт Очистить корзину с зажатой клавишей Option.
После этого Корзина должна быть полностью очищена.
Защита файлов
Проблемы с удалением файлов и очисткой Корзины также могут возникать и из-за установленной защиты. В случае необходимости пользователи могут защитить отдельные файлы, установив в их свойствах специальную галочку.
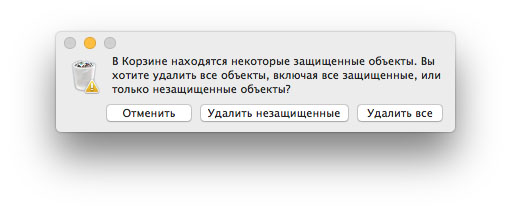
Обычно при попытке удаления подобных файлов система оповещает пользователей об этом. Подобное уведомление появится и при очистке Корзины. Однако в некоторых случаях подобные защищенные файлы могут препятствовать очистке Корзины.
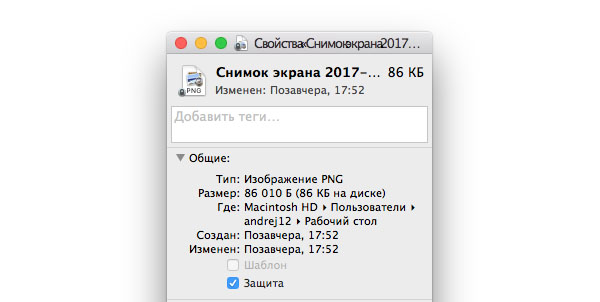
Поэтому при возникновении проблемы нужно найти файлы с блокировкой и снять ее. Для этого достаточно просто открыть контекстное меню, выбрать пункт Свойства и снять галочку напротив пункта Защита.
В случае если таких файлов в корзине много, то снять защиту можно со всех сразу. Для этого нужно:
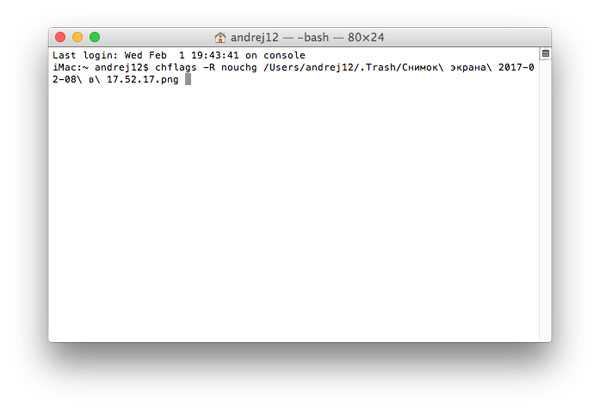
- В Терминале ввести команду chflags -R nouchg /Users/username/.Trash/ имя файла.
Путь для файлов, которые нужно разблокировать, можно указать, просто поставив после команды chflags -R nouchg пробел и выделив нужные файлы в Корзине перетянуть их в окно Терминала. После этих несложных манипуляций все пути будут автоматически перенесены в Терминал, и останется только выполнить команду.
Другие причины
К другим причинам, которые могут мешать удалению файлов с компьютера, можно отнести:
«Горячие клавиши» (они же клавиатурные сокращения или «шорткаты») могут значительно облегчить жизнь пользователя любой операционной системы, и macOS – не исключение. В этом материале вы найдете несколько полезных «шорткатов» для управления Корзиной на Mac.

Итак, Корзина является своеобразным буфером, в котором хранятся ненужные файлы. Пользователь может удалить или восстановить их в любой момент – сделать это можно как при помощи манипулятора (мыши или тачпада), так и воспользовавшись специальными комбинациями клавиш, приведенными ниже. Необходимо отметить, что все операции производятся после выделения целевого объекта – файла, группы файлов или самой Корзины.
1. Перемещение файлов в Корзину
Сочетание клавиш ⌘Cmd + Delete позволяет удалить выбранные файлы в Корзину. Естественно, перемещение некоторых файлов может влиять на работу приложений, поэтому необходимо соблюдать осторожность.
2. Восстановление файлов
Для восстановления удаленных файлов из Корзины следует воспользоваться той же комбинацией клавиш ⌘Cmd + Delete, предварительно выделив их с помощью мыши.
3. Очистка Корзины
Чтобы очистить Корзину от всех находящихся в ней файлов, можно воспользоваться сочетанием клавиш ⇧Shift + ⌘Cmd + Delete при активном окне Finder, после чего система выведет на экран предупреждение.
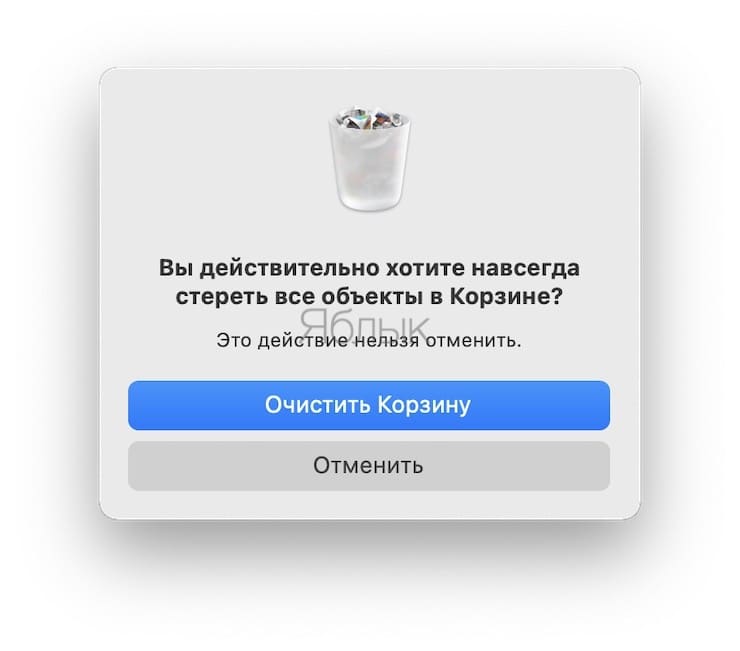
Обратите внимание, что начиная с macOS Sierra в настройках Finder появилась опция, позволяющая автоматически очищать Корзину каждые 30 дней.
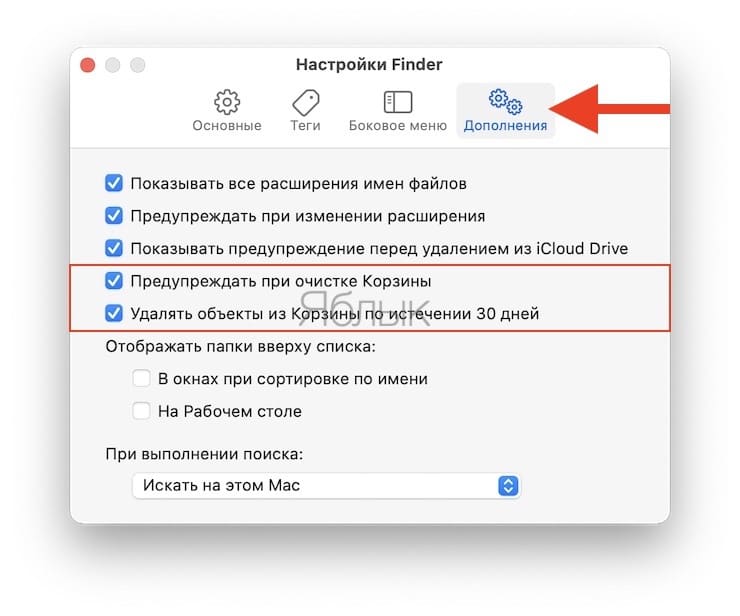
4. Очистка Корзины без предупреждений
Если по работе вам приходится частенько очищать Корзину от ненужных файлов и каждый лишний клик вызывает раздражение, то можно воспользоваться «шорткатом» ⇧Shift + ⌥Option (Alt) + ⌘Cmd + Delete. Такая комбинация приведет к моментальному удалению всего содержимого Корзины без каких-либо предупреждений.
Читайте также:


