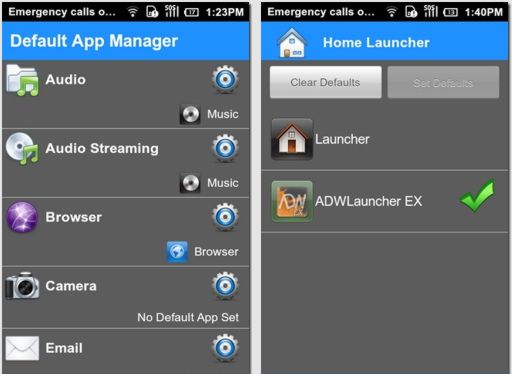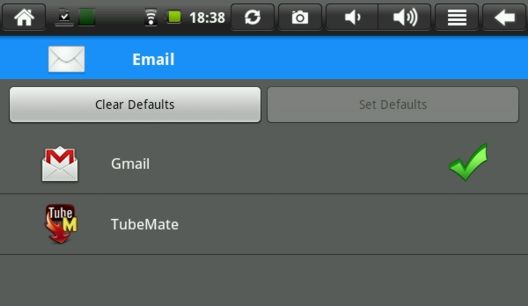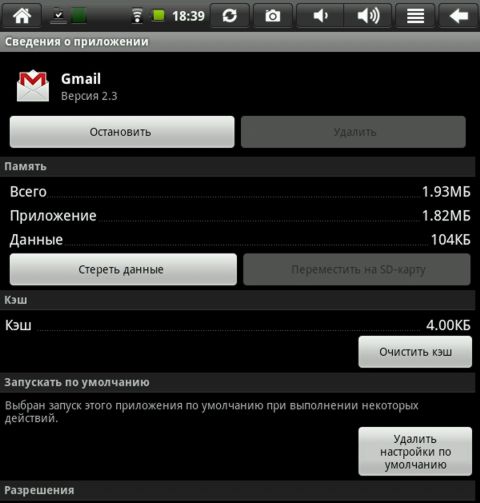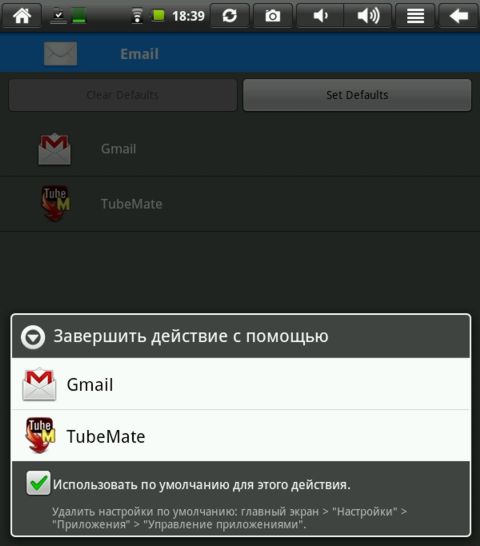Не удается найти приложение для выполнения этого действия
Но прежде, чем приступить, попробуйте использовать точки восстановления системы, возможно это окажется самым быстрым способом. Для их запуска в ситуации, когда ничто не запускается можно использовать такой путь:
Нет приложения, сопоставленного с этим файлом при запуске ярлыков и программ
Для начала пара подсказок, которые могут оказаться полезными, в том числе в процессе исправления ошибки, если не удается запустить программы с их ярлыков из-за ошибки «Нет приложения, сопоставленного с этим файлом для выполнения этого действия»:
- Проводник можно открыть сочетанием клавиш Win+E, многие программы продолжают запускаться, если использовать поиск на панели задач. Причем, если при нажатии по программе ничего не происходит, а у вас установлена последняя версия Windows 10 , в результатах поиска попробуйте другие действия: например, пункт «Открыть» может не работать, а если нажать «Новое окно» — всё проходит штатно.
- Запуск программ, если вы знаете их пути и имена .exe файлов возможен из диалогового окна «Выполнить», которое открывается по клавишам Win+R.
- Если нужно что-то скачать, браузер Edge обычно продолжает работать при рассматриваемой ошибке. Запуск диспетчера задач исправно работает из меню Ctrl + Alt + Delete.
Этому файлу не сопоставлена программа для выполнения этого действия ms-settings:display, ms-settings:personalization-background и другие
К сожалению, в случае когда об ошибках сообщают ms-settings:display, ms-settings-personalization-background и другие ms-settings, диагностировать проблему бывает сложнее, поскольку причинами могут быть:
- Простые повреждения реестра, а точнее ветки пользователя.
- Повреждение, утеря файлов из папки C:WindowsImmersiveControlPanel
- Повреждение библиотек DLL, например, ошибку можно вызвать, принудительно удалив SettingsHandlers_Display.dll из System32 и это не единственная такая библиотека.
Создание нового пользователя
Этот метод самый простой и чаще всего срабатывает, если речь не идет о повреждении системных файлов Windows 10 . Путь выглядит следующим образом:
Если ошибка больше не проявляет себя, вы можете просто перенести все данные старого пользователя в новую учетную запись из папки C:ПользователиИмя_старого_пользователя и продолжить работать под новым аккаунтом.
Переустановка приложения «Параметры»
Параметры Windows 10 — такое же приложение, как и другие приложения из Магазина, и мы его можем переустановить. Для этого запустите PowerShell от имени администратора (см. Запуск Windows Powershell) и используйте команду:
После выполнения команды, перезагрузите компьютер, а затем проверьте, была ли исправлена ошибка.
Проверка и восстановление целостности системных файлов Windows 10
Если предыдущие методы не помогли, выполните проверку хранилища компонентов Windows 10 с помощью DISM, а затем — восстановление целостности системных файлов с помощью sfc /scannow. Подробно о том, как это сделать в отдельной инструкции: Проверка и восстановление целостности системных файлов Windows 10 .
Надеюсь, один из предложенных методов окажется полезным в вашей ситуации, и система заработает должным образом, не уведомляя о каких-либо ошибках.
Воспользуйтесь приведенными ниже инструкциями, если с приложением, которое установлено на устройстве, возникают следующие проблемы:
- оно работает со сбоями;
- не открывается;
- не реагирует на команды;
- работает неправильно. Если проблема возникает в работе приложения с мгновенным запуском, воспользуйтесь этими инструкциями по устранению неполадок.
Чтобы понять, устранена ли проблема, перезапускайте телефон после выполнения каждого шага.
Примечание. Некоторые из этих действий можно выполнить только на устройствах с Android 8.1 и более поздних версий. Как узнать версию Android?Шаг 1. Перезагрузите устройство и обновите ПО
- На большинстве телефонов для этого нужно нажать кнопку питания и удерживать ее в течение 30 секунд или пока телефон не перезапустится.
- При необходимости нажмите "Перезапустить" .
- Откройте настройки телефона.
- Прокрутите список разделов вниз и нажмите СистемаДополнительные настройкиОбновление системы.
- На некоторых устройствах нужно выбрать пункт О телефоне или О планшетеОбновление программного обеспечения.
- Откройте приложение Google Play .
- В правом верхнем углу экрана нажмите на значок профиля.
- Выберите Управление приложениями и устройством.
- В разделе "Доступны обновления" выберите нужные приложения или обновите все.
Шаг 2. Устраните сбой в приложении
Как правило, принудительно остановить приложение можно в настройках телефона (они могут различаться в зависимости от модели). За подробной информацией обращайтесь к производителю. Совет. Если после этого проблема не исчезнет, свяжитесь с разработчиком приложения. Подробнее о том, как это сделать…Как правило, очистить кеш и удалить данные приложения можно в настройках телефона (они могут различаться в зависимости от модели). За подробной информацией обращайтесь к производителю.
Удалив кешированные данные, вы временно освободите место на устройстве. Учтите, что это не решит проблему навсегда, поскольку со временем данные кеша будут накапливаться и их придется удалять снова.
Совет. Если после очистки кеша и удаления данных проблема не исчезнет, свяжитесь с разработчиком. Подробнее о том, как это сделать…Установите синхронизацию устройства с серверами Google
- Откройте приложение "Настройки" на телефоне.
- Нажмите СистемаДата и время.
- Отключите параметры Часовой пояс сети и Дата и время сети.
- Установите неправильные дату и время.
- Включите параметры Часовой пояс сети и Дата и время сети.
Внимание! Все данные, сохраненные в приложении, будут удалены.
- Нажмите и удерживайте значок приложения, которое хотите удалить.
- Чтобы увидеть доступные действия, начните перемещать значок приложения.
- Перетащите его к надписи Удалить в верхней части экрана. Если вы не видите этой надписи, то приложение нельзя удалить с устройства.
- Уберите палец с экрана.
Совет. Если вы снова захотите использовать приложение, попробуйте переустановить его.
![Олли-файлы не открыть]()
Для начала вам нужно найти файл или программу, которую вы пытаетесь запустить. Для этого вам нужно открыть приложение файлового менеджера.
Как только вы окажетесь в приложении файлового менеджера, перейдите к файлу, который вы пытаетесь открыть. Затем удерживайте палец на файле, пока не появится всплывающая страница с различными параметрами. Пример приведен ниже.
![Олли-примеры]()
![Олли-файл типа]()
В нашем случае этот файл имел расширение .rtf. В вашем случае у вас может быть другое расширение файла. Обычно расширения файлов состоят всего из трех букв, и вы можете использовать эту информацию, чтобы помочь вам узнать, как ее открыть.
Для следующего шага вам нужно скопировать имя расширения файла в Google Play Store. В нашем случае мы искали «rtf viewer» в поиске Google Play. В вашем случае вам может понадобиться искать что-то другое.
После того как вы выполнили поиск, просмотрите приложения и выберите подходящее для чтения вашего файла. В нашем случае мы обнаружили, что Microsoft Word должен иметь возможность просматривать наш тип файла.
![Олли-Microsoft-слово]()
После установки приложения мы снова можем посетить приложение файлового менеджера. На этом этапе вам нужно будет заново найти файл, который вы пытались открыть ранее. Теперь вы сможете нажать на файл и открыть его в загруженном приложении.
Помогите, я не могу найти подходящее приложение!
К сожалению, Android не может поддерживать каждый тип файла. Например, файлы .exe, которые являются программными файлами для Windows, не будут работать на Android. Если вы не можете найти приложение в Google Play Store, скорее всего, этот файл не подходит для вашего устройства.
В этом случае вам нужно будет использовать другое устройство, чтобы открыть файл. В большинстве случаев вы можете найти программу для просмотра файла на ПК с Windows или на устройстве Mac. В качестве альтернативы файл может быть разработан для конкретной мобильной операционной системы.
Обычно быстрый поиск в Google для данного типа файла возвращает информацию о том, какие устройства могут поддерживать этот тип файла.
![Программы для планшетных компьютеров]()
В системе Android имеется возможность задавать программу по умолчанию для различных категорий файлов и выполнения определенных действий. Однако прежде чем задавать приложение по умолчанию, нужно сначала очистить умолчания для той категории, с которой мы хотим ее сопоставить. Все это может оказаться довольно хлопотным занятием.
Другими словами, с помощью этого приложения вы можете задать программу по умолчанию для выполнения определенных действий в системе Android.
Чтобы задать или сменить программу по умолчанию, нажмите на изображение зубчатого колеса.
В открывшемся окне, прежде чем менять приложение по умолчанию, нажмите на кнопку «Clear Defaults».
![Программы для планшетных ПК]()
После этого откроется окно настройки приложения и в нем нужно нажать кнопку «Удалить настройки по умолчанию» и вернуться назад в программу Default App Manager.
![Как заменить программу по умолчанию в Android]()
Теперь для этого действия не сопоставлено ни одного приложения. Можно задавать программу по умолчанию. Для этого нажмите кнопку «Set Defaults». В открывшемся окне поставьте галочку, напротив «Использовать по умолчанию для этого действия» и выберите из списка нужное вам приложение.
![Программы для Андроид]()
Все. Программа по умолчанию для выбранной вами операции задана. Все это выглядит немного запутано, но на самом деле ничего сложного в этом нет. Понять, как просто задать приложение по умолчанию в Android с помощью этой программы, поможет видеоролик снятый разработчиками Default App Manager:
Читайте также: