Не могу скачать приложение с плей маркета на андроид магнитоле

Google Play — единственный официальный магазин приложений для устройств на системе Android. Но при попытке скачать новую игру или программу нередко возникают ошибки и сбои.
Если Play Market совсем ничего не скачивает
Если «Плей Маркет» ничего не скачивает, то в большинстве случаев устройству не хватает памяти. Или программа может загрузиться, но у смартфона не будет достаточно места для установки.

Обратите внимание, что некоторые приложения устанавливаются только на внутренний диск устройства. При этом заявленный объём внутренней памяти может отличаться от фактического, так как какая-то часть будет занята системными файлами. Обращайте внимание при покупке на этот параметр.
Если файлы скачиваются не полностью
Причина
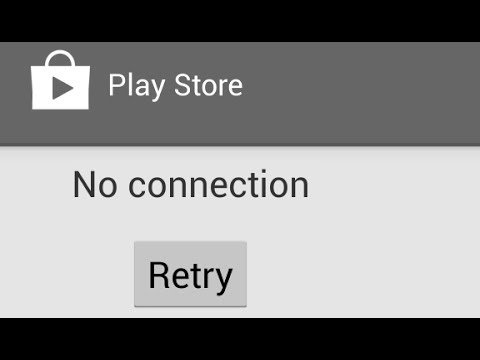
Почему происходит «вечная» загрузка и появляются ошибки
Приложение может не устанавливаться и зависать на этапе загрузки из-за неполадок с самим устройством: забитый кэш, много запущенных программ, физический износ, ошибка обновлений.
Play Market — это тоже приложение и не всегда оно может работать корректно. Часто неполадки возникают, если у него переполнен кэш или «криво» установилось обновление. В таких случаях Google Play начинает выдавать разнообразные ошибки.
Загрузка может зависнуть, если на закачку поставлено несколько приложений. Устройству просто не хватает ресурсов для одновременного скачивания. Отмените все процессы и запустите заново, но уже по-одному. То же самое происходит, если запущено обновление приложений.
Другие причины
В основном ошибки при скачивании могут появляться:
- если неправильно установлена дата;
- отключён диспетчер загрузки;
- установлены несовместимые приложения;
- не обновлена система.
Рассмотрим самые распространённые причины возникновения ошибок и сбоев в работе Play Market, и что с ними делать.
Освобождаем память
Проблемы с памятью — самая частая причина ошибок при скачивании приложений. Удалите ненужные файлы.
- Открываем «Настройки».
- Выбираем «Память».
- Нажимаем на пункт «Занято».
- В открывшемся списке открываем «Приложения».
- Выбираем ненужное приложение.
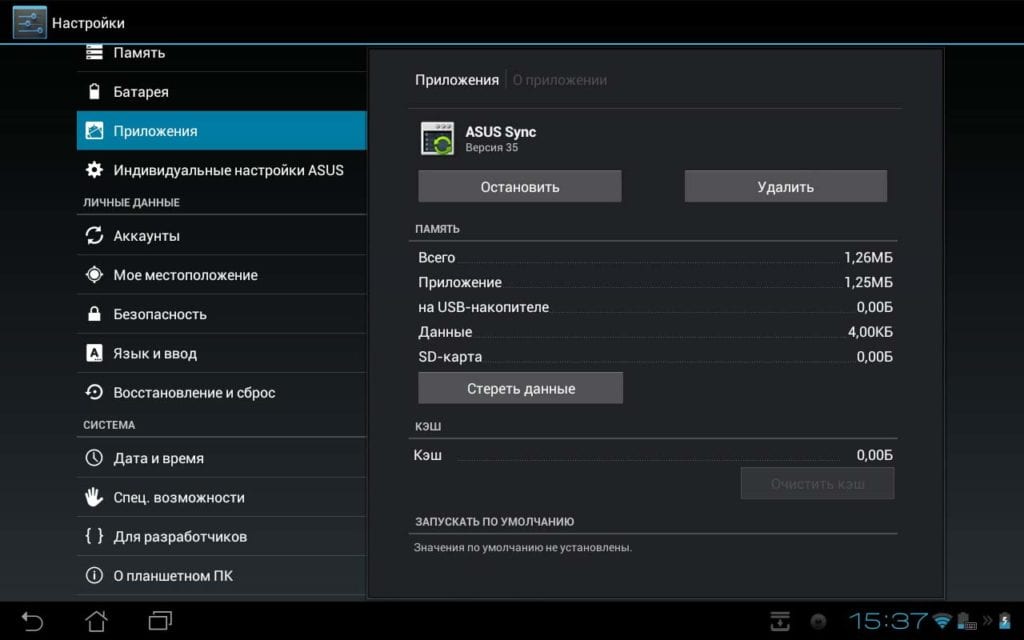
Если после удаления места всё равно не хватает, то удалите что-нибудь ещё. Музыка и фото могут занимать значительную часть памяти:
- В настройках открываем «Память».
- Выбираем «Аудио» или «Изображения».

Установка на SD-карту
По умолчанию все скачиваемые приложения устанавливаются в память устройства. Но её не всегда достаточно, поэтому нужно указать SD-карту для установки. Для этого:
- открываем настройки;
- переходим к памяти;
- в пункте «Диск для записи по умолчанию» выбираем «SD-карта».

Обратите внимание, что некоторые разработчики запрещают устанавливать приложения на сторонний накопитель.
Как перенести файлы на SD-карту
Для освобождения внутренней памяти можно перенести часть приложений на накопитель:
- Открываем настройки.
- Нажимаем на «Приложения».
- Выбираем нужную программу.
- Жмём на «Перенести на SD-карту».

Для некоторых приложений кнопка переноса будет неактивной, и переместить их на флешку стандартными средствами нельзя. Но есть способ обойти этот запрет. Для этого нужны root-права.
Получение прав администратора открывает доступ к файлам системы, и если вы случайно измените системные файлы, то смартфон может совсем перестать работать. Если вы неуверены в своей компетенции, то лучше не прибегайте к этому способу.
Для получения рут-прав воспользуйтесь программой KingRoot или Kingo Root. Скачайте apk-файл и установите приложение вручную. После того как вы откроете права администратора, нужно скачать ещё одно приложение, которое будет переносить файлы на SD-карту. Их много, мы рассмотрим одно из популярных — Link2SD.
- Устанавливаем и открываем Link2SD.
- Находим приложение для переноса.
- Нажимаем на кнопку Move to SD card («Перенести на SD-карту»).
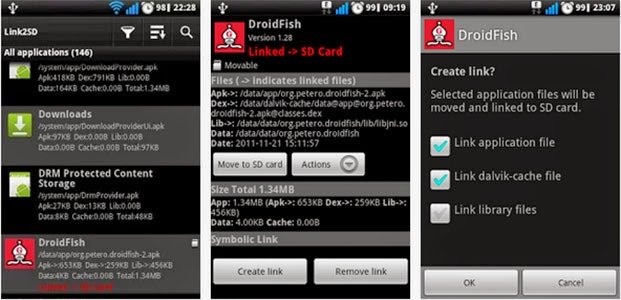
Обратите внимание, что после переноса на флешку, виджеты программ перестанут работать. Также при подключении к компьютеру приложения на SD-карте не будут отображаться.
Если проблема в устройстве
Первым делом попробуйте перезагрузить свой телефон или планшет, возможно, это решит проблему. Если нет, то нужно почистить кэш.
Временные файлы только тормозят работу системы и занимают лишнее место. Время от времени нужно чистить кэш, чтобы не засорять устройство мусором.
Для очистки нужно:
- Зайти в настройки.
- Нажать на «Память».
- Выбрать пункт «Данные кэша» (или «Кэшированные данные» — в зависимости от вашего устройства).
- Система предложит очистить данные кэша. Нажмите «Да».

Также для очистки кэша можно использовать сторонние программы, например, Clean Master.
И самым радикальным способом будет вернуть устройство к заводским настройкам. Для этого нужно зайти в настройки и выбрать «Восстановление и сброс». Перед этим обязательно выньте SD-карту и скопируйте важные файлы.
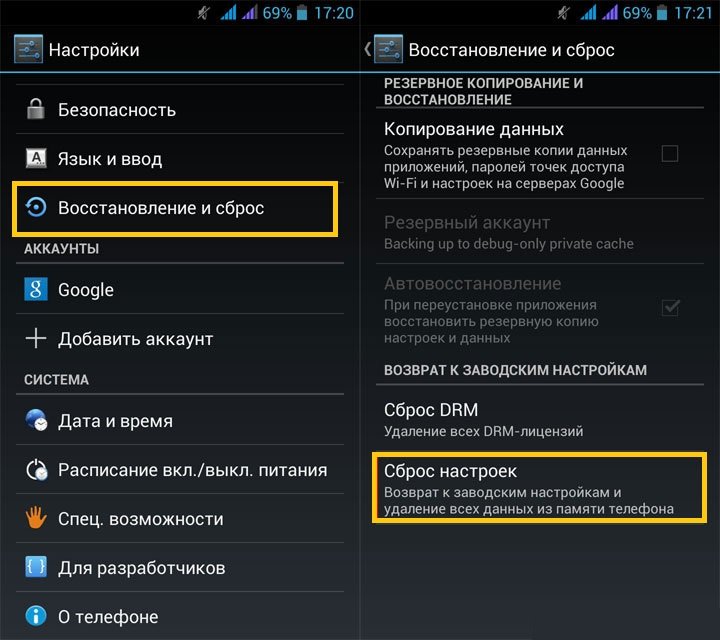
Этим способом можно воспользоваться, если совсем ничего не помогает, так как при «хард-ресете» пользователь теряет все свои данные.
Устраняем проблемы с Play Market
Многие ошибки возникают из-за неправильной работы самого «Плей Маркета». Для исправления ситуации нужно:
- Зайти в настройки.
- Далее в «Приложения».
- В списке выбрать Play Market.
- Нажать «Остановить».
- Выбрать «Удалить обновления».
- Нажать «Очистить данные».
- Прокрутить вниз и нажать «Очистить кэш».

После этих действий в «Плей Маркете» нужно заново ввести логин и пароль от учётной записи.
Устраняем проблемы с интернетом
Определить слабое интернет-соединение можно по следующим признакам:
- скачивание не начинается;
- загрузка началась, но полоска скачивания показывает 0%;
- «Плей Маркет» зависает при загрузке;
- загрузка прервалась.
Для того чтобы точно убедиться в отсутствии интернета, попробуйте открыть любую страницу в браузере. Если соединения нет:
- проверьте, подключено ли устройство к интернету;
- при мобильном подключении проверьте, не закончились ли деньги на балансе;
- при подключении к Wi-Fi проверьте уровень сигнала и попробуйте перезагрузить роутер;
- включите режим «В самолёте» («Режим полёта») и выключите его, это перезапустит подключения;

Обратите внимание, что при использовании мобильного интернета скачивание больших файлов может занять много времени. В этом случае проблемы никакой нет, прогресс загрузки будет меняться очень медленно.
Если не скачиваются приложения через мобильный интернет
Если через мобильный интернет не скачиваются приложения, то, возможно, у вас стоит запрет на использование загрузок при мобильном подключении. Чтобы снять запрет, нужно воспользоваться стандартным приложением «Загрузки» (если оно есть на вашем устройстве):
- Зайдите в меню.
- Откройте приложение «Загрузки».
- Зайдите в настройки.
- Снимите галочку напротив «Загружать только через Wi-Fi».
Настройки даты и времени
- Заходим в настройки.
- Прокручиваем список вниз и выбираем «Дата и время».
- Выключаем «Дата и время сети».
- Снимаем галочку «Часовой пояс сети».

После этих действий «Гугл Плей» должен начать нормально загружать приложения.
Обновляем систему
- Откройте настройки.
- Перейдите в самый конец списка и нажмите «Об устройстве».
- Нажмите «Обновления системы».
- Если обновления доступны, то скачайте их, установка начнётся автоматически.
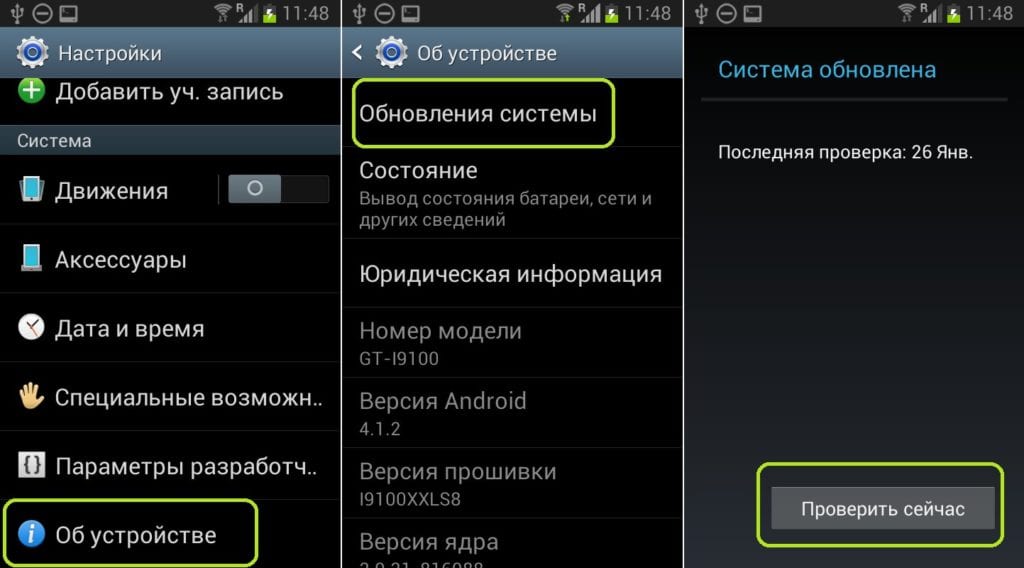
Несовместимые приложения
Некоторые приложения способны влиять на работу «Гугл Плей». В основном это разнообразные взломщики. Самым популярным из них является Freedom для внутриигровых покупок. Решение в этой ситуации простое: нужно удалить конфликтную программу. Для этого нужно:
- Зайти в настройки.
- Открыть «Приложения».
- Найти нужную программу.
- Нажать «Удалить».

Включаем «Диспетчер загрузки»
При отключённом «Диспетчере загрузки» устройство не может ничего скачать, в том числе и через «Плей Маркет». Для включения:
- откройте настройки;
- нажмите «Приложения»;
- перейдите на экран со всеми приложениями;
- найдите «Диспетчер загрузок»;

Как избежать проблем в дальнейшем
В основном проблемы со скачиванием происходят из-за пользователя. Чтобы всегда спокойно загружать приложения, нужно поддерживать своё устройство в порядке:
- регулярно чистить кэш и прочий мусор;
- удалять ненужные файлы;
- вовремя устанавливать обновления;
- не загружать сомнительных приложений.
Эти рекомендации помогут решить множество проблем с работой системы, а не только с Play Market.
Видео: исправление основных ошибок в работе Play Market
Проблема загрузки приложений с Google Play почти во всех случаях легко решается, даже если пользователь не очень хорошо разбирается в вопросе. После устранения неполадок, главное — не забывать поддерживать устройство в рабочем состоянии, чтобы не появлялись сбои в его работе.

Частая проблема, с которой сталкиваются владельцы Android телефонов и планшетов — ошибки загрузки приложений из Play Маркет, когда приложения по той или иной причине не скачиваются. При этом сама проблема может иметь разный вид: бесконечное ожидание скачивания, различные коды ошибок при получении данных с сервера, белый экран в приложении Play Маркет, некоторые из этих ошибок уже рассматривались на этом сайте отдельно.
Для начала о самых первых, простых и основных шагах, которые следует предпринять при возникновении проблем с загрузкой приложений на Android.
Еще один очень простой метод, который у многих срабатывает при рассматриваемой проблеме:
Удаление обновлений Google Play Маркет
Попробуйте удалить обновления приложения Google Play Маркет, для чего используйте указанные шаги:

- Зайдите в Настройки — Приложения или Настройки — Приложения и уведомления — Показать все приложения.
- Нажмите по Google Play Маркет в списке.
- Нажмите «Отключить» и подтвердите отключение приложения.
- На запрос установки исходной версии приложения нажмите «Ок» для удаления обновлений.
- После этого снова включите приложение Play Маркет и повторите попытку загрузки приложений.
Проверка активности необходимых для работы Play Маркет приложений
Зайдите в Настройки — Приложения (или Настройки — Приложения и уведомления — Показать все приложения), включите отображение всех приложений, включая системные (это можно сделать в меню по кнопке с тремя точками справа вверху) и убедитесь, что приложения «Сервисы Google Play», «Диспетчер загрузки» и «Аккаунты Google» (этого приложения может не быть в Android 10 и 9) включены.
Если какие-то из них в списке отключенных, нажмите по такому приложению и включите его, нажав соответствующую кнопку.

Сброс кэша и данных системных приложений, необходимых для скачивания
Зайдите в настройки — Приложения и для всех приложений, упомянутых в предыдущем способе (Аккаунты Google при наличии, Сервисы Google Play, Диспетчер загрузки и Загрузки), а также для приложения Google Play Маркет очистите кэш и данные (для некоторых из приложений будет доступна только очистка кэша). В разных оболочках и версиях Android это делается слегка по-разному, но на чистой системе нужно нажать «Хранилище» или «Память» в информации о приложении, а затем использовать соответствующие кнопки для очистки.

Иногда эти кнопки вынесены на страницу информации о приложении и заходить в «Память» не требуется. После очистки кэша и данных снова проверьте, загружаются ли приложения из магазина.
Сброс аккаунта Google
Попробуйте выполнить сброс аккаунта Google. Важно, чтобы вы точно знали пароль вашего аккаунта, а при необходимости двухфакторной аутентификации имели возможность подтвердить вход (так как при использовании этого метода потенциально могут возникнуть проблемы):
Что делать, если не скачиваются приложения Android в Play Маркет — видео инструкция
Есть некоторые, наиболее типичные ошибки, возникающие при скачивании приложений на Android, по которым на этом сайте есть отдельные инструкции. Если у вас возникла одна из этих ошибок, возможно, решение найдется в них:
Ещё один вариант — старая версия Android, для которой Google прекратил поддержку Play Маркет или использование не сертифицированных устройств (часто — китайских телефонов) и эмуляторов Android. В этой ситуации можно загружать приложения другими методами, здесь поможет инструкция Как скачать APK приложений Android.

Я пошёл самым простым, надёжным и безопасным для меня путём.
/!\ Все действия с вашей магнитолой — ваши действия и ваша ответственность.
Установил на свой смартфон безплатную программу Remote ADB Shell из Google Play.
Записал на свою FAT32 4GB-usb-флешку безплатную версию лончера Agama Car launcher v1.5.1.
Зашёл в wi-fi настройки магнитолы, включил на ней wi-fi точку доступа (в моём случае — AndroidAP) и посмотрел/записал её пароль (он длинный и сложный). В принципе, можете и свой пароль установить, но надо ли? Безопасность, однако…
Выключил в смартфоне моб.интернет, включил wi-fi и подключился с паролем к точке доступа магнитолы. Посмотрел в этом wi-fi соединении ip магнитолы. В моём случае — 192.168.43.1.
Запустил Remote ADB Shell и ввёл ip магнитолы. Порт оставляем по умолчанию — 5555. Жмём connect.
Видим (должны увидеть) пригласительную строку: shell@android:/ $
/!\ Теперь мы в Android ! Будьте внимательны и… трезвы ;) Можно накосячить (теоретически, но всё же).
Вручную вводим команду (символ-в-символ, внимательно исправляя автопробелы):
monkey -p com.estrongs.android.pop -c android.intent.category.LAUNCHER 1
Сам по себе запуск проводника вообще на магнитолу никак не влияет и никаких изменений не вносит. Сейчас он нужен, чтобы скопировать с флешки на внутреннюю память лончер Agama.
Вставляем usb-флешку и копируем Agamacarlauncher1.5.1.bluelogo.apk в магнитолу в раздел "Загрузки" (он находится на sdcard) (как делал я) или в mapsd, где надо создать свою папку.
Дважды тапаем (делаем пыщ пальцем) по пиктограмме (иконке) апкшки Agama и лончер установится. Это ни разу не является прошивкой и эти лончеры можно ставить разные, если не понравился.
Когда появится табличка Что использовать? и значок Car Launcher AG, то выбираем Всегда.
Теперь при очередном запуске магнитолы вы увидите именно оболочку установленного лончера Agama (а не почему-то ненавистную большинству стоковую синеву. Лично мне она вполне нравится) и через неё будете сами повелевать своей магнитолой.
Отныне можете с внешней флешки копировать в магнитолу требуемые вам программы подходящих ей версий, а так же музыку и, возможно, несколько фильмов.

Автовладельцы часто интересуются, как добавить приложение в Андроид Авто и тем самым расширить возможности. Здесь доступно два варианта — стандартный (посредством установки на телефон) или обходной (с помощью специальных разрешений и дополнительного ПО). Ниже рассмотрим этот вопрос более подробно.
Как добавить приложение
Перед добавлением приложений в Андроид Авто определитесь, что именно вам необходимо. Как правило, автовладельцы устанавливают софт для общения с друзьями, просмотра фильмов, навигации, организации видео трансляций и т. д.
В большинстве случаев установка приложений для Андроид Авто происходит в обычном режиме. Чтобы добавить софт, сделайте следующее:
- Убедитесь, что машина поддерживает приложение, а сервис включен в настройках. Для решения вопроса может потребоваться обращение к дилеру.
- Проверьте список стран, в которых работает системы. Учтите, что в СНГ Android Auto доступно только в РФ (и то только с помощью проводного подключения).
- Подключитесь к Интернету. Скорость должна быть достаточной для загрузки приложения. Желательно подключение по Wi-Fi.
- Установите телефоне Android Auto, если софта еще нет. Для этого на смартфоне должна быть версия Андроид от 5.0 и выше. Наиболее стабильная работа обеспечивается для ОС от 6.0 и более.
- Войдите в Плей Маркет, найдите нужный софт и установите его на телефон.

После установки можно разблокировать экран смартфона, подключить его с помощью USB-кабеля к головному устройству машины и запустить Android Auto. В дальнейшем можно добавить любое ПО, которое поддерживается программой.
Любое ли приложение может работать
Важно понимать, что добавление новых окон в виде приложений для Андроид Авто ограничено. Компания Гугл беспокоится об автовладельцах и запрещает применение софта, который может отвлекать от дороги. При этом список доступного ПО постоянно обновляется. Сегодня в Андроид Авто можно добавить Гугл Плей Книги, Мессенджер Фейсбук, Hangouts, Skype, WhatsApp и другой софт.
Некоторые приложения приходится устанавливать обходимым путями. К примеру, в Сети часто звучит вопрос, как добавить программы в Android Auto для просмотра Ютуб. Речь идет об установке CarStream. Для решения задачи сделайте следующие шаги:
- Скачайте APK файл интересующего ПО с Интернета, к примеру, сайта Github.
- Запустите софт и установите его на смартфоне.
- Откройте приложение Андроид Авто.
- Жмите на кнопку меню в виде трех горизонтальных полосок.
- Жмите три раза пункт Об Андроид Авто.
- Кликните на надпись 10 раз для включения режима разработчика.
- Войдите в меню (три точки) и выберите пункт Для разработчиков.
- В появившемся меню кликните по разделу Версия приложения и выберите Для разработчиков.
- Поставьте отметку возле пункта Неизвестные источники.
- Вернитесь назад в раздел Об Андроид Авто и жмите на три точки.
- Кликните на пункт Вкл. сервер головного устройства.
- Подключите телефон к авто и предоставьте ему необходимые права.
- Отключите смартфон и на головном устройстве жмите на кнопку Стоп.
- Запустите на мобильном устройстве программу Carstream.
- Дайте ему права рут.
- Перезапустите мобильное устройство.
- Подключите телефон к магнитоле и запустите Андроид Авто.
- Жмите на кнопку спидометра, появившуюся на головном устройстве.
- Выберите YouTube Auto.
Как правило, добавить нужное ПО удается после выбора режима разработчика или с применением сторонних программ. К примеру, для установки Яндекс Навигатора может потребоваться AAMirror с правами рут.

Почему приложения не отображаются
Выше мы привели краткую инструкцию, как загрузить приложения в Андроид Авто, и что для этого необходимо. Но бывают форс-мажорные ситуации и сбои в работе, когда иконки по какой-то причине не отображаются. При возникновении такой ситуации сделайте следующие шаги:
- Проверьте, что ваша стереосистема поддерживает работу с Андроид Авто. Наличие USB порта еще ни о чем не говорит.
- Проверьте, что USB кабель подходит к авто. Иногда приложения не отображаются в Андроид Авто из-за ошибки в выборе. Для решения проблемы купите специальный девайс. Старайтесь не использовать провода, имеющие длину более 1.8 м и убедитесь в наличии на кабеле значка USB. В крайнем случае, попробуйте заменить кабель.
- Убедитесь в правильности подключения телефона к Андроид Авто.
- Перезагрузите устройства и проверьте наличие обновлений. Если они имеются, установите их.
Попробуйте подключиться заново. Для этого отключите смартфон от головного устройства, запустите программу Андроид Авто на смартфоне. Далее сделайте следующее:
- Жмите на три полоски, а далее перейдите к Настройкам.
- Уберите отметку возле пункта Добавить новые автомобили при подключении.

- Попробуйте подключить смартфон к Андроид авто еще раз.
В большинстве случаев рассмотренные выше действия помогают решить проблему и добавить нужный софт. Если с этим возникают трудности, можно обратиться в службу поддержки.
Теперь вы знаете, как добавить иконки в Андроид Авто, какие приложения можно использовать, и что делать при появлении неисправности. В любом случае всегда начинайте с проверки совместимости, после чего подберите действительно важные приложения и переходите к их установке.
Читайте также:


