Не делается фото в приложении
Прежде чем приступить непосредственно к способам исправления рассматриваемой ситуации, поговорим о приложении «Галерея» или его аналогах на различных смартфонах Android, здесь важны следующие нюансы:
- В действительности фото никогда не «сохраняются» в Галерее — они хранятся в папках во внутренней памяти или на карте памяти Android телефона, а Галерея лишь сканирует различные расположения в памяти и показывает все фото, которые нашла.
- Разные приложения сохраняют фото в различных папках, например: DCIM для фотографий с камеры, Download для скачанных файлов из браузеров и некоторых приложений, в папке WhatsApp/Media для WhatsApp, в глубине папок Telegram и Viber для соответствующих мессенджеров.
Почему это важно: чаще всего проблема заключается не в том, что фото не сохраняются, а в том, что по какой-то причине приложение «Галерея» пока не обнаружило новых папок с изображениями на устройстве и именно по этой причине вы не видите соответствующих фото в ней.
Отсюда первые рекомендуемые действия, прежде чем приступать к далее изложенным способам исправления проблемы:
- Откройте файловый менеджер на вашем Android (например, приложение «Файлы» на Samsung Galaxy, Google Files на чистом Android или другое — они могут отличаться в зависимости от конкретной марки телефона или ваших предпочтений). Посмотрите, есть ли фото, которые вы ищете в соответствующих папках во внутренней памяти и на SD-карте или разделе «Изображения» (при наличии такового). Если файлы изображений через файловый менеджер видны, значит с сохранением всё в порядке: но по какой-то причине приложение «Галерея» пока не видит эти фото.
- Если фото на Android сохранены, рекомендую для начала попробовать простую перезагрузку вашего телефона. После перезагрузки снова заходим в Галерею, проверяем наличие нужных фотографий в ней.
- Если предыдущий шаг не помог (и при этом фактически фото на устройстве есть), попробуйте очистить кэш и данные приложения «Галерея». Для этого на чистом Android последних версий зайдите в Настройки — Приложения (или Приложения и уведомления) — Показать все приложения — Галерея (или то приложение, которое у вас вместо галереи) — Хранилище и кэш — Очистить хранилище и Очистить кэш. На Samsung Galaxy — Приложения — Галерея — Память — Очистить данные и Очистить кэш. На других устройствах действия будут примерно аналогичными. После очистки, пробуем снова запустить Галерею и проверить, видны ли фото там.
- Приложение «Галерея» может отличаться в зависимости от производителя устройства и в некоторых вариантах, при обнаружении новой папки с фото это приложение задаёт запрос о том, нужно ли отображать содержимое этой папки. Если вы когда-то ответили «Нет», то фото не появятся в Галерее, пока вы не разрешите сканирование этой папки. Если вы предполагаете, что причина в этом, проверьте настройки вашего приложения «Галерея» и посмотрите, есть ли там такие параметры.
- Для того, чтобы Галерея могла показывать фото, у этого приложения должны быть соответствующие разрешения. На всякий случай проверьте их: также, как и на 3-м шаге откройте параметры приложения, затем изучите список разрешений: как правило, для правильной работы приложения должен быть включен доступ к «Память», иногда — к «Камера».
Если проблема была решена, но в дальнейшем новые фото или новые папки снова не показываются в Галерее, причиной может оказаться режим экономии заряда аккумулятора, иногда — приложения, которые автоматически закрывают фоновые приложения для «очистки» памяти Android.
Фото с камеры не сохраняются в Галерее
Если фото с камеры Android не видны в Галерее, но их можно найти в папке DCIM во внутренней памяти или на карте памяти, в первую очередь попробуйте шаги, описанные в первой части инструкции выше. Если же фотографий вообще нет на телефоне, попробуйте следующие решения:

- Зайдите в Настройки — Приложения — Камера (путь может отличаться, например: Настройки — Приложения или Приложения и уведомления — Показать все приложения — Камера). В разделе «Память» или «Хранилище и кэш» очистите данные и кэш приложения. В разделе «Разрешения» убедитесь, что включен доступ к «Память», а в идеале — все разрешения, которые запрашивает приложение, находятся в состоянии «Разрешено».
- Обновите приложение «Камера» при наличии обновлений. Через Play Маркет шаги будут следующими: открываем Play Маркет и нажимаем по значку профиля, затем — Управление приложениями и устройством. Если пункт «Доступны обновления» отображается, нажмите «Подробнее», а затем найдите приложение «Камера» и, при его наличии — обновите его.
- Зайдите в настройки приложения «Камера» (из самого приложения, а не через настройки Android) и попробуйте изменить место хранения фотографий (например, установить «Память устройства» вместо «SD-карта» или наоборот).
И последнее: если память вашего телефона заполнена, попробуйте удалить ненужные файлы и большие приложения, возможно, причина проблемы в недостатке свободного места для хранения новых фото.
Как сохранить фото WhatsApp в Галерею, информация для других мессенджеров
Некоторые мессенджеры автоматически сохраняют все фото из чатов на вашем Android телефоне. Вы можете использовать файловый менеджер, чтобы проверить, были ли сохранены ли фото и другие картинки, даже если они не видны в Галерее:

- Для WhatsApp — по умолчанию фото сохраняются во внутренней памяти в папке WhatsApp / Media/ WhatsApp Images.
- Для Telegram — фото хранятся в папке Telegram / Telegram Images во внутренней памяти или на карте памяти (зависит от настроек, сделанных в интерфейсе самого приложения).
- Viber хранит фото в папке Viber / Viber Images при условии, что в настройках мессенджера включено сохранение фото. Путь для включения: Настройки — Данные и мультимедиа — Сохранять в галерею.
Также, если в приложении «Галерея» есть вкладка «Альбомы», загляните туда, возможно, вы увидите фото из вашего мессенджера там, как на скриншоте ниже.

Если в указанных расположениях фотографии присутствуют, используйте способы из первой части статьи для того, чтобы эти же фото появились и в Галерее. При отсутствии фотографий в указанных и любых других папках, попробуйте:

- Очистить кэш и данные WhatsApp или другого мессенджера. Для этого (пример для WhatsApp) зайдите в Настройки — Приложения — WhatsApp (путь может отличаться, например: Настройки — Приложения или Приложения и уведомления — Показать все приложения — WhatsApp). В разделе «Память» или «Хранилище и кэш» очистите данные и кэш приложения.
- Там же, в настройках приложения проверьте, чтобы ему были предоставлены необходимые разрешения: в частности, «Память» и «Камера».
- Проверьте, нет ли обновлений для мессенджера в Play Маркет. При наличии обновлений, установите их.
Внимание: если вы используете камеру, мессенджер или любое другое приложение в отдельной защищенной папке (например, такая присутствует на отдельных смартфонах Samsung), то в Галерее за пределами этой защищенной папки фото вы не увидите и их потребуется отдельно переносить в открытый доступ (обычно это возможно сделать с помощью встроенного файлового менеджера).
Видео инструкция


Несколько наших читателей отправили множество писем с жалобами на то, что их встроенное приложение камеры не позволяет им делать фотографии в Windows 10, Windows 8 и Windows 8.1.
Многие пользователи Windows 8 и Windows 8.1, а также пользователи Windows RT, похоже, находятся под влиянием того факта, что их встроенное приложение камеры не работает . Проблемы, о которых сообщают затронутые пользователи, варьируются от сбоев и зависаний отчетов до простого случая, когда приложение просто не открывается или они не могут делать фотографии, что является самым раздражающим аспектом. Ниже мы приведем то, что кто-то говорил об этой проблеме, и некоторые возможные исправления, чтобы решить эту проблему.
Вот как звучит одна из самых последних жалоб на функциональность приложения Камера в Windows 8:
Приложение камеры в Windows 8 не позволяет мне делать фотографии. Это позволит мне войти в приложение и попытаться сделать снимок, но как только я нажму на свой экран, чтобы позволить мне сделать снимок, на котором написано «Что-то пошло не так при съемке этой фотографии». Это продолжалось около 2 месяцев или так. Если бы кто-то мог помочь мне с моими проблемами с камерой, это было бы здорово!
Что делать, если приложение камеры Windows 10 не будет делать фотографии
1. Обновите ваши драйверы
Таким образом, если у вас возникла проблема « Что-то пошло не так во время съемки этой фотографии », то это означает, что может быть проблема и с вашей веб-камерой. Поэтому убедитесь, что вы установили последние версии драйверов и все работает без сбоев.
Откройте «Диспетчер устройств» и, если необходимо, удалите и загрузите свежие драйверы от производителя вашего бренда. Устаревшие водители обычно помечаются желтым восклицательным знаком. Ниже приведены инструкции по удалению драйверов приложения камеры Windows 10:

- Перейдите в «Пуск»> введите «диспетчер устройств»> дважды щелкните первый результат, чтобы запустить диспетчер устройств
- Перейти к устройствам обработки изображений и расширить список
- Щелкните правой кнопкой мыши на отображаемых драйверах камеры и выберите «Удалить устройство».
- Теперь перейдите на вкладку «Действие» и выберите «Проверка изменений оборудования», чтобы установить последние версии драйверов.

Кроме того, если проблема не устранена, вы можете попробовать следующие исправления.
2. Обновите свой компьютер

3. Удалите папку с изображениями из библиотек.
Если у вас все еще есть проблемы, попробуйте следующее:
1. Зайдите в Библиотеки в проводнике Windows. Если он не появится, вы найдете его в Избранном> Рабочий стол> Библиотеки .

2. Откройте папку «Библиотеки» и щелкните правой кнопкой мыши папку «Изображение». Затем удалите папку.

3. Вернитесь назад и теперь щелкните правой кнопкой мыши папку «Библиотеки». Оттуда выберите команду « Восстановить библиотеки по умолчанию ».

4. Сканирование вашей системы на наличие вредоносных программ.
Если вы по-прежнему не можете использовать камеру, запустите антивирусное сканирование. Если вирус или часть вредоносного ПО получили контроль над вашей камерой, это может объяснить, почему вы не можете делать фотографии. Используйте надежное антивирусное решение для сканирования вашей системы. Кроме того, загрузите и установите специальную антивирусную программу, чтобы убедиться, что ничто не может избежать сканирования.
После того как вы отсканировали свою систему, вы также можете отключить антивирус. Иногда ваше защитное программное обеспечение может блокировать вашу камеру .
5. Запустите встроенное средство устранения неполадок
Существует одно встроенное средство устранения неполадок, которое может помочь вам решить эту проблему: средство устранения неполадок приложений Магазина Windows. Чтобы запустить его, выберите «Настройки»> «Обновление и безопасность»> «Устранение неполадок»> выберите и запустите средство устранения неполадок, как показано на снимке экрана ниже.

6. Измените настройки конфиденциальности камеры
Windows позволяет вам контролировать, какие приложения и программы могут получить доступ к вашей камере. Если вы не можете использовать приложение камеры Windows 10 при использовании других приложений и программ, убедитесь, что соответствующие приложения имеют доступ к вашей камере.
- Зайдите в Настройки> Конфиденциальность
- Перейдите в «Камера»> «Включить». Разрешите приложениям использовать мою камеру и выберите, какие приложения могут получить к ней доступ.

Если вам известно о каких-либо других исправлениях, которые могут оказаться полезными для решения этой проблемы, оставьте нам комментарий, информируя все сообщество.
СВЯЗАННЫЕ ИСТОРИИ, ЧТОБЫ ПРОВЕРИТЬ:
Примечание редактора: этот пост был первоначально опубликован в апреле 2014 года и с тех пор обновлен для свежести и точности.

Чтобы зарегистрировать «Пушкинскую карту», пользователю сперва нужно создать аккаунт на сайте «Госуслуг». Конкретная карточка принадлежит определенному человеку, получившему её. Другой воспользоваться ею не может. В статье разберемся детально, зачем и обязательно ли делать селфи для Пушкинской карты и какие проблемы могут возникнуть.
Зачем необходимо селфи для выпуска Пушкинской карты?
На последнем этапе регистрации в приложении Госуслуги.Культура каждый новый пользователь должен сделать селфи через камеру смартфона. Это одно из обязательных условий при оформлении карточки, которое нельзя пропустить. Сделанное фото пригодится во время посещения того или иного культурного мероприятия с билетом: контролёрами проводится проверка по базе данных с целью сверки человека, который пришел с тем, кто приобрел билет.
Согласно установленным правилам, покупать второй билет на одно и то же мероприятие по «Пушкинской карте» запрещается даже родственникам.Чтобы получить Пушкинскую карту, делают селфи и отправляют его через приложение на Госуслуги.Культура для подтверждения личности человека, который регистрируется. При возникновении каких-либо проблем получить карточку не удастся. Если владелец мобильного пытается выдать себя за другого, то у него ничего получится. Во избежание неприятных ситуаций, селфи должно быть похоже на фото из документов того человека, который желает получить карту. Данные СНИЛС и сканы паспорта пользователь отправляет заранее на сайт Госуслуг.
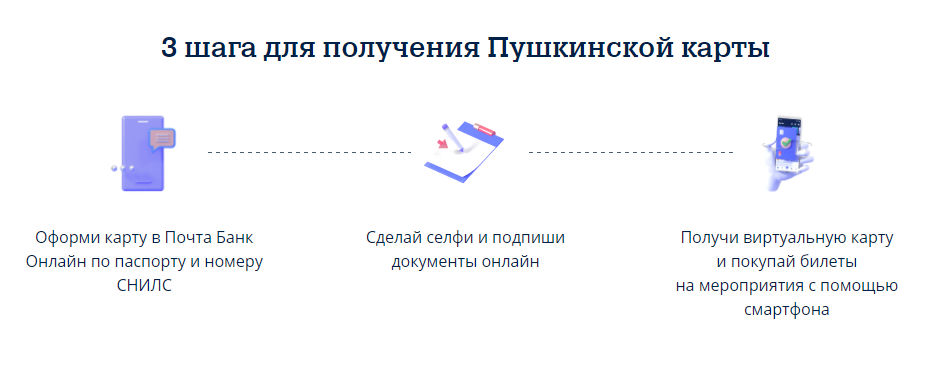
Если не до конца понятно, зачем нужно селфи при выпуске Пушкинской карты, то следующие пункты помогут прояснить ситуацию:
- Рассматриваемая карточка относится к именной, поэтому требуется фото будущего владельца.
- Нередко при выпуске физических карт на обратной стороне печатается фото того, кто ей будет владеть. Это позволяет сверить изображение с тем человеком, у которого в данный момент находится «пластик», например, на кассе.
- Фотография понадобится как при открытии виртуальной, так и при получении физической карты в банке.
- Фото является способом идентификации владельца карты, поскольку распоряжаться ею может только он.
Согласно перечисленному, выпустить Пушкинскую карту без селфи никак не получится.
Как сделать селфи для оформления Пушкинской карты?
Для загрузки личного фото выполняют такие шаги:
Фотография должна быть четкой, а лицо снято в анфас. Не нужно надевать очки, если вы их не носите постоянно, и использовать фильтры для обработки, парики и т.п. Если фото делают в банке, то следует проверить, хорошо ли вас запечатлели.
Почему не получается сделать селфи для Пушкинской карты?
Основная причина и ошибка, по которой не делается селфи для Пушкинской карты — человек, который пытается ее оформить, младше 14 или старше 22 лет . Поэтому, если вы не подходите под возрастные критерии данной программы, то сделать фото и получить карточку у вас не выйдет.
Теперь вы знаете, с какой целью требуется загружать свое фото в приложение Госуслуги.Культура, как это сделать и каковы причины, если что-то не получается.
В этой статье мы расскажем вам, что предпринять, если приложение «Фотографии» не работает в Windows 10 или делает это неправильно.
Примечание. Прежде чем переходить к приведенным ниже советам, первым делом, как и со многими неполадками в Windows, запустите базовую проверку поврежденных системных файлов. Чтобы сделать это, запустите Командную строку, наберите «sfc / scannow», подождите пока компьютер выполнит сканирование и перезагрузите его.

Сброс настроек приложения «Photos»
Данная манипуляция очистит кэш и произведет откат программы до первоначальных настроек. Вот как это реализовать.
Щелкните ПКМ на «Пуск» и обратитесь к вкладке «Приложение и возможности». Прокрутите вниз и выберите «Photos». Потом жмите «Дополнительные параметры», а в появившемся окне кликните на «Сбросить».
Это приведет к удалению всех данных из приложения, включая любые сохраненные настройки изображений, и вернёт его в исходное состояние.
Переустановить заново
А именно: откроем «Пуск», введём «PowerShell» и щелкнем по нему ПКМ.

Дальше сделаем «Запуск от имени администратора» и наберём:
Get-AppxPackage Microsoft.Windows.Photos | Remove-AppxPackage
Теперь, когда вы нажмёте Enter, программа полностью удалится с ПК. Потом загляните в Microsoft Store, отыщите там «Photos» и переустановите обратно.
Восстановление системы
Если вы приблизительно помните, с какого времени у вас появились неполадки с приложением, то можно откатить систему на тот период.
Сделать это легко. Опять заходим в «Пуск», вводим «Восстановить» и нажимаем «Создание точки восстановления».

В новом окне кликните на «Защита системы» «Восстановление», а затем следуйте инструкциям, пока не выберете нужную точку восстановления. В идеале надо выбрать точку того момента, когда отсутствовали неприятности с фотографиями.

Просто пользуйтесь старой программой
Но это всё в прошлом. Теперь у Microsoft есть современное приложение для работы с фотографиями. Поэтому если на вашем ПК установлен Windows 10, то можно вручную сделать «Photo Viewer» приложением по умолчанию и пользоваться уже им.
Заключение
Конечно, не очень хорошо, когда Microsoft навязывает нам свои программы, а они всё равно функционируют с перебоями. Но надеюсь, наша статья поможет сделать переход к новому «Photos» абсолютно безболезненным. Более того, теперь вы точно будете знать, что предпринять, если ваше приложение «Фотографии» не работает в Windows 10.
Еще по теме
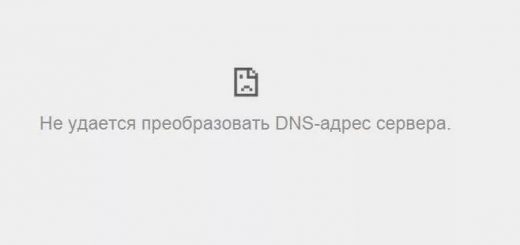

Windows 10 – современная операционная система

Как удалить историю браузера Google Chrome, Mozilla Firefox и IE?
Читайте также:


