Налогоплательщик не найден приложение
Введение.
Не смотря на явные плюсы использования данного программного продукта, многие предприниматели и бухгалтера все еще заполняют налоговые формы вручную на бланках, купленных в типографии или скачанных в интернете.
Других пугает сложность установки и обновления программы. С этой бедой мы будем разбираться сегодня.
Где лучше скачивать программу?
Порядок установки
Выключайте антивирус перед установкой Налогоплательщика ЮЛ!
В следующем окне программа предложит выбрать вариант установки: полный, выборочный или клиентский. Рекомендую выбрать полный:
По умолчанию программа устанавливается по адресу С:\Налогоплательщик ЮЛ\
Внимание! Все введенные в предыдущей версии данные хранятся в папке с программой и, если при установке новой версии задать другой путь, то вы этих данных не увидите. Если предыдущая версия была установлена корректно, то при установке новой путь к старой определится автоматически и менять его не нужно.
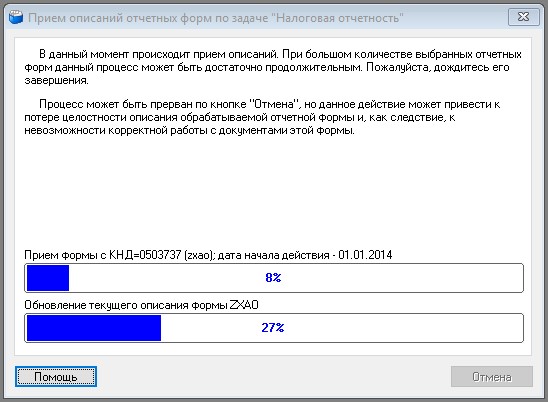
Установка программы Налогоплательщик ЮЛ может занять до 1 часа.
Предварительная настройка программы
Если программа устанавливается впервые, то будет предложено добавить нового ИП или организацию. Если данные по ИП или организации были ранее добавлены, то этот шаг пропускаете.
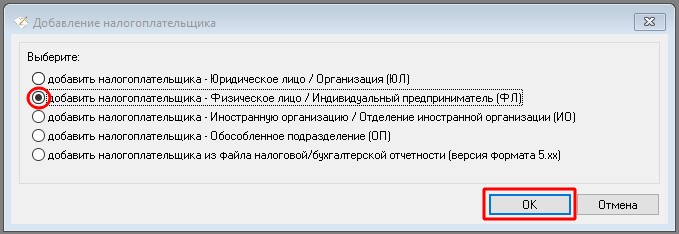
Добавляем налогоплательщика в программу
Далее заполняем данные о себе:
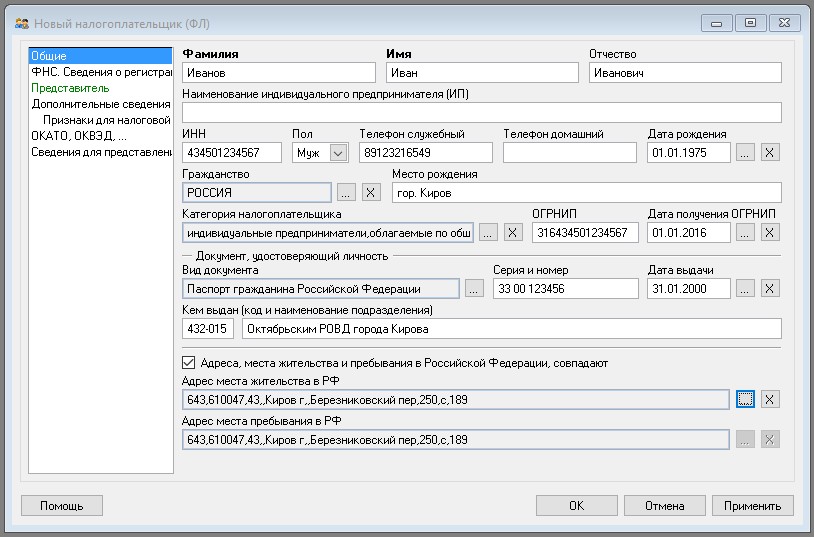
На следующей вкладке указываем данные о себе из свидетельств ИНН и ОГРНИП.
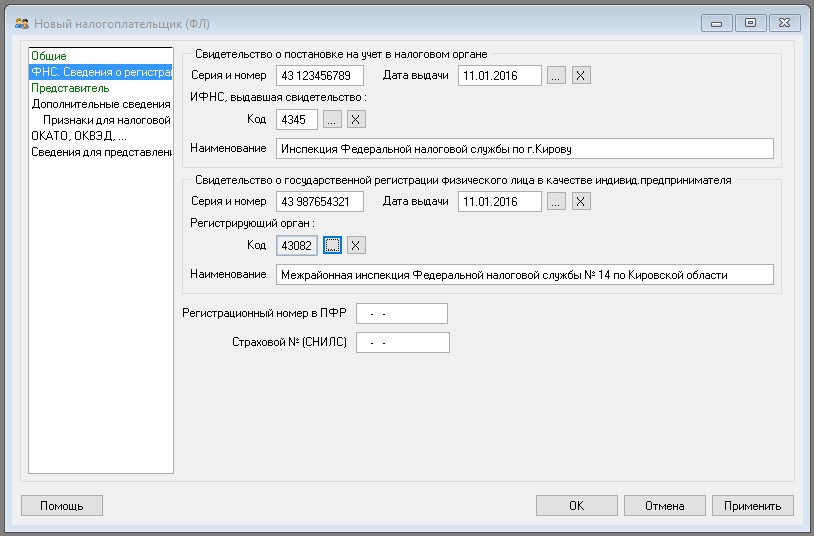
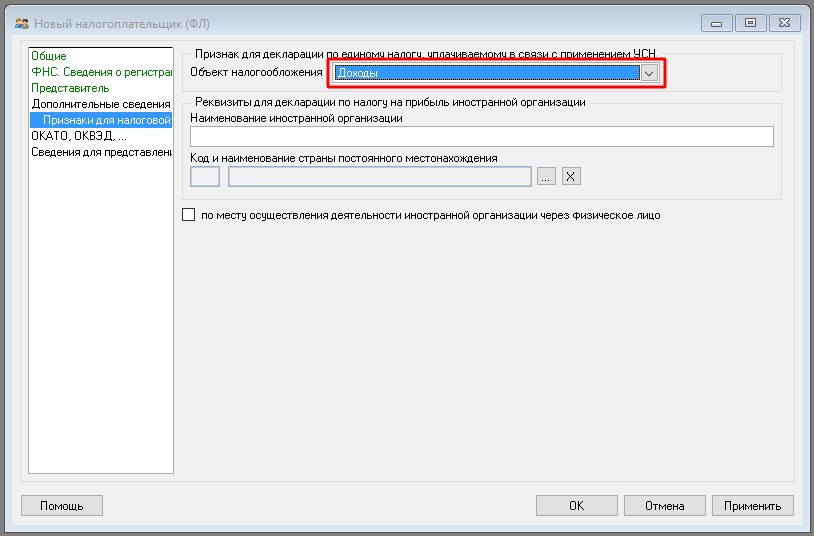
Обязательно заполняем поля с ОКТМО и ОКВЭД. Остальное по желанию.
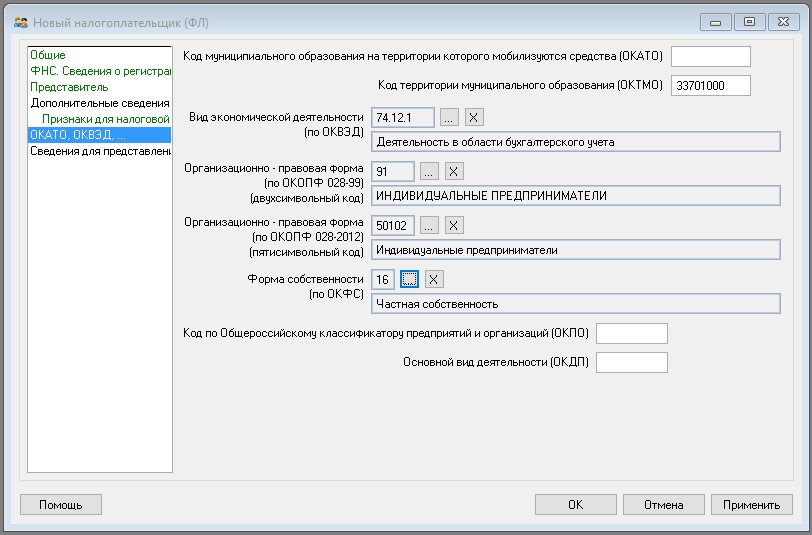
Здесь указываем код налоговой инспекции, в которую будут подаваться декларации:
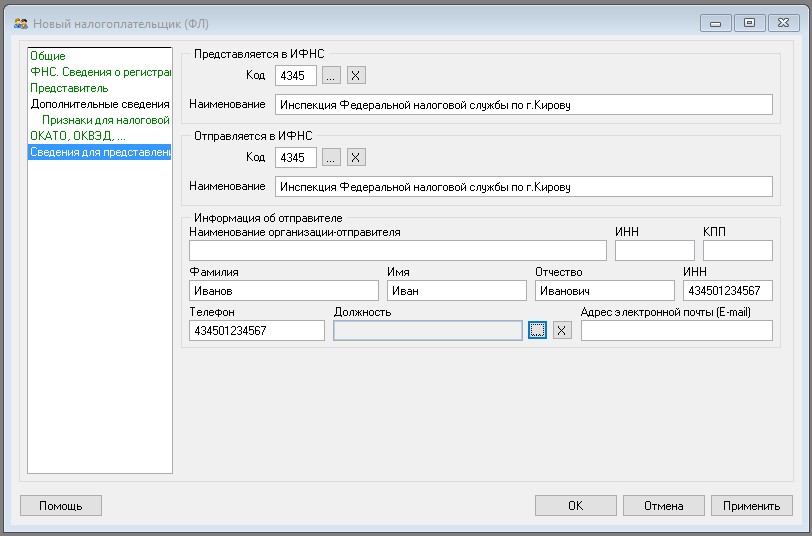
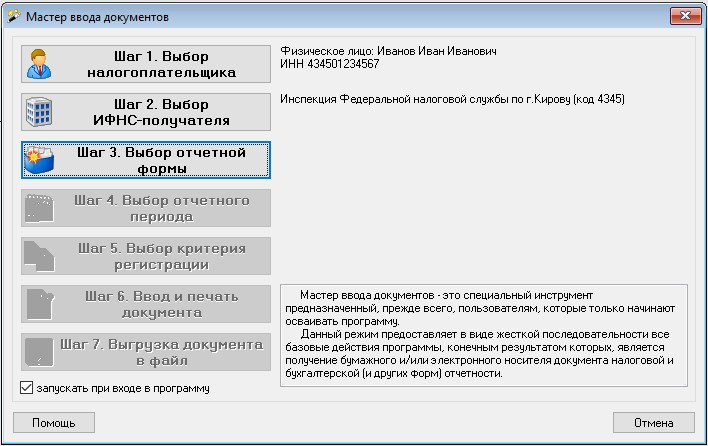
Порядок обновления
Разработчик периодически выпускает небольшие дополнения к программе, в которых исправляет выявленные недочеты, а также добавляет новые формы налоговой отчетности.
Нюанс. Каждое следующее дополнение включает в себя предыдущее, например: в Изменении № 2 уже включены все документы, которые содержались в Изменении № 1.
Поэтому если Вы видите, что текущая версия программы, например: 4.46.3, то порядок установки будет такой: если не установлена версия 4.46, то сначала ставите ее, обязательно в том порядке, который описан выше, а затем сразу Изменение № 3, пропуская № 1 и 2.
Если остались вопросы, то смело задавайте их ниже в комментариях.
В следующей статье я сделаю краткий обзор возможностей программы и отвечу на основные вопросы о том, как ей пользоваться.
Об авторе: Николай
Николай Соковнин - главный автор и администратор этого сайта. Цель моего сайта - помочь начинающим предпринимателям и бухгалтерам разобраться в налогах, декларациях и бухгалтерских программах!В 2016 году подаем заявление на получение патента по новой форме

Добрый день, не могу обновить период в программе налогоплательщик ЮЛ, последний доступный период год. 2017, как обновить на следующие периоды. Заранее благодарю
Добрый день. Как можно перенести данные по налогоплательщику из одного компьютера на другой. В программе Налогоплательщик ЮЛ написано как сделать, попробовали, получилось частично, т.е. сделали сохранение информации, а вот восстановить не получается.
15 лет работаю в этой замечательной программе. 15 лет каждый квартал устанавливаю новую версию. 15 лет думаю, почему бы не сделать ее онлайновой. Заполнять формы прямо в сети в обновленной версии и это заполнение было бы и сдачей декларации в налоговую. Это просто дикость какая-то скачивать каждый раз прогу, делать отчет, нести его в налоговую в электронной(!) форме и в следующем квартале делать все тоже самое, опять скачивать, делать, нести.
Ребята, те, кто первый раз ставит прогу, ставьте ее на диск D. Винда может слететь или вы ее по каким-то другим причинам будите менять. Ваши налоговые документы сохранятся, вы всегда сможите поднять архив за прошлые годы. Если прога будет на диске С то там надо будет сохранять папку с документами. Это не всегда возможно.
Программа абсолютно не совместима с нормальными компьютерами: устанавливала на Windows 7 и 8, на семерке постоянно выключается из-за непредвиденного сбоя, на восьмерке не может установить модуль печати из-за нехватки 3-х шрифтов. Добавила эти шрифты, все равно полный ноль. Вручную заполнила быстрее, чем с помощью чудо-программы.
Наталья, около 15 лет использования этой замечательной программы (без сарказма) у себя и коллег: 4 рабочих места, разная техника: от стационарных компов до ноутбуков, которые периодически менялись, операционные системы от XP до Win 10, всё всегда работает.
Здравствуйте! Не могу понять- почему в списке не все ОКВЭДы. Мне нужен 46.43.1 и на 46 все отсутствуют. Что делать?
После установки версии 4.49.4 при вводе данных нового налогоплательщика, программа ссылается на старые оквэд. В итоге новый оквэд не можем найти. Как найти ОКВЭД2?
Здравствуйте! У меня такая же проблема. Нужен 46 ОКВЭД. Это новый налогоплательщик, завожу его в программу впервые.
Спасибо, разобралась. Скачала новое обновление и теперь дает выбрать оквэд из двух списков
Ошибка появилась после обновления программы или как?
Обновили три месяца назад, а вчера запустили программу и появилась такая ошибка.
Переустановите программу. Поставьте сначала версию 4.49.
А затем 4.49.4.
Спасибо, так и сделали, все работает.
ДЕНЬ ДОБРЫЙ. У МЕНЯ В ПРОГРАММЕ СТАРЫЕ ОКВЭДЫ КАК ОБНОВИТЬ? СПАСИБО
Добрый день! Помогите пожалуйста разобраться, установила обновление программы налогоплательщик 4.49, не правильно ввела путь сохранения (указала диск D, хотя сама программа находится на диске С) данные в программе пропали. что мне делать? Если я удалю программу с диска D и заново сделаю обновление в диске С, появятся ли данные, или все пропадет?
Спасибо за ликбез.Нужна Ваша помощь -не могу распечатать отчеты, т.к. при скачивании не отключила антивирусник
1. Просто установите Налогоплательщик ЮЛ 4.46 поверх старой версии. Главное установите программу именно в актуальную папку.
2. Лучше не трогайте)
Если вы работаете на сайте ФНС с одного ПК с несколькими учётными записями (сертификатами), при каждой смене учётной записи необходимо чистить SSL (Сервис — Свойства браузера — Содержание — Очистить SSL).
1. Пройдите диагностику и выполните рекомендуемые действия.
2. Если электронная подпись установлена на носитель Рутокен ЭЦП 2.0, воспользуйтесь инструкцией и установите Рутокен.Коннект (см. Поддерживаемые браузеры).
4. Проверьте работу в браузерах:
— Спутник
Примечание: после запуска скачанного установочного файла перейдите в раздел «Настройки» и уберите галку с пункта «Установить КриптоПро CSP для поддержки защищенных каналов на основе ГОСТ шифрования и цифровой подписи».
— Яндекс.Браузер
После установки браузера зайдите в его настройки и включите поддержку ГОСТ-шифрования («Настройки» — «Системные» — «Сеть»):
6. Запустите программу КриптоПро CSP с правами администратора. Перейдите на вкладку «Настройки TLS» и снимите галочку «Не использовать устаревшие cipher suite-ы». После изменения данной настройки нужно обязательно перезагрузить компьютер.

7. После перезагрузки компьютера поставьте галочку «Не использовать устаревшие cipher suite-ы» в настройках КриптоПро CSP на вкладке «Настройки TLS», не соглашайтесь с предложением о перезагрузке.
9. Если на компьютере установлены другие СКЗИ (VipNet CSP, Континент-АП, Агава и др.), удалите их или перейдите на другое рабочее место. Корректная работа с несколькими криптопровайдерами на одном ПК не гарантируется.
При работе в ЛК физического лица появляется окно (не окно КриптоПро) с требованием ввести пароль, но при этом пароля на контейнере нет или стандартный пин-код от токена не подходит.
1. Войдите в Личный кабинет Физического лица.
2. Откройте страницу «Главная» — «Профиль» — «Получить электронную подпись».
3. Если на открывшейся странице выбрана ЭП — удалите подпись и зарегистрируйте КЭП заново.
При регистрации Юридического лица появляется ошибка «У Вас отсутствуют полномочия действовать от лица организации без доверенности».
Для управляющей компании КЭП должен содержать ФИО руководителя управляющей компании и реквизиты (ИНН, ОГРН) той организации, управление которой осуществляется. Также перед первым входом по сертификату дочерней организации требуется зарегистрировать в ФНС доверенность на руководителя УК.
По вопросам работы на портале и ошибкам, не связанным с настройкой рабочего места и электронной подписью, обратитесь в службу поддержки портала ФНС:
— Телефон: 8 (800) 222-22-22
— Форма обращения в техподдержку ФНС
25.04.2018 admin Comments 15 комментариев
Добрый день дорогие друзья! Сегодня разберем вопрос, что делать, если пропала база после обновления Налогоплательщик ЮЛ. Ситуация частая, неприятная. Восстановить данные можно. Давайте разберемся как. Приступим!
Пропала база после обновления Налогоплательщик ЮЛ
Если у Вас не получается самостоятельно решить данную проблему, то Вы можете перейти в раздел ПОМОЩЬ и Вам помогут наши специалисты.
Первое, что я Вам посоветую, это прочитать несколько моих статей. Первая, как обновить Налогоплательщик ЮЛ, прочитать Вы ее можете вот тут. Проверьте, все ли Вы правильно сделали.
Вторая статья, это как сделать бекап налогоплательщик ЮЛ. Прочитайте вот тут.
Небольшое отступление. Если Вы не уверены в своих силах, наверняка не знаете, как обновлять программу, то первым шагом делайте резервную копию базы. Да, процедура длительная, но она спасет Вас от потери Ваших данных. Согласитесь, лучше подождать пока компьютер сделает резервную копию, чем вручную восстанавливать все данные. Вторым этапом, прочитайте, как правильно обновлять программу. Даже я, обновлял уже не один десяток раз Налогоплательщик, и то, каждый раз читаю инструкцию.
Проверяем папку с обновлением
Первое, что нужно вычислить, правильно ли Вы обновили Налогоплательщик. Иногда, можно указать неправильную папку. И вместо того, чтобы обновить наш старый Налогоплательщик, программа установит новый, чистый. Поэтому Вам будет казаться, что у Вас пропали базы. Вычисляем!
Заходим в «мой компьютер» и в строке поиска вводим «inputdoc.exe».

У Вас может быть подобная ситуация. Когда поиск найдет несколько файлов «inputdoc.exe». Это говорит о том, что у Вас установлено несколько Налогоплательщиков ЮЛ. Придется открыть каждый из найденных «inputdoc.exe» и проверить, нет ли там Вашей базы данных.
Возможно, Вы наткнетесь на резервную копию Вашего Налогоплательщика, в котором будут нужные Вам данные. Тогда их можно будет взять и задействовать в основном Налогоплательщике. Как это сделать прочитайте в моей статье вот тут.
Если, описанные выше шаги не принесли результата, то идём дальше, еще не все потеряно!
Проверяем базу данных
Мы выяснили, что программу Вы обновили правильно, дубликатов программы не найдено, резервных копий нет. Значит теперь идем в папку с программой. Нажимаем по ярлыку правой кнопкой мыши и выбираем пункт «Расположение файла».

Теперь нам нужно обратить внимание на папку «FILIAL».

Заходим в эту папку и видим два разных варианта. Первый.

Это плохой вариант. Значит нашей базы данных нет. И если у Вас нет резервной копии, предыдущие шаги так же не дали результатов, то восстановить данные в автоматическом режиме не получится.

Этот вариант получше предыдущего. База данных на месте, значит проблема только в том, что Налогоплательщик ЮЛ не видит ее. Кстати, в папке «FILIAL» количество папок, соответствует количеству налогоплательщиков. У меня в программе только один налогоплательщик, поэтому папка одна.
Мы выяснили, что база есть, а программа ее не видит. Заставим программу заработать с нашей базой данных. Приступим!
РЕШЕНО! Пропала база после обновления Налогоплательщик ЮЛ
Откроем наш Налогоплательщик ЮЛ и перейдем в меню «Сервис». В этом меню выбираем пункт «Переиндексация».

Далее выставляем галочки, как на рисунке.

Теперь нажимаем «Выполнить».


В конце процесса Вы увидите вот такое окно.

Теперь самое время проверить нашу базу данных. Она должна быть на месте. А если нет, то идем дальше.
Если Вам не помогла индексация, скорее всего повреждены какие-то системные файлы программы. Самым простым и правильным решением в данном случае, является обновление налогоплательщика. Да, снова обновляем налогоплательщик ЮЛ. Как это сделать, прочитайте вот тут.
Если после всех процедур база не восстановилась, то скорее всего, Вы потеряли свои данные. Но! Не все потеряно, пишите мне в комментарии, возможно, я смогу Вам помочь!
Если Вам нужна помощь профессионального системного администратора, для решения данного или какого-либо другого вопроса, перейдите в раздел ПОМОЩЬ, и Вам помогут наши сотрудники.
Теперь Вы знаете, что делать, если пропала база после обновления Налогоплательщик ЮЛ.
Если у Вас появятся вопросы задавайте их в комментариях! Всем удачи и добра!
Больше материалов по теме «Ведение бизнеса» вы можете получить в системе КонсультантПлюс .
Вне зависимости от версии Налогоплательщика ЮЛ, его установка на жёсткий диск компьютера происходит в несколько этапов, которые мы полностью опишем на версии, актуальной на данный момент.
ЭТАП 1
Запустите программу, дважды кликнув на скаченный установочный файл.
Скорее всего, Windows спросит вас, согласны ли вы открыть исполнительный файл, нажмите да или ок.
Далее перед вами откроется окно с лицензионным соглашением:
Внимательно с ним ознакомьтесь, поставьте точку в пункте меню
“Я принимаю условия лицензионного соглашения” и кнопку “Далее” ниже.
Соответственно, если вы условия лицензии программы не принимаете, установка не продолжится.
ЭТАП 2
Вид установки. Здесь вам предлагают выбрать установить полную версию, либо клиентскую часть программы. Если вы впервые устанавливайте Налогоплательщик ЮЛ, лучше выберите “полную установку” и нажмите “далее”.
ЭТАП 3
Папка назначения
На данном этапе установки предложено выбрать место, где будет лежать программа. Мы не рекомендуем хранить важные рабочие файлы на том же диске, на котором стоит система. В большинстве случаев, Windows находится на диске C, значит для установки программы лучше выбрать другой диск, разумеется, при его наличии.
Это делается для того, чтобы в случае утраты Windows своей функциональности (а такое бывает), рабочие файлы программы не были повреждены и остались в безопасности на другом диске.
Если же другого, кроме C, логического диска у вас на компьютере нет, придётся выбрать папку там, либо оставить путь по умолчанию: C:\Налогоплательщик ЮЛ\
Нажимаем далее.
ЭТАП 4
Здесь всё просто: нажимаем “Установить” и программа производит манипуляции без вашего участия, устанавливая файлы в выбранную на предыдущем этапе папку.
ЭТАП 5
После того, как файлы успешно будут установлены в каталог, должно появиться окно, как на картинке выше. Это значит, что установка прошла благополучна и программа готова к запуску.
Вы можете поставить галочку в квадрате с описанием “Запустить программу”, если хотите сразу воспользоваться ей после установки.
Нажимаем “готово”. Установка программы Налогоплательщик ЮЛ завершена.
Если вы свернёте все активные окна, то на рабочем столе увидите ярлык программы:
Теперь, чтобы воспользоваться программой, нужно кликнуть по нему дважды и программа откроется.
Настройка Налогоплательщик ЮЛ после запуска
Как только программа запустится впервые на вашем устройстве, она предложит себя настроить. Всплывёт окно, которое называется “Добавление налогоплательщика”:
Здесь вам нужно выполнить выбор из представленных полей, согласно тому, какие отчёты вы собираетесь формировать: предпринимателю, юридическому лицу или физическому. Также доступен выбор Иностранной организации и Обособленному подразделению.
Дальнейшие шаги мы изложим для Индивидуального предпринимателя, поскольку среди наших посетителей большинство являются именно ИП.
Итак, выбрав “Индивидуального предпринимателя” и нажав “ОК”, нам предлагается настройка данных ИП для использования их в дальнейших отчётах и документах.
Заполните поля в произвольной последовательности. Образец их заполнения показан на скрине.
Обратить внимание хочется на поле “Категория налогоплательщика”. Нажав на квадрат, обрамлённый пунктиром, можно выбрать свой статус.
Мы выбираем строку 05: Индивидуального предпринимателя, не производящего выплаты физическим лицам.
Обратите внимание! Каждый квадрат, обрамлённый пунктирной линией является функциональной кнопкой. Вы можете на него нажать, откроется дополнительное окно, которое предназначено для выбора вводимой в соответствующее поле информации.Он есть практически для каждого поля, кроме “когда и кем выдан паспорт”, “адрес пребывания” и “место рождения”.
На этом установка и первоначальная настройка Налогоплательщика завершена. Обязательно сохраните страницу, чтобы легко найти её, когда будет необходимость.
Читайте также:


