Надстройка модуля мультимедиа для приложения фотографии как отключить
Каждый раз, когда вы подключаете такие устройства, как Телефон на Андроиде, iPhone или iPad на компьютере с Windows 10 приложение «Фотографии» открывается сразу. Это позволяет вам импортировать все ваши медиафайлы, но это не всегда так, как вам хочется.
Как предотвратить открытие приложения «Фото» при подключении телефона к ПК с Windows 10?
Отключите параметр автозапуска в настройках Windows 10
Windows поставляется с настройкой AutoPlay, которая автоматически проверяет устройство с хранилищем при подключении к компьютеру. Это приложение AutoPlay позволяет указать, как вы хотите взаимодействовать с подключенным устройством, и предоставляет такие параметры, как открытие диспетчера файлов и поиск файлов мультимедиа. Вы можете отключить автозапуск при подключении вашего iPhone, что может быть желательно на вашем офисном компьютере, особенно если вы не хотите, чтобы все изображения вашего iPhone импортировались автоматически.
В открывшемся окне отображаются элементы, которые нужно включить или выключить. Для всех носителей и устройств установите для параметра AutoPlay значение «Выкл.» И установите для съемного диска и карты памяти значение «Не предпринимать никаких действий».
Остановить автозапуск в Windows 10 с помощью редактора реестра
Если вы хотите остановить автозапуск в Windows 10, это руководство для вас.
Чтобы отключить функцию автозапуска в редакторе реестра Windows 10, сделайте следующее:
Отключить автозапуск с помощью редактора групповой политики
В системах Windows 10 Pro вы можете отключить автозапуск для нескольких пользователей на одном компьютере с помощью редактора групповой политики.
- Нажмите «Win + R», чтобы открыть поле «Выполнить», и введите «gpedit.msc». В разделе «Конфигурация компьютера»> «Шаблоны администрирования»> «Компоненты Windows» щелкните «Политики автозапуска».
- Дважды щелкните «Отключить автозапуск» на правой панели сведений, чтобы открыть поле «Свойства». Нажмите «Включено», затем выберите «Все диски» в поле «Отключить автоматическое воспроизведение», чтобы отключить автоматическое воспроизведение на всех дисках, или выберите компакт-диск или съемный носитель, чтобы отключить автоматическое воспроизведение на всех дисках.
Заключение
Наконец, после выполнения описанных выше исправлений приложение «Фото» больше не должно открываться автоматически при подключении телефона к компьютеру с Windows 10.

Вы можете попробовать следующие решения, чтобы удалить надстройку Photos Media Engine, но перед этим убедитесь, что Windows вашей системы обновлена до последней сборки. Кроме того, убедитесь, что все приложения Магазина Windows (особенно приложение «Фотографии») обновлены до последней сборки.
Решение 1. Удалите надстройку Photos Media Engine из системных настроек.
- Нажмите клавишу Windows и откройте Настройки.
- Теперь откройте Приложения и разверните Microsoft Photos. Затем нажмите «Дополнительные параметры».Откройте приложения в настройках Windows
- Затем разверните Photos.DLC.MediaEngine в разделе «Надстройки приложений и загружаемый контент» и нажмите «Удалить».Откройте дополнительные параметры Microsoft Photos
- Теперь дождитесь завершения удаления и проверьте, решена ли проблема с надстройкой.Удалите надстройку Photos.DLC.MediaEngine
- Если проблема появляется снова, проверьте, решает ли проблема удаление надстройки (шаги с 1 по 3) и сброс приложения «Фото» (помните, что данные приложения будут потеряны).Сбросить приложение Microsoft Photos
Решение 2. Используйте PowerShell (администратор), чтобы удалить надстройку Photos Media Engine.
Если проблема возникает снова после удаления надстройки, вы можете использовать PowerShell (Admin), чтобы избавиться от надстройки, но при этом можно полностью удалить приложение «Фотографии».
- Запустите меню Power User (щелкнув правой кнопкой мыши кнопку Windows) и выберите параметр PowerShell (Admin) (нажмите Да, если получено приглашение UAC). Вы также можете попробовать ту же команду в командной строке с повышенными привилегиями.Откройте Windows PowerShell (администратор)
- Теперь выполните следующее (не забудьте после этого нажать клавишу Enter): get-appxpackage Microsoft.Windows.Photos | удалить-appxpackageУдалите приложение Microsoft Photos через Windows PowerShell
- Затем дайте процессу завершиться и, надеюсь, проблема с надстройкой будет решена.
Если проблема не устраняется или надстройка появляется снова, возможно, вам придется остановить запуск EXE-файла надстройки (будьте предельно осторожны, поскольку эти шаги могут привести к неисправимым повреждениям вашей системы), но вам, возможно, придется стать владельцем установочного каталога папки WindowsApps на системном диске. Вы можете отключить унаследованные разрешения, удалить все разрешения, кроме чтения / записи, для вашей учетной записи (не забудьте заменить разрешения для всех дочерних объектов) для папки надстройки (в папке WindowsApps).


Расширяем функциональность инструментов Фото.
Год назад Apple предупредила, что поддержка приложения для хранения фотографий iPhoto прекращается, а в качестве альтернативы пользователю будет предложена обновленная и полностью переработанная версия программы Photo. Компания сдержала свое слово и, несмотря на резкую критику со стороны пользователей Mac, новое решение постепенно прижилось на миллионах компьютеров.
Одним из нововведений операционной системы OS X 10.11 El Capitan стала возможность установки расширений для приложения Фото.
Зачем нужны расширения?
Устанавливая соответствующие приложения для обработки фотографий из магазина Mac App Store, вы автоматически получаете доступ ко всем инструментам прямо из собственного альбома Фото. Нет необходимости запускать приложение отдельно, импортировать в него нужный снимок, а затем его же пересохранять. Благодаря расширениям для Фото все операции выполняются в рамках одного штатного приложения, а измененная фотография моментально обновляется в вашей библиотеке iCloud на всех устройствах.
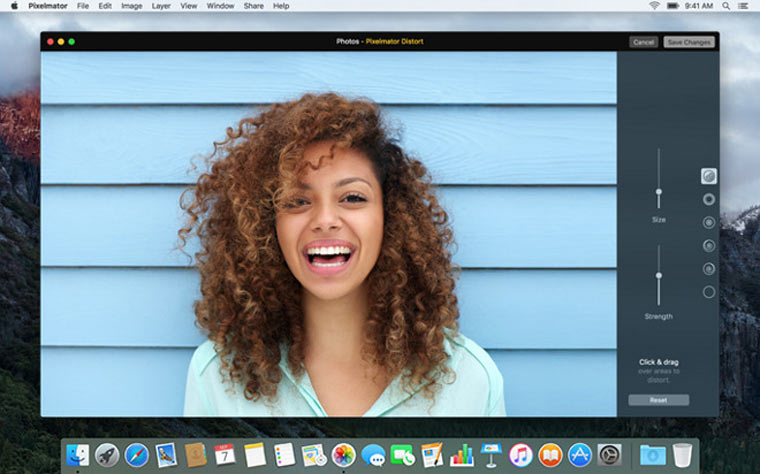
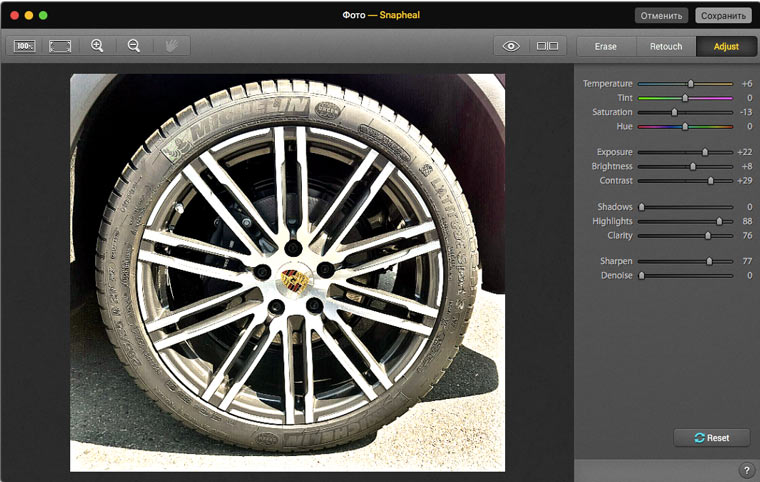
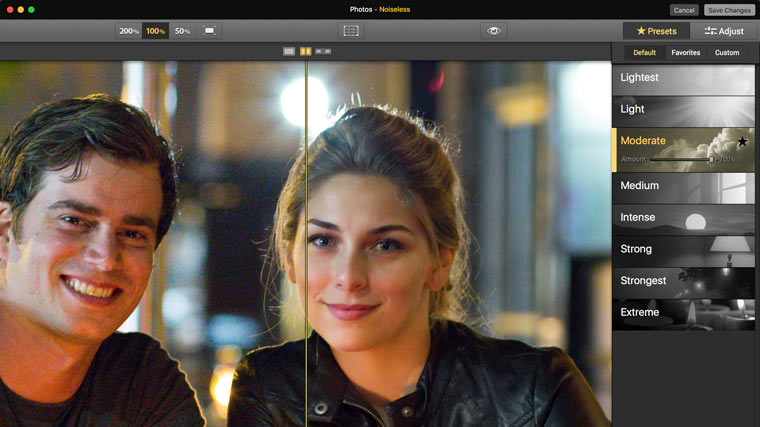
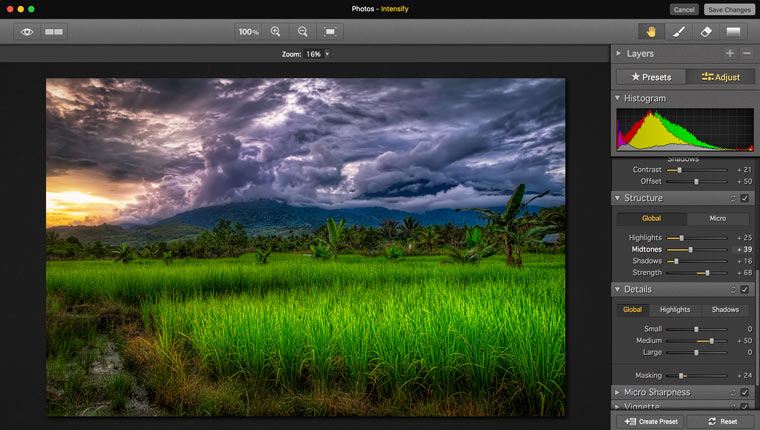
Другими словами, с помощью расширений вы можете легко превратить примитивное приложение Фото в профессиональный графический редактор.
Установка расширений
Давайте разберемся, как выполнить такую установку.
Откройте приложение Фото и выберите фотографию, которую планируете обработать.
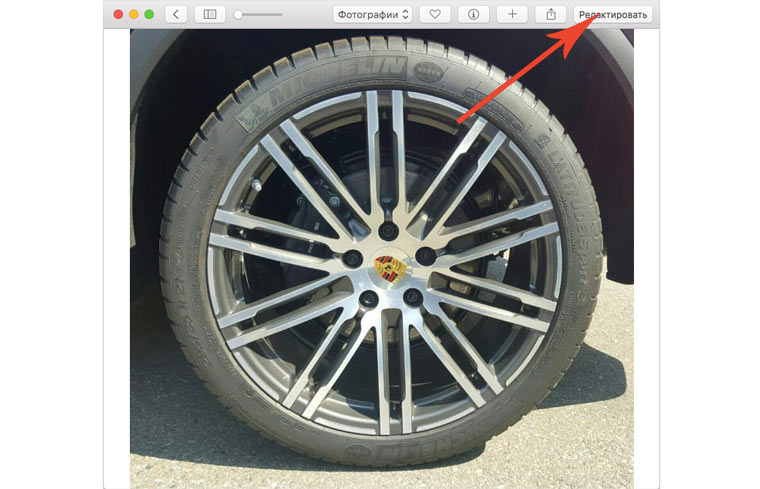
В верхнем правом углу нажмите на пункт Редактировать.
Откроется панель со стандартными инструментами редактирования, знакомыми пользователю еще с первых версий приложения Фото. Последний в предложенном списке пункт Расширения предназначен для плотной интеграции с фоторедакторами и всякого рода «улучшайзерами».
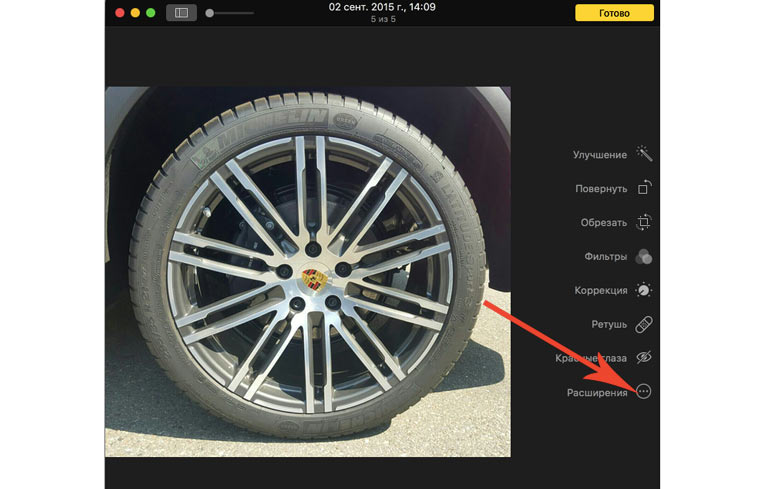
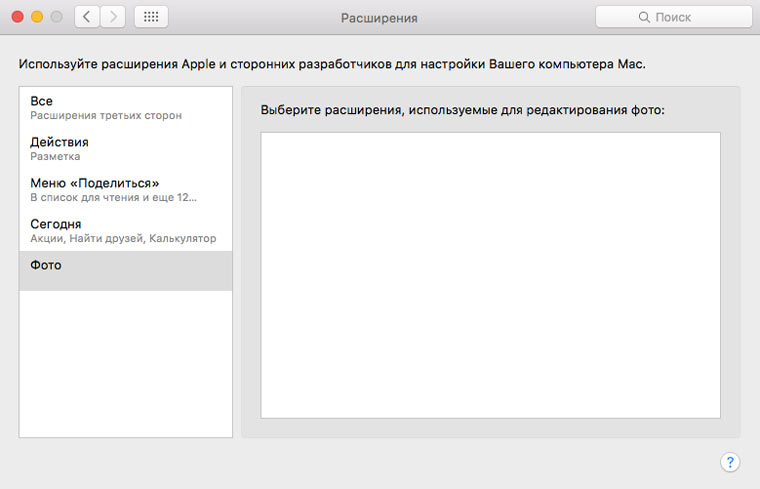
Все дело в том, что далеко не каждое приложение, доступное в магазине Mac App Store, имеет интеграцию с приложением Фото. Мы отобрали список фоторедакторов и программ для работы с фото, которые уже совместимы с решением от Apple.
Обратите внимание, что работа расширений зачастую возможна лишь при установке последней актуальной версии приложения. Если вы уже работаете с одним из предложенных выше приложений, а в списке расширений соответствующий плагин не отображается, обновите его.
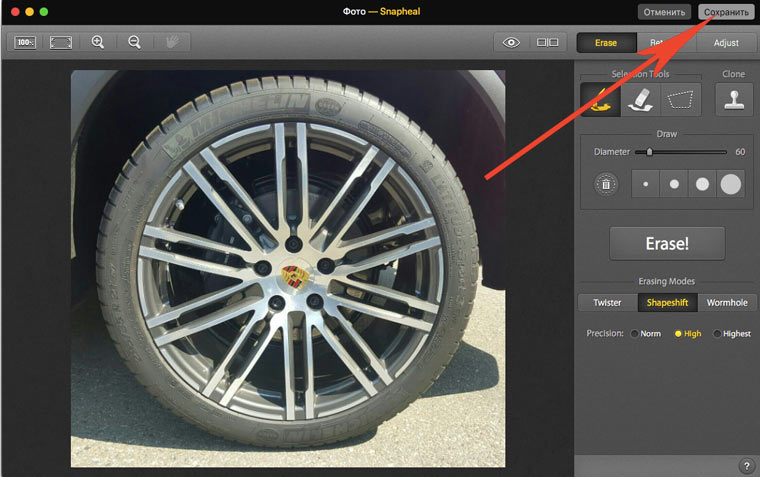
Обработав изображение с помощью любого из доступных расширений, сохраните изменения, после чего система автоматически вернется в приложение Фото.

Подробные сведения (обязательно):
Символов осталось: 250
1 пользователь нашел этот ответ полезным
Был ли этот ответ полезным?
К сожалению, это не помогло.
Отлично! Благодарим за отзыв.
Насколько Вы удовлетворены этим ответом?
Благодарим за отзыв, он поможет улучшить наш сайт.
Насколько Вы удовлетворены этим ответом?
Благодарим за отзыв.
Нажмите Win+X, выберите PowerShell(администратор). В открывшемся окне напечатайте Get-AppxPackage -AllUsers *Photos.DLC.Main* | Remove-AppxPackage и нажмите Enter.
Подробные сведения (обязательно):
Символов осталось: 250
Был ли этот ответ полезным?
К сожалению, это не помогло.
Отлично! Благодарим за отзыв.
Насколько Вы удовлетворены этим ответом?
Благодарим за отзыв, он поможет улучшить наш сайт.
Насколько Вы удовлетворены этим ответом?
Благодарим за отзыв.

Фотографии остаётся тем приложением, которое Microsoft активнее других развивает в своей ОС. Его разработчики постоянно пилят новые полезные фичи, и в ближайшем будущем как минимум их часть станет доступна всем пользователям. Впрочем, ими можно воспользоваться и сейчас. Энтузиастам WindowsBlogItalia удалось получить доступ к скрытому меню приложения Фотографии для ПК, в котором можно активировать всё, над чем работают создатели программы.
Как активировать скрытое меню приложения Фотографии
Перед тем, как выполнять описанные действия, убедитесь, что:
Предупреждаем, что все действия вы выполняете на свой страх и риск.
- Закройте приложение Фотографии.
- Загрузите специальный JSON-файл по ссылке.
- Откройте Проводник и введите в адресную строку следующую команду: %LocalAppData%PackagesMicrosoft.Windows.Photos_8wekyb3d8bbweLocale.
- Переместите загруженный файл в эту папку.
- Откройте Фотографии и зайдите в Параметры приложения. Активируйте галочку Показать предварительные версии функций (в релизной версии программы) или все галочки в разделе Предварительная оценка (в инсайдерской версии программы).
- Перезапустите приложение.
- Откройте дополнительное меню, кликнув по трём точкам, и выберите пункт Selfhost и диагностика.
- Активируйте кольцо Canary или WEX в разделе Flight Ring и перезапустите программу.
- Подождите несколько минут.
- Загрузите из Microsoft Store дополнение Photos Add-on (Internal).
В приложении появятся тестовые функции. Учтите, что они могут работать нестабильно. Некоторые фичи могут активироваться только после нескольких перезапусков программы. Чтобы вернуть всё обратно, просто удалите JSON-файл из папки приложения.
Как настроить приложение Фотографии вручную
Выбор того или иного кольца в настройках активирует лишь функции, предназначенные для этого режима разработчиками приложения. Тем не менее, существует возможность включить или выключить предварительные версии новых фич вручную.
- Зайдите в меню Selfhost и диагностика.
- Кликните по галочке Mode в самом верху, чтобы она перешла в состояние Development. Под ней появится список всех скрытых настроек приложения.
Разработчики предусмотрели десятки опций, которые касаются как сырых функций, так и твиков интерфейса, механизмов тестирования и внутренних настроек приложения. К примеру, Viewer_AnimatedButtons активирует анимацию кнопок, Viewer_CollectionBar_IsEnabled включает ленту фотографий в просмотрщике, а RefreshButton_IsInOverflow перемещает кнопку Обновить из меню на главную панель приложения. После активации тех или иных пунктов программу нужно обязательно перезагрузить для применения изменений. Учтите, что некоторые функции могут оказаться слишком сырыми, и после их включения приложение может просто не запуститься.
Как активировать скрытые опции приложения Фотографии на смартфоне
Официальный клиент Фотографий для смартфонов на Windows 10 Mobile уже давно не обновляется и не содержит скрытых опций. Тем не менее, вы можете попробовать изменить что-либо в модифицированной версии. Большинство шагов аналогичны инструкции для ПК, меняется лишь способ перемещения нужного файла в папку приложения.
Предупреждение: инструкция не предназначена для смартфонов с портом USB Type-C, вроде Lumia 950 или HP Elite X3.
- Установите Interop Tools и сделайте Interop Unlock.
- Зайдите в раздел Interop Unlock внутри Interop Tools и активируйте галочку Full Filesystem Access.
- Убедитесь, что вы установили модифицированную версию Фотографий с нашего сайта. Закройте программу.
- Загрузите на компьютер специальный JSON-файл.
- Подключите телефон к своему ПК.
- Переместите скачанный файл в следующую папку на смартфоне: Phone Data USERS DefApps APPDATA LOCAL Packages Microsoft.Windows.Photos_8wekyb3d8bbwe Locale.
- Отключите полный доступ к файловой системе смартфона.
Мы не несём никакой ответственности за последствия выполнения этой инструкции. После изменения скрытых настроек приложения на смартфоне оно может стать неработоспособным. Программа и так не предназначена для работы на мобильных устройствах, а активация некоторых возможностей полностью выводит её из строя.
Изменение настроек приложения «Фото» на Mac
При изменении этого элемента управления страница автоматически обновится
Чтобы изменить настройки приложения «Фото» на Mac, выберите меню «Фото» > «Настройки», затем нажмите кнопку «Основные» или «iCloud» вверху окна настроек. Узнайте, как использовать Фото.
Открыть приложение «Фото»
Общие настройки
В панели «Основные» можно изменить базовые настройки приложения «Фото». Например, можно включить автоматическое воспроизведение видео и Live Photo, копирование импортированных объектов в медиатеку, включение координат GPS в фотографии и другие параметры.
Для просмотра местоположения медиатеки приложения «Фото» в Finder нажмите «Показать в Finder». Чтобы использовать текущую открытую медиатеку в качестве Системной медиатеки (ее можно будет использовать с Фото iCloud), нажмите «Использовать как Системную медиатеку». Информацию о переключении медиатек см. в разделах Обзор Системной медиатеки Фото и Создание дополнительных медиатек.
Чтобы видео и Live Photo воспроизводились автоматически, установите флажок «Автоматически воспроизводить видео и снимки Live Photo». Чтобы видео и Live Photo не воспроизводились автоматически, снимите этот флажок.
Чтобы включать группы отпускных фотографий в воспоминания, установите флажок «Показывать праздничные события». Чтобы исключить отпускные фотографии из событий, снимите этот флажок. Чтобы получать уведомления о новых воспоминаниях, установите флажок «Показывать уведомление о воспоминаниях». Если Вы ограничили показ определенных типов воспоминаний в приложении «Фото», а затем решили снова создавать эти типы воспоминаний, нажмите «Сбросить предложенные воспоминания».
Чтобы приложение «Фото» использовало информацию о местоположении, которая встраивается в фотографии, снятые камерой с GPS-модулем (включая iPhone), установите флажок «Включить информацию о местоположении для опубликованных объектов».
Если к Mac подключен монитор Apple Pro Display XDR, отображается флажок HDR, который установлен по умолчанию. Это означает показ полного динамического диапазона Ваших фотографий (когда на экране отображается окно приложения «Фото»).
Настройки iCloud
В разделе настроек iCloud можно включить Фото iCloud и выбрать настройки хранения. Узнайте, как использовать Фото iCloud.
Установите флажок, чтобы включить Фото iCloud.
Загрузить оригиналы на этот компьютер Mac. Выберите этот вариант, чтобы исходные фотографии хранились в полном разрешении как на компьютере Mac, так и в iCloud.
Оптимизировать хранилище Mac. Выберите этот вариант, чтобы исходные фотографии в полном разрешении хранились в iCloud, а на Mac оставались только уменьшенные версии (для экономии места).
Примечание. Если выбран параметр «Оптимизировать хранилище Mac», а пространство для хранения заканчивается, Live Photo сохраняются на компьютере как неподвижные изображения. Однако при открытии Live Photo воспроизводятся целиком, как обычно.
Подробную информацию о Фото iCloud см. в разделе Использование Фото iCloud для хранения фотографий.
Установите этот флажок, чтобы предоставлять доступ к своим альбомам и подписываться на альбомы, к которым Вам предоставлен доступ. Вы можете выбирать фотографии и делиться ими с друзьями и близкими. Люди, которым Вы предоставили доступ, могут просматривать фотографии, оставлять комментарии и даже добавлять собственные фотографии. См. раздел Что такое общие альбомы в приложении «Фото» на Mac?
Максимальное количество символов: 250
Не указывайте в комментарии личную информацию.
Максимальное количество символов: 250.
Благодарим вас за отзыв.
Как управлять мультимедиа и устройствами на смартфоне Galaxy
Хотите контролировать громкость подключенного динамика Bluetooth или управлять устройствами SmartThings прямо с панели быстрых настроек? Просто настройте панель мультимедиа и устройств на телефоне или планшете Galaxy, чтобы удобно управлять подключенными устройствами.
Прежде чем попробовать приведенные ниже рекомендации обязательно проверьте, обновлено ли программное обеспечение вашего устройства до последней версии.
Шаг 1. Откройте Настройки → нажмите Обновление ПО.
Шаг 2. Нажмите Загрузить и установить.
Шаг 3. Следуйте инструкциям на экране.
Настройте и используйте панель «Медиа»
После настройки панели «Медиа» вы сможете просматривать текущие медиафайлы, которые воспроизводятся на телефоне, например песни из Spotify или Google Play Music. Просто следуйте инструкциям ниже.
Шаг 1. Проведите пальцем вниз от верхней части экрана, чтобы открыть панель быстрых настроек.
Шаг 2. Нажмите «Медиа» под значками быстрых настроек.
Шаг 3. Прочитайте инструкции на экране и нажмите «Готово».
Под отображаемой песней вы увидите список подключенных аудиоустройств Bluetooth. Вы можете:
- Изменить аудиовыход, коснувшись нужного устройства, например Galaxy Buds.
- Подключить более одного аудиоустройства Bluetooth, рядом с каждым появится кружок. Вы можете воспроизводить один и тот же контент одновременно на нескольких устройствах.
Настройте и используйте панель устройства Click to Expand
Панель устройства предоставляет ярлык для всех ваших интеллектуальных устройств, которые подключены к вашей учетной записи SmartThings или к вашему телефону.
Шаг 1. Чтобы открыть панель устройств, проведите пальцем вниз от верхней части экрана.
Шаг 2. Нажмите «Устройства» под значками быстрых настроек.
Шаг 3. Прочитайте инструкции на экране и нажмите «Далее».
Шаг 4. В конце настройки нажмите «Готово».
- Нажмите на нужный значок, чтобы получить доступ к настройкам устройства или запустить сцену.
- Чтобы добавить, удалить или изменить порядок перечисленных устройств, нажмите «Дополнительные параметры» (три вертикальные точки) в правом верхнем углу и выберите «Выбрать сцены и устройства» или «Изменить порядок».
Управляйте Spotify на телевизоре со своего телефона Click to Expand
Вы можете управлять Spotify на своем телевизоре с помощью телефона через панель «Медиа». Перед выполнением действий убедитесь, что телевизор и телефон подключены к одной сети Wi-Fi.
Шаг 1. Чтобы открыть панель устройств, проведите пальцем вниз от верхней части экрана.
Шаг 2. Нажмите значок «Smart View».
Шаг 3. Выберите нужный телевизор, а затем нажмите «Запустить сейчас» на телефоне.
При необходимости выберите «Разрешить» на телевизоре, чтобы дать телефону разрешение на подключение. Теперь звук c вашего телефона начнет воспроизводиться через динамики телевизора.
Читайте также:


