Можно ли управлять курсами в google classroom со своего смартфона через специальное приложение
Отправка заданий является достаточно сложной задачей, и вам не нужно беспокоиться о том, правильно вы ее выполнили или нет. Если ваш учитель / школа использует Google Класс, то мы уверены, что характер подачи заданий определенно изменился по сравнению с тем, как вы использовали этот процесс, особенно если вы недавно перешли на LMS Классной комнаты.
Как сдавать задания в Google Классе
Подача задания на веб-сайте на ПК
Откройте панель управления Google Classroom и выберите курс, для которого необходимо выполнить задание.



На странице задания вы увидите Твоя работа раздел, в котором у вас есть возможность загрузить собственный новый файл, если вы загружаете дополнительный контент помимо документа, который включает видео, ссылки, таблицы Excel и т. д.

Или, если вы используете тот же файл задания, которым поделился с вами ваш учитель, вы можете просто нажать на Сдать.

Google запросит у вас последнее подтверждение, нажмите Сдать и задание будет сдано навсегда.

Как сдать задание с телефона
Вы также можете отправлять задания со своего телефона. Убедитесь, что вы загрузили приложение Google Classroom из Магазин игр или же Магазин приложений в зависимости от используемого вами устройства.
После того, как вы вошли в свою учетную запись, следуйте тому же процессу, что и для веб-сайта, пока не дойдете до страницы назначения. Интерфейс веб-сайта и приложения практически не меняется, пока вы не перейдете на страницу назначения. Классы будут видны, как только вы войдете в приложение.

На странице задания вам нужно провести вверх Твоя работа раздел.

Когда вы это сделаете, вы увидите два варианта: Добавить приложение а также Сдать. Опять же, если вы хотите прикрепить дополнительные файлы, сделайте это или просто нажмите Сдать.

Вот как происходит отправка по телефону.
Как отменить задание
Если по какой-либо причине вам необходимо отозвать свое задание (могут быть внесены изменения в последний момент или ошибки, которые, как вы, возможно, поняли, произошли после того, как отправка была отправлена), для которых Google предлагает вариант под названием Отменить который вы можете использовать, чтобы отозвать свою заявку.
Чтобы отменить отправку, все, что вам нужно сделать, это перейти на страницу отправки задания и в том же месте, где вы видели возможность Сдать у задания также будет возможность Отменить вот так:

Вы видите задания, сданные другими студентами?
Нет, вся информация, связанная с подачей материалов, остается у учителя. Если учитель желает, чтобы вы видели работы других учеников, им придется поделиться ими отдельно.
Мы надеемся, что вы нашли этот урок полезным. Дайте нам знать, если вы хотите, чтобы мы обсудили следующее в комментариях. Будьте осторожны и оставайтесь в безопасности!
актуальные методики преподавания, новые технологии и тренды в образовании, практический педагогический опыт.
Главная | Технологии для учителя и преподавателей | Google Classroom: функционал и краткая инструкция по созданию онлайн-курса
Кратко о платформе Google Classroom
- создать свой класс/курс;
- организовать запись учащихся на курс;
- делиться с учениками необходимым учебным материалом;
- предложить задания для учеников;
- оценивать задания учащихся и следить за их прогрессом;
- организовать общение учащихся.
- Современные знания: принципы создания, типичные ошибки при создании.
- Онлайн-сервисы: как создать тест за 5 минут.
- Создание интерактивных рабочих листов.
Где найти приложение Google Glassroom
Познакомимся с основными элементами Google Classroom необходимыми при сборке учебного курса. Найти Google Classroom достаточно просто, для этого откройте браузер Google Chrome, и далее просмотрите приложения Google.
После открытия вы попадете в Google Classroom где можно начать создавать свой курс или вы найдете учебные курсы, к которым вам дали доступ.

Рисунок 2. Google Класс
Структура дистанционного курса на платформе Google Classroom
Познакомимся с основными элементами Google Classroom на примере дистанционного тренинга “Мой курс в Google Класс”.
При создании и организации курса Вам будут доступны три основные вкладки: ЛЕНТА, ЗАДАНИЯ, ПОЛЬЗОВАТЕЛИ.
В ЛЕНТЕ собирается и отображается актуальная информация по курсу: учебные материалы, объявления, задания, видны комментарии пользователей.
Вкладка ЗАДАНИЯ позволяет добавить учебные материалы в курс и распределить задания по темам и в необходимой последовательности.
В разделе ПОЛЬЗОВАТЕЛИ будет список обучаемых, присоединившихся к курсу (по коду или добавленных вручную). Код курса можно найти нажав на изображение шестерёнки.

Рисунок 3. Дистанционный курс в Google Classroom
Лента: информация о происходящем в курсе
В ленте отображается происходящее в Курсе в той последовательности, в которой преподаватель добавляет информацию в курс:
При создании Объявлений преподаватель (кроме текста) может добавить различный материал: прикрепить файл (загрузить с компьютера), добавить файл из Google Диска, опубликовать ссылку на видео с Youtube или дать ссылку на внешний сайт.
Учащиеся могут просматривать Объявления и комментировать их.

Рисунок 5. Добавляем Объявление для учащихся в Google Classroom
Обратите внимание на Настройки курса (шестеренка в верхнем правом углу на странице курса). Можно разрешить/запретить учащимся оставлять записи в ленте курса.
Задания: проверяем знания слушателей

Рисунок 7. Добавляем вкладку Задание на курс
- создавать задания, вопросы и группировать их по темам.
- добавлять учебные материалы (различного типа) и объединять их по темам.
- упорядочивать темы и материалы в них (если у материала нет темы, он расположен вверху страницы).
Задания для слушателей могут быть различного типа. Преподаватель может прикрепить в качестве Задания любой документ находящийся на ПК или на Google Диске, дать ссылку на видео. Также может предложить выполнить практическую работу или контрольную работу в виде теста. Добавить вопрос, который смогут комментировать как преподаватели, так и другие учащиеся (при определенных настройках).

Рисунок 9 Задание для слушателей
Заданиям можно выставить срок сдачи.
После выполнения заданий слушателями, сведения об этом автоматически поступают к преподавателю. Для просмотра сданных заданий преподаватель переходит в раздел ЛЕНТА, затем нажимает Все задания.
У преподавателя появляется информация о сданных/несданных работах.
Преподаватель может проверить задания учащихся, выставить оценки, прокомментировать ответы слушателей.

Рисунок 11 Проверяем домашнее задание
Добавление учащихся к курсу

Рисунок 12. Приглашаем учащихся на курс
Загрузка
Онлайн-платформа доступна любому пользователю, прошедшему регистрацию – можно с легкостью установить Google Classroom. Давайте поговорим о типах аккаунтов, которые можно использовать для работы?
- Аккаунт учебного заведения или G Suite for Education, он создается аккредитованным учебным заведением;
- Личный аккаунт пользователя, созданный самостоятельно или родителем/опекуном;
- Профиль G Suite, настроенный администратором организации.
Отличная новость – скачать Гугл Класс можно быстро и бесплатно! Будьте внимательны, для загрузки используйте только официальные источники. Загружая софт со сторонних ресурсов, рискуете столкнуться с мошенниками и можете потерять личные или платежные данные.

Приступаем к делу? Сначала поговорим о том, как установить приложение Гугл Классрум на смартфон. В магазинах программ Плэй Маркет или Эп Стор можно найти бесплатные официальные версии для Андроида и Айфона соответственно. Что делать?
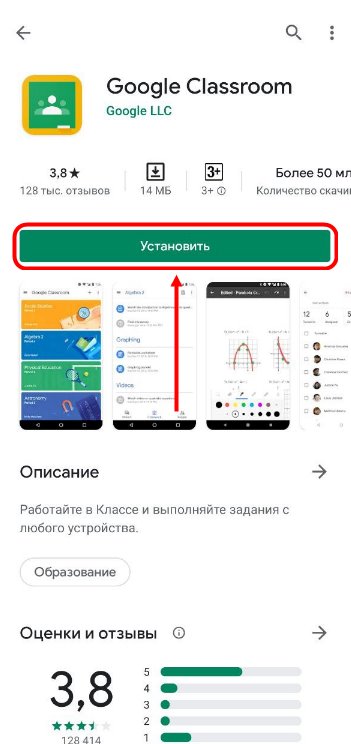
- При необходимости введите код-пароль или отпечаток пальца;
- Дождитесь автоматической инсталляции.
Поздравляем, вы смогли скачать Гугл Классрум на русском языке абсолютно бесплатно! Теперь без ограничений будете пользоваться онлайн-платформой в мобильной версии.
Большинство пользователей предпочитает десктоп – так учится удобнее, проще, хотя исключена мобильность. Будьте внимательны – специальной программы Гугл Классрум для компьютера не существует, работа ведется через браузер на онлайн-платформе.
Если вы столкнулись с предложением скачать приложение Классрум для ПК или ноутбука – перед вами недобросовестный ресурс! Не верьте подобным объявлениям.
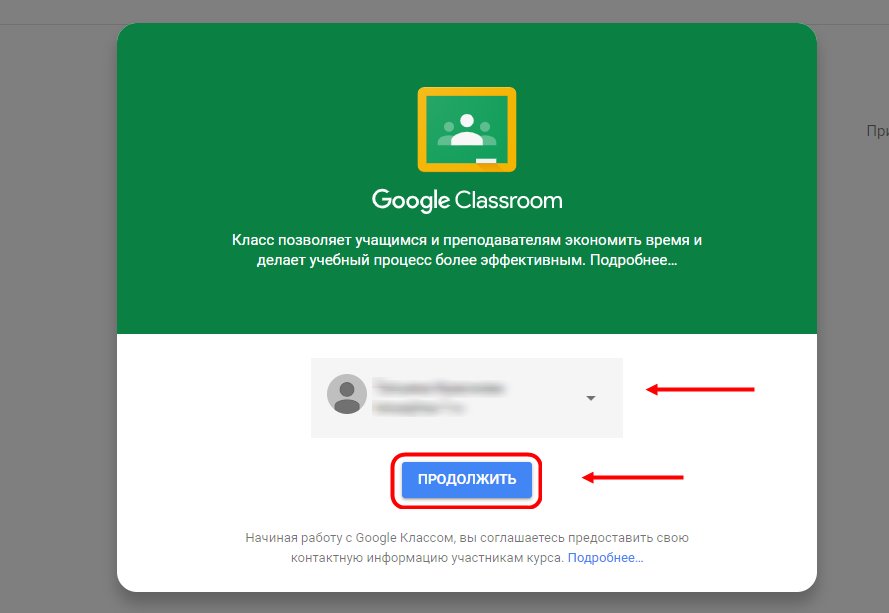
Готово, мы смогли скачать приложение Google Classroom для телефона и нашли ссылку для работы на компьютере. Приступаем к обзору основных функций?
Начало работы
Главная возможность сервиса – вы создаете собственные курсы, куда добавляете учеников и задания. Учащиеся выполняют работы, сдают их на проверку и получают оценки. Знакомый алгоритм?
Если вы решили скачать и установить Гугл Класс, нужно разобрать особенности онлайн-платформы:
- Легкий доступ учащихся по коду или специальному приглашению;
- Возможность добавлять других педагогов для совместного обучения;
- Работать можно с несколькими курсами сразу – переносить и добавлять одни записи в разные программы, убирать курсы в архив;
- Все задания могут быть дополнены материалами – это таблицы, изображения, аудио или ссылки, документы;
- Каждую задачу можно настроить – выставить критерии оценивания и максимальный балл, выбрать срок сдачи;
- Можно отправлять работы всем или избранным ученикам;
- Легкое отслеживание задач – курс автоматически подключается к Календарю, где отображаются все события;
- Все документы и учебные материалы хранятся на Диске, доступ в любое время;
- Задачи можно группировать и систематизировать по темам;
- Доступно выставление оценок всем пользователям сразу и простой импорт;
- Настройте графическое оформление платформы.
Есть ради чего скачать Классрум! Давайте пройдемся по основным доступным функциям – даем общую инструкцию, так как разделы мобильного приложения и десктопной версии совпадают.
Как только вы откроете сервис, увидите вкладку с доступными курсами, календарь и кнопку настроек.
- Через настройки можно менять название/описание/раздел и аудиторию курса, редактировать код приглашения и правила публикации в ленте;
- В календаре отображаются намеченные события.
С третьей вкладкой стоит разобраться подробнее – вы решили установить программу Гугл Классрум для обучения пользователей. Поэтому пора создать свой курс:
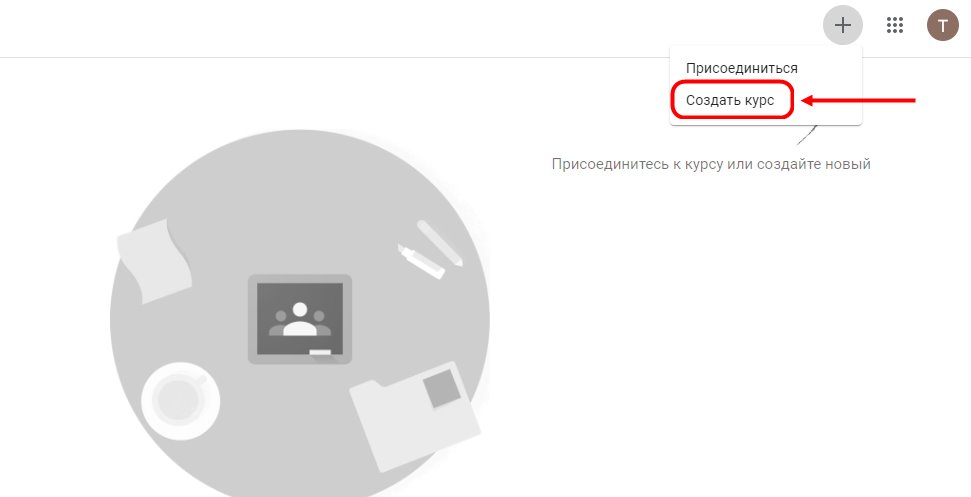
- Выберите раздел и аудиторию, добавьте описание.
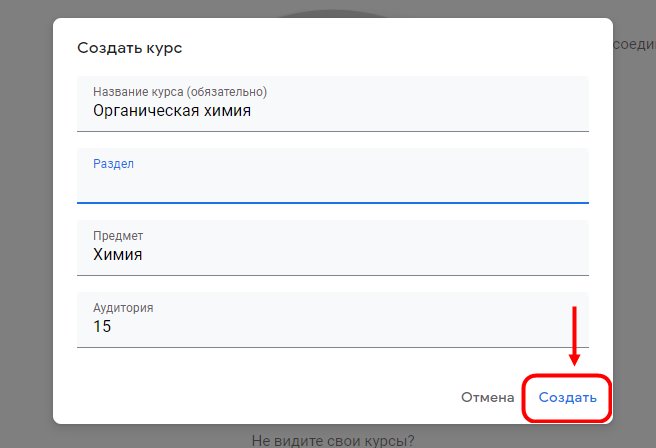
Готово! Теперь вы не только смогли бесплатно скачать Google Classroom, но и стали владельцем обучения. Что делать дальше? Перед вами несколько разделов:
- Лента . Здесь будут отображаться объявления и комментарии, грядущие события – это хронология происходящего в рамках курса;
- Задания . Тут создаются задачи для учеников, сюда попадают материалы для проверки;
- Пользователи . Здесь отображаются преподаватели и обучающиеся – можно добавлять новых пользователей или удалять неактуальных учеников
- Оценки (только в десктопе). Видны баллы пользователей, обучающихся на курсе.
Вместе мы разобрались, как скачать и установить Классрум на телефон и начать использование на компьютере. Пора оценить сервис в деле – создайте свой курс, добавьте учеников и начните обучение с интересными заданиями уже сейчас!

Дистанционное обучение с каждым годом становится все популярней. Это действительно удобно — не нужно никуда ехать, идти, ведь можно обучаться дома. Особенно актуален этот вопрос в период карантина.Поскольку ученики не имеют возможности посещать учебные заведения, дистанционное обучение становиться для них спасением.
Что такое Google Classroom (Google Класс)?
Google Classroom — это удобная платформа для обучения, которая объединяет в себе все полезные возможности Google. Благодаря этому приложению можно организовать дистанционное обучение школьников и студентов, проводить обучение для сотрудников компании или организовывать мастер классы.
Благодаря этому веб-сервису можно значительно упростить процесс обучения как для студентов, так и для преподавателей.
Платформа объединяет в себе Google Drive, Google Docs, Sheets and Slides и Gmail. Кроме того, сюда интегрирован Календарь и есть возможность делиться видео с платформы YouTube.
Возможности приложения
Давайте рассмотрим ближе все возможности Google Classroom (Класс). Проще всего это сделать со стороны разных категорий пользователей. Ведь кроме учеников и педагогов, к сервису могут подключаться родители учащихся и администраторы учебного заведения.
Возможности для преподавателей:
- Создание курсов или классов;
- Назначение заданий;
- Добавление учебных материалов;
- Прием и проверка работ учеников;
- Оценивание заданий учащихся;
- Возможность комментировать, обсуждать работы студентов.
Что могут делать ученики:
- Отслеживать задания учителей, а также дополнительные материалы;
- Сдавать выполненные работы любым удобным способом;
- Общаться с учителями и одногруппниками/одноклассниками;
- Контролировать свою успеваемость, сроки выполнения задач и комментарии преподавателей.
Что делают администраторы:
- Создают и управляют всеми курсами своего учреждения;
- Добавляют учеников и преподавателей в класс;
- Контролируют процесс обучения, работу педагогов и успеваемость учащихся.
Зачем Google Класс кураторам, то есть родителям? Все просто. Они могут получать электронные письма об успеваемости своего ребенка и полностью контролировать процесс обучения. Родителям предоставляется информация о всех оценках, полученных ребенком, задания, которые необходимо выполнить, а также просроченные дедлайны.
Преимущества и недостатки Google Classroom (Класс)
В этой главе мы предлагаем ознакомиться со всеми преимуществами и недостатками платформы.
Преимущества:
- Простое использование. Платформа будет удобна как для преподавателей, так и для учеников, разобраться в ней довольно просто.
- Доступность. Сервис бесплатный для всех категорий пользователей. Также вы можете организовать дистанционной обучение и не прерывать учебный процесс при любых обстоятельствах.
- Удобство. Как мы указывали выше, платформа поддерживает много других сервисов, которые большинство из нас регулярно использует. Также вы легко можете просматривать свой «Список дел», в котором есть список всех заданий.
- Возможность общения. Вы можете обсуждать задания с преподавателями и учащимися, комментировать (учителя) и видеть комментарии (ученики) к своим работам. При этом вам не нужно использовать электронные письма.
- Экономия времени и средств. Студентам не нужно тратить время на переписывание конспектов, а преподавателям пытаться разобрать почерк учащихся. Кроме того, вы значительно экономите деньги на тетрадях, ручках и прочей канцелярии.
- Инновационный подход. Онлайн обучение, это приобщение преподавателей и детей к современным технологиям и новый подход к образованию.
Недостатки:
- Пока что платформа не предоставляет возможности проведения онлайн-конференций.
- В бесплатной версии сервиса нет возможности создать журнал успеваемости учеников. За эту услугу придется доплачивать, подключая корпоративную версию Google Classroom.
- Существуют ограничения по количеству учащихся. Педагоги, которые работают с личных аккаунтов могут добавить до 250 учеников.
Учитывая все преимущества и возможности курса, эти недостатки кажутся сущим пустяком, поэтому платформа приобрела огромную популярность за последнее время.
Как зайти и начать работу в Google Класс?
Войти в Google Класс можно с разных типа аккаунтов:
Поздравляем, вы зашли в приложение и можете приступить к работе!
Как присоединиться к курсу?
Если вы ученик и хотите присоединиться к курсу, тогда это возможно сделать двумя способами:
- Вам необходимо попросить преподавателя или администратора присоединить вас к курсу.
- Вам нужно попросить администратора или автора курса прислать вам код допуска и ввести его
В первом случае вам просто нужно принять приглашение и вы можете начать работу. Если автор курса не добавил вас вручную, тогда вам нужно самостоятельно присоединиться к нему. На странице курсы нажмите кнопку «Присоединиться к курсу» и введите код.
Как создать курс в Google Classroom?
Если вы преподаватель или администратор и вам необходимо создать класс, тогда следуйте дальнейшим инструкциям.
- Для начала вам нужно выполнить вход, об этом мы писали выше. После этого выберите роль Преподавателя. Благодаря этому вы сможете создавать собственные курсы.
- На странице Курсы вы увидите значок «Добавить» в виде плюса. Нажмите на него и выберите кнопку «Создать курс».
- Заполните все данные о курсе и нажмите кнопку «Создать». Вот и все.
Для каждого нового курса создается индивидуальный код благодаря которому ученики могут самостоятельно присоединятся к классу. Скопируйте данный код и разошлите своим ученикам. Его вы всегда можете найти в Ленте.
Если вы владелец личного Google аккаунта то у вас есть возможность создавать до 30 курсов в день. При этом вы можете присоединиться к 100 курсам максимум и присоединить к своему классу до 200 участников. Для расширенных возможностей можете создать аккаунт G Suite for Education, но учтите то, что он платный.
Структура курса на платформе
Давайте рассмотрим немного детальней основные элементы Google Класса. Итак, когда вы откроете свой класс, у вас будет три вкладки: Лента, Задания и Пользователи.
Пользователи. В этом разделе можно увидеть весь список учеников и учителей класса.
Как пользоваться Google Классом (руководство для учеников)?
Как добавить выполненное задание?
Вы можете сдать свое задание следующим образом:
После того как вы выберете нужный файл, нажмите «Добавить».
Как узнать свою оценку?
Естественно, каждого студента волнует то, как педагог оценил его работу. Поэтому здесь мы расскажем о том, как узнать свою оценку за курс или задание.
Чтобы узнать общую оценку за курс, откройте страницу со всеми курсами. На карточке нужного вам класса вы найдете кнопку «Моя работа». Нажав на нее вам откроется подробная информация об ваших оценках.
Если вы не видите своих оценок, возможно преподаватель не публикует их в общем классе. В таком случае, вам нужно обращаться лично к нему.
В том случае, если вам необходимо узнать оценку за конкретную работу, перейдите к списку заданий в конкретном курсе. После этого нажмите кнопку «Открыть свой профиль» и просмотрите необходимую информацию.
Как покинуть курс?
Если вы случайно присоединились к курсу или по каким-либо другим причинам хотите покинуть его, тогда следуйте нашей инструкции.
- Перейдите на страницу со всеми курсами.
- Найдите нужный вам класс и нажмите кнопку «Еще».
- Там вы найдете кнопку Покинуть курс.
- Нажмите на эту кнопку и подтвердите действие.
Как пользоваться Google Классом (руководство для преподавателей)?
Этот раздел создан для преподавателей, которые работают на платформе Google Класс. Здесь вы найдете ответы на самые часто задаваемые вопросы.
Как создать задание для учеников?
Когда вы создаете задание, то можете его добавить сразу на несколько курсов. Кроме того, вы можете не публиковать его сразу. В таком случае вам нужно выбрать время публикации.
Как поставить оценку за задание?
Если ваше обучение предусматривает оценивание учеников, тогда вам нужно знать как поставить оценку за работу. Есть три способа, как это сделать:
- На странице «Работы учащихся». Для этого вам нужно войти в курс на страницу Задания. После этого выберите необходимое задание и нажмите кнопку «Посмотреть задание». После проверки укажите оценку напротив имени ученика.
- На странице «Оценки».
- С помощью инструмента проверки заданий. Для этого вам нужно открыть инструмент проверки и выбрать задание. После этого нажмите на кнопку «Оценки» и введите цифру.
Как добавить к курсу приглашенного преподавателя?
Зачастую бывает так, что преподаватель работает с ассистентом или взаимодействует с другими учителями. В таком случае ему необходимо подключить его к работе со студентами в рамках своего курса.
Для этого откройте страницу Люди в нужном вам курсе. На странице вы найдете список учителей и кнопку «Пригласить преподавателей». Введите его адрес электронной почты и нажмите кнопку «Пригласить».






Читайте также:


