Можно ли скачивать приложения через яндекс
Яндекс.Про — это приложение, с которым вы сможете принимать заказы пользователей Яндекс Go.
Чтобы работать с ним было удобнее, рекомендуем подобрать подходящий смартфон или планшет.
Android
- Минимум 2 ГБ, а лучше 4 ГБ свободной памяти.
- Версия Android 7.0 и новее (лучше всего самая последняя). Проверить версию Android можно в настройках устройства.
- Поддержка GPS и ГЛОНАСС.
- Экран не AMOLED (они быстрее выгорают и больше бликуют).
iPhone
- Версия iOS 12.1 и новее.
- Российская учётная запись в App Store.
Скачайте Яндекс.Про
Android
Перейдите на Google Play и нажмите кнопку «Установить»:
iPhone
Перейдите на App Store и нажмите кнопку «Установить»:
Запустите приложение и зарегистрируйтесь
Листайте картинки влево, чтобы посмотреть все шаги регистрации:
После регистрации вам нужно будет пройти первый фотоконтроль:
- сфотографировать машину, на которой вы будете выполнять заказы, и свои права;
- улыбнуться в камеру вместе с правами — чтобы система знала, что это точно вы.
📸 Здесь всё просто: выберите хорошо освещённое место и следуйте подсказкам Яндекс.Про.
Больше о работе с Яндекс.Про и его функциях читайте в разделе о Яндекс.Про. Остались вопросы по работе с приложением? Напишите в поддержку — мы поможем.
Материалы по теме
Адрес Центра для водителей:
Москва, Огородный проезд, 10с6.
Без выходных, 09:00–21:00.
Приём по предварительной записи.
Чтобы записаться, перейдите по ссылке
Как найти Центр
Сообщества Яндекс.Водитель в социальных сетях: ВКонтакте, Ютуб, Инстаграм, Вайбер, Телеграм, ТикТок
© 2009–2021 ООО «Яндекс.Такси»
К сожалению, браузер, которым вы пользуйтесь, устарел и не позволяет корректно отображать сайт. Пожалуйста, установите любой из современных браузеров, например:
Менеджер загрузок позволяет просматривать загружаемые файлы и управлять ими.
Загрузить файл
Остановить, возобновить и отменить загрузку
Откройте панель уведомлений Android (сдвиньте вниз верхний край экрана смартфона).Открыть загруженный файл
Откройте панель уведомлений Android (сдвиньте вниз верхний край экрана смартфона). Во всплывающем окне выберите приложение, в котором откроется файл (окно появляется, если данному типу файла не назначено приложение по умолчанию).После того как файл откроется, уведомление о нем не будет отображаться на панели.
Примечание. Загрузки можно открыть только на открытой вкладке. Нажмите Загрузки . Откроется список загруженных файлов в менеджере загрузок устройства. Во всплывающем окне выберите приложение, в котором откроется файл (окно появляется, если данному типу файла не назначено приложение по умолчанию). Выберите Загрузки → Открыть загрузки. Откроется список загруженных файлов в менеджере загрузок устройства. Напротив файла нажмите → Открыть в. и выберите приложение, в котором хотите открыть файл.Просмотреть загрузки
Примечание. Загрузки можно открыть только на открытой вкладке.Список загруженных файлов откроется в менеджере загрузок устройства.
Удалить загруженные файлы
Примечание. Загрузки можно открыть только на открытой вкладке. Нажмите Загрузки . Откроется список загруженных файлов в менеджере загрузок устройства. Выделите нужный файл и удалите его средствами менеджера загрузок. Выберите Загрузки → Открыть загрузки. Откроется список загруженных файлов в менеджере загрузок устройства.Очистить все загрузки
Чтобы удалить все загруженные файлы:
Отключите все остальные опции (если вы хотите очистить только загрузки).Папка с загрузками
Приложение Яндекс по умолчанию загружает файлы в системную папку Загрузки . Чтобы посмотреть путь к ней:
Если у вас есть SD-карта, вы можете хранить загрузки на ней, экономя память устройства. Для этого:
- Папка для хранения изменится, но уже загруженные файлы останутся на старом месте.
Если вы перенесли загрузки на SD-карту, вы можете снова загружать файлы в память устройства:
- Папка для хранения изменится, но уже загруженные файлы останутся на старом месте.
Сохранить страницу в виде PDF-файла
Откроется стандартное приложение для печати и сохранения в PDF.
Чтобы открыть сохраненный PDF-файл, на открытой вкладке нажмите → Загрузки .
","prev_next":<"prevItem":<"disabled":false,"title":"Коллекции","link":"/support/yandex-app-android/app/collection.html">,"nextItem":>,"breadcrumbs":[,],"useful_links":null,"meta":,"voter":","extra_meta":[>,>,>,>,>,>,>,>,>,>,>,>,>,>,>,>,>,>,>,>,>,>,>,>,>],"title":"Загрузка файлов - Приложение Яндекс для Android. Справка","productName":"Приложение Яндекс для Android","extra_js":[[,"mods":,"__func137":true,"tag":"script","bem":false,"attrs":,"__func67":true>],[,"mods":,"__func137":true,"tag":"script","bem":false,"attrs":,"__func67":true>],[,"mods":,"__func137":true,"tag":"script","bem":false,"attrs":,"__func67":true>]],"extra_css":[[],[,"mods":,"__func69":true,"__func68":true,"bem":false,"tag":"link","attrs":>],[,"mods":,"__func69":true,"__func68":true,"bem":false,"tag":"link","attrs":>]],"csp":<"script-src":[]>,"lang":"ru">>>'>Вы читаете справку приложения Яндекс для Android. Если у вас устройство с iOS — перейдите в справку для этой операционной системы.
Менеджер загрузок позволяет просматривать загружаемые файлы и управлять ими.
Загрузить файл
Остановить, возобновить и отменить загрузку
Откройте панель уведомлений Android (сдвиньте вниз верхний край экрана смартфона).
Открыть загруженный файл
Откройте панель уведомлений Android (сдвиньте вниз верхний край экрана смартфона). Во всплывающем окне выберите приложение, в котором откроется файл (окно появляется, если данному типу файла не назначено приложение по умолчанию).После того как файл откроется, уведомление о нем не будет отображаться на панели.
Примечание. Загрузки можно открыть только на открытой вкладке.


Просмотреть загрузки
Примечание. Загрузки можно открыть только на открытой вкладке.

Список загруженных файлов откроется в менеджере загрузок устройства.
Удалить загруженные файлы
Примечание. Загрузки можно открыть только на открытой вкладке.


Очистить все загрузки
Чтобы удалить все загруженные файлы:

Папка с загрузками
Приложение Яндекс по умолчанию загружает файлы в системную папку Загрузки . Чтобы посмотреть путь к ней:

Если у вас есть SD-карта, вы можете хранить загрузки на ней, экономя память устройства. Для этого:

- Папка для хранения изменится, но уже загруженные файлы останутся на старом месте.
Если вы перенесли загрузки на SD-карту, вы можете снова загружать файлы в память устройства:

- Папка для хранения изменится, но уже загруженные файлы останутся на старом месте.
Сохранить страницу в виде PDF-файла

Откроется стандартное приложение для печати и сохранения в PDF.

Чтобы открыть сохраненный PDF-файл, на открытой вкладке нажмите → Загрузки .
Доброго времени суток!
Для быстрой передачи файлов другим людям, да и между своими ПК, ноутбуком и телефоном очень удобно использовать Яндекс диск (облачный сервис для хранения файлов) . Загрузил на него один раз фото (например) - и их можно просматривать со всех устройств, на которых есть доступ к интернету. К тому же, можно существенно экономить место в памяти телефона (многим часто его не хватает), настроив авто-загрузку видео и фото в облако.
Добавьте к этому возможность работу с документами Word, Excel и Power Point в режиме онлайн (ничего не устанавливая на ПК). Это очень удобно!
Я уж не говорю о том, что информация на облачных дисках более надежно защищена от разных недоразумений (вирусы, проблемы с файловой системой, ошибочное форматирование и пр.) , чем на классическом HDD. Т.е. имеет смысл часть информации отправлять в облако для резервной копии (кстати, ее можно делать автоматически, об этом ниже в статье).
Собственно, в этой статье хотел показать, как это все можно быстро настроить и использовать. Думаю, заметка пригодится всем, кто еще плохо знаком с облачными дисками.
И так, ближе к теме .

Как пользоваться Яндекс диском
В общем-то, регистрация на сервисе достаточно стандартна для подобных продуктов. Сначала переходите по ссылке ниже на официальный сайт Яндекс диска и жмете кнопку "Завести диск" (см. скриншот ниже).

Далее нужно указать свои данные: имя, фамилию, логин, пароль и телефон. Кстати, если у вас уже есть почта от Яндекса (или вы пользуетесь др. продуктами этой компании) - то регистрация проходит быстрее (просто войдите в свой аккаунт, ссылка будет расположена над формой регистрации).

Форма регистрации стандартна
После того, как зарегистрируетесь, можно приступать к скачиванию приложений для Windows и Android (для доступа к файлам на диске, и работы с ним).
Для Windows
Перейдя по ссылке выше, загрузите программу и запустите инсталляцию.

Яндекс диск - программа для Windows
Весь процесс установки не привожу, т.к. установка стандартна (как и у др. программ) и ничего сложного (интересного) не содержит.

После установки приложения, у вас на рабочем столе и в системном трее появиться характерный значок "Яндекс диска", см. скрин ниже. Щелкнув по нему, откроется окно со всеми файлами, папками

В системном трее появился значок для быстрого доступа к диску
Окно работы с файлами диска ничем не отличается от классического проводника: все действия аналогичны. Как правило, создание, редактирование и удаление файлов и папок не вызывает никаких сложностей даже у начинающих пользователей.

Программа Яндекс диск на Windows установлена
Для Android
Установка приложения на Андроид так же стандартна. Достаточно перейти на Google Play (ссылка выше) и нажать кнопку установки.

После установки, откройте ярлычок приложения, введите логин и пароль (указанные при регистрации), задайте пин-код (это нужно, чтобы никто кроме вас не смог зайти на диск, даже если вы потеряете телефон) , и ву-а-ля - вы в диске. См. скрины ниже.

Яндекс диск на смартфоне
Как увеличить свободное место на Яндекс диске
Вообще, выделяемое место на диске постоянно меняется (в зависимости от разных акций, условий и пр.): например, мне несколько лет назад при регистрации дали 10 ГБ (сколько дадут на момент регистрации вам - предугадать сложно).
Также в качестве бонуса дают доп. место за использование почтового ящика (в моем случае 9 ГБ), и за установку приложения на телефон (32 ГБ). Итого, суммарно, получается около 47 ГБ (что вполне достаточно для документов, фото, файлов).

Если вам нужно значительно больше места - можно его прикупить за небольшую сумму в месяц. Для того, чтобы увидеть текущие тарифы: просто откройте приложение "Яндекс диск" и внизу окна кликните по ссылке "Купить еще" (см. скрин ниже).

Яндекс диск - купить место
Например, на сегодняшний день "лишних" 100 ГБ стоит всего 67 руб./мес. Если нужно значительно больше, например, 1 ТБ - то придется раскошелится на 167 руб./мес.
Как загрузить файлы и фото на диск
В Windows
Обычно такой вопрос задают люди, которые еще не работали с Яндекс диском. Вообще, на самом деле все очень просто: сначала необходимо открыть диск (можно с помощью иконки в трее, см. скрин ниже).

Открываем Яндекс диск
Далее выберите нужную папку, нажмите кнопку "Загрузить" и выберите файлы/папки, которые хотите загрузить на облачный носитель.

Загрузить (приложение Яндекс Диск)
Через некоторое время файлы будут загружены: напротив них вы увидите небольшие зеленые галочки (синхронизированы). См. пример ниже.

Кстати, приложение "Яндекс диск" запускать не обязательно: например, в проводнике (Windows 10) есть ссылка на папку с диском. Достаточно открыть нужный каталог и скопировать в нее файлы (если у вас в настройках приложения включена синхронизация - файлы будут также отправлены в облако).

Проводник - Яндекс Диск
На Android [+настройка авто-загрузки фото и видео в облако]
Загрузка нужных файлов вручную:
Далее откройте нужный каталог (куда хотите загрузить файлы) и нажмите кнопку "Загрузить" (см. скрин ниже).

Загрузить файл на диск
Для автоматической загрузки фото на Яндекс диск:
- запустите приложение;
- затем в меню откройте вкладку "Настройки";
- включите автозагрузку фото по Wi-Fi (либо вообще выберите вариант "По любой сети", если пользуетесь безлимитным интернетом на телефоне);
- теперь все фото будут автоматически загружаться на Яндекс диск. Если даже что-то нехорошее произойдет с телефоном - сможете быстро восстановить все свои снимки. Надежно и удобно!

Автозагрузка фото с телефона на Яндекс диск по Wi-Fi
Как сделать файлы доступными для скачивания другими пользователями
Далее ее можно передать по соц. сети, чату, e-mail и др. способами. Ссылку достаточно вставить в адресную строку браузера - и файл можно просмотреть или скачать (см. пример ниже).

Затем скопируйте ссылку и передайте (например, через соц. сети) тем людям, с которыми хотели поделиться файлами. Когда они их просмотрят/скачают - файл с раздачи можно снять (аналогично).

Сначала открываете приложение "Диск" и переходите в нужный каталог.

Яндекс диск - главное меню (Андроид)

Яндекс диск на Андроид
Как настроить авто-создание копии моих документов в облачный диск (бэкап!)
Все достаточно просто. Рассмотрю по шагам.
1) Сначала открываем настройки Яндекс диска (для этого можно использовать значок в трее, рядом с часами. См. скриншот ниже).

2) Далее сразу же рекомендую зайти во вкладку "Дополнительно" и проверить, чтобы была включена синхронизация (т.е. все созданные и измененные файлы в вашей папке на жестком диске будут сразу же в авто-режиме загружаться на Яндекс диск (то бишь дублироваться)).

Проверьте, чтобы была включена синхронизация!
3) Во вкладке "Основные" проверьте, чтобы программа автоматически запускалась. После откройте настройку расположения папок.

Настройка расположения папок
4) Посмотрите, где расположена папка, которая будет синхронизироваться с облаком (при необходимости переместите ее на другой раздел HDD).

Узнаем (настраиваем) папку для синхронизации
5) Теперь откройте проводник, щелкните правой кнопкой мышки по системной папке "Документы" и откройте ее свойства . Пример ниже.

Открываем проводник и переходим в свойства папки "Документы"
6) Во вкладке "Расположение" нажмите кнопку "Переместить" и переместите ее в любую из папок, расположенных в "C:\Users\alex\YandexDisk" * (* путь показан в качестве примера, у вас будет свой каталог - см. п.4 чуть выше, где мы смотрели каталоги в настройках приложения) . Т.е. мы перемещаем нашу системную папку "Документы" в папку, которая будет синхронизироваться с Яндекс диском.

Смотрим расположение системной папки. Перемещаем ее в любую папку Яндекс диска!
7) Лично у себя так и назвал папку "Мои документы", в которую и переместил системную "Документы". Теперь все файлы (фото, документы, видео и т.д.), которые попадают в эту папку - будут автоматически дублироваться в облачный диск!

Теперь папка будет синхронизирована с Яндекс диском
8) С перенесенными документами можно будет работать, как и в каталоге, расположенным на HDD, так и открыв приложение Яндекс диска. Удобно!
Эта же папка только в приложении
Восстановление измененного файла
Кстати, что еще подкупает в Яндекс диске: вы можете просмотреть историю изменений файла. Вот представьте, вы отредактировали неправильно документ и сохранили его. А потом вспомнили, что удалили из него лишнее. Что делать?
Большинство пользователей Android устанавливают приложения через фирменный магазин Google Play. Но что делать, если на вашем устройстве его нет? Чаще всего с этим вопросом сталкиваются владельцы смартфонов Huawei и Honor, которые из‑за американских санкций лишились сервисов Google. Но есть и другие производители, чьи гаджеты не предлагают привычный набор программ.
За последние годы Google ужесточила требования по сертификации Android‑смартфонов. Без одобрения IT‑гиганта компании не могут использовать сервисы Google, что влечёт за собой неудобства для пользователей. В 2018 году с этим столкнулись Meizu, Xiaomi и Lenovo.
Тогда компаниям удалось оперативно договориться, однако производители поменьше не всегда выполняют требования Google: многие из них ориентированы только на китайский рынок, где американские сервисы не работают. Впрочем, наши соотечественники берут такие модели из‑за низкой цены, и для них отсутствие Google Play может стать проблемой.
К счастью, одним из преимуществ ОС Android является установка программ из любых ресурсов: достаточно скачать на смартфон APK‑файл и распаковать его. Мы подготовили список мест, откуда легко получить нужные Android‑приложения.
1. Aptoide
Второй по величине магазин Android‑приложений после Google Play. Ассортимент включает в себя почти миллион программ. Среди них есть и российские продукты, например «ВКонтакте» и «Почта России». Также в маркетплейсе хватает крупных игровых тайтлов вроде Asphalt и PUBG Mobile.
Из недостатков — проблемы с безопасностью: недавно данные 20 миллионов пользователей Aptoide оказались выложенными в Сеть.
2. APKPure
Один из самых популярных сторонних магазинов с удобным поиском и разделением программ на категории. Некоторые приложения, за которые надо платить в Google Play, здесь предлагаются бесплатно. Ещё один плюс — возможность скачать программы, недоступные для вашего региона в маркетплейсе Google.
3. SlideMe
SlideMe не требует регистрации для инсталляции бесплатных программ, однако для покупок придётся установить собственное приложение маркетплейса под названием SAM. В ассортименте много интересных продуктов, потому что магазин привлекает независимых разработчиков низкой комиссией. Кстати, есть поддержка платёжной системы PayPal, с которой не умеет работать Google Play.
4. GetJar
5. F‑Droid
Один из самых безопасных сторонних маркетплейсов. Все приложения проверяются на наличие вредоносного кода специальным алгоритмом, совместно разработанным экспертами Йельского университета и компанией Exodus. Однако у такого скрупулёзного подхода к безопасности есть обратная сторона: ассортимент в F‑Droid довольно скудный и составляет около 10 тысяч программ.
6. XDA Developers
Крупнейшее сообщество мобильных разработчиков. Помимо площадки для общения, XDA располагает обширной библиотекой программ, при этом пользователь может принимать участие в альфа- и бета‑тестировании новых продуктов. Также есть приложение XDA Labs, в котором можно как покупать программы, так и загружать собственные. При этом комиссия с разработчиков не взимается.

Сегодня многих автовладельцев интересует установка приложений на Яндекс Авто. Причина проста — желание расширить функционал головного устройства. По умолчанию на бортовом компьютере установлен Браузер, Музыка, Радио, Навигатор и Погода. Многим этого недостаточно, и они ищут способы добавления ПО из магазина Google Play. Ниже рассмотрим, как этом можно сделать, и какие программы лучше ставить.
Как установить приложение в Яндекс Авто
По официальному заявлению разработчика установка сторонних приложений на Яндекс Авто не предусмотрена. Таким способом создатели страхуются от взлома, несанкционированной перепрошивки и других неприятных ситуаций, связанных с работой ПО. Неофициально владельцы автомобилей нашли несколько способов, как обойти этот запрет. Ниже рассмотрим, как поставить дополнительное ПО тремя методами и для разных машин.

Способ №1 (Рено Каптур)
На автомобилях Рено Каптур вместо стандартной MediaNav установлено брендовое головное устройство с Яндекс Авто. Несмотря на солидный, на первый взгляд функционал, при выезде за черту города и пропаже Интернета возникают проблемы с функционалом. В такой ситуации задумываешься об установке дополнительных приложений. Для работы потребуется только флешка с записанными на ней файлами apk.

Установка нового ПО на Яндекс Авто проходит в несколько этапов:
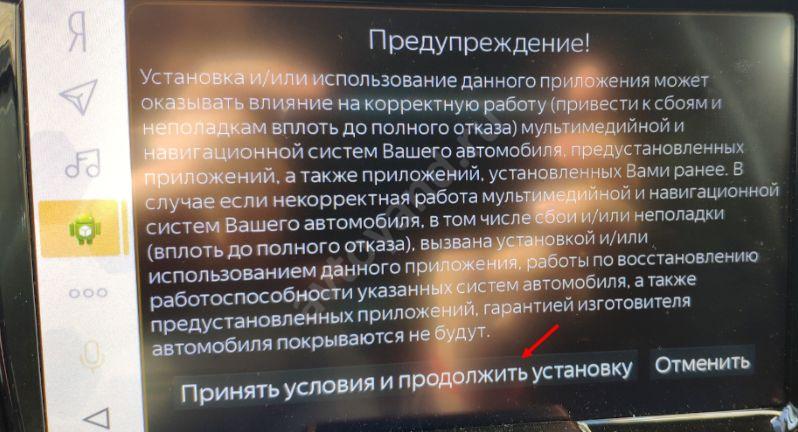
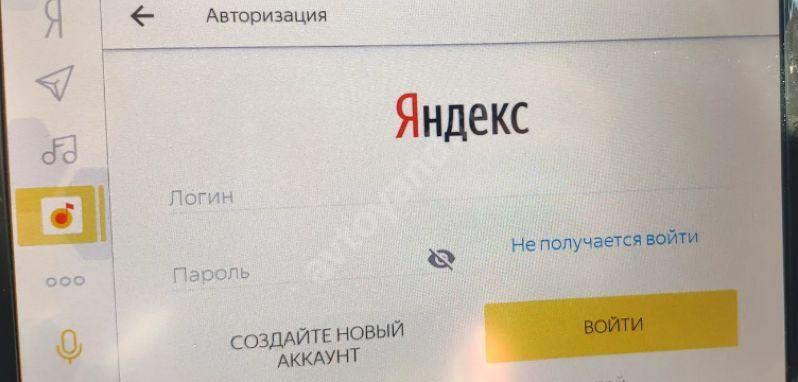
В результате установка приложений на Яндекс Авто проходит без дополнительных кодов и сложных манипуляций. Главное — заранее определитесь с ПО, найдите свободную флешку и закиньте во вновь созданную папку нужные приложения.
Способ №2 (для Ниссан Кашкай)
Разберем еще один метод установки сторонних приложений на головное устройство Яндекс Авто. Его особенность состоит в применении специальных кодов, которые могут различаться в зависимости от модели.
Алгоритм действий такой:
- Зайдите в приложения, а далее Настройки и Все настройки.

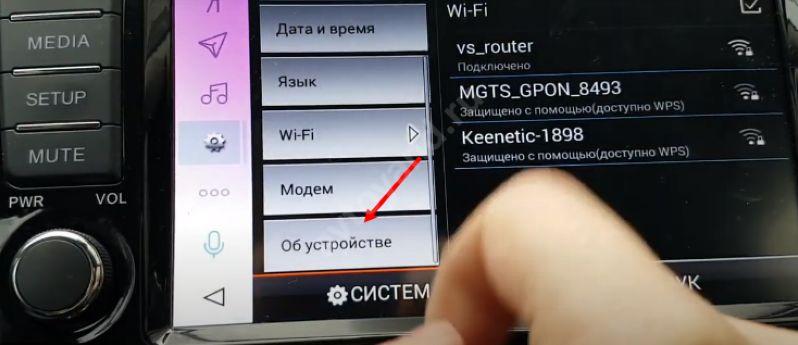
- Найдите версия системы и пять раз жмите по этой строке.
- В появившееся окно введите код 7254 (может быть другим). После этого появляются все настройки, как на смартфоне.

- Найдите приложения и зайдите в них.
- Отыщите программу Яндекс Авто и выключите ее. Об этом можно судить по отсутствию сбоку экрана небольшого «дополнительного» меню.
- Перейдите во вкладку Все приложения, листайте в сторону и найдите там Программу установки пакета.
- С помощью кнопки ГУ Back вернитесь до версии системы.
- Пять раз жмите по строке Версия системы и введите 7253 (может отличаться).
- В новом окне с настройками переключите Third App в синее положение.
- Войдите в файловый менеджер, а после в Проводник.
- В проводнике слева внизу жмите на символ в виде коробки и выберите флешку с файлом APK.
- Нажмите на файл и держите до появления меню.
Дальнейшая инсталляция производится в стандартном режиме. Поочередно поставьте ПО и проверьте его работу.
Способ №3 (для Джили Атлас)
Разберем третий метод, предназначенный для установки приложений на Яндекс Авто для Джили Атлас. Владельцы машины часто жалуются, что имеющегося функционала часто не хватает, что вынуждает искать дополнительные решения.
Алгоритм действий имеет следующий вид:
- Подготовьте apk программы, которые вы планируете установить. Обратите внимание, чтобы в окне было разрешение apk.
- Отформатируйте флешку в формате FAT32.

Таким способом можно в один миг решить вопрос, можно ли установить Навител на Яндекс Авто или другое приложение. Во всех случаях инструкция к действию идентична, поэтому трудности возникают редко.
Какие программы можно установить
Как видно из приведенных инструкций, подходы к установке приложений на разные марки авто могут различаться. В своей машине нужно учитывать место установки флешки и коды, если они используются. Что касается программ, они могут быть любыми. Главные требования — соответствие расширению (apk) и версии ОС, установленной на Яндекс Авто. Как посмотреть этот момент, рассмотрено выше.

Как правило, пользователи устанавливают следующее ПО:
- X-Plore;
- Total Commander;
- AIMP;
- VLC Player;
- Навител;
- Torque Pro;
- прочее.
Список приложений можно выбирать самостоятельно с учетом текущих потребностей. При этом забивать память лишними приложениями также не желательно, ведь они могут привести к сбою в работе и загрязняют память.
Теперь вы знаете, как на Яндекс Авто установить приложение, и что для этого необходимо. Но помните, что подобный «взлом» Яндекс Авто чреват потерей гарантии, поэтому бесплатно отремонтировать или обменять устройство бесплатно уже не получится. Так что перед изменением конфигурации необходимо несколько раз подумать перед тем, как предпринимать какие-либо шаги.
2 комментариев “ Установка приложений в Яндекс Авто ”

1. Функционал ГУ ущербнее некуда! 2. Коды разные для штатных и адаптированных устройств 3. После отключения лаунчера, он автоматически перезапускается - все последующие шаги тщетны 4. Из папки autoinstall на флешке приложения НЕ установить, потому что проверяется электронный сертификат, который яндекс хранит в секрете 5. Не надейтесь на гарантию: у Яндекса вы никогда не докажете, что случай гарантийный, а их так называемые сервис-центры знают и умеют даже меньше, чем "народные умельцы" с форумов. Делайте выводы, господа ;)

Читайте также:


