Можно ли изменить объект внедренный в текстовый документ в стандартных приложениях windows
WordPad – это текстовый редактор, входящий в состав стандартных программ операционных систем Microsoft Windows, начиная с Windows 95. Он обладает более широким набором инструментов, чем Блокнот (Notepad), и предназначен для подготовки документов с простым форматированием. В отличие от Блокнота, документы, созданные в WordPad, могут содержать различные шрифты, размеры и цветовое форматирование текста. В документы WordPad также можно вставлять различные объекты : рисунки, чертежи, диаграммы, видеоклипы, музыку и даже звуковые эффекты. На протяжении большого промежутка времени в текстовом редакторе WordPad не было никаких изменений (начиная с операционной системы Windows 95 и заканчивая Windows Vista), но в Windows 7 интерфейс приложения был полностью переработан. Отныне стандартное приложение WordPad имеет ленточный интерфейс, подобный Microsoft Office 2007.
В этой статье я расскажу о большинстве новшеств стандартного приложения операционной системы Windows 7 – текстового редактора WordPad.
Внешний вид и стандартные операции с текстовым редактором WordPad
Чтобы открыть текстовый редактор WordPad нужно сделать следующее:
- Нажать на кнопку меню «Пуск», открыть пункт «Все программы», после чего открыть папку «Стандартные» и выбрать «WordPad»;
- Нажать на кнопку меню «Пуск» и в поле поиска ввести wordpad.exe, после чего в найденных результатах нажать левой кнопкой на найденном объекте.
На следующем скриншоте можно увидеть внешний вид текстового редактора WordPad:
Операции с созданием, открытием и сохранением документов в текстовом редакторе WordPad

Чтобы выполнить действия, о которых будет написано ниже, нужно нажать на кнопку WordPad в левом верхнем углу окна приложения.
Создание нового документа
По умолчанию имя создаваемого файла – Документ. Сразу после запуска WordPad его окно готово к созданию нового документа. Текст в этом редакторе набирается так же, как и в любом другом текстовом редакторе. Для создания документа нужно сделать следующее:
- Нажать кнопку меню WordPad
- Выбрать пункт «Создать»
Первое сохранение документа
Закончив работу, пользователь должен сохранить созданный документ, дав ему подходящее имя и указав папку, в которой следует сохранить этот документ. Для этого надо сделать следующее:
- Нажать на кнопку WordPad и выбрать команду «Сохранить» (или воспользоваться комбинацией клавиш Ctrl+S).
- В появившемся диалоге «Сохранить как» следует выбрать папку, в которую должен быть сохранен файл. Если требуется сохранить файл в новой папке, то ее можно создать непосредственно из этого диалога используя контекстное меню или кнопку «Новая папка» на панели действий. В поле «Тип файла» нужно выбрать желаемый формат файла. По умолчанию это «Файл RTF».
- В поле «Имя файла» введите имя и нажмите на кнопку «Сохранить». Для отмены сохранения нужно нажать на кнопку «Отмена».
При последующих сохранениях этого файла команда «Сохранить» будет записывать изменённый файл поверх старого, а чтобы сохранить документ как новый файл нужно в меню WordPad выбрать команду «Сохранить как», которая откроет диалоговое окно для сохранения новой редакции под другим именем и, при необходимости, в другой папке.
Текстовый редактор WordPad позволяет сохранять документы в следующих форматах:
| Тип файла | Расширение | Описание |
| Файл RTF | *.rtf | Сохранение документа в формате RTF |
| Документ Office Open XML | *.docx | Сохранение документа в формате Office Open XML (формат Microsoft Word 2007) |
| Текст Open Document | *.odt | Сохранение документа в формате Open Document (формат Open Office) |
| Обычный текст | *.txt | Сохранение документа в виде обычного текста без применения разрывов строк и форматирования |
| Текстовый документ MS-DOS | *.txt | Сохранение документа в виде обычного текста без применения разрывов строк и форматирования в DOS-кодировке |
| Текстовый документ в Юникоде | *.txt | Сохранение документа в виде обычного текста без применения разрывов строк и форматирования в кодировке Юникод |
Открытие документа
Вместо создания нового документа в программе WordPad можно открыть существующий и внести в него изменения. Чтобы просмотреть или отредактировать документ, его нужно открыть. Для этого используется команда «Открыть». Сделайте следующее:
- Нажмите на кнопку WordPad, а затем выберите команду «Открыть» (можно воспользоваться комбинацией клавиш Ctrl+O).
- В диалоговом окне «Открыть», передвигаясь по дереву каталогов, следует открыть папку, содержащую нужный файл. По умолчанию в диалоговом окне будут выведены файлы с расширениями *.rtf, *.docx, *.odt и *.txt. Если же искомый файл имеет другое расширение, то следует выбрать этот тип в выпадающем списке «Тип файлов» или просто выбрать все документы *.*. После того, как нужный документ будет найден, нужно его выделить, щелкнув на нем левой кнопкой мыши, что поместит его имя в строку для ввода имени файла и нажать на кнопку «Открыть».
Отправка документа по электронной почте
На следующем скриншоте можно увидеть меню, которое открывается по нажатию на кнопку WordPad.
Поддерживаемые форматы документов
В WordPad можно открывать и сохранять простые текстовые документы (TXT-файлы), текстовые документы с форматированием (Rich Text Format - RTF-файлы), документы в формате Word (DOCX-файлы) и документы в формате OpenDocument Text (ODT-файлы). Документы других форматов открываются в виде обычного текста и могут отображаться неправильно.
Форматирование документов
Форматированием называется способ отображения и размещения текста в документе, который представляет собой задание фрагментам документа различных атрибутов, определяющих внешний вид текста в этих фрагментах. WordPad в Windows 7 предоставляет для этого весьма мощные средства. Можно менять параметры форматирования отдельных символов, их групп, абзацев. Для изменения форматирования в документе можно использовать ленту, расположенную непосредственно под строкой заголовка и, в некоторых случаях, сочетания клавиш на клавиатуре. Например, можно выбирать разнообразные шрифты и их размеры, придавая тексту любой цвет. Несложно изменить и выравнивание документа.
Изменение вида текста в документе
Для изменения шрифтового оформления текста нужно воспользоваться кнопками на вкладке «Главная» в группе «Шрифт». Все изменения также будут применимы ко вновь набираемому тексту. Если необходимо изменить шрифт во фрагменте уже набранного текста, то перед изменением фрагмент нужно предварительно выделить. Группа «Шрифт» отображена на следующем скриншоте:

При помощи раскрывающегося списка «Семейство шрифтов» и «Размер шрифта» можно выбрать шрифт и его размер. При помощи кнопок «Увеличить…» и «Уменьшить размер» можно изменить размер выделенного текста. Кнопки «Полужирный», «Курсив», «Подчеркнутый», «Зачеркнутый», «Подстрочный» и «Надстрочный» отвечают за начертание текста. Используя кнопки «Цвет выделения текста» и «Цвет текста» можно изменять цвет для выделенного текста.
Изменение выравнивания текста в документе
Форматирование абзацев включает в себя изменение отступа, выравнивание текста и изменение междустрочного интервала. Для форматирования абзацев используется группа «Абзац», которая расположена на вкладке «Главная». Все изменения, которые вносятся в форматировании абзаца будут применены к текущему абзацу и вновь набираемым. Если требуется отформатировать уже набранный абзац, то следует установить курсор в любое место этого абзаца и выполнить форматирование. Группу «Абзац» можно увидеть на следующем скриншоте:

В этой группе присутствуют следующие кнопки: «Уменьшить отступ» и «Увеличить отступ» используются для того, чтобы изменять отступы абзаца. Можно устанавливать маркированные списки при помощи кнопки «Начать список». При помощи группы «Выравнивание», которая состоит из четырёх кнопок, можно устанавливать выравнивание текста для любого абзаца. Доступны следующие типы выравнивания: по левому краю, по центру, по правому краю, а также по ширине. При помощи кнопки «Междустрочный интервал» можно изменять размер интервала между строками в выделенных абзацах.
Вставка дат и картинок в документы
Вид текстового документа можно существенно улучшить, если добавить в него, например, рисунок. Сложные тексты становятся понятнее при наличии в них диаграмм, графиков, формул. Текстовый редактор WordPad, начиная с Windows 95, поддерживает OLE-технологию (технология связывания и внедрения объектов в другие документы и объекты), разработанную корпорацией Майкрософт. Для вставки даты или картинки используйте описанные ниже команды.
Вставка текущей даты
В текстовом редакторе WordPad можно вставить текущую дату и время. Для этого нужно выполнить следующие действия:
- На вкладке «Главная» в группе «Вставка» нужно нажать на кнопку «Дата и время».
- В появившемся диалоговом окне «Дата и время» нужно выбрать требуемый формат и нажать на кнопку «ОК». Кнопка «Дата и время» выглядит следующим образом:

Вставка картинки
В текстовом редакторе WordPad есть возможность поиска и вставки уже готовых рисунков из файла. Как и любой объект, внедренный в документ объект обладает своим контекстным меню, позволяющим выполнить с ним различные действия. Размеры внедряемого объекта можно изменять. Для этого следует его выделить нажатием левой кнопкой мыши. При этом вокруг объекта появится рамка, означающая, что объект выделен. По сторонам и углам рамки имеются маркеры для изменения размера. При попадании на любой из них курсор мыши приобретет форму двойной стрелки, что позволит простым перетаскиванием изменить размер объекта. Для того, чтобы вставить изображение нужно сделать следующее:
- На вкладке «Главная» в группе «Вставка» нужно нажать на кнопку «Изображение».
- В появившемся диалоговом окне нужно найти картинку, которую хотите вставить, и нажать на кнопку «Открыть».

Вставка рисунка
Если ни один из рисунков, находящихся на компьютере не подходит, то можно создать свой, выбрав для этого «Рисунок Paint». Откроется окно графического редактора MS Paint, в котором, пользуясь предлагаемыми инструментами и набором красок, следует создать нужный вам рисунок . Для того, чтобы вставить рисунок Paint нужно проделать следующее:
На вкладке «Главная» в группе «Вставка» нажать на кнопку «Рисунок Paint».

Просмотр документов
Благодаря новому и интуитивно понятному интерфейсу текстового редактора Word Pad операционной системы Windows 7 изменять масштаб документов можно намного проще, нежели ранее. Поле Масштаб позволяет изменить масштаб отображения символов в документе. Для просмотра документов используйте описанные ниже команды.
Увеличение или уменьшение масштаба
На вкладке «Вид» в группе «Масштаб» нажать на кнопку «Увеличить» или «Уменьшить».

По умолчанию масштаб составляет 100%. Для просмотра фактического размера документа используйте следующее действие:
На вкладке «Вид» в группе «Масштаб» нажать на кнопку «100%».

Отображение линейки
Линейка форматирования позволяет быстро и наглядно управлять параметрами форматирования и получать информацию о них. Для изменения параметров нужно перетащить соответствующий индикатор (маркер) с помощью мыши.
По сравнению с предыдущими версиями улучшен внешний вид линейки, расположенной, как и прежде, в верхней части окна редактирования. В новой линейке присутствуют следующие компоненты:
- Пиктограмма точки табуляции
- Индикатор левого поля страницы;
- Индикатор левого отступа абзаца;
- Индикатор отступа первой строки абзаца
- Точка табуляции;
- Индикатор правого отступа абзаца;
Для того, чтобы отобразить линейку, нужно на вкладке «Вид» в группе «Показать или скрыть» установить чекбокс на «Линейка».
Изменение единицы измерения для линейки
Помимо установки маркеров на линейке, в ней можно менять единицы измерения. Для этого нужно на вкладке «Вид» в группе «Параметры» нажать на кнопку «Единицы измерения» и выбрать требуемые единицы измерения.

Отображение строки состояния
Строка состояния (status bar) — это панель в нижней части окна, предназначенная для вывода вспомогательной информации: параметров документа, с которым работает пользователь, подсказок к пунктам меню и т.д. Для включения/отключения строки состояния нужно на вкладке «Вид» в группе «Показать или скрыть» установить чекбокс на «Строка состояния».
Чтобы увеличить или уменьшить масштаб изображения, можно воспользоваться кнопками «Увеличить» или «Уменьшить» на ползунке изменения масштаба в нижней части окна WordPad

Изменение параметров переноса по словам
В текстовом редакторе WordPad имеется встроенный механизм автоматического переноса слов на новую строку для русского и английского языков. Чтобы воспользоваться этой опцией, нужно на вкладке «Вид» в группе «Параметры» нажать на кнопку «Перенос по словам» и выбрать требуемый параметр.

Изменение полей страницы
Перед изменением размеров страницы и ее полей следует удостовериться в возможности принтера напечатать такую страницу. Каждый принтер требует, чтобы ширина полей была не меньше определенного значения. Параметры страницы, установленные по умолчанию, всегда соответствуют характеристикам установленного в системе принтера.
Чтобы просмотреть параметры страницы, нужно нажать на кнопку WordPad, а затем выбрать «Параметры страницы». После чего в открывшемся диалоге можно выбирать требуемые параметры. Этот диалог отображен на следующем скриншоте:

Печать документов
Чтобы воспользоваться функциями печати в текстовом редакторе WordPad нужно открыть меню WordPad и выбрать «Печать», а затем использовать те параметры, которые необходимо для дальнейшей работы. Перед печатью можно с помощью функции предварительного просмотра посмотреть, как будет выглядеть документ в напечатанном виде и все ли требования к его печати соблюдены.

Заключение
В этой статье я рассказал об обновленной стандартной программе операционной системы Windows 7 – текстовом редакторе WordPad. Одним из наиболее важных обновлений стала смена пользовательского интерфейса, который очень напоминает интерфейс приложений Microsoft Office 2007. Теперь работать с текстовым редактором WordPad стало намного проще и приятнее.
Статья опубликована в рамках конкурса "Наш выбор - Windows 7!". Оригинальный стиль автора сохранен.
Обмен данными между приложениями может быть реализован одним из двух способов:
- внедрение объекта создает независимую копию объекта в клиентском документе. Никакой связи с серверным документом не поддерживается;
- связывание объекта поддерживает связь с серверным документом. Данные могут быть обновлены вручную или автоматически всякий раз, когда изменяется серверный документ.
Внедренный объект (лист или диаграмма Excel) хранит информацию непосредственно в документе Word. Для редактирования внедренного объекта следует сделать двойной щелчок на объекте, чтобы запустить Excel, проделать необходимые изменения, а затем вернуться в Word. Ввиду хранения информации в документе Word внедрение следует применять, когда требуется распространение оперативной версии документа лицам, которые не будут иметь доступа к отдельно сделанным листам и диаграммам.
Связанный объект (лист или диаграмма Excel) отображается в документе Word, но информация хранится в исходной книге Excel. При редактировании данных в Excel Word может автоматически обновлять лист или диаграмму в документе. Связывание следует применять, когда необходимо включить в документ независимо вводимую информацию, такую, как данные, собранные различными отделами, а также когда нужно хранить информацию, обновляемую в Word. Ввиду хранения связанных данных в другом месте связывание может помочь минимизировать размер файла документа Word.
Внедрение объектов
Внедрение объекта создает копию объекта в создаваемом документе. В силу того, что прямой связи между исходным и внедряемым объектом нет, никакие изменения во внедряемом объекте не могут затронуть исходный объект.
Внедрения объекта Excel в документ Word
Откройте приложение, например Excel, и в качестве объекта для внедрения выберите таблицу в файле Образование_сотрудников.х1s.
- Выделите объект (данные в таблице), а затем выберите Правка, Копировать (Edit, Copy), копия объекта помещена в буфер обмена и готова к внедрению в другое приложение.
- Откройте нужный файл в клиентском приложении (документ Word) и поместите курсор в позицию вставки там, куда должен быть вставлен внедряемый объект.
- Выберите Правка, Специальная вставка (Edit, Paste Special), появляется панель диалога Специальная вставка (рис. 119).
- Выберите из списка Как (As) объект, например Лист Microsoft Excel (объект).
- Нажмите ОК. Объект внедрен.

Рис. 119. Внедрение объектов в режиме "Специальная вставка"
Только выбор Объекта соответствующего приложения в поле Как и пометка переключателя Вставить позволят создать внедряемый объект. Любой другой выбор изменит формат объекта.
Редактирование внедряемого объекта
Внедряемые объекты могут быть отредактированы напрямую в документе клиентского приложения. В Office 2000 при редактировании внедряемого объекта он активизируется, а меню клиентского приложения и панель инструментов изменяются на меню и панель инструментов из серверного приложения (рис. 120). Таким образом, редактирование внедренного объекта а клиентском окне осуществляется средствами серверного приложения.
Рекомендуется всегда внедрять объект при наличии следующих условий:
- вся информация должна быть размещена в едином документе. Например, в случае, когда документ необходимо отослать пользователю по электронной почте;
- серверное приложение не будет доступно на том же компьютере, где используется клиентское приложение.
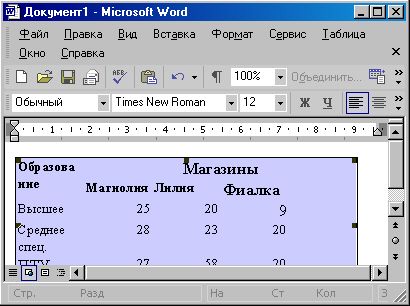
Рис. 120. Внедрение объекта
Не рекомендуется внедрять объект при наличии следующих условий:
- клиентское приложение не поддерживает внедрение;
- участвующий в связи серверный объект может измениться в будущем и данное изменение повлияет на клиентский документ.
Связывание объектов
Связывание не требует того, чтобы копия объекта была вставлена в клиентское приложение. Вместо этого в клиентское приложение вставляется серверный объект.
Связывание возможно только для сохраненных файлов.
Связывание имеет свои определенные преимущества:
- объем данных, который необходимо хранить в клиентском документе, меньше, чем в случае, когда объект внедряется;
- если впоследствии объект модифицируется серверным приложением, модификация автоматически перенесется и на клиентское приложение.
Установка связи объекта
Откройте серверное приложение, например Excel, и создайте объект для связывания (выберите таблицу в файле Образование_сотрудников.х1s). Файл, хранящий объект, должен быть сохранен.
- Выделите объект, а затем выберите Правка, Копировать (Edit, Copy). Копия объекта перешла в буфер обмена и готова к вставке в клиентское приложение.
- Откройте клиентское приложение, например Word, и поместите позицию вставки там, куда должен быть вставлен связанный объект.
- Выберите Правка, Специальная вставка (Edit, Paste Special).
- Появляется панель диалога Специальная вставка (Paste Special) (рис. 121).
- Выберите необходимый тип вставки связи -Лист Microsoft Excel (объект) из списка Как (As).
- Пометьте переключатель Связать (Paste Link), а затем нажмите ОК. Таблица будет вставлена в документ Word как связанный объект, и изменения таблицы в Excel автоматически переносятся в документ Word.
- Измените любые данные в таблице, затем переключитесь в Word и просмотрите данные в документе.

Рис. 121. Связывание объектов в режиме "Специальная вставка"
Типы вставки связи
Типы вставки связи доступны из списка Как (As) панели диалога Специальная вставка (Paste Special).
Окно Результат (Result) в панели диалога Специальная вставка (Paste Special) описывает результат выбранного типа вставки. Описание результата различно в зависимости от клиентского приложения.
Управление связями объектов
Если связанный объект является объектом приложения, рисунком или растровым изображением, то серверный документ открывается автоматически двойным щелчком мышью на объекте.
Связи объектов могут быть отредактированы в клиентском документе одним из способов, приведенных в табл. 36.
| Операция | Способ редактирования |
| Обновление связи | Обновляется связь с последними изменениями из исходного документа. Такой способ используется при ручной связи |
| Открытие и правка исходного документа | Редактируется серверный документ и обновляется связь |
| Изменение исходного документа | Определяется новое месторасположение серверного документа в случае, когда исходный документ ранее был перемещен |
| Разрыв связи | Разрушается связь и остается рисунок или текст в виде бывшего объекта связи. Теперь информация не может быть отредактирована в серверном приложении |
| Изменение метода обновления | Выбирается либо автоматическое обновление клиентского приложения при его открытии, либо ручной способ для того, чтобы провести обновление вручную |
| Удаление связи | Удаляется связанный объект или текст |
Таблица 36. Редактирование связи объекта
Если документ содержит автоматическую связь с серверным приложением, то обновление произойдет автоматически при открытии. В противном случае связь может быть обновлена вручную.
Если серверный документ, содержащий связанный объект, перенесен, переименован или удален, то связь будет нарушена. Далее объект уже не появится в клиентском приложении.
Управление связями из клиентского приложения можно осуществлять с помощью диалогового окна Связи (Links) (рис. 122).
- Откройте клиентский документ, содержащий связанный объект.
- Выделите связанный объект.
- Выберите Правка, Связи (Edit, Links), появляется диалоговая панель Связи (Links).
- Выберите необходимое действие, нажав одну из клавиш (Открыть источник, Сменить источник, Обновить, Разорвать связь).
- Завершив действие, нажмите ОК.
Для удаления связанного объекта выделите его и нажмите клавишу Delete.
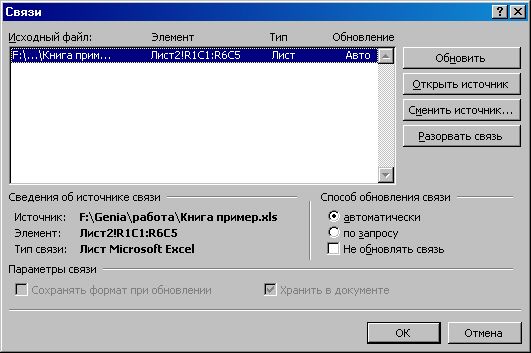
Рис. 122. Связывание объекта
Редактирование связи с помощью контекстного меню Контекстное меню связанного объекта содержит команды для управления связанным объектом. Щелкните правой клавишей мыши на связанном объекте для того, чтобы открыть его контекстное меню, и выберите необходимые действия для изменения связи (рис. 123).
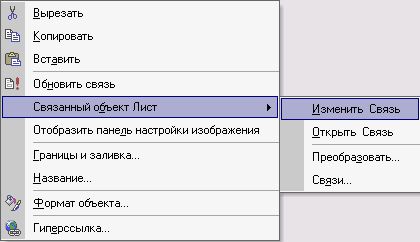
Рис. 123. Контекстное меню связанного объекта
Упражнение
Связывание и редактирование объектов, созданных в Excel, в документе Word
В состав Windows включен ряд стандартных приложений, которые устанавливаются во время инсталляции системы или же могут добавляться по мере необходимости (Панель управления>Установка и удаление программ). В состав этих приложений включены: простейший текстовый редактор Блокнот (Notepad), текстовый редактор WordPad, графический редактор Paint, Программа просмотра изображений Imaging, Калькулятор, служебные программы и др. Доступ к этим программам осуществляется командой Пуск>Программы>Стандартные.
Рассмотрим некоторые из них более подробно. А для остальных приведем лишь краткий обзор возможностей стандартных программ (так как работа с ними интуитивно понятна и, кроме того, всегда имеется возможность просмотра помощи по каждой программе).
Текстовый редактор WordPad.
Приложение WordPad является полноценным текстовым процессором, который позволяет форматировать страницы и абзацы - устанавливать размеры страницы и ее ориентацию, границы текста, абзацный отступ, выравнивать текст, изменять шрифты, но и вставлять в документ графические объекты, звуковые фрагменты и видеоклипы, так как он поддерживает технологию внедрения и связывания объектов (OLE).
WordPad обеспечивает сохранение и чтение документов в различных форматах (Word, RTF - Rich Text Format, поддерживаемом большинством текстовых процессоров). Подробно описывать работу с программой WordPad не имеет смысла, так как она аналогична работе с текстовым процессором MS Word (работа с ним будет рассмотрена ниже), имеющим более широкие возможности.
Графический редактор Paint.
Графический редактор Paint пришел на смену Paintbrush из Windows 3.x, но в него добавлены новые функции, расширяющие возможности работы с графическими объектами: масштабирование рисунка, растягивание и вращение изображения, сохранение изображения в виде обоев рабочего стола и др.
Рабочую область окна Paint обычно называют холстом. Рисование на нем осуществляется с помощью мыши. Зафиксировав левую кнопку мыши и перемещая ее по холсту, можно рисовать прямые и кривые линии, а используя графические примитивы, встроенные в редактор (прямая, кривая, прямоугольник, овал, многоугольник, прямоугольник со скругленными углами), строить сложные фигуры. Помимо этого предоставляется возможность использовать различные способы оформления изображения (заливка, регулируемой ширины распылитель, различной формы кисточка). Графический редактор позволяет создавать и текстовые фрагменты, применять при этом различные шрифты и стили (курсив, жирный, подчеркивание).
Управление редактором осуществляется с помощью меню (Файл, Правка, Вид, Рисунок, Параметры), а также панелей инструментов (инструментов для рисования и работы с текстом). Инструменты следующие:
- Замена цвета на цвет фона (ластик ^_) и Заливка основным цветом **.;
- Копирование цвета Z1 и Изменение масштаба изображения ^ I;
- Карандаш с изменяемой толщиной линии I и Кисточка й с изменяемой формой ;
- Распылитель основного цвета^ и Ввод текстовой информации А1 (действует только при масштабе изображения 1:1)
- Рисование прямой линии под любым наклоном и Рисование кривой линии \| г I;
- Рисование прямоугольника и Рисование многогольника произвольной формы ElL^.;
- Рисование эллипса и Рисование прямоугольника со скругленными углами01 ° I.
Приемы работы в графическом редакторе Paint.
1 Для рисования правильной фигуры необходимо выбрать на панели инструментов ее вид и, удерживая клавишу Shift, выполнить формирование изображения, растягивая его в нужном направлении до получения фигуры требуемого размера.
2 Для заливки изображения задать на палитре нужный цвет, затем на панели инструментов выбрать Заливка и щелкнуть мышью внутри замкнутого контура фигуры (если контур будет не замкнутый, то краска как бы выплеснется и зальет весь холст).
3 При использовании инструмента Многоугольник можно рисовать любое количество сегментов линии, для получения закрашенного объекта необходимо ее замкнуть, соединив начальную и конечную точки.
4 Для копирования или перемещения части изображения необходимо сначала выделить нужную область с помощью инструмента Выделить, а затем:

- либо выполнить команды ПравкаКопировать или Правка>Вырезать (выделенное изображение копируется или перемещается в буфер обмена), Правка>Вставить;
- либо щелкнуть мышью внутри выделенного объекта и при нажатой кнопке мыши перетащить его на новое место. Если при этом держать нажатой клавишу Ctrl, то выполнится копирование.
5 Для изменения размера холста, единицы измерения и типа используемой палитры (цветная или черно-белая) используется команда Рисунок-Атрибуты.
6 Для формирования нового рисунка можно использовать следующие способы:
- в меню Рисунок выбрать команду Очистить;
- в меню Файл выбрать команду Создать.
7 Если необходимо изменить отдельные точки (пиксели) изображения, можно увеличить масштаб
части рисунка, выполнив команду Масштаб одним из следующих способов:
- выбрать инструмент Масштаб на панели.
8 Для удобства работы в режиме крупного изображения можно установить отображение сетки. Для этого выполнить команду Вид>Масштаб>Показать сетку.
9 Для создания пользователем своих собственных цветов путем их смешивания используется один из способов:
- дважды щелкнуть на палитре;
- вызвать команду Параметры>Изменить палитру.
10 Созданную палитру можно сохранить на диске и использовать при следующих сеансах работы.
11 Сформированный рисунок можно поворачивать (Рисунок-Отразить>повернуть), растягивать (Рисунок>Растягивание>наклон) или обращать его цвета с помощью команды Рисунок>Обратить цвета.
12 Сохранение созданного рисунка осуществляется по командам Файл>Сохранить или Файл>Сохранить как. Пользователю предоставляется возможность сохранить изображение в графическом формате BMP (монохромном, если рисунок не содержит цвета, 16-цветном - по умолчанию, 256-цветном - для рисунков с большим количеством цветов, 24-разрядном - для многоцветных сканированных изображений).
Программа Kodak Imaging. Эта программа позволяет просматривать, аннотировать и выполнять основные задачи обработки
графических документов, включая факсы и отсканированные изображения.
Калькулятор имеет два режима работы: обычный, предназначенный для простейших вычислений, и инженерный, который обеспечивает доступ ко многим математическим (в том числе и статистическим) функциям.
Портфель удобен при работе с несколькими копиями одних и тех же документов на разных компью-терах. Он позволяет, например, согласовать между собой копии документов на переносном и настольном компьютерах.
Программа связи (HyperTerminal) позволяет установить с помощью модема связь с удаленным ком-пьютером даже в том случае, если на нем не загружена операционная система Windows. Эта программа предназначена также для отправки и приема файлов, подключения к электронным доскам объявлений и другим интерактивным службам.
При работе программы ведется протокол связи, который можно сохранить и затем распечатать.
Программа проверки диска относится к служебным программам и позволяет проверить жесткий диск на наличие логических и физических ошибок. После этого поврежденные области могут быть ис-правлены.
Программа дефрагментации относится к служебным программам и позволяет ускорить выполне-ние программ за счет перераспределения файлов и неиспользуемого объема на жестком диске.
Программа проверки системных файлов относится к служебным программам. Ее используют для проверки целостности файлов операционной системы, их восстановления в случае повреждения, а так-же для распаковки сжатых файлов (таких как драйверы) с установочных дисков. Программа проверки системных файлов позволяет также резервировать существующие файлы перед восстановлением ис-ходных файлов. Кроме того, пользователь имеет возможность задать настройку условий поиска по име-нам папок и расширениям имен файлов.
Программа Сведения о системе относится к служебным программам и выполняет сбор сведений о конфигурации системы. Программа содержит меню, позволяющее открывать связанные разделы описа-ния системы. Сотрудникам служб технической поддержки для устранения неполадок в конфигурации системы требуется определенная информация о компьютере. Окно Сведения о системе позволяет быст-ро собрать данные, необходимые для устранения неполадок.
Системный монитор относится к служебным программам. Программу используют для наблюдения за быстродействием компьютера или сети. Каждый выбранный показатель отображается на диаграмме, которая обновляется через 5 секунд.
Ответы на возникающие вопросы при работе с операционной системой Windows легко получить, воспользовавшись справочной системой (команда Пуск>Справка).
Технологии связывания и внедрения объектов (OLE)
Связывание и внедрение объектов позволяет использовать информацию из одного приложения в другом. Для использования технологии OLE необходимо, чтобы и исходное приложение, и целевое приложение поддерживали OLE.
И при связывании, и при внедрении производится вставка информации из одного документа в другой. Далее, в обоих случаях редактирование объекта производится в документе приложения-приемника. Однако результаты связывания и внедрения объектов отличаются друг от друга методом хранения информации.
По своей сути внедрение объектов и их связывание подобны вставке блоков и созданию внешних ссылок.
При внедрении методом OLE в составном документе размещается копия внедренных данных. Эта копия теряет связь с исходным документом. Внедренные данные в составном документе могут редактироваться с помощью приложения, в котором они были созданы; но исходный документ при этом не изменяется. При внедрении объектов связь с исходным файлом не поддерживается. Внедрение следует применять, если модификация исходного документа при редактировании составного нежелательна.
При связывании методом OLE создается ссылка между документом сервера и составным документом. Связь является удобным способом использования одних и тех же данных в различных документах: если исходные данные модифицируются, для изменения составных документов требуется лишь обновление связей. Большинство приложений-приемников могут также быть настроены на автоматическое их обновление.
При установлении связи чертежа необходимо поддерживать доступ и к исходному приложению, и к документу. Если что-либо из них переименовано или перемещено, может потребоваться повторное задание связи.
Проводник в своем первоначальном значении определялся как программа-обозреватель локальных и сетевых ресурсов персонального компьютера. Его функции во многом сродни функциям программ-оболочек операционной системы MS DOS, таких, как, например, Norton Commander. Проводник в среде Windows— программа (при_ложение), с помощью которой пользователь может отыскать любой объект файловой системы (папку или файл) и произвести с ним необходимые дей_ствия. С помощью Проводника можно запускать приложения, открывать документы, пере_мещать или копировать файлы и папки, форматировать дискеты, просматривать Web-стра_ницы в Интернет и др. Интерфейс Проводника сделан предельно понятным для пользовате_ля. Внешний вид окна Проводника может изменяться, но его функции при этом практически не меняются. Основное рабочее поле Проводника может быть разделено на две-три пане_ли. Правая панель отображает содержимое папки, адрес которой указан в адресной строке. Каждый значок на правой панели представляет собой папку, щелчок по которой откроет ее содержимое. Средняя панель играет вспомогательную роль, создавая интерфейс Internet Explorer. В левой панели отображается иерархическая структура подчиненности папок.
Стандартные приложения прикладного назначения. В комплект поставки операционной системы Windows входят стандартные приложения прикладного назначения: графический редактор Pain; текстовые редакторы WordPad и Блокнот, калькулятор; программа работы с изображениями Imaging, комплекс программ Связь для связи по телефонной сети; комплекс программ мультимедиа Развлечения. Доступ к стандартным приложениям осуществляется через Главное меню. Пуск -> Программы -> Стандартные. В предлагаемом списке стандартных программ следует выбрать требуемую программу. Графический редактор Paint
Графический редактор Paint предназначен для создания, редактирования и про_смотра растровых рисунков. Любой такой рисунок, помещенный в буфер обмена, копируется в Paint для дальнейшей обработки. Рисунок, созданный в Paint, можно вставить в другой документ, или использовать как фоновый рисунок Рабочего стола. Paint позволяет также просматривать и изменять отсканированные фотографии. Графический редактор Paint может выступать только в роли приложения-источника при разработке составных документов и поддерживает обмен данными между приложениями с помощью буфера обмена.
Текстовые редакторы Блокнот и WordPad

Программа Блокнот является простейшим текстовым редактором. Он предназначен для создания и редактирования текстовых документов формата ANSI, т.е. документов, не имеющих форматирования, а только "голый" текст. Такой формат имеют многие служебные файлы (AutoEXEC.BAT, файлы инициализации приложений с расширением INI). В программе Блокнот реализован минимальный набор операций редактирования. Главное достоинство этой программы — высокая скорость запуска и работы. Файлы, созданные в этой среде, имеют расширение *.ТХТ. Программа Блокнот выступает только в роли приложения-источника при разработке составных документов и поддерживает обмен данными между приложениями с помощью буфера обмена.
Текстовый редактор WordPad - преемник текстового редактора Write из Windows 3.1. WordPad предоставляет пользователю достаточно широкие, по сравнению с программой Блокнот, возможности по редактированию текстового документа. Текстовый редактор WordPad может выступать как в роли приложения-источника, так и в роли приложения-приемника при разработке составных документов, и поддерживает технологию внедрения и связывания объектов OLE.
Программа Калькулятор предназначена для выполнения в стандартном режиме простейших арифметических расчетов и в инженерном режиме и более слож_ных статистических расчетов. Эта программа предоставляет возможность использовать ос_новные и обратные алгебраические и тригонометрические функции, гиперболические функции; проводить вычисления с числами, представленными в двоичной, восьмеричной, десятичной, шестнадцатеричной системах счисления; выполнять логические операции. Калькулятор имеет один регистр памяти. О том, что в памяти калькулятора находится число, свидетельствует индикатор с буквой "М" в левом верхнем углу. Программа Калькулятор выступает только в роли приложения-источника при разра_ботке составных документов и поддерживает обмен данными между приложениями с по_мощью буфера обмена.
Когда содержимое вставляется как объект, создается динамическая связь между вставляемым содержимым и содержимым, которое было создано в другой программе Microsoft Office. В отличие от процедуры обычной вставки содержимого (нажатием клавиш CTRL+V) вставка его как связанного или внедренного объекта позволяет работать с ним в исходной программе.
Например, когда ячейки электронной таблицы вставляются в документ как объект Excel, из приложения Word можно, дважды щелкнув ячейку, запустить приложение Excel и использовать команды Excel для работы с содержимым листа.
Различие между связанными и внедренными объектами
Главное различие между связанными и внедренными объектами состоит в том, где хранятся данные и как они обновляются после их помещения в файл Word.
В документ помещается либо ссылка на объект, либо его копия. Таким образом, можно вставлять объекты из любой программы, поддерживающей технологию связывания и внедрения объектов (OLE).
Например, ежемесячный отчет о состоянии может содержать данные, которые независимо поддерживаются на листе Excel. Если связать отчет с листом, данные отчета будут всегда обновляться вместе с обновлением данных исходного файла. Если внедрить лист в отчет, то отчет будет содержать статическую копию данных.
1. Внедренный объект
2. Связанный объект
3. Исходный файл
Связанные объекты
Когда объект связан, данные при изменении исходного файла могут обновляться. Связанные данные хранятся в исходном файле. Файл Word, или конечный файл, хранит только путь к исходному файлу и отображает представление связанных данных. Если размер файла имеет значение, пользуйтесь связанными объектами.
Связывание полезно также, когда нужно включить в документ данные, которые поддерживаются независимо, как, например, данные, собираемые другим отделом, или когда необходимо постоянно обновлять данные в документе Word.
Внедренные объекты
Когда объект Excel внедрен, данные в файле Word при изменении исходного файла Excel не изменяются. Внедренные объекты становятся частью файла Word, и после того как они вставлены, объекты больше не являются частью исходного файла.
Поскольку вся информация полностью содержится в документе Word, внедрение полезно, когда не нужно отображать ее изменение в исходном файле или когда нежелательно, чтобы получателям документа пришлось обновлять связанные данные.
Читайте также:


