Мои контакты в телефоне найти в яндексе
Создание сайта. Продвижение сайта. Заработок на сайте.
Для управления контактами в Почте используется адресная книга. Чтобы ее открыть, нажмите кнопку Контакты в верхнем меню Почты.
Добавление и редактирование контакта
Адресная книга формируется автоматически из адресов, на которые вы когда-либо писали. Если вы хотите отключить автоматический сбор контактов, откройте меню Настройка → Контакты, отключите опцию Автоматически собирать и сохраните изменения.
Вы также можете добавить адрес вручную любым из следующих способов:
- Через интерфейс адресной книги. Нажмите на кнопку Добавить контакт, заполните поля в окне редактирования контакта и сохраните изменения.
- На странице написания письма. Нажмите левой кнопкой мыши на адрес и выберите в выпадающем меню пункт Добавить в адресную книгу.
- На странице чтения письма в карточке контакта. Откройте письмо и нажмите на адрес отправителя левой кнопкой мыши. В появившемся окне нажмите кнопку В адресную книгу.
- С помощью импорта контактов.
Если имя контакта явно не задано и адресат вам ответил, в адресную книгу подставится имя, которое он указал в настройках своей почты.
Чтобы удалить контакт из адресной книги, откройте окно редактирования контакта и нажмите кнопку Удалить из контактов.
Группы контактов
Чтобы отправлять письма сразу нескольким контактам, не вводя их адресов, вы можете группировать контакты — в поле Кому нужно будет ввести только название группы.
Добавление контакта в группу
Для добавления в группу выполните следующие действия:
Добавить контакты можно одновременно в несколько групп.Удаление контакта из группы
Чтобы удалить контакты из группы, выполните следующие действия:
Внимание! При удалении из группы контакт останется в адресной книге. Чтобы удалить контакт из адресной книги, нажмите Удалить контакт.Настройка групп
Импорт и экспорт контактов
Для импорта и экспорта контактов между адресными книгами разных почтовых сервисов и почтовых программ используются файлы формата CSV .
Чтобы экспортировать контакты из адресной книги Яндекс.Почты, нажмите в верхнем меню раздела Контакты кнопку Ещё и выберите пункт Сохранить контакты в файл. В открывшемся окне выберите название почтового клиента, язык интерфейса и нажмите кнопку Сохранить.
Все контакты из вашей адресной книги будут сохранены на вашем компьютере в CSV -файл.
Чтобы импортировать контакты в адресную книгу Яндекс.Почты, нажмите в верхнем меню раздела Контакты кнопку Ещё и выберите пункт Добавить контакты из файла. Откройте нужный CSV -файл и нажмите кнопку Сохранить.
Восстановление контактов
Если вы случайно удалили нужные контакты, вы можете их восстановить:
Поиск контакта
Для быстрого нахождения контакта в адресной книге вы можете воспользоваться встроенным поиском, который поддерживает прямую и обратную транслитерацию имен и фамилий. Например, для поиска контакта «Безумный Шляпник» используется как латинская «b», так и кириллическая «б».
Если вы введете при написании письма первые буквы имени, фамилии или адреса электронной почты в поле Кому, вы увидите список подходящих контактов в виде всплывающих подсказок. Для подстановки в первую очередь будут выбираться те адресаты, с которыми вы недавно переписывались.
Карточка контакта
Чтобы посмотреть дополнительную информацию о контакте, нажмите на адрес отправителя левой кнопкой мыши на странице чтения письма.
Вы можете самостоятельно добавить в карточку контакта телефон, дату рождения или комментарий или попросить адресата прислать эту информацию — для этого нажмите ссылку Попросить прислать контактную информацию.
Социальные профили контакта
Если у вашего собеседника есть профили в социальных сетях, вы можете их посмотреть в карточке контакта, нажав кнопку Найти в интернете.
Почта использует для поиска профилей информацию из открытых источников — социальных сервисов Facebook, «Мой Круг», «Одноклассники», «Мой Мир» и других сайтов, поддерживающих возможность поиска изображений и профилей пользователя по адресу электронной почты.
Карточка организации
Если вам пришло письмо от организации, на странице чтения письма в заголовке вы увидите ее название, номер телефона и физический адрес.
Чтобы посмотреть дополнительную информацию, нажмите на адрес отправителя левой кнопкой мыши. В карточке организации вы можете посмотреть описание, ссылку на сайт, телефон, адрес и расположение на Яндекс.Картах.
Вся информация об организациях хранится в Яндекс.Справочнике, там же вы можете добавить или изменить данные о своей компании.
Чтобы по адресу электронной почты Яндекс мог определить вашу компанию, в Справочнике должен быть указан сайт компании с таким же адресом, как домен у почты вашей организации.Мало кто пользуется этим разделом, хотя адресная книга очень полезная функция в электронной почте. В списке контактов легко найти нужного адресата, просмотреть все его письма и написать письмо. Кроме этого в адресную книгу можно добавлять номер телефона адресата, дополнительные адреса электронной почты, день рождения и дополнительную информацию.

На странице контактов, у Вас скорее всего уже будут какие-либо пользователи, с которыми Вы обменивались письмами. Большинство контактов добавляется автоматически при переписке.
Для поиска определенного пользователя в наличии имеется поисковая строка. Вводим начальные буквы имени или электронного адреса и Яндекс убирает из списка лишние контакты.



Для редактирования контакта кликаем в любом месте с его именем или электронным адресом.



Для добавления контактов, открывается точно такое же окно, как и для редактирования, с той лишь разницей, что при создании самостоятельно потребуется вводить адрес электронной почты пользователя, имя, фамилию и отчество.

По почте часто приходится общаться с одними пользователями. Это может быть друг, начальник, коллега, которому в течение дня, недели, месяца регулярно направляются письма. Чтобы было удобнее взаимодействовать с такими пользователями, в Яндекс Почте внедрили технологию контактов.
Как добавить контакт в Яндекс Почте
Есть несколько способов добавить контакт. Один из них автоматический, другой ручной. Рассмотрим оба этих варианта.
Автоматически
Яндекс Почта обучена понимать, по каким адресам наиболее часто пользователь отправляет письма. Распознав это, почтовый сервис автоматически добавляет в список контактов таких адресатов.

Здесь следует снять галочку с пункта “Автоматически собирать”, после чего сохранить изменения.

Все, теперь Яндекс перестанет автоматически собирать контакты, основываясь на частоте переписки с ними.
Все ранее собранные автоматически контакты будут сохранены. Ниже мы рассмотрим способ их удалить.В ручном режиме
Можно добавить адрес электронной почты в список контактов в ручном режиме. Для этого необходимо перейти к списку всех контактов, нажав на соответствующий пункт над списком папок.

В списке контактов нажмите “Добавить контакт”.


Теперь этот контакт будет значиться в списке контактов и предлагаться автоматически в качестве адресата при вводе адреса электронной почты.

И выбрать пункт “Добавить в контакты”.

После этого адрес будет добавлен в контакты.
Как удалить контакт из Яндекс Почты
Добавленный любым способом в Яндекс Почте контакт можно удалить, если он больше не нужен. Это может быть полезно, например, если пользователь сменил почту, а Яндекс по привычке постоянно предлагает его старый контакт для отправки письма.
Чтобы удалить контакт из Яндекс Почты, перейдите к списку контактов.

Выделите контакт (или несколько контактов), который больше не нужен. И нажмите “Удалить”.
Функционал сегодняшних смартфонов, работающих на базе ОС Андроид, даёт возможность сохранять контакты телефонной книги на нескольких носителях (на iPhone выбор несколько сокращён). Это даёт широкие возможности для работы, но может вызывать непреднамеренную потерю таких данных в ситуации, когда мы попросту забываем, где именно мы сохранили номера. Каким же образом посмотреть, где именно сохранены все контакты – в памяти мобильного телефона или на СИМ карте? Расскажем в нашем материале.
Варианты сохранения контактов телефонной книги
Как известно, модерные Андроид-смартфоны имеют несколько способов сохранения контактов из телефонной книги
Обычно они сводятся к сохранению на:
- Память смартфона;
- Сим-карту;
- Пользовательский аккаунт Google;
- Аккаунт на сервере производителя телефона (например, Samsung Account на телефонах Самсунг).
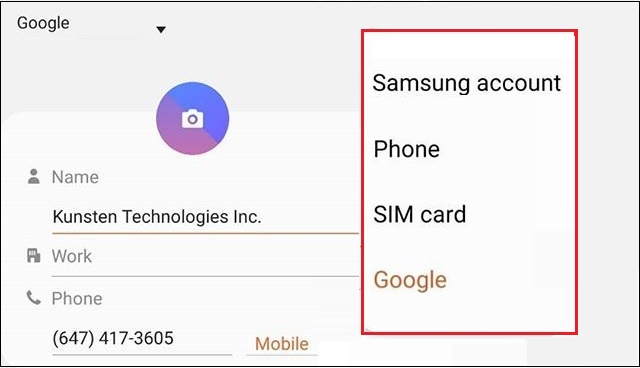
Если ваш телефон работает стабильно и без сбоев, тогда все варианты одинаково хороши, и не имеют особых преимуществ друг перед другом. Однако если вы регулярно меняете гаджет, когда-либо теряли его, или часто находитесь вне зоны действия беспроводной сети (например, в самолёте), то вам следует щепетильнее относиться к сохранению контактов из вашей телефонной книги.
Вариант с хранением на телефоне отличный, но только до тех пор, пока вы не хотите заменить ваше устройство. В этот момент вам понадобится перенести свои контакты на новый носитель, и контакты на старом телефоне уже станут не нужны. Кроме того, если вы потеряете свой смартфон, вы потеряете и все находящиеся на нём данные. Далее мы научимся смотреть, где именно сохраняются контакты в телефоне или на СИМ карте.

Второй вариант – сохранение контактов на сим-карте . Её удобство заключается в том, что вы можете легко вынуть её из существующего гаджета, и вставить в другой. И все ваши номера будут удобно перенесены на новый девайс. Также плюсом является то, что ваша SIM-карта не требует наличия беспроводного подключения для обновления изменений.
Третий вариант – это сохранение контактов в вашей учётной записи Гугл . В этом случае ваши новые данные автоматически копируются с вашего смартфона в вашу учётную запись Гугл, и хранятся на серверах Гугл. Это позволяет легко переносить абонентов на новый телефон. Вам просто достаточно будет авторизоваться в учётной записи Google на новом устройстве.
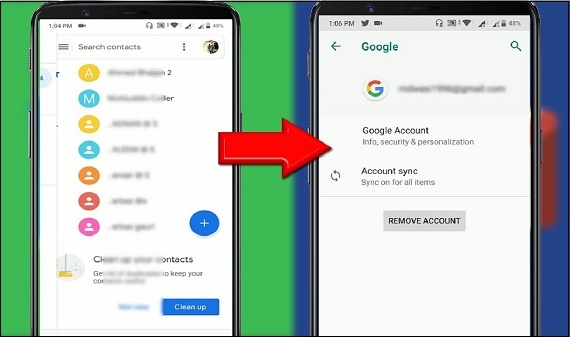
Четвёртый вариант – это запись вашего списка в вашем аккаунте Самсунг (и других производителей телефонов). Способ работает схожим образом с аккаунтом в Гугл.
Если же у вас имеется гаджет, на котором вы ранее сохраняли номера, вы можете задаться вопросом о том, куда именно вы их добавили. Давайте рассмотрим способы, позволяющие выяснить, каким образом этом можно посмотреть.
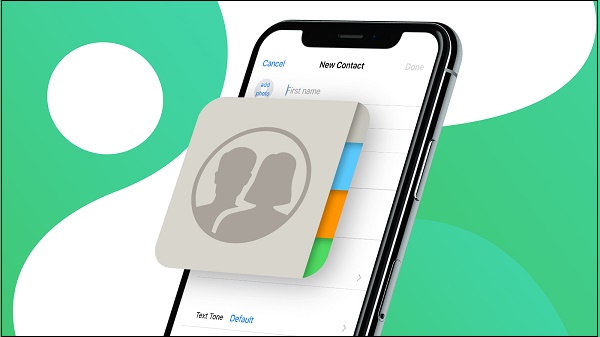
Способ посмотреть место хранения номеров на телефоне с Андроид версии 9 и 10
Если вы пользуетесь телефонами современной модели на базе ОС Андроид, тогда вам будет необходимо выполнить шаги, описанные ниже. Названия кнопок и конкретика определённых шагов может отличаться на разных моделях телефонов, но суть одна и та же.
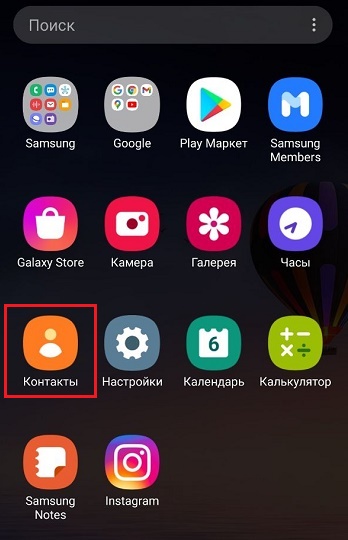
- Найдите на рабочем столе своего гаджета иконку приложения « Контакты » и тапните на ней;
- В открывшемся затем окне нажмите на кнопку с тремя чёрточками, находящейся слева в центре;
Отображение контактов на смартфоне и СИМ карте на некоторых моделях Android 9
На некоторых моделях телефонов с Андроид 9 посмотреть, где же именно хранятся ваши контакты (в памяти устройства или на СИМ карте), можно так::
Каким образом увидеть, где сохранены номера на ОС Андроид 8
На телефонах под управлением Андроид 8 посмотреть, где же точно сохраняются контакты (в памяти SIM карты или смартфоне) можно следующим образом:
- Тапните на иконку приложения « Контакты »;
- Далее нажмите на кнопку с тремя вертикальными точками, которая находится справа сверху;
- Выберите пункт меню « Настройки »;
- На следующей странице тапните на опции « Контакты для отображения »;
- Выберите источник, на котором вы хотите проверить наличие расположения номеров (например, SIM 1);
- Вернитесь в список. Будут отображаться те данные, носитель которых вы выбрали ранее;
Инструкция для телефона на Андроид 4,5,6,7
На более ранних версиях операционных систем Андроид данная процедура выполняется следующим образом:
- Тапните на приложение « Контакты »;
- Выберите нужный номер;
- Далее нажмите на « Сведения »;
- Просмотрите значение опции « Подключено через ». Графическое отображение значка и будет показывать, где хранится такой контакт – на сим-карте или памяти смартфона.
Можно ли посмотреть расположение контактов на iPhone
На яблочных же телефона номера абонентов обычно хранятся в памяти самого телефона или в iCloud . На сим-карте айфоны свои данные не хранят.
Вставив сим-карту с контактами в айфон, вы можете перенести имеющиеся данные с сим-карты на гаджет. Для этого вставьте сим-карту в ваш смартфон, и нажмите на « Настройки », далее на « Контакты », и затем « Импортировать в SIM ».
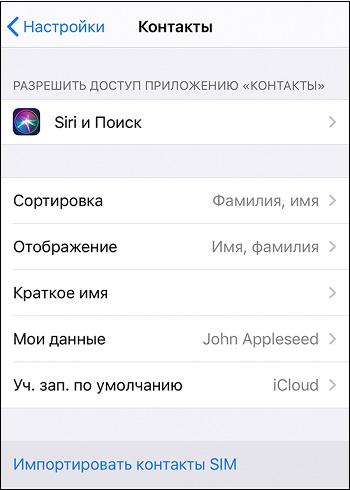
Видео-инструкция
Читайте также:


