Мобильное приложение на unity но не игра
В этом кратком руководстве показано, как создать приложения Android в Unity с помощью Пространственных привязок Azure. "Пространственные привязки Azure" — это кроссплатформенная служба разработчика, которая позволяет создавать среды смешанной реальности с применением объектов, не меняющих своего расположения на устройствах с течением времени. После завершения вы получите приложение Android ARCore, разработанное с использованием Unity, которое может сохранять и отзывать пространственные привязки.
- создать учетную запись в службе "Пространственные привязки";
- настроить параметры сборки Unity;
- настроить идентификатор и ключ учетной записи в службе "Пространственные привязки";
- Экспорт проекта Android Studio
- развертывать и запускать на устройстве Android.
Если у вас еще нет подписки Azure, создайте бесплатную учетную запись Azure, прежде чем начать работу.
Предварительные требования
В рамках этого краткого руководства вам потребуются:
Создание ресурса Пространственных привязок
В области слева выберите Создать ресурс.
Выполните поиск по запросу Пространственные привязки с помощью поля поиска.

Выберите Пространственные привязки, а затем щелкните Создать.
В области Учетная запись Пространственных привязок выполните следующие действия.
Введите уникальное имя ресурса, используя обычные буквенно-цифровые символы.
Выберите подписку, к которой нужно присоединить ресурс.
Создайте группу ресурсов, нажав Создать. Назовите ее myResourceGroup и нажмите ОК.
Группа ресурсов — это логический контейнер, в котором происходит развертывание ресурсов Azure (например, веб-приложений, баз данных и учетных записей хранения) и управление ими. Например, в дальнейшем можно удалить всю группу ресурсов при помощи одного простого действия.
Выберите расположение (регион), в котором будет размещен ресурс.
Выберите Создать, чтобы начать создание ресурса.

После создания ресурса на портале Azure отобразится оповещение о завершении развертывания.

Выберите Перейти к ресурсу. Теперь можно просмотреть свойства ресурса.
Скопируйте значение идентификатора учетной записи ресурса в текстовый редактор для дальнейшего использования.

Скопируйте также значение домена учетной записи ресурса в текстовый редактор для дальнейшего использования.

В разделе Параметры выберите элемент Ключ доступа. Скопируйте значение первичного ключа (ключа учетной записи) в текстовый редактор для дальнейшего использования.

Чтобы подготовить среду для Azure CLI, выполните указанные ниже действия.
Используйте среду Bash в Azure Cloud Shell.

При необходимости установите Azure CLI, чтобы выполнять справочные команды CLI.
Если появится запрос, установите расширения Azure CLI при первом использовании. Дополнительные сведения о расширениях см. в статье Использование расширений с Azure CLI.
Выполните команду az version, чтобы узнать установленную версию и зависимые библиотеки. Чтобы обновиться до последней версии, выполните команду az upgrade.
После входа выполните команду az account set, чтобы выбрать подписку, в которой нужно задать учетную запись пространственных привязок:
Выполните команду az group create, чтобы создать группу ресурсов, или примените существующую группу ресурсов:
Группа ресурсов — это логический контейнер, в котором происходит развертывание ресурсов Azure (например, веб-приложений, баз данных и учетных записей хранения) и управление ими. Например, в дальнейшем можно удалить всю группу ресурсов при помощи одного простого действия.
Вы можете просмотреть текущие учетные записи пространственных привязок для группы ресурсов с помощью команды az spatial-anchors-account list:
Вы также можете просмотреть учетные записи пространственных привязок для своей подписки:
Выполните команду az spatial-anchors-account create, чтобы создать учетную запись пространственных привязок:
Просмотрите свойства ресурса с помощью команды az spatial-anchors-account show:
Скопируйте значение идентификатора учетной записи для ресурса и значение домена учетной записи для ресурса в текстовый редактор (они понадобятся позже).
Выполните команду az spatial-anchors-account key show, чтобы получить первичный и вторичный ключи:
Скопируйте значения ключей в текстовый редактор (они понадобятся позже).
Если необходимо повторно создать ключи, выполните команду az spatial-anchors-account key renew:
Вы можете удалить учетную запись с помощью команды az spatial-anchors-account delete:
Сначала подготовьте среду для Azure PowerShell:
- Если вы используете Azure PowerShell локально:
- Подключитесь к учетной записи Azure с помощью командлета Connect-AzAccount.
- Дополнительные сведения см. в статье Общие сведения об Azure Cloud Shell.
Так как модуль Az.MixedReality в PowerShell предоставляется в предварительной версии, его нужно установить отдельно с помощью командлета Install-Module . Как только этот модуль PowerShell станет общедоступным, он будет включен в один из будущих выпусков модуля Az PowerShell и по умолчанию встроен в Azure Cloud Shell.
После входа воспользуйтесь командлетом Set-AzContext, чтобы выбрать подписку, в которой нужно задать учетную запись пространственных привязок:
Выполните командлет New-AzResourceGroup, чтобы создать группу ресурсов, или воспользуйтесь существующей группой ресурсов:
Группа ресурсов — это логический контейнер, в котором происходит развертывание ресурсов Azure (например, веб-приложений, баз данных и учетных записей хранения) и управление ими. Например, в дальнейшем можно удалить всю группу ресурсов при помощи одного простого действия.
Вы можете просмотреть текущие учетные записи пространственных привязок для группы ресурсов с помощью командлета Get-AzSpatialAnchorsAccount:
Вы также можете просмотреть учетные записи пространственных привязок для своей подписки:
Запустите командлет New-AzSpatialAnchorsAccount, чтобы создать собственную учетную запись пространственных привязок:
Просмотрите свойства ресурса с помощью командлета Get-AzSpatialAnchorsAccount:
Скопируйте значение accountId свойства и значение accountDomain свойства в текстовый редактор (они понадобятся позже).
Выполните командлет Get-AzSpatialAnchorsAccountKey, чтобы получить первичный и вторичный ключи.
Скопируйте значения ключей в текстовый редактор (они понадобятся позже).
Если необходимо повторно создать ключи, используйте командлет New-AzSpatialAnchorsAccountKey:
Удалить учетную запись можно с помощью командлета Remove-AzSpatialAnchorsAccount:
Скачивание и открытие примера проекта Unity
Клонируйте репозиторий примеров, выполнив следующие команды:
Следуйте приведенным здесь инструкциям, чтобы скачать и импортировать пакеты SDK для ASA, необходимые для платформы Android.
В Unity откройте проект в папке Unity. Unity может уведомить вас о разнице между версией в проекте и версией, установленной на компьютере. Это предупреждение допустимо, если версия Unity Editor новее, чем та, с помощью которой создан проект. В таком случае выберите Continue (Продолжить). Если ваша версия старше, чем требуется проекту, щелкните Quit (Выйти) и обновите Unity Editor.

Откройте Build Settings (Параметры сборки), выбрав пункты File > Build Settings (Файл > Параметры сборки).
В разделе Platform (Платформа) выберите Android и нажмите Switch Platform (Сменить платформу), чтобы перейти на платформу Android. Если отсутствуют какие-то дополнительные компоненты Android, Unity может запросить их установку.

Закройте окно Build Settings (Параметры сборки).
Настройка сведений об учетной записи
Следующим шагом является настройка приложения для использования данных вашей учетной записи. Вы скопировали значения ключа учетной записи, идентификатора учетной записи и домена учетной записи в текстовый редактор, как указано ранее в разделе Создание ресурса Пространственных привязок.
В области проект перейдите к Assets\AzureSpatialAnchors.SDK\Resources .
Выберите SpatialAnchorConfig. В области Инспектор введите Account Key в качестве значения ключа учетной записи Пространственных привязок, Account ID в качестве значения идентификатора учетной записи Пространственных привязок и Account Domain в качестве значения домена учетной записи Пространственных привязок.
Экспорт проекта Android Studio
Откройте Build Settings (Параметры сборки), выбрав пункты File > Build Settings (Файл > Параметры сборки).
В разделе Scenes In Build (Сцены в сборке) убедитесь, что возле всех сцен установлен флажок.
В окне Run Device (Запуск устройства) выберите свое устройство и щелкните Build And Run (Сборка и запуск). Вам будет предложено сохранить файл .apk , для которого можно выбрать любое имя.
Используя стрелки, в приложении выберите BasicDemo и нажмите кнопку Go! , чтобы запустить демонстрацию. Следуйте инструкциям для размещения и отзыва привязки.
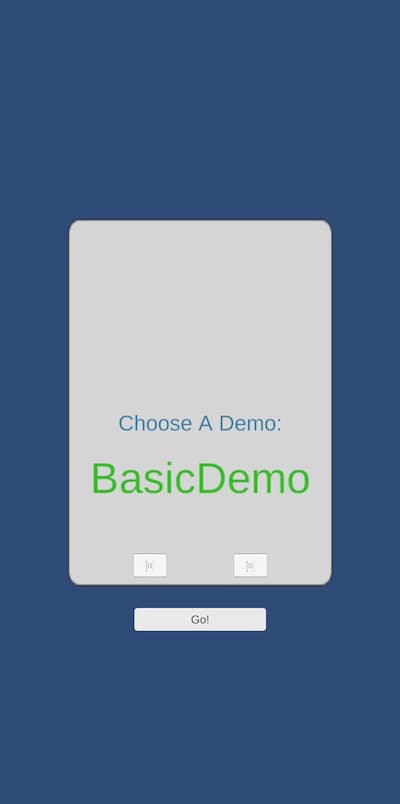
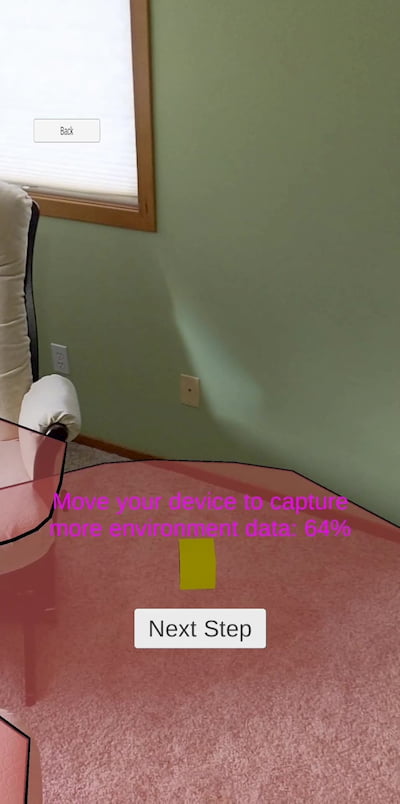

Следуйте инструкциям в программе для размещения и отзыва привязки.
Устранение неполадок
Проблемы отрисовки
Если во время запуска приложения вы не видите камеру как фон (к примеру, вы видите вместо этого пустой, синий фон или фон с другой текстурой), то вам нужно повторно импортировать файлы в Unity. Остановите приложение. В верхнем меню в Unity выберите Assets -> Reimport all (Ресурсы -> Повторно импортировать все). Затем снова запустите приложение.
Очистка ресурсов
На предыдущем шаге вы создали ресурсы Azure в группе ресурсов. Если вы считаете, что в будущем эти ресурсы вам не понадобятся, их можно удалить, удалив группу ресурсов.
В меню или на странице Главная портала Azure выберите Группы ресурсов. Затем на странице Группы ресурсов выберите myResourceGroup.
На странице myResourceGroup убедитесь, что перечислены те ресурсы, которые нужно удалить.
Выберите Удалить группу ресурсов, введите myResourceGroup в текстовое поле для подтверждения и щелкните Удалить.
Дальнейшие действия
В этом кратком руководстве вы создали учетную запись Пространственных привязок. Затем вы настроили и развернули приложение для сохранения и повторного вызова пространственных привязок. Дополнительные сведения о том, как улучшить приложение таким образом, чтобы оно совместно использовало пространственные привязки с другими устройствами, см. в следующем руководстве.

Unity – это игровой движок и интегрированная среда разработки, используемые миллионами разработчиков для вывода игр на Android, iOS, Windows, консоли и многие другие платформы. В настоящее время это самый популярный игровой движок на платформе Android благодаря оптимизированному интерфейсу и рабочему процессу, а также богатому набору функций и отличной универсальности.
Хотя Unity в первую очередь нацелена на разработку игр, она не ограничивается только играми. На самом деле нет причин, по которым вы не можете использовать Unity для создания множества других инструментов, утилит, бизнес-приложений и тому подобного. И для этого есть несколько веских причин! В этом посте я объясню, почему вы можете захотеть создать неигровое приложение в Unity и как вы можете это сделать.
Причины создания неигровых приложений в Unity

Зачем вам разрабатывать неигры с помощью Unity, если у вас есть отличная IDE в Android Studio? Есть несколько веских причин.
Быстрое развитие
Для создания приложения в Unity требуется гораздо меньше кода, чем для большинства традиционных альтернатив.
Вдобавок к этому Unity использует особенно интуитивно понятный и быстрый пользовательский интерфейс. Во многом это связано с перетаскиванием, и для создания пользовательского интерфейса не требуется знания XML. При создании неигровых приложений в Unity вам нужно будет делать гораздо менее реальное кодирование, и многие вещи, такие как добавление изображения к кнопке или использование пользовательского шрифта, чрезвычайно просты. Так и должно быть, но если вы попробуете что-то из этого с Android Studio, вы обнаружите, что это вызывает головную боль!
Также чрезвычайно эффективно тестировать и развертывать приложения. Добавление «активов», созданных другими пользователями, не может быть проще. Даже установка и настройка выполняются быстро и легко!
Кросс-платформенная разработка
Unity – это кроссплатформенный инструмент, а это означает, что вы можете легко создавать приложения для Android, iOS и Windows с минимальными изменениями. Если вы разработчик и хотите охватить максимально широкую аудиторию, это значительное преимущество (хотя справедливо отметить, что другие инструменты, такие как Xamarin, также позволят вам это сделать).
Мощные функции
Несмотря на то, что большинство его функций разработаны с учетом разработки игр, существует также ряд мощных функций, которые могут быть полезны для разработки неигровых приложений в Unity. В первую очередь это графические функции, поэтому, если вы хотите включить трехмерные элементы в свое приложение, Unity может быть очень хорошим выбором.
Причины не создавать неигровые приложения в Unity
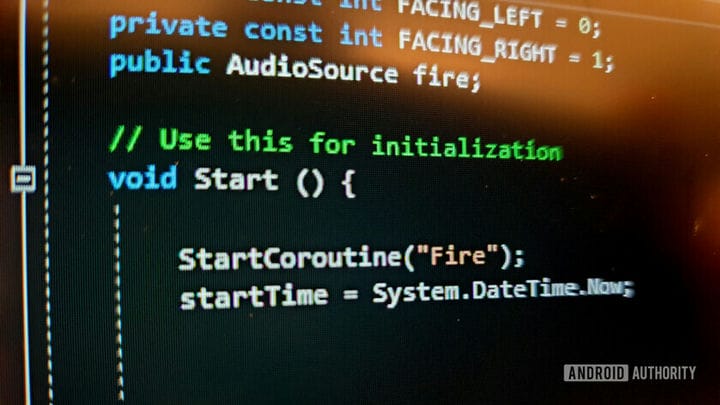
Хотя с помощью Unity вы можете создавать множество мощных неигровых приложений, вы обнаружите, что у него есть свои ограничения. Как и во всем остальном, это случай выбора правильного инструмента для работы.
Вот несколько причин, по которым Unity может быть не лучшим выбором для вашего приложения.
Большие размеры приложений
Unity – это игровой движок, и он включает в себя много кода для поддержки различных функций, которые он предоставляет разработчику. Это означает, что вы мгновенно увеличите размер своего приложения, полагаясь на него.
Это заставит некоторых разработчиков отказаться от использования Unity без крайней необходимости. Но на самом деле разница в размерах довольно незначительна и вряд ли существенно повлияет на субъективный пользовательский опыт.
Отсутствие встроенной поддержки некоторых функций
Кроссплатформенный характер Unity означает, что он не может успевать за каждой новой разработкой для каждой операционной системы или любого оборудования. Аналогичным образом, игровой характер инструмента означает, что поддержка таких устройств, как датчики отпечатков пальцев, не является приоритетом.
Хотите создать приложение на языке материального дизайна, которое включает стандартный набор кнопок и текстовых полей и позволяет пользователям делать такие вещи, как отключение Wi-Fi или отправку текста? Вам будет намного проще использовать Android Studio.
Если для вас это не важно, то Unity все равно стоит рассмотреть.
Как создать неигровое приложение в Unity: краткое руководство
Теперь вы знаете, почему Unity – ценный инструмент для создания неигровых приложений, следующий шаг – просто начать. Как вы можете использовать Unity для создания тестов, калькуляторов, бизнес-приложений и тому подобного? Вот краткое руководство на примере простого приложения для тренировок.
Использование холста
Сначала создайте новый 2D-проект Unity. Отсюда мы в основном будем использовать холст, поэтому вам нужно добавить его в свою сцену.
Для этого перейдите в GameObject> UI> Canvas.
Холст – это большой невидимый слой, закрывающий экран. Обычно это используется для отображения элементов управления, рекордов и т.д. Однако его также можно использовать в качестве основного представления при создании меню и т.п.
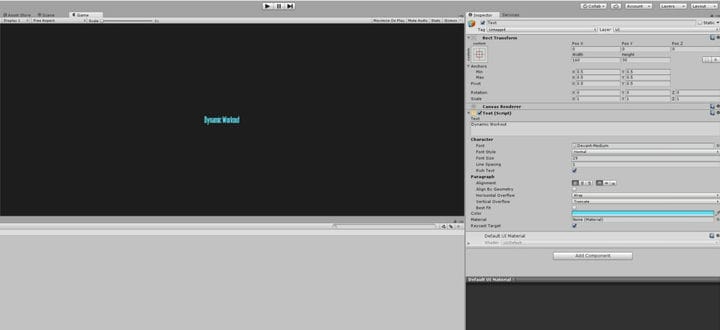
Вы также можете изменить цвет фона для своего приложения, найдя основную камеру в окне иерархии, дважды щелкнув по ней, а затем выбрав «Фон» в инспекторе. Это цвет по умолчанию, который игровая камера видит, когда в сцене нет элементов, и он будет служить фоном для вашего текста и кнопок.
Теперь мы собираемся добавить наш первый фрагмент текста, выбрав GameObject> UI> Text. Это будет наше название, и, поскольку я создаю приложение для тренировок, я назову свое «Динамическая тренировка». Вы можете изменить цвет этого текста в инспекторе вместе со шрифтом. Чтобы изменить шрифт, просто найдите файл .ttf, который вы хотите использовать, и поместите его в новую папку, которую вы назовете «шрифты» в своих активах. Теперь вы можете просто перетащить этот файл в нужное поле, чтобы начать его использовать. Опять же, это так гораздо проще, чем делать то же самое в Android Studio!
Масштабирование под разные размеры устройств
Вам также необходимо убедиться, что текст остается в одном и том же положении на устройствах любого размера. Это можно сделать, открыв текст в Инспекторе, а затем щелкнув изображение квадратов в левом верхнем углу с надписью «Якоря» внизу. Это позволит вам закрепить положение любого элемента пользовательского интерфейса на экран, таким образом, что все значения будут по отношению к этой позиции.
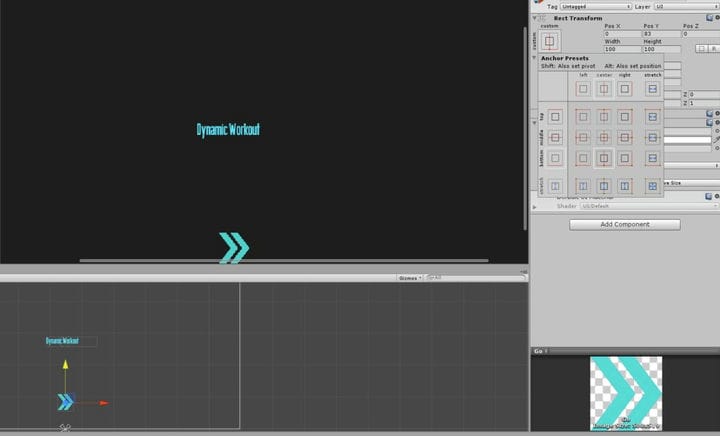
Например, если вы привязываете текст к центру экрана, то координаты X и Y будут равны 0, если он находится точно в центре. Теперь текст всегда будет посередине, независимо от размера устройства. Вы также можете привязать к левому верхнему или правому нижнему углу, а затем построить вокруг этого другие элементы.
Для дополнительных параметров масштабирования щелкните GameObject Canvas в своей иерархии, чтобы он открылся в инспекторе. Здесь вы сможете выбрать «Режим масштабирования пользовательского интерфейса». По умолчанию для него установлено значение «Постоянный размер пикселя», который указывает на то, как размер фактических элементов на холсте изменяется по форме и размеру. Поэкспериментируйте и протестируйте приложение на нескольких устройствах, чтобы создать то, что вам подходит.
Создание интерактивности
Затем вам нужно будет обрабатывать клики и позволить людям действительно взаимодействовать с созданным вами пользовательским интерфейсом.
Для этого вам нужно добавить несколько изображений на экран. Перейдите в GameObject> UI> Image, и на вашей сцене появится белый объект. Здесь вы можете добавить изображение, представляющее кнопку, которая будет что-то делать в вашем приложении. Воспользуйтесь Инспектором и поместите любое изображение в поле «Исходное изображение», чтобы соответствующим образом изменить внешний вид этого белого поля. Я добавляю кнопку «Воспроизвести», которую собираюсь привязать к нижней центральной части экрана.
Возможно, на данный момент лучшим вариантом было бы просто, чтобы эта кнопка переводила нас к следующей сцене, которая может, например, воспроизводить нашу тренировку.
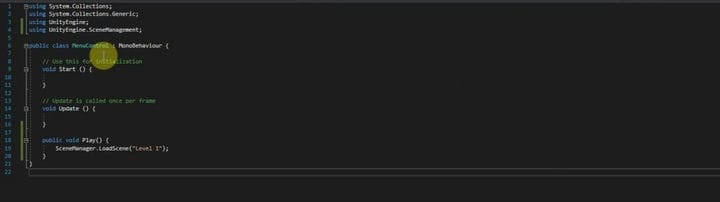
Вам также необходимо добавить следующую строку вверху:
Это говорит Unity, что мы хотим получить доступ к функциям, связанным с переключением уровней и экранов.
В будущем «Уровень 1» будет именем файла для следующей «сцены». Сцены часто являются уровнями в Unity, но они содержат копию всего, что есть в вашем проекте в данный момент времени, включая не только сам макет уровня, но и экземпляр персонажа игрока, меню, элементы пользовательского интерфейса и т.д. Другими словами, сцена – это больше, чем уровень, потому что она содержит вещи, которые мы обычно не считаем «частью» уровня.
И в этом есть большой смысл, если вы начнете пытаться использовать Unity как нечто большее, чем просто инструмент для создания игр: потому что сцена также может быть меню или другим экраном служебного приложения. Элементы, используемые от одной сцены к другой, могут быть совершенно разными!
Сцены в Unity обычно являются игровыми уровнями, но их можно использовать для разных экранов служебного приложения.
Воспользуйтесь этой возможностью, чтобы сохранить текущую сцену и назвать ее «Титульная страница» или что-то в этом роде.
Теперь у нас есть ситуация, когда вызов метода MenuControl.Play () запускает следующий экран (где мы теоретически начинаем тренировку). Все, что нам нужно сделать сейчас, это привязать этот метод к кнопке. Для этого вам нужно добавить компонент Event> Event Trigger к кнопке в иерархии, затем выбрать «Указатель вниз», чтобы обнаруживать нажатия кнопки.
Затем создайте пустой GameObject, в котором будет размещен ваш скрипт, а затем добавьте его в поле с надписью None (Object). К сожалению, вы не можете просто перетащить скрипт сюда, потому что вам нужен экземпляр класса, на который нужно ссылаться. После этого вы можете использовать раскрывающееся меню рядом с этим полем справа, чтобы выбрать метод, который вы хотите активировать. В данном случае это будет MenuControl.Play ().
Теперь сохраните вашу сцену как «Уровень 1» и внесите некоторые изменения (покажите все, что вы хотите на этом экране), чтобы вы могли сказать, когда она была загружена. Помните, что вам нужно добавить все сцены в настройки сборки, прежде чем вы сможете ссылаться на них – даже во время тестирования.
Как видите, это довольно простой процесс, и так же легко добавить сюда столько других методов, сколько захотите. Теперь у вас есть возможность добавлять кнопки и текст, а затем добавлять взаимодействия с этими элементами, вы можете делать практически все!
Еще больше хитростей

Кнопки в разных сценах могут делать множество разных вещей. Например, вы можете заставить их показать или переместить трехмерный объект или воспроизвести короткое видео. Вы также можете манипулировать переменными и значениями и отображать их как часть строки с помощью текстовой метки. Сохранение файлов работает так же, как и при создании игры, как и воспроизведение звуков.
Если вы знаете, как использовать Unity для разработки игр, вы можете применить все эти навыки здесь.
Вы также найдете множество полезных компонентов пользовательского интерфейса, которые можно добавить на холст, например флажки, которые полезны при создании онлайн-формы или анкеты.
Другими словами, если вы знаете, как использовать Unity для разработки игр, вы можете применить все эти навыки и здесь. Надеюсь, это руководство дало вам краткий обзор того, как думать о Unity в этом контексте, так что вы можете выйти и создать свое собственное неигровое приложение в Unity уже сегодня!
Разработка приложений - это создание программных продуктов, которые работают на определенных устройствах и платформах.
Вы можете создавать собственные приложения для настольных компьютеров, смарт-телевизоров и всевозможных гаджетов, однако самыми популярными целевыми устройствами являются смартфоны.

Что же выбрать для разработки приложения: Unity 3D или нативно?
Что такое нативная разработка приложений?
В отличие от веб-сайтов и веб-приложений, собственные мобильные приложения не запускаются в браузере. Вам необходимо загрузить их в специализированные для платформы, магазинов приложений, таких как Apple App Store и Google Play. После установки вы можете получить доступ к каждому приложению, нажав соответствующий значок на экране вашего устройства.
Это приложения, построенные с помощью специальных языков программирования, основанных на среде операционной системы, таких как Objective-C, SWIFT для разработки IOS, JAVA и KOTLIN для разработки Android и C-SHARP для разработки приложений для Windows Mobile.
Основные плюсы и минусы разработки нативного приложения
Оптимизация
Поскольку мы разрабатываем приложения с помощью основного языка программирования и API, созданное приложение можно легко оптимизировать. В результате, приложение является гораздо более эффективным, и это дает лучшую производительность.
Безопасность
Как уже было сказано, поскольку приложения используют основные API, эти API гораздо более безопасны, чем сторонние API, поэтому для защиты наших данных родные приложения-это лучший выбор.
Приложения разработаны для конкретной среды, они могут легко наследовать следовать с операционной системой. Таким образом, пользователь может легко взаимодействовать с приложением и чувствовать себя более комфортно, чем в гибридных приложениях.
Право доступа
Помимо вышеуказанных преимуществ, нативные приложения созданы для конкретной среды, в которой они могут легко использовать полные аппаратные ресурсы и функции операционной системы, поэтому они быстро выполняются, автоматически пользователь будет чувствовать себя лучше по сравнению с гибридными приложениями.
Существуют различные типы устройств в Android или IOS, имеющих различные размеры экранов, поэтому настройка макетов экранов и настройка приложения даются легко с помощью гибридной разработки приложений, потому что они строятся на основе языков веб-интерфейса. Таким образом, только нативная разработка приложений является лучшим способом настройки макета на каждом из них.

Недостатки разработки нативных приложений
Время разработки
Это требует много времени разработки для разработки приложения, потому что настройка дизайна в соответствии с каждым измерением устройства занимает много времени и усилий для разработчика и дизайнера.
Поскольку приложение может быть доступно только для одной платформы, если вы хотите иметь это же приложение и на других платформах, вам нужно иметь больше разработчиков для разработки этого же приложения на разных платформах, потому что большинство разработчиков в основном имеют свою специализацию только на одной платформе. Это вызывает проблему.
Быстрый доступ к новым функциям
Нативные мобильные приложения могут сразу же получить доступ к последним функциям iOS или Android. Поскольку веб-технологии не могут напрямую использовать собственные API, гибридные приложения должны ждать, пока не появится плагин, поддерживающий новую функцию.
Рассмотрим так же плюсы и минусы Unity разработки.

Unity - это игровой движок и интегрированная среда разработки, используемая миллионами разработчиков для вывода игр на Android, iOS, Windows, консоли и многие другие платформы. В настоящее время это самый популярный игровой движок на платформе Android, благодаря своему обтекаемому интерфейсу и рабочему процессу, а также его богатому набору функций и отличной универсальности.
Сценарии являются важным компонентом во всех приложениях, которые вы делаете в Unity. Большинство приложений нуждаются в скриптах, чтобы реагировать на входные данные от игрока и организовывать события в игровом процессе, когда они должны произойти. Помимо этого, скрипты могут использоваться для создания графических эффектов, управления физическим поведением объектов или даже реализации пользовательской системы искусственного интеллекта для персонажей в игре.
Причины для создания неигровых приложений в Unity
Быстрое развитие
Создание приложения в Unity требует гораздо меньше кодирования, чем большинство традиционных альтернатив.
Кроме того, Unity использует особенно интуитивно понятный и быстрый пользовательский интерфейс. Большая часть этого является случаем перетаскивания, и построение UIs не требует фона в XML. Вам нужно будет сделать гораздо менее актуальное кодирование при создании неигровых приложений в Unity, и многие вещи, такие как добавление изображения к кнопке или использование пользовательского шрифта, чрезвычайно просты. Так и должно быть, но если вы попробуете любую из этих вещей с Android Studio, вы обнаружите, что это вызывает головную боль!
Тестирование и развертывание приложений также чрезвычайно эффективно.
Добавление "активов", построенных другими пользователями, не может быть проще. Даже установка и настройка производится быстро и легко!
Кросс-платформенная разработка
Unity - это кросс-платформенный инструмент, что означает, что вы можете легко создавать приложения для Android, iOS и Windows с очень небольшим количеством необходимых изменений. Если вы разработчик и хотите охватить максимально широкую аудиторию, то это является существенным преимуществом (хотя справедливо отметить, что другие инструменты, такие как Xamarin, также позволят вам это сделать).
Мощные функциональные возможности
Хотя большинство его функций разработаны с учетом разработки игр, есть также ряд мощных функций, которые могут быть полезны для разработки неигровых приложений в Unity. Это в основном графические функции, поэтому, если вы хотите включить 3D-элементы в свое приложение, Unity может быть очень хорошим выбором.

Причины не создавать неигровые приложения в Unity
Хотя вы можете построить множество мощных неигровых приложений с Unity, вы обнаружите, что у него есть свои ограничения. Как и в любом случае, это случай выбора правильного инструмента для работы.
Вот несколько причин, по которым Unity может быть не лучшим выбором для вашего приложения.
Большие размеры приложения
Unity - это игровой движок, и он включает в себя много кода для поддержки различных функций, которые он предоставляет разработчику. Это означает, что вы мгновенно увеличите размер вашего приложения, полагаясь на него.
Это отпугнет некоторых разработчиков от использования Unity, если это не будет абсолютно необходимо. Но на самом деле разница в размере довольно незначительна, и это очень маловероятно, чтобы повлиять на субъективный пользовательский опыт значимым образом.
Отсутствие собственной поддержки для некоторых функций
Кросс-платформенный характер Unity означает, что он не может идти в ногу с каждой новой разработкой на каждой операционной системе или аппаратном обеспечении. Кроме того, игровой характер инструмента означает, что поддержка таких вещей, как датчики отпечатков пальцев, не является приоритетом.
Хотите создать приложение с помощью языка Material Design, который включает стандартный набор кнопок и текстовых полей и позволяет пользователям отключать свой Wi-Fi или отправлять текст? Вы будете иметь гораздо более простое время с помощью Android Studio.
Подведем итоги:
В любом случае нужно определиться с целью, для которой нужна разработка приложения. Если требуется игра или необходимо быстро создать приложение, и ограничен бюджет, то лучшим решением станет использование движка Unity 3D. С помощью него можно значительно улучшить графическую составляющую. Более того, этот способ позволит охватить больший рынок, за счёт адаптации под все операционные системы. Чтобы программа работала с высокой скоростью, функционал должен быть простым.
Если же задача заключается в реализации идеи в неигровом секторе, требуется долгосрочное применение и достаточно сложный функционал, то нативная разработка станет самым подходящим вариантом. Это даёт возможность получить положительную оценку от пользователей. Как альтернативу можно рассмотреть гибридный способ, чтобы увеличить охват и сэкономить денежные средства.
Опишем процесс сборки проекта под платформу Android, которая поддерживается большинством смартфонов.
Для начала сборки необходимо открыть окно Build Settings из пункта меню File -> Build Settings… (или нажать комбинацию клавиш Ctrl + Shift + B):
Окно Build Settings
Шаг 1. Выбор платформы
В окне Build Settings выбрать платформу Android и нажать на кнопку Switch Platform:

Выбор платформы Android
Шаг 2. Проверить и отредактировать (если надо) настройки в в окне Project Settings, в разделе Player:
1) заполнить поля:
Company Name (писать по-английски и лучше без знаков препинания и пробелов),
Product Name (аналогично – по-английски и без специальных символов и пробелов),
Version (можно оставить значение по умолчанию, но если приложение собирается повторно, то значение надо менять на большее; тогда при установке новой версии приложения на смартфон существующее приложение обновится. Если это число оставить прежним, потребуется сначала удалить установленное ранее приложение).
2) задать изображение для иконки приложения, добавив его в Default Icon.
3) если необходимо, в разделе Resolution and Presentation можно зафиксировать ориентацию приложения: горизонтальное (Landscape) или вертикальное (Portrait):

Ориентация приложения
4) в разделе Other Settings проверить правильность сформированного идентификатора в поле Package Name:
Это минимальный набор настроек, которые стоит отредактировать. После этого окно Project Settings можно закрыть.
Шаг 3. Перечислить в окне Build Settings сцены, которые должны попасть в сборку (build) проекта:
Если сцена всего одна, и она открыта в редакторе, можно просто нажать на кнопку Add Open Scenes.
Дополнительные сцены можно перетащить мышью из нужной папки окна Project.
Если в окне Scenes in Build указана не та сцена, её можно выделить мышью и удалить, нажав на клавишу Delete на клавиатуре компьютера.
Шаг 4. Нажать на кнопку Build в правом нижнем углу окна Build Settings, указать папку и имя собираемого файла в формате .apk и нажать на кнопку Сохранить (Save):
Собранный файл .apk переписать на смартфон, открыть его на смартфоне и установить приложение. После этого можно начать тестировать свою мобильную игру или приложение на смартфоне.
Читайте также:


