Микшер громкости не видит приложение
Не все проблемы являются новыми, но некоторые из них, в том числе проблема с открытием микшера громкости, могут испортить работу с Windows 10.
Мы перечислим некоторые эффективные решения, которые вы можете применить для устранения проблемы. С учетом сказанного, давайте проверим исправления.
1. Обновите аудиодрайвер.
Возможно, вы пропустили обновление аудиодрайвера в Центре обновления Windows на вашем компьютере. Старый и устаревший драйвер может вызывать проблемы с неправильной работой микшера громкости в Windows 10. Вот шаги, чтобы обновить аудиодрайвер.
Шаг 1: Щелкните правой кнопкой мыши кнопку «Пуск» и выберите «Диспетчер устройств» в открывшемся меню.
Кроме того, вы можете нажать сочетание клавиш Windows + R, чтобы открыть окно «Выполнить». Введите команду ниже и нажмите Enter.
Шаг 2: В окне диспетчера устройств вам необходимо развернуть параметры «Звук, видео и игровой контроллер».
Шаг 3: Найдите аудиодрайвер, установленный на вашем компьютере, и щелкните его правой кнопкой мыши. В появившемся списке параметров выберите «Обновить драйвер».
Шаг 5: Выйдите из диспетчера устройств и перезагрузите компьютер. Наконец, проверьте, решена ли проблема с неработающим микшером громкости.
2. Переустановите аудиодрайвер.
Повторная установка аудиодрайвера или любого другого драйвера удаляет все файлы, которые могли быть повреждены из-за проблемной установки. Вот шаги, чтобы переустановить аудиодрайвер.
Шаг 1: Щелкните правой кнопкой мыши кнопку «Пуск» и выберите «Диспетчер устройств» из появившегося списка параметров.
Шаг 2: Теперь разверните раздел Звуковые, видео и игровые контроллеры.
Шаг 3: Щелкните правой кнопкой мыши имя аудиодрайвера и выберите параметр «Удалить устройство».
Шаг 4: После завершения удаления щелкните параметр «Сканировать на предмет изменений оборудования» под кнопкой «Справка».
Шаг 5: Windows выполнит поиск аудиоустройства и установит аудиодрайвер. После этого проверьте, правильно ли работает микшер громкости.
3. Запустите сканирование SFC.
Если вы считаете, что причиной этой проблемы могут быть поврежденные файлы, вы можете использовать инструмент SFC Scan (средство проверки системных файлов) для их восстановления. Это встроенный в Windows 10 инструмент, который помогает проверять наличие поврежденных системных файлов и восстанавливать их.
Вот шаги по его использованию.
Шаг 2: В окне CMD введите приведенную ниже команду и нажмите кнопку Enter, чтобы начать процесс проверки системных файлов.
4. Запустите средство устранения неполадок.
Шаг 1: Нажмите сочетание клавиш Windows + I, чтобы открыть страницу настроек Windows. Нажмите на опцию «Обновление и безопасность».
Шаг 2: На левой панели выберите параметр Устранение неполадок. Теперь перейдите на правую панель и нажмите кнопку Дополнительные средства устранения неполадок.
Шаг 3: Откроется новое окно дополнительных средств устранения неполадок. Вам нужно нажать на опцию «Воспроизведение звука», а затем нажать кнопку «Запустить средство устранения неполадок».
Средство устранения неполадок автоматически найдет аппаратные проблемы, связанные со звуком на вашем ПК, и, если обнаружит их, исправит их в процессе.
5. Перезапустите процесс sndvol.exe.
Существует sndvol.exe, исполняемый файл для Volume Mixer. Если этот процесс завис и не отвечает, вы можете перезапустить его. Пользователи Windows 10 не увидят процесс sndvol.exe в диспетчере задач, потому что это старая программа микширования звука / громкости, которая все еще работает, если вы вручную откроете ее из папки C: Windows System32 и запустите.
Если он был запущен программным обеспечением, это могло вызвать срабатывание микшера громкости в Windows 10. Лучше проверить, открыт ли sndvol.exe, через диспетчер задач и завершить процесс.
Выполните следующие действия, чтобы завершить процесс и проверить, устранена ли проблема.
Шаг 1: Нажмите сочетание клавиш Ctrl + Alt + Del, чтобы открыть Диспетчер задач.
Шаг 2: В окне диспетчера задач найдите процесс sndvol.exe на вкладке «Процессы». Щелкните его правой кнопкой мыши и выберите «Завершить задачу».
Шаг 3: Выйдите из приложения диспетчера задач и попробуйте открыть микшер громкости, чтобы убедиться, что он работает правильно или нет.
6. Проверьте, запущена ли звуковая служба Windows.
Для правильной работы микшера громкости важно, чтобы звуковые службы запускались во время сеанса Windows. Если он отключен, это может вызвать несколько проблем, связанных со звуком. Ниже приведены шаги, которые вы можете выполнить, чтобы проверить, запущена ли звуковая служба Windows.
Шаг 1: Нажмите сочетание клавиш Windows Key + R, чтобы открыть окно «Выполнить».
Шаг 2: Введите текст ниже и нажмите кнопку Enter.
Шаг 3: На правой панели найдите службу Windows Audio. Щелкните его правой кнопкой мыши и выберите параметр «Свойства».
Шаг 4: В окне «Свойства звука Windows» необходимо нажать кнопку «Остановить» под разделом «Состояние служб».
7. Перезапустите процесс проводника Windows.
Несколько пользователей сообщили, что перезапуск процесса Windows Explorer помог им решить эту проблему с микшером громкости. Итак, давайте рассмотрим шаги и попытаемся решить проблему.
Шаг 1: Откройте диспетчер задач с помощью сочетания клавиш Ctrl + Alt + Del.
Шаг 2: Щелкните правой кнопкой мыши процесс Windows Explorer на вкладке «Процессы» и выберите параметр «Перезагрузить».
Шаг 3: После перезапуска процесса попробуйте открыть микшер громкости и посмотреть, работает он или нет.
8. Обеспечьте исключительный контроль над динамиками.
Шаг 1: Нажмите сочетание клавиш Windows Key + I, чтобы открыть меню настроек системы. Выберите параметр «Система».
Шаг 2: На левой панели выберите параметр «Звук». Прокрутите вниз и нажмите кнопку «Панель управления звуком».
Шаг 3: Выберите устройство, которому вы хотите предоставить исключительное управление. Щелкните его правой кнопкой мыши и выберите «Свойства».
Шаг 4: Перейдите на вкладку «Дополнительно» и в разделе «Эксклюзивный режим» установите флажок «Разрешить приложениям получать монопольный контроль над этим устройством».
Шаг 5: Наконец, нажмите OK, чтобы сохранить настройки и посмотреть, решит ли это проблему или нет.
9. Включите устаревший ползунок регулировки громкости.
Вы можете настроить параметры реестра и, возможно, решить проблему, когда микшер громкости не работает, включив устаревший ползунок регулировки громкости.
Шаг 1: Нажмите сочетание клавиш Windows Key + R, чтобы открыть окно Выполнить, введите regedit и нажмите Enter.
Шаг 2: Перейдите по указанному ниже пути:
Шаг 3: Здесь вам нужно создать новый подключ и назвать его MTCUVC.
Теперь, выбрав MTCUVC, создайте значение DWORD (32-битное) и назовите его EnableMtcUvc.
10. Проверьте звук из другой учетной записи пользователя.
Если ни одно из решений не помогло вам, вы можете попробовать создать новую учетную запись пользователя и проверить, правильно ли работает микшер громкости на ней или нет. Чтобы создать новую учетную запись пользователя и добавить пользователя, выполните следующие действия:
Шаг 1: Нажмите ярлык Win + I, чтобы открыть Системные настройки.
Шаг 2: Выберите опцию Accounts из заполненных опций.
Шаг 3: Теперь в левом меню выберите кнопку Семья и другие пользователи. Справа выберите Добавить кого-нибудь на этот компьютер и следуйте инструкциям на экране.
Шаг 4: Чтобы проверить, правильно ли работает микшер громкости, выйдите из системы текущего пользователя и войдите в новую учетную запись пользователя.
11. Сбросить настройки уровня звука.
Если вы считаете, что какое-то программное обеспечение на вашем ПК с Windows 10 испортило настройки звука, вы всегда можете сбросить настройки уровня звука. Есть встроенная кнопка сброса звука, которая возвращает все в нормальное состояние.
Шаг 1: Одновременно нажмите кнопки Win + I и выберите Система.
Шаг 2: На левой панели выберите Звук. Теперь вам нужно нажать на громкость приложения и настройки устройства в разделе «Дополнительные параметры звука».
Шаг 3: В разделе «Громкость приложения и настройки устройства» нажмите кнопку «Сброс». Теперь вы можете проверить, правильно ли работает микшер громкости.
Увеличьте громкость
Вышеупомянутые методы должны помочь вам запустить микшер громкости на вашем компьютере, чтобы по-разному управлять звуком для определенных приложений. После выполнения этих решений вам следует обновить Windows 10 и перезапустить компьютер, чтобы правильно применить все изменения.
Контроль громкости каждого из установленных нами приложений Windows 10 может быть одним из самых утомительных действий, которые мы можем найти, особенно если у нас нет выделенных клавиш, поскольку нам придется щелкнуть значок громкости, который находится в области уведомлений. Однако отсюда мы можем только увеличить или уменьшить общий объем системы, а не конкретного приложения.
Чтобы контролировать громкость звука каждого приложения, Microsoft представил инструмент под названием объемный микшер в Windows. Из этого приложения можно настроить звук всех элементов, которые в нем появляются. Проблема, которую мы можем найти, заключается в том, что когда мы открываем микшер громкости, мы обнаруживаем, что какое-то приложение, из которого нам нужно настроить его громкость, не появляется. Поэтому сегодня мы собираемся проверить, что мы можем сделать, если обнаружим, что есть приложения, которые не отображаются в микшере громкости Windows 10.
Как получить доступ к микшеру громкости в Windows 10
Открыть и получить доступ к микшеру громкости Windows очень просто. Для этого нам нужно будет только щелкнуть правой кнопкой мыши по значку динамика, который мы находим на панели задач. Как только это будет сделано, появится контекстное меню, где мы должны выбрать опцию «Смеситель открытого объема» .
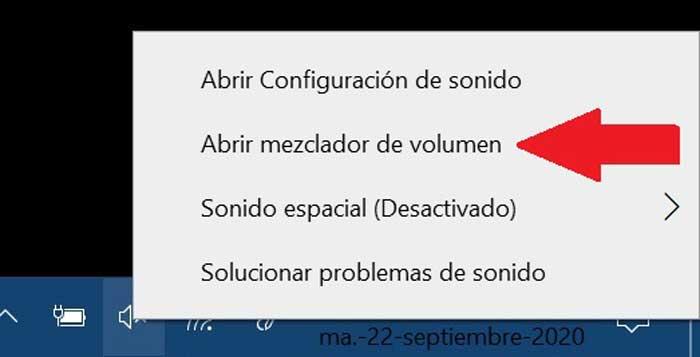
Тогда не появится новое окно, которое будет нам хорошо знакомо, с рядом элементов управления для настройки звука совместимых приложений, открытых на компьютере. Проблема, которая может возникнуть, заключается в том, что они не всегда будут отображаться в это время, и правда в том, что это окно не показывает нам никаких параметров меню или доступа к некоторым настройкам.
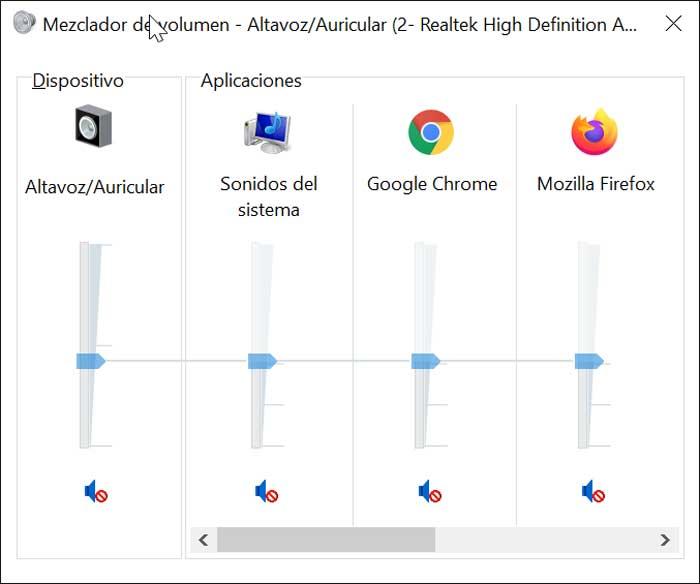
Обновите приложение, которое не отображается в микшере
Если учесть, что нужное нам приложение не появляется в микшере громкости, то это может быть проблема. Следовательно, лучший вариант - удалить и переустановить с использованием последней доступной версии. После загрузки и установки мы должны перезагрузить компьютер, а затем вернуться к микшеру громкости, чтобы убедиться, что он уже доступен.
Устраните проблему из Панели управления
Если у нас все еще отсутствует приложение в звуковом микшере, мы можем попытаться решить его, обратившись к Панель управления . Для этого напишем Панель управления на панели запуска Windows и щелкнем по ней. Оказавшись внутри, щелкните вкладку «Оборудование и звук». В новом окне в опции «Звук» нажмите «Управление аудиоустройствами», и откроется новое независимое окно.
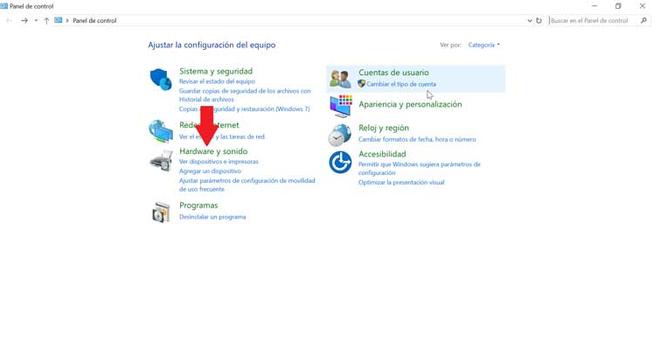
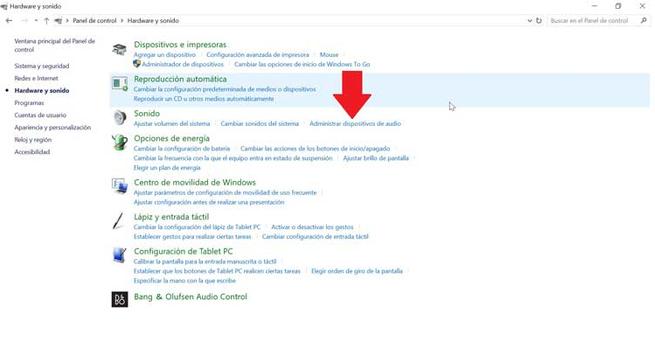
В этом новом окне нам будут показаны различные аудиоустройства, которые есть у нашей команды. По умолчанию динамики помечены как устройство, отвечающее за воспроизведение звука, поэтому мы будем нажимать на них правая кнопка мыши и откроется контекстное меню. Из опций в этом меню мы выберем «Свойства».
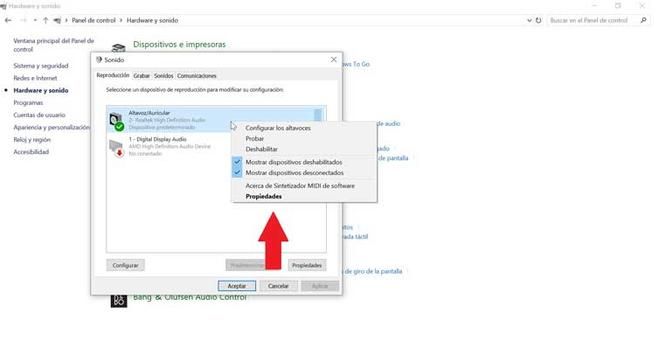
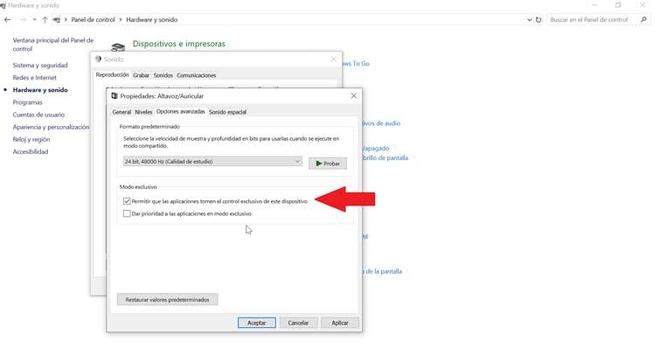
- Разрешить приложениям получать монопольный контроль над этим устройством:
- Отдавайте приоритет приложениям в эксклюзивном режиме.
В этом случае важно, чтобы мы отметили первую опцию (Разрешить приложениям принимать монопольный контроль над этим устройством), а затем щелкнуть «Применить» и «ОК» для сохранения изменений. Как только это будет сделано, нам придется перезапустить Windows и проверить, появятся ли после того, как мы снова войдем в микшер громкости, все приложения, с помощью которых мы можем управлять громкостью индивидуально.
Проблема со звуковой картой
Также может случиться так, что несколько приложений не появляются в микшере громкости, когда звуковая карта является устройством по умолчанию, но они появляются, когда по умолчанию используется встроенный звук нашей системы. В этом случае рекомендуется переустановить обновленные драйверы для звуковой карты. Для этого мы должны получить доступ к «Диспетчеру устройств» и щелкнуть правой кнопкой мыши по звуковой карте. Позже выбираем «Обновить драйвер». Если Windows не может найти необходимые драйверы, мы должны загрузить их с сайта производителя.
После установки мы должны вернуться к параметрам звука на панели управления, щелкнуть «Свойства» на звуковой карте, которая должна быть помечена как значение по умолчанию, и на вкладке дополнительных параметров мы должны установить «Разрешить приложениям брать на себя исключительный контроль над этим. устройство »и« Отдавать приоритет приложениям в монопольном режиме ». Применяем изменения и перезагружаем компьютер, чтобы проверить, все ли приложения появляются.
Используйте стороннее приложение в качестве альтернативы
Если все приложения по-прежнему не отображаются в микшере устройства, мы можем попробовать стороннюю альтернативу в качестве замены. Это приложение называется Ушная труба , инструмент с открытым исходным кодом, который задокументирован на GitHub и который мы можем бесплатно загрузить из Microsoft Store.
После открытия приложение будет постоянно находиться в панели уведомлений системы. Щелчок по нему покажет нам микшер, который позволит нам контролировать громкость каждого приложения с легкостью. Для этого нам нужно только переместить элемент управления, который мы хотим изменить, с помощью мыши. Если мы хотим, чтобы на панели был только один значок, нам нужно только перетащить значок ушной трубы в ту часть, где находится звуковой микшер, а затем переместить его в ту часть, где остальные скрыты.
У меня Windows 8.1, и в моем микшере громкости отсутствует Google Chrome (он не отображается на нем). Я не слышу звук из этой программы. Я тестировал аудио Flash (например, YouTube) и HTML5. Я прекрасно вижу видео.
Я отлично слышу звук из других программ, включая другие веб-браузеры. Я попытался удалить и переустановить Chrome. Нет кости. Мой коллега прекрасно слышит звук на своем компьютере.
Есть ли способ заставить Chrome подключиться к микшеру громкости?
Вы проверили страницу плагинов ( chrome://plugins ) на предмет каких-либо отклонений? Ваша новая система такая же, как ваши коллеги новая система? Они пришли с предустановленным Chrome или вы / ваша компания установили его? Я не мог найти отклонения. Мой такой же, как коллега. Наш поставщик IT установил для меня Chrome. Когда он не работал, я удалил Chrome и переустановил, как указано в моем вопросе выше. У меня есть 13 плагинов, включая тот же флэш-плагин, что и у соседа: PepperFlash, который является специфичным для Chrome плагином, который входит в Chrome по умолчанию. Это единственный установленный флэш-плагин. Используете ли вы выпуск сборки Chrome? Нет канарейки и все такое? Когда вы говорите, что отсутствует в микшере громкости, что именно вы имеете в виду? Вы говорите, что у него нет звука или что он на самом деле не отображается в апплете микшера громкости?Микшер громкости показывает только те приложения, у которых открыт IAudioSession [1] .
Если Chrome не отображается, возможно, другое приложение получает эксклюзивный контроль над аудиовыходом. В этом случае попробуйте закрыть / убить это приложение или отключить опцию монопольного использования:
- Откройте Панель управления → Звук → Динамики → Дополнительно.
- Проверить или не проверить Allow applications to take exclusive control of this device
- Проверьте, появляется ли Chrome при воспроизведении звука
Если под «отсутствующим в микшере громкости» вы просто подразумеваете, что он не воспроизводит звук, проверьте действующий апплет микшера громкости. Начиная с Windows Vista, Windows позволяет регулировать громкость каждой программы в отдельности. Возможно, вы снизили громкость Chrome до неслышимого уровня и забыли поднять его обратно.
Вы можете получить доступ к микшеру Chrome по Mixer ссылке в микшере мастер-громкости из значка аудио в области уведомлений (рисунок 1) или запустив ( ⊞Win + R ) полный микшер напрямую с помощью команды sndvol32 . Убедитесь, что Chrome шумит (например, проигрывая музыкальное видео на YouTube с максимальной громкостью в проигрывателе), иначе он не будет отображаться в полном микшере.
Если это не работает (например, если Chrome просто не отображается в полном микшере вообще), то, возможно, произошло то, что постоянный уровень звука для Chrome каким-то образом застрял. Вы можете попытаться сбросить его вручную, найдя и удалив настройки звука Chrome в реестре.
Windows хранит настройки тома для каждого приложения в следующем разделе реестра:
Чтобы найти и удалить настройки Chrome:
- Полностью закройте Chrome, чтобы убедиться, что у него нет активного звука (или вам, возможно, придется продолжать все сначала).
- Откройте редактор реестра ( ⊞Win + R → regedit ).
- Перейдите к вышеупомянутой клавише ( HKCU = HKEY_CURRENT_USER ).
- Найдите ( Ctrl + F или Правка → Найти ) правильную ветвь, используя chrome в качестве условия поиска.
- Когда ветка найдена, нажмите, Tab чтобы переключиться на ветку (или щелкните ветку на левой панели). У него будет шестнадцатеричное имя, например 65dcf42e_0 .
- Нажмите Delete (или выберите « Правка» → «Удалить» ), чтобы удалить ветку Chrome.
- Нажмите F3 (или выберите « Правка» → «Найти далее» ) и повторите при необходимости (если вы запускали Chrome из разных мест).
- Теперь вам нужно перезапустить службу Windows Audio . Это можно сделать, перезагрузившись или запустив оснастку « Службы» ( services.msc ) и щелкнув правой кнопкой мыши Windows Audio Service и выбрав Restart .
Аудиослужба Windows теперь не должна иметь сохраненных настроек звука для Chrome, и в следующий раз, когда Chrome будет шуметь, она должна делать это на полной громкости и отображаться в полном микшере.
Рисунок 1 : Схема пути к полному микшеру томов Windows из области уведомлений
С каждым крупным обновлением Windows 10 в операционной системе появляются новые функции. После апрельского обновления в «десятке» появились дополнительные возможности звуковых настроек, в частности установить для каждой программы разные устройства вывода аудио. Давайте рассмотрим новинку подробнее.
Как вывести звук на разные устройства в Windows 10
Для доступа к необходимым настройкам кликаем правой кнопкой мышки иконку с изображением динамика в системном трее. В открывшемся меню переходим на «Параметры задач».

Запустится системный инструмент «Параметры» (раздел «Звук»).

Делаем скроллинг вниз, находим подраздел «Другие параметры звука» и щелкаем в нем пункт «Параметры устройств и громкости приложений».

Откроется расширенная страница настройки параметров (она появилась после установки Windows 10 April 2018 update). Давайте подробнее познакомимся с ее возможностями:
- Самый верхний подраздел позволяет выбрать устройство вывода аудио, которое будет использоваться в операционной системе как основное. Также можно задать громкость по умолчанию.
- Ниже располагается список работающих сейчас программ, которые используют устройства вывода или записи звука. Для каждой из них можно выставить индивидуальные настройки.
Если приложение, для которого вы хотите настроить вывод звука, не отображается в списке, попробуйте переключиться на него и начать воспроизведение аудио, или просто перезапустить его. Также учтите, что если после изменения индивидуальных настроек приложений они будут использоваться системой по умолчанию для этих программ в дальнейшем.
Несмотря на эту новую функцию, появившуюся в «Параметрах», уже известный нам системный инструмент «Микшер громкости» также работает в операционной системе. Находится он чуть выше пункта меня «Открыть параметры звука», рассмотренного нами в предыдущем параграфе.

Микшер имеет классический интерфейс и позволяет выставить раздельный уровень громкости, но выбрать с его помощью различные устройства вывода увы, не получится.

Вместо послесловия
После апрельского обновления в «десятке» появилась возможность расширенной настройки звука. Один из плюсов новинки – вы можете воспроизводить звук из плеера через колонки, а на наушники вывести другой источник, например браузерную игру. Думаем, что в дальнейшем мультимедийные возможности «десятки» станут еще шире.
На панели задач в Виндовс 10 расположен значок управления громкостью. Он позволяет быстро перейти к настройкам регулировки звукового сигнала, системных уведомлений. Но иногда в операционной системе Windows 10 пользователи сталкиваются с проблемой, когда не открывается микшер громкости. При этом громкость звучания регулируется горячими клавишами. Что делать в этом случае, как вернуть в рабочее состояние утилиту? Ответы на эти вопросы описаны ниже.
Регулятор громкости панели задач Windows 10 не работает
Причина сбоя в работе микшера громкости в «десятке» чаще связана с интерфейсом пользователя, который обеспечивает передачу информации между человеком и гаджетом. Другие значки на панели задач могут также быть недееспособными. То есть, когда пользователь подносит курсор мыши к значкам, никаких действий не происходит. На работу звука такая неполадка не влияет. А если регулятор громкости не функционирует совсем, причиной может стать некорректная работа драйверов звуковой карты.

Громкость звучания остается прежней, при этом управляется горячими клавишами на клавиатуре или в компьютере. Большинству владельцев ноутбуков такая проблема мешает, поэтому находят пути ее решения.
Поломка может происходить по-разному:
- регулятор громкости не работает;
- ползунок настройки звука не функционирует;
- система не открывает регулятор громкости;
- значок микшера не отображается на панели задач;
- утилита по настройке громкости отсутствует в ОС;
- регулятор громкости звука отображен серым цветом.
Все эти проблемы может устранить пользователь без привлечения специалистов, воспользовавшись одним из предложенных способов.

Решение проблемы
Прежде чем приступать к настройкам программы, рекомендуется, в первую очередь, попробовать перезагрузить компьютер. Возможно, во время работы устройства произошел какой-то незначительный сбой, который исправится данным решением.

Установка драйверов звука
Этот метод применяется, когда неисправность произошла не только с регулятором громкости, но и звук в компьютере полностью отсутствует. Такие неполадки, в основном, возникают, когда драйверы звуковой карты повреждены или они не установлены. Для проверки работоспособности компонентов нужно выполнить следующее:
- Нажать ПКМ на значок управления громкостью звука.
- Выбрать «Воспроизведение устройств».

- Нажать двойным кликом по устройству воспроизведения.

- Перейти в раздел информации контроллера.
- Тапнуть по кнопке «Свойства».

- Зайти в «Изменить настройки».
- Кликнуть по вкладке «Драйвер».

- Обновить или скачать драйвер.
- Перезагрузить устройство.
Пользователям нужно помнить, что скачивать компоненты звуковой карты необходимо только с официальных сайтов разработчиков. Для безопасности лучше использовать специальные программы, которые помогут найти и установить автоматически подходящий драйвер.
Сброс Аудио Сервиса
Если при запуске ПК появился значок в виде красного крестика на динамике микрофона, это говорит о том, что служба Аудио Сервиса отключена. Юзеру нужно нажать на значок и увеличить громкость. Если данное действие не помогает, выполнить перезапуск утилиты:

- В поисковой строке набрать: services.msc.
- Нажать на результат.

- Найти в списке службу, нажать на нее ПКМ, выбрать «Свойства».

- Проверить тип запуска, который должен быть выставлен автоматически.


- Дождаться завершения процесса, затем нажать «Старт».

После выполнения всех действий юзеру останется перезагрузить гаджет и убедиться, что проблема исчезла.
Выполнение сканирования SFC
Средство проверки системных файлов также может помочь в устранении неполадки, связанной с микшером громкости. Утилита помогает выявить поврежденные файлы и решить проблему.



После выполнения шагов начнется процесс сканирования, который нельзя прерывать. По завершению проверки средство выявит проблему, устранит ее. Микшер громкости снова начнет работать в прежнем режиме.
Запуск средства устранения неполадок оборудования и устройств
Средство проверяет устройство с помощью стандартных процедур, позволяет убедиться, что оборудование работает правильно. Для запуска утилиты нужно выполнить следующее:

- В открывшемся окне зайти в «Обновление и безопасность».

- В левой части меню выбрать «Устранение неполадок».

- Кликнуть по кнопке «Запустить средство устранения неполадок».

После средство запустится, проверит наличие проблем с оборудованием. По завершению процесса юзеру останется проверить, исчезла ли проблема.
Переустановка аудиодрайверов
Если звуковая карта работает исправно, а звук передается с искажениями, проблема, скорей всего, кроется в повреждении драйверов. Для устранения неполадки потребуется замена компонентов. Чтобы переустановить драйверы, необходимо следовать пунктам плана:



- Найти проблемный драйвер, тапнуть по нему ПКМ.
- Выбрать из списка «Удалить драйвер».

После удаления компонентов звуковой карты потребуется установка новых драйверов. Для этого нужно нажать на значок сканирования, затем перезагрузить гаджет. Проблема со звуком должна быть устранена.
Проверка, включен ли Audio Manager
Присутствие хорошего звукового программного обеспечения важно для нормального функционирования звуковой карты и ее драйверов. Если Audio Manager не открывается, возможно, оно работает некорректно. Проверить, включена ли утилита, можно следующим способом:
- Нажать одновременно комбинацию клавиш: «Ctrl + Shift + Esc».

- В Диспетчере задач перейти во вкладку «Автозагрузка».

- Найти в перечне Audio Manager, нажать на него ПКМ.
- Выбрать пункт «Включить».

Юзеру остается только перезагрузить «десятку», убедиться, что проблема исчезла.
Завершение процесса SndVol.exe
Исполняемые файлы нужно запускать только от проверенных производителей, так как программы с неофициальных источников могут нанести вред системе. Средство SndVol.exe может вызвать неполадки в работе микшера звука. В этом случае понадобится завершить процесс исполняемых файлов.

- Найти в списке искомую утилиту, нажать на нее ПКМ.
- Выбрать «Завершить задачу».

Пользователь по окончанию должен перезагрузить ПК. Этот метод считается обходным, так как при каждом запуске системы действия придется повторять снова.
Изменение размера шрифта


- Изменить параметры шрифта на другое значение.

- Выйти из настроек, снова зайти в учетную запись.
Регулятор громкости звука должен снова заработать. После этого можно вернуть размер шрифта обратно.
Отключение или удаление антивируса
Неполадки со звуком могут быть вызваны антивирусными программами. Чтобы вернуть работоспособность микшера громкости, можно попробовать отключить антивирусник в Windows 10. Если проблема не исчезла, значит, потребуется полное удаление программного обеспечения. В каждой антивирусной программе имеется руководство о том, как это сделать. Пользователю нужно следовать инструкции. После удаления утилиты можно установить на компьютер другое ПО.

Перезапуск процесса Windows Explorer
Для этого потребуется следовать инструкции:

- В списке процессоров найти «Проводник Виндовс», тапнуть по нему ПКМ.
- Выбрать «Перезагрузить».

Кроме Диспетчера задач, перезапустить Explorer можно с помощью Командной строки. Если доступ к Диспетчеру задач по каким-то причинам отсутствует, тогда пользователь может воспользоваться вторым способом:
- Открыть Командную строку с правами Администратора.


- Процесс утилиты остановится.
- Для повторного запуска нужно ввести команду: start explorer.exe.

Все выше перечисленные методы устранения неполадок со звуком в операционной системе Windows 10 помогут решить проблему, в дальнейшем избежать подобных ситуаций с микшером звука. Служба Windows Audio необходима для любого владельца компьютера, так как она отвечает за весь звук в устройстве. Поэтому пользователю нужно знать, как своевременно включать и перезапускать службу.
Читайте также:


