Mi tv stick не устанавливаются приложения из плей маркета
Для сравнения сделал это фото.
Корпус пластиковый. Есть глянец и мат. Первое легко царапается, но если часто не дергать, то и повреждений останется минимум. У меня она выглядит почти идеально. Работает ТВ-приставка только с одним телевизором, а значит руками никто не трогает. А даже если со временем устройство поистреплется, то оно же все равно находится за экраном.
Вместо стандартного USB у флешек, главный разъем Mi TV Stick — HDMI. По нему она подключается к любому нужному устройству и прячется за него.
Если, например, телевизор с разъемом сбоку весит на стене, а вы пользуетесь ТВ-приставкой где-то еще, есть возможность использовать комплектный переходник-удлинитель. Выглядеть это будет неряшливо, зато не нужно каждый раз тянуться рукой за ТВ, а лицом упираться в стену.
Да и никто не мешает спрятать и эту конструкцию, чтобы и ее почти не было видно.
Сбоку разместили порт microUSB для питания гаджета, а спереди находится небольшой светодиод, по которому удобно понять статус работы.
Xiaomi Mi TV Stick питается от USB-порта на телевизоре, но он должен быть на 1А. Если у вас 0,5А, как у меня, обычно это модели старше трех лет, то придется подключаться к розетке с помощью комплектного блока питания.
Пульт ДУ
Xiaomi Mi TV Stick снабдили миниатюрным и удобным пультом. Кнопок здесь минимум, есть отдельные для Netflix и Amazon Prime. Колесико в центре не сенсорное, но мягкое. Нажимается плавно.
Моему пульту немного плохо, но тут дело не в качестве сборки и материалов. Просто сын 100500 раз ронял его на пол, кидал и подбрасывал. Если пульт выдержал такое, а из последствий только пара больших царапин, значит собирали это люди с руками.
В использовании пульт удобен. Кнопки находятся близко, а размеры компактные, но промахивался я буквально пару раз.
Привыкаешь к такой конструкции быстро, да и подключение по Bluetooth, а значит не нужно наводить пульт в сторону телевизора, чтобы сработало нажатие.
Работает от двух минипальчиковых батареек (ААА). Пока их еще не менял, да и вряд ли скоро придется. Крышка держится хорошо и не слетает при падении.
Система
Xiaomi Mi TV Stick работает на «чистом» Android TV 9.0. Фирменных надстроек в виде Patchwall, как на смарт-телевизорах компании, нет. Это не лучшая система в современных «умных» ТВ, но она хотя бы полноценная. Потому что на некоторых доступных ТВ-приставках стоят кривые планшетные версии. Пользоваться этим та еще задачка.
Меню Android TV 9.0 горизонтальное. Каждому используемому приложению можно выделить свой ряд, где отображаются тренды, избранное, история просмотра и прочее.
Все это дело перемещается выше или ниже, удаляется или добавляется. Самая верхняя строчка — любимые приложения, которые пользователь ставит руками.
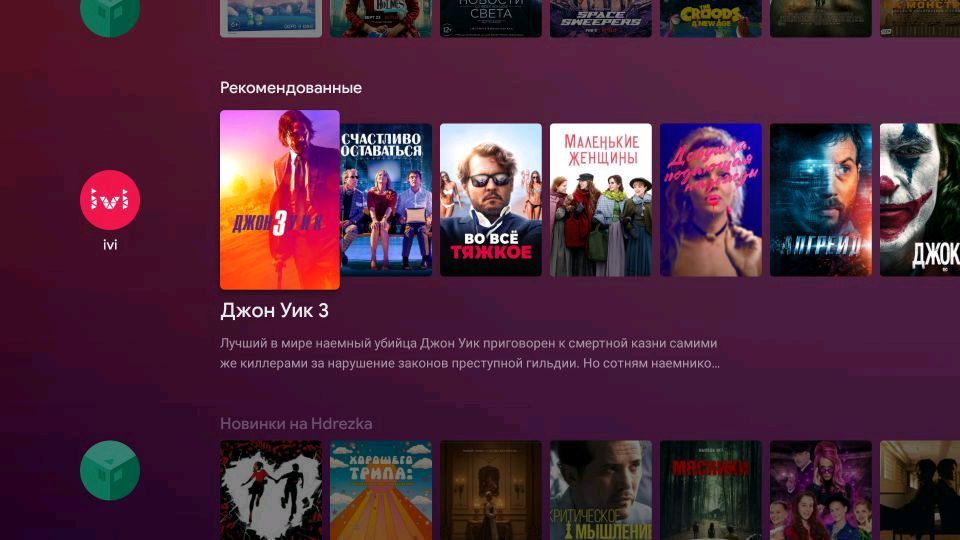
Настройки минималистичные и знакомы всем владельцам Android. Здесь выставляются автоматическое включение с телевизором по пульту, звук и битрейт, подключаются устройства по Bluetooth (наушники, геймпады и прочее), настраивается запуск и отображение приложений, выставляются настройки видео и так далее.
Xiaomi Mi TV Stick позволяет устанавливать программы из магазина Google Play или через стандартные файлы APK. Второй способ дает большие возможности, тем более магазин Google тут для Android TV, а значит сильно урезанный.
Правда, немного трудностей вызывает невозможность вставить в эту модель флешку. Но эта проблема решается несколькими способами. Некоторые скачивают из Google Play проводник X-plore File Manager, подвязывают к нему Google Disc и забрасывают туда с компьютера или смартфона нужные APK-файлы.
Я же использую другой способ и это приложение Easy Fire Tools. Устанавливаем на смартфон и запускаем. Дальше заходим в настройки сети Xiaomi Mi TV Stick и смотрим наш IP-адрес. Вводим его настройках Easy Fire Tools, кликнув на три полоски в верхнем левом углу. Там ищем раздел Connection Settings — FireTV IP и вводим цифры с ТВ-приставки. После этого выходим на главный экран приложения, нажимаем на значок вилок в правом верхнем углу. Смартфон соединяется с приставкой и теперь с него устанавливаются программы на Mi TV Stick.
Для этого переходим в раздел Downloads, выбираем нужные «инсталяшки» и нажимаем «Передать» — пара тройка секунд и у нас не только APK на устройстве, но и сразу установленное приложение, готовое к запуску. Не утверждаю, что так удобнее, но мне этот вариант нравится больше.
Удобство использования
Вам стоит присмотреться к Xiaomi Mi TV Stick если:
- Хотите смотреть контент в Full HD за доступные деньги;
- На медиаприставке иногда пользуетесь Google Assistant;
- Вам нравится использовать Chromecast, быстро запускать видео или фото со смартфона на экране телевизора;
- У вас или родителей есть старый телевизор, который нужно «оживить» с минимальными вложениями;
- У вас есть адекватный Full HD-телевизор, но без смарт-функций, который вы брали 3-5 лет назад;
- У вас есть монитор и его решено использовать, как экран для просмотра мультимедиа;
- Хотите купить самый дешевый обычный телевизор на дачу или кухню;
- Хотите найти временное решение до покупки чего-то более серьезного.
Все эти случаи — адекватная причина купить Xiaomi Mi TV Stick. Кому-то покажутся странными два последних пункта, но сейчас все объясню. Если нужен самый простой небольшой экран на кухню, дачу или детскую, то лучше взять такой телевизор без «мозгов» и докупить ТВ-приставку. Потому что в дешевом сегменте «умные» модели невероятно «тупы».
А на счет временного решения — ну, разные бывают ситуации и условия. А даже если потом появится возможность купить что-то лучше, то Xiaomi Mi TV Stick всегда можно подключить к другому телевизору, отдать родителям, ребенку, оставить на случаи поездок и так далее.
Вам не нужен Xiaomi Mi TV Stick если:
- У вас 4К-телевизор и вы хотите смотреть соответствующий контент;
- Вам нравится HDR и вы хотите, чтобы ТВ-приставка поддерживала эту функцию;
- Вы хотите играть в мобильные игры на ТВ-приставке;
- Вы привыкли к молниеносной работе интерфейса более дорогих решений и здесь ждете того же.
Хотя по поводу мобильных игр я должен немного оправдать Xiaomi Mi TV Stick. На этой модели запускают даже Asphalt 8, но чаще играют в самые простенькие игры. Правда, делать этого я бы не стал, потому что у ТВ-приставки слабая начинка, которая будет тупить в играх и раздражать.
Поберегите нервы, играйте на смартфоне, раз сильно хочется мобильного гейминга, а Xiaomi Mi TV Stick оставьте онлайн-сервисы и ТВ.
Xiaomi Mi TV Stick работает адекватно, но не быстро. Временами случаются подтормаживания и это даже после оптимизации процессов. Но все это не критично и не портит общее положительное впечатление от устройства.
Временами ТВ-приставка все же резко и сильно глючит, и тут я нашел единственный правильный способ привести ее в чувство — отключить от сети и сразу же включить. Видимо, у гаджета заполняется кеш или происходят еще какие-то привычно странные для Android сбои от долгой работы. И в этом случае перезагрузка становится панацеей.
Жестких подвисаний не случится, если Xiaomi Mi TV Stick питается от USB телевизора и отключается вместе с ним. Тогда запускается она дольше, зато не глючит почти совсем
Для комфортного просмотра онлайн-контента в Xiaomi Mi TV Stick предусмотрен двухдиапазонный Wi-Fi. Поэтому если ваш роутер поддерживает работу в 5 ГГц, я советую использовать именно ее. Так скорость будет лучше, а значит, обойдется без подтормаживаний.
Если же роутер однодиапазонный, то советую смотреть контент в 720р. В большинстве старых телевизоров разницы вы все равно не почувствуете, зато избавите себя от нервов. Да и на Full HD-экране кино в 720р смотрится почти так же хорошо. Тем более, если вы сидите в паре метров от телевизора.
Зачем я купил Xiaomi Mi TV Stick? Взял как временное решение для основного телевизора. Он у меня 32 дюйма и без смарт-функций. Но скоро будет новый и большой, поэтому временно улучшил старый. Потом он пойдет на кухню или в другую комнату и останется «умным».
Оптимизация работы
Чтобы Xiaomi Mi TV Stick работал быстро и четко, в настройках нужно сделать пару действий. Заходим в «Настройки» — «Главный экран» — «Каналы». Выключаем ползунки на параметрах «Включить предпросмотр видео» и «Включить предпрослушивание аудио».
Остаемся в Настройках и заходим в раздел «Для разработчиков». Чтобы он появился заходим в раздел «Настройки устройства» в нем «Об устройстве» и спускаемся к пункту «Сборка». Клацаем на нем восемь раз и открываем скрытый пункт «Для разработчиков». Заходим туда и спускаемся до пунктов «Анимация окон», «Анимация интерфейса» и «Длительность анимации». Ставим все на 0,5. Еще ниже есть «Лимит фоновых процессов». Здесь выбираем «Не более одного процесса».
Итоги
Xiaomi Mi TV Stick однозначно стоит своих денег. Я отдал за гаджет 40 долларов и не жалею. Примерно такой же ценник будет и в большинстве сетевых магазинов плюс-минус 10долларов. На AliExpress можно найти дешевле, но надо мониторить скидки и акции.
С Xiaomi Mi TV Stick хорошо смотреть популярные официальные, и не очень, онлайн-сервисы, иметь сотни каналов, использовать IPTV, интернет и простенькие мобильные игры.
Компактный размер Xiaomi Mi TV Stick позволяет быстро переключать ее с телевизора на монитор и обратно, возить с собой на дачу, в командировку или путешествие. Достаточно настроить один раз, подключить и пользоваться готовым набором приложений.
Главный конкурент Xiaomi Mi TV Stick — схожий по форм-фактору, но более мощный и разноплановый VONTAR H96s. Он же H96S TVStick. Ну и совсем немного подороже, но действительно лучше есть Xiaomi Mi TV Box S.
Основные характеристики:
Поддерживаемое разрешение: 1080р (1920×1080, 60fps)
Оперативная память: 1 ГБ
Встроенная память: 8 ГБ (свободно около 5 ГБ под приложения и прочие файлы)
Процессор: 4-х ядерный Cortex-A53
Операционная система: Android 9.0 Wi-Fi: 802.11a/b/g/n/ac 2.4GHz/5GHz, Bluetooth: 4.2
Видеодекодер: VP9-10, H.265, H.264, VC-1, MPEG½/4, Real8/9/10
Всем тем, кто хочет полностью настроить Mi TV Stick, чтобы медиаплеер работал быстро, а также установить необходимый набор приложений, чтобы смотреть фильмы и IPTV!
Если вы раздумываете стоит ли покупать стик или нет, либо уже купили но, не знаете как настроить Mi TV Stick, то вам однозначно поможет эта статья, которая все расскажет и объяснит.
Для начала хочется сказать, что Mi TV Stick — это не особо мощное устройство, заточенное сугубо для нескольких вещей, таких как просмотр IPTV, YouTube и фильмов HD онлайн. С этими задачами устройство справляется на ура! Не надо мучить себя и стик и устанавливать на него игры, качать торренты, ставить кучу приложений (4-5 приложений и достаточно). Иначе устройство будет все время подвисать и работать со сбоями.
Mi TV Stick не вставляется в HDMI разъем?
Используйте переходник / удлинитель который шел в комплекте, чтобы подключить стик. Если ваш стик из старой партии, то удлинитель придется докупить отдельно!
Mi TV Stick подключен, но ничего не отображается?
Во-первых, проверьте, подключили ли вы приставку к дополнительному источнику питания, желательно чтобы стик был запитан от блока питания, а не USB телевизора, так как часто бывает, что его мощности не хватает. Во-вторых, из-за большого и не особо продуманного корпуса, порой ми тв стик порой не вставляется полностью в HDMI разъём телевизора, нужно тогда использовать переходник, он же удлинитель. Как вариант, можно применить грубую силу или подрезать выпирающие части на корпусе ТВ.
Mi TV Stick при подключении постоянно загружается
Если стик постоянно загружается, но безуспешно, то тут есть несколько вариантов решения:
Первоначальная настройка Mi TV Stick
и подключение аккаунта
Все просто, если у вас есть телефон Android, то жмите далее, если нет, либо не хотите заморачиваться, то пропустите.

Управление Mi TV Stick одним пультом?

Как управлять Mi TV Stick с телефона?
Если есть желание управлять медиаплеером Mi TV Stick с телефона — переключение и навигация, печатать текст или копировать заготовленный текстовые данные, например сслыки, на приставку, то необходимо установить Android TV Remote Control:
Mi TV Stick не видит Wi-Fi сеть или не подключается?
Если стик не видит 5 ГГц Wi-Fi сеть, то тогда поменяйте канал на роутере, точнее обрежьте до 44 канала. Дело в том, что Xiaomi почему-то заблокировала каналы свыше 44 канала для Украины и России, поэтому необходимо или менять регион на Китай / США, либо устанавливать ограничение до 44 канала. После чего Mi TV Stick увидит беспроводную сеть.

Mi TV Stick не подключается к Wi-Fi?
Если же не удается подключиться, хотя пароль, точка указаны верные и канал вы поменяли, как указано выше, то тогда поменяйте способ шифрования на роутере, выберите WPA2-PSK.
Wi-Fi подключен, но интернет отсутствует
Тут есть несколько вариантов:
Плохо ловит сеть Wi-Fi, Bluetooth, зеленит экран?
- Если стик вставлен непосредственно в HDMI порт телевизора, то подключите его через переходник.
- Если используете переходник, то попробуйте его поменять на более качественный
- Используйте качественный блок питания и кабель (не комплектный), чтобы добиться стабильной и высокой скорости Wi-Fi
Как установить приложения не
из Google Play на Mi TV Stick?
Для того чтобы установить свое приложение на Mi TV Stick не из Google Play (например HdVideoBox), вам все же понадобиться зайти в Google Play и установить файловый менеджер X-Plore на стик. Сбросьте необходимые apk приложения в облако, запустите X-Plore, подключите облако и выполните установку. Смотрите видео как это правильно сделать:
Какие приложения установить?
Для просмотра фильмов:
Для просмотра IPTV:
Как удалить приложения?
Удалить установленные приложения можно 3 способами:
Где найти нормальные IPTV плейлисты?
Конечно можно найти бесплатные плейлисты IPTV, но вы обзаведетесь больше головной болью, чем насладитесь просмотром любимых каналов — половина не будет работать, остальные крашится и виснуть.
Лучше купить за $1 в месяц подписку на 1200 каналов и не испытывать свое и своих близких родственников терпение.
Обязательно прочитайте про OttPlayer!
Как ускорить Mi TV Stick?
Для того чтобы ускорить Mi TV Stick и меньше тормозил в дальнейшем, то:
- Не нужно устанавливать на него кучу приложений
- Также в начале отключите ненужные приложения
- Убрать анимацию
- Убрать лишние с главного экрана
Какие приложения отключить?
- Google Play Игры
- Google Play Фильмы
- Live Channels
- Netflix
- Play Музыка
- Prime Video
- Заставка
- Словарь пользователя
- Специальные возможности для Android
- Google (но перестанет работать голосовой поиск)
Убрать анимацию
- Анимация окон
- Анимация переходов
- Длительность анимации
Убрать все лишние с главного экрана

На главном экране должно остаться только список ваших приложений и все! Никаких лент и рекомендаций Youtube и прочего!
Не работает трансляция (Chromecast, MiraCast)
Чем транслировать экран телефона на Mi TV Stick?
Чтобы транслировать экран телефона на телевизор, куда подключен Mi TV Stick, установите на Android приложение Google Home.

Как сделать сброс настроек на Mi TV Stick?
Если 100% уверены, что проблемы с медиаплеером возникли не из-за плохого питания и все что с этим связано, то выполнить полный сброс настроек на Ми ТВ Стик можно несколькими способами.
Из меню настроек:
Из меню Recovery (если стик в процессе вечной загрузки):
Вот и все, теперь вы знаете как настроить Mi TV Stick и установить необходимые приложения! Больше полезных статей и инструкций читайте в разделе Статьи и Хаки Android. Оставайтесь вместе с сайтом Android +1, дальше будет еще интересней!
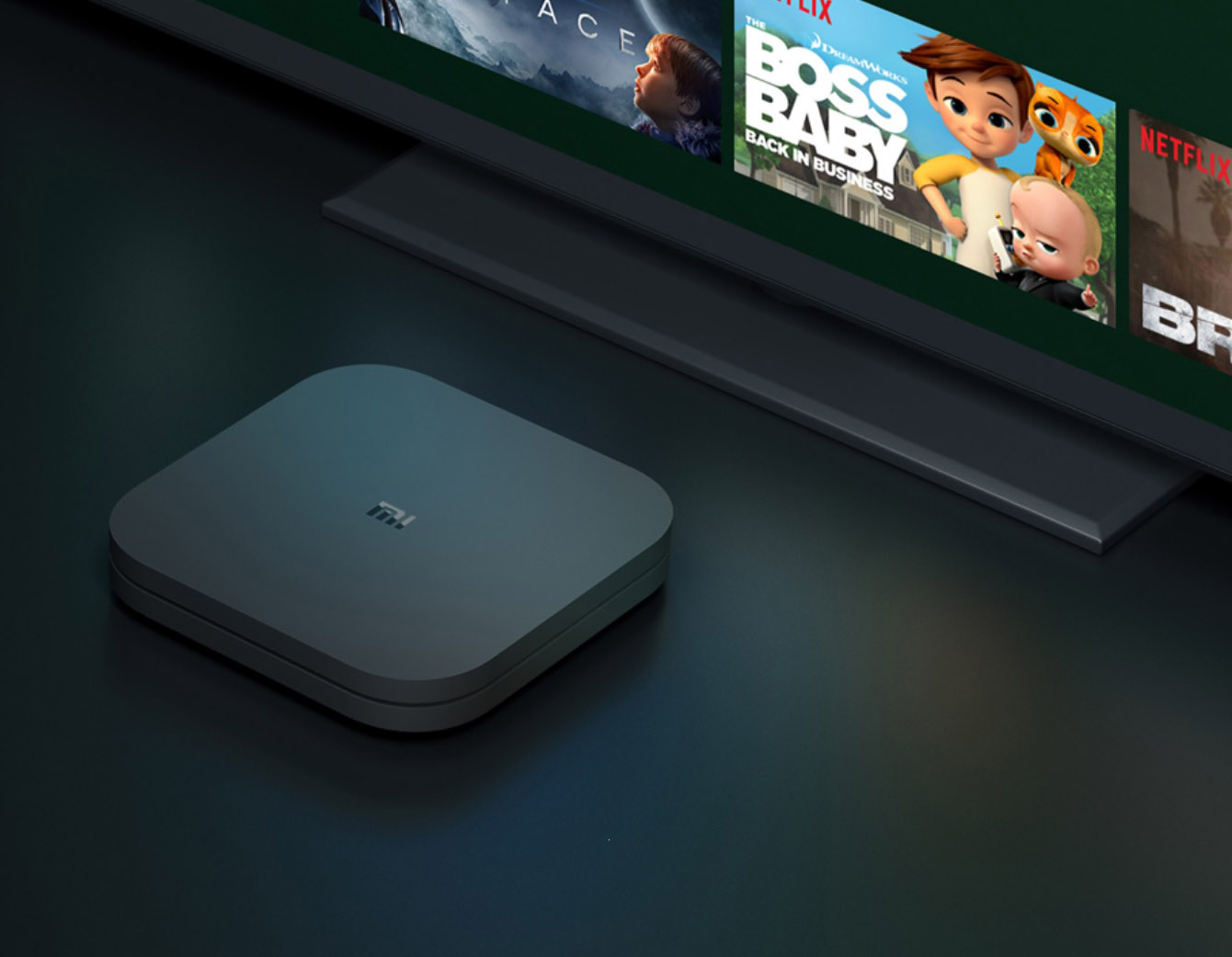
Установка программ на Mi Box S
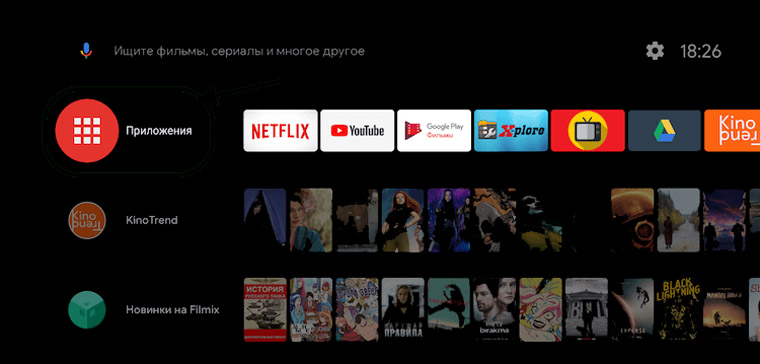
Как установить приложения из Google Play
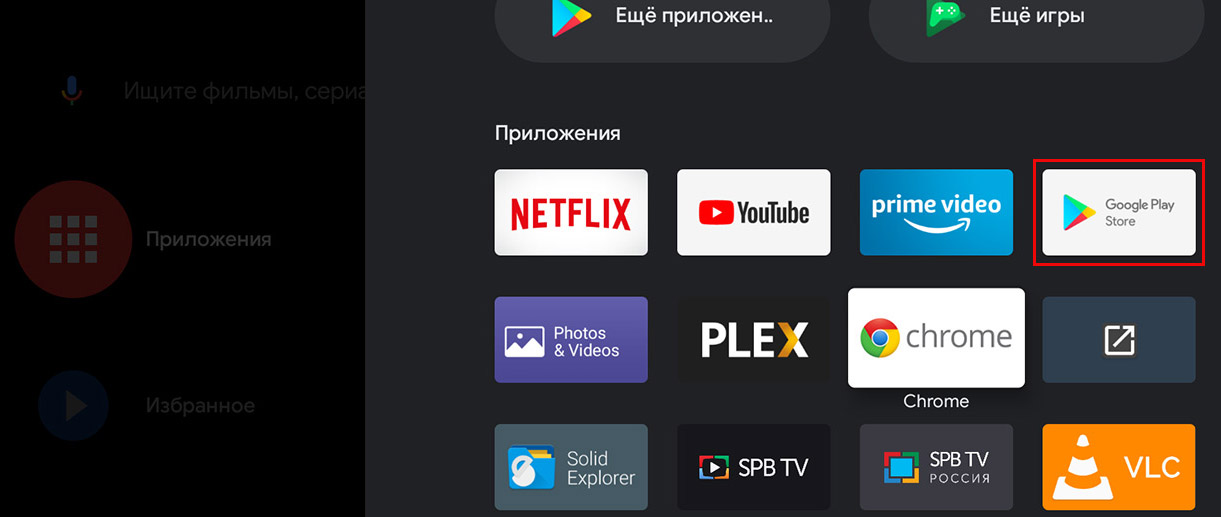
Как установить на Xiaomi Mi Box S сторонние приложения
- найти на просторах интернета и скачать файл с расширением .apk;
- загрузить файл на ТВ-приставку (способы загрузки мы рассмотрим ниже);
- установить на приставку приложение из apk-файла с помощью подходящего файлового менеджера.
1. Перенос с флешки. Может показаться, что этот метод самый простой, но не все так однозначно. Если вы вставите флешку в USB-разъем Mi Box S и откроете ее через раздел уведомлений или настроек, apk-файл без файлового менеджера вы, скорее всего, обнаружить не сможете. Если подходящий для этих целей файловый менеджер у вас не установлен, поставьте через Google Play приложение X-plore. Откройте приложение и просмотрите содержимое флешки при помощи пульта. Теперь вы должны увидеть свой apk-файл и сможете установить его.
2. Перенос по локальной сети через файловый-сервер. Для реализации этого способа вам нужно активировать на вашем Smart-TV файловый сервер. Эта операция выполняется также через какой-либо файловый менеджер. Мы рассмотрим механизм подключения на примере приложений File Commander и X-plore (оба есть в Google Play). Это поможет вам разобраться с этим вопросом и в других файловых менеджерах. После установки File Commander запустите это приложение и найдите в нем позицию PC File Transfer. Кликните по ней и переведите бегунок в позицию «включено». После включения в окне отразится адрес для связи с сервером ТВ-приставки. Откройте компьютер, планшет или другое устройство и в браузере вбейте этот адрес. Теперь вам доступны папки вашего ТВ-бокса, куда вы можете переносить свои файлы. В приложении X-plore работа с локальной сетью ведется через раздел LAN.
3. Перенос через облачное хранилище. Здесь нам опять поможет программа X-plore. Запустите ее и найдите раздел «Облачные диски». Кликните строку «Добавить сервер» и выберите в списке свое облачное хранилище, например Google Drive или «Яндекс.Диск», и зайдите в него, указав e-mail и пароль от него. Найдите в нем заранее сохраненный на компьютере файл приложения.
Установка приложения. Устанавливать приложение можно прямо с флешки, облачного хранилища или с других мест. Как вы уже поняли из предыдущего раздела, для этого необходим файловый менеджер, и мы возьмем для примера X-plore. При работе с менеджером важно, чтобы вы дали разрешение на установку из неизвестных источников. Есть два способа сделать это. Еще до установки откройте на главном экране ТВ-приставки раздел «Настройки» и перейдите в подраздел «Безопасность и ограничения». Кликните по меню «Неизвестные источники» и в нем дайте разрешение для X-plore (переведите переключатель). Второй способ. В процессе установки X-plore будет предупреждать о блокировке установки неизвестных приложений. При появлении такого предупреждения кликните в нем по кнопке «Настройки» и аналогичным образом разрешите установку для X-plore.
Почему Xiaomi Mi Box S не видит сеть Wi-Fi
Если другие устройства подключаются к вашему роутеру, а Mi Box S не видит сеть Wi-Fi или подключается к ней с ограничением доступа, причин может быть несколько.
Выбрано неподходящее шифрование. Шифрование, заданное роутером, может не поддерживаться ТВ-боксом. Тогда нужно аналогичным способом перебирать доступные типы шифрования для каждой частоты до поиска того, на котором на приставке заработает интернет. Настройка типа шифрования в роутерах Xiaomi задается в том же разделе, что указан в предыдущем абзаце.
Сбились настройки времени. В этом случае в ТВ-боксе тоже могут возникнуть проблемы с подключением к Wi-Fi-сети. Для проверки этого предположения зайдите в настройки ТВ-бокса и перейдите в раздел «Настройки устройства». Кликните по строке «Дата и время» и проверьте, совпадают ли установленные параметры сегодняшним. Если это не так, кликните по строке автонастройки и выберите позицию «Использовать время сети». После этого интернет должен заработать.
Возможны и другие причины, по которым приставка не видит Wi-Fi-сеть. Например, если роутер не назначает автоматически ТВ-боксу IP-адрес (тогда его нужно задавать вручную), если приставка давно не обновлялась (обновление может решить эту проблему) или из-за программных сбоев (перезагрузите приставку или сбросьте настройки, как описано ниже).
Почему в Xiaomi Mi Box S тормозит или зависает видео
Наиболее распространенная причина того, что фильмы или другие материалы на Mi Box S начинают тормозить, заключается в проблемах с интернетом. Вы можете заметить, что в определенное время, например, вечером или на выходных торможение наблюдается чаще. Так как изначально Mi Box S настраивается только по Wi-Fi, решить эту проблему поможет подключение по кабелю. Но в этой модели привычный LAN-порт не предусмотрен, поэтому делу поможет USB-LAN адаптер, который на одном конце имеет порт USB, а на другом конце порт для сетевого кабеля. Если надумаете покупать его, не спешите, потому что он должен подходить именно к вашей приставке и не быть простым удлинителем. Удлинитель внешне похож на адаптер, но не имеет необходимых внутренностей, от чего чаще всего стоит дешевле.Другие решения для устранения этой же причины такие: переключиться на менее загруженный канал, поставить повторитель Wi-Fi-сигнала рядом с ТВ-приставкой, купить более мощный роутер или сменить тариф у провайдера.Второй причиной подвисания может быть старая прошивка на приставке. Если у вас установлена ОС Android 9, зайдите в раздел настроек, откройте раздел «Настройки устройства», меню «Об устройстве» и познакомьтесь и информацией об обновлении системы. В Android 8 нужно зайти в раздел настроек и сразу найти подраздел «Об устройстве». Если есть новая версия, запустите процедуру обновления.Среди других причин торможения назовем проблемы с программным обеспечением и некачественную технику (у вас может быть подделка ТВ-бокса). Первая причина может быть решена сбросом настроек приставки (см. в конце статьи) и повторной настройкой, а вторая заменой ТВ-бокса.
Почему в Mi Box S не работает голосовой поиск
Проблема с голосовым поиском возникает по разным причинам. Первая из них обусловлена самой связью: пропадает интернет или от пульта не идет сигнал. Посмотрите, как ТВ-приставка реагирует на другие кнопки пульта и при необходимости решите эту проблему.Часто после установки обновлений или при программных сбоях возникают проблемы с микрофоном. Попробуйте перезагрузить приставку, для чего в разделе «Настройки» найдите меню «Настройки устройства», затем «Об устройстве» и выберите команду «Перезагрузить». Бывает и обратное, когда сбои возникают из-за того, что прошивка приставки давно не обновлялась. В этом случае запустите обновление системы. Также вам может быть полезна статья о настройке голосового поиска.Почему в Mi Box S не работает пульт

Сброс настроек в Xiaomi Mi Box S
Для сброса настроек в Android 9 зайдите в меню настроек на экране телевизора (значок шестеренки) и выберите вариант «Настройки устройства». Пролистайте меню вниз и найдите строку «Сброс» и внутри выберите позицию «Удалить все». Дождитесь, пока процедура не завершится. Если у вас Android 8, тогда в меню найдите раздел «Хранилище и сброс» и выполните сброс через него.Имейте в виду, что в процессе сброса из памяти ТВ-бокса исчезнет информация о вашем Google-аккаунте, все загруженные вами файлы и настройки. То есть вы вернетесь к тому состоянию, которое было при покупке умной приставки. Если вы не помните, как настраивать ТВ-бокс, познакомьтесь с этой инструкцией по настройке Mi Box S.Изучение приведенных выше рекомендаций поможет вам лучше понять принцип работы смарт-приставки Xiaomi Mi Box S и быстрее справляться с возникшими проблемами.
Немного теории
Проверка совместимости
Чтобы определить, почему не заходит в плей маркет на телевизоре – выясним, совместимо ли устройство с данной платформой или нет.
Найдите на контроллере телевизора кнопку Home. Затем в доступных опциях посмотрите, есть ли значок Google Play Store.
- Установка Google Play
- Скачайте Play Store APK через ПК.
- Подключите USB-накопитель к компьютеру/ноутбуку.
- Скопируйте только что загруженный APK-файл и вставьте его на флешку.
- Подключите эту флешку к «умному» телевизору.
Используя встроенный проводник файлов, уже установленный на телевизоре, откройте USB-накопитель и перейдите в папку, в которую вы загрузили Play Store apk.
Выберите файл apk, чтобы начать процесс установки.
Каждое приложение для Android хранит некоторую часть данных и файлов на телевизоре для последующего использования. Кэш-данные хранятся на устройстве постоянно. Это делается для того, чтобы сэкономить время и вычислительную мощность при повторном открытии приложения.
Иногда эти кэшированные данные и данные приложений повреждаются, что приводит к неожиданной остановке работы.
Важно! Очистка данных Play Store похожа на нажатие кнопки сброса, поскольку она удаляет сохраненную информацию о текущей учетной записи, например, данные входа в Google. После очистки данных Google Play попросит вас снова ввести имя пользователя и пароль, поэтому убедитесь, что вы запомнили свои регистрационные данные, прежде чем выполнять следующие действия.
Инструкция:
- В списке приложений найдите Google Play Store и нажмите на него.
- Нажмите на «Хранилище».
- Нажмите на кнопку «Очистить кэш» и «Очистить данные».
- Если Google Play Store не стал работать на смарт-телевизоре, то переходите к следующему способу.
Да, неправильные настройки даты и времени вашего смарт-телевизора могут вызвать некоторые серьезные проблемы с работой Google Play. Главным образом потому, что временная метка используется для синхронизации данных и информации об учетной записи между устройством и приложениями.
В большинстве случаев настройки даты и времени автоматически обновляются с помощью подключения к Интернету или информации, предоставленной сетью. Поэтому, в случае, если kivi tv не заходит в плей маркет, убедитесь, что автоматическое обновление даты и времени на телевизоре включено в настройках.
И так:
- Перейдите в раздел «Настройки» и в разделе «Система» вы найдете «Дату и время».
- Здесь вы увидите тумблер, который сообщает, включена или отключена автоматическая дата и время.
Включение автоматической даты и времени заставит ваш телевизор использовать предоставленную сетью дату и время и не позволит вам вручную изменить ее. Если автоматическая дата и время уже включены, то попробуйте отключить ее и настроить вручную.
Способ подойдет и в тех случаях, если телевизор киви не заходит в плей маркет.
Иногда бывает такое, что учетная запись Google не синхронизирует личные данные и приводит к неожиданной остановке магазина и сервисов Google Play. Чтобы устранить эту проблему, Android позволяет удалить учетную запись с устройства, а затем повторно добавить ее без потери данных.
Эта простая процедура обновляет связь между устройством и учетной записью, что исключает повторное появление ошибки «Google Play has stoped».
Чтобы удалить учетную запись:
- В списке учетных записей зайдите в «Google».
- Нажмите на адрес электронной почты, который вы хотите удалить.
- В правом верхнем углу вы увидите кнопку меню, нажмите на нее.
- Затем выберите «Удалить учетную запись».
Теперь мы снова добавим учетную запись Google: - Перейдите в «Настройки» -> «Учетные записи».
- Здесь вы увидите опцию «Добавить учетную запись», нажмите на нее.
- В списке опций выберите «Google».
- Теперь вам будет предложено ввести свои регистрационные данные, то есть адрес электронной почты и пароль.
- Учетная запись начнет синхронизацию данных.
Иногда телевизоры из-за сбоев перестают обновляться, поэтому застревают на старых версиях Google Play.
И так, для принудительного обновления выполните следующие шаги:
- Нажмите на кнопку «Меню».
- Зайдите в «Настройки».
- Затем в разделе «О программе» найдите версию Play Store.
Заключение
В случае, если ни одно из упомянутых решений не устранило вашу проблему, то есть вероятность, что все дело в самом устройстве. Возможно смарт-телевизор нужно сбросить до заводских настроек или исправлять внутренние технические баги. Рекомендуем обратиться к производителю.
Читайте также:


