Menu как установить приложение
Нажмите на зелёную кнопку, чтобы скачать МЕму Плей на ПК с официального сайта. Последняя версия эмулятора Андроид MEmu Play полностью на русском и распространяется бесплатно.
MEmu play — это программа эмуляции Android на ПК. Эмулятор МЕму позволяет воспользоваться нативным интерфейсом Android на компьютере, устанавливать и использовать любые мобильные приложения, как на девайсе под управлением Андроид. Используя MEmu Play, можно управлять играми и приложениями при помощи клавиатуры, мыши, геймпада, а иногда и другими контроллерами, такими как джойстик или экраном мобильного устройства — смартфона или планшета.
MEmu предлагает пользователям полный набор функций, которыми должен обладать современный эмулятор.
- Полноценный опыт Андроид с элегантным рабочим столом.
- Гибкая настройка, включающая указание количества ядер, размер выделяемой памяти, изменения разрешения экрана вплоть до 4k, симуляция модели устройства, рут и т.д.
- Переназначение управления на клавиатуру или геймпад с сенсорного экрана для удобного игрового процесса.
- Передача сенсорных данных, например, акселерометра на Андроид для лучшего интуитивного геймплея.
- Симуляция местоположения GPS.
- Обмен файлов между Windows и ОС Android внутри МЕму.
- Быстрая установка APK файлов простым перетаскиванием.
- Создание и запуск нескольких инстанций Андроида, а также клонирование и удаление одним кликом.
- Создание макросов и сценариев командной строки для автоматизации действий в играх.
МЕму Плей является одним из самых «быстрых» эмуляторов по сравнению с конкурентами и не просто обеспечивает выдающуюся производительность даже на слабых ПК, но и позволяет играть с потрясающей графикой. Оцените тест производительности MEmu Play по сравнению с другими программами на картинке ниже.
Начиная с МЕму Плей 7.1.1 ключевые компоненты программы были обновлены, в результате чего общая производительность выросла на 30%, что привело к более высокой частоте кадров, лучшей графике и общему улучшению работы в играх на ПК.
Если вы столкнулись со сложностями использования программы, то просто скачайте другой эмулятор Андроид на ПК, на главной странице сайта. MEmu может некорректно работать из-за конфликта с оборудованием, а топ на главной предоставляет широкий выбор лучших эмуляторов на данный момент.
Тест производительности
Разработчики из Microvirt сделали упор на производительность. На графике ниже отображена производительность MEmu по сравнению с его конкурентами: BlueStacks, Nox, GameLoop и LDPlayer.
Несмотря на то что MEmu play лучше оптимизирован под процессоры AMD, с процессором Intel, который использовался в тесте МЕму плей показал одинаковое количество очков производительности CPU по сравнению с конкурентами. Но если взглянуть на число в графе GPU, отвечающую за оптимизацию работы видеокарты и изображение в мобильных играх, он сильно обгоняет BlueStacks, Nox, GameLoop и LDPlayer, что делает его лучшим эмулятором Андроид для слабых ПК и ноутбуков.
Основная функция, влияющая на производительность — это технология виртуализации. Если вы используете CPU от AMD, она называется Hyper-V, а если процессор от Интел, то — Intel VT. В любом случае вам придётся зайти в BIOS и искать настройку, содержащую virtualization technology в имени. Не пугайтесь, включение виртуализации не такая сложная процедура, как может показаться, на первый взгляд, чтобы облегчить вам поиск, мы подготовили для вас подробную пошаговую инструкцию здесь, о том, как включить функцию.
Системные требования
МЕму Плей может нормально работать при соответствии вашего железа минимальным требованиям. Тем не менее обратите внимание на рекомендуемые характеристики для наилучшей производительности.
| Минимальные требования | Рекомендуемая конфигурация | |
|---|---|---|
| Операционная система | Windows XP SP3 и выше (не запускайте на Windows 10 Server/Enterprise) | |
| Процессор | 2 ядра процессор Intel или AMD. | Intel Core i3-4150T/AMD A10-7850K или выше. |
| Видеокарта | Поддержка последней версии Windows DirectX 11 и графического драйвера OpenGL 2.0. | Поддержка последней версии Windows DirectX 11 и графического драйвера OpenGL 4.5 или лучше. |
| Оперативная память | 2 ГБ для 32-битной системы и 4 ГБ для 64-разрядной. | 8 ГБ и больше. |
| Место на жёстком диске | 5 ГБ пространства на жёстком диске или SSD. | |
Обратите внимание
- Чем выше версия ОС Android, тем больше выделение оперативной памяти и пространства на диске.
- Для игр Андроид более высокого уровня, потребуется больше оперативной памяти и пространства на жёстком.
- Не запускайте МЕму Плей внутри виртуальной машины.
- Если появляются проблемы с совместимостью, стоит обновить драйвер видеокарты или заменить её.
Быстрый старт
Установка
Скачайте MEmu Player с официального сайта, нажав на кнопку ниже. Интерфейс программы полностью на русском и она распространяется бесплатно, поэтому вам не нужно качать её через торрент.
Запустите установщик на вашем ПК или ноутбуке, процесс установки займёт несколько минут и не требует особых настроек. Меню установки будет на английском, но не волнуйтесь, интерфейс полностью переведён на русский язык.
Дождитесь окончания установки и запустите программу.
Первый запуск
Запустив МЕму впервые, на начальном экране программы отобразится введение в использование, не пропускайте эту часть, она объясняет основные элементы использования эмулятора, такие, как панель навигации, боковая панель инструментов и поиск мобильных приложений на экране. В остальном эмулятор андроид на пк MEmu выглядит, как обычный телефон или планшет.
Ознакомившись с базовыми функциями, откроется главный экран программы, он же домашний экран Андроид.
Функции боковой панели
Боковая панель MEmu play оснащена необходимыми для современного эмулятора функциями. Перечислим, что делает каждая из них по порядку сверху вниз.
- Первая иконка отвечает за переход в режим полного экрана и обратно, также активируется клавишей F11 .
- Иконка клавиатуры переназначает клавиши управления и создаёт сценарии.
- Третья иконка со значком плюсика отвечает за запуск нескольких инстанций MEmu play. Здесь можно создавать копии эмулятора, управлять версией Android, выделенных пространством и открывать несколько инстанций одновременно.
- Далее идут функции изменения громкости не нуждающиеся в объяснении.
- Значок геопозиции управляет виртуальным положением устройства, кликнув на него, откроется карта, где можно задать желаемое расположение.
- Ярлык с папкой отвечает за файловую систему МЕму плей, открыв его, вы увидите расположение папок с музыкой, видео, изображениями и загрузками.
- Значок с шестернёй открывает настройки эмулятора, отвечающие за производительность, графику, выделение места на жёстком диске, определение модели симулируемого устройства, настройку внешнего вида и сети.
- Ярлык с тремя точками открывает больше функций, которые можно закрепить на панели. Сюда входят запись макросов, встряхивание устройства, снимок экрана, завершение процессов, перезагрузка Android, запись видео, синхронизация нескольких копий MEmu и поворот ориентации экрана.
Установка игр
Чтобы установить мобильные игры Андроид на ПК, нужно использовать приложение Google Play, являющееся магазином, из которого устанавливаются приложения для платформы. На главном экране МЕму откройте Play Market, ярлык которого расположен в центре.
Если вы уже являетесь пользователем Android, выполните вход в Плей Маркет, если вы пользователь iOS, зарегистрируйте новый аккаунт или используйте аккаунт Google, с которым логинитесь в Chrome или почту Gmail.
Откроется приветственное окно магазина Google Play. Можно ознакомиться с программами на главной, или перейти в строку поиска и вбить желаемую игру или приложение, например, популярный шутер Фри Фаер.
Введя Free Fire и нажав Enter , Плей Маркет выполнит переход страницу с игрой, затем нажмите кнопку «Установить».
Фри Фаер весит около 700мб, поэтому установка приложения займёт пару минут, в зависимости от вашего интернет-соединения. По окончании скачивания и установки ярлык игры будет находиться на рабочем столе.
Запустите игру, кликнув на ярлык, а затем введите данные своего аккаунта Free Fire. МЕму плей воспроизводит видео в высоком разрешении и полноэкранном режиме, используя клавиатуру и мышь или джойстик.
Перейдите по ссылкам ниже, чтобы прочитать инструкции по установке и настройке Standoff 2 и Brawl Stars.
Как установить Standoff 2
Как установить Brawl Stars
Как установить APK
Чтобы установить APK-файлы, кликните на значок APK на панели программы, откроется диалоговое окно Windows, в нём перейдите в нужную папку и выберите файл. Путь к папке сохранится и в дальнейшем в неё можно сохранять желаемые установщики приложений.
Также можно просто перенести APK-файл прямо в окно программы, начнётся короткий процесс установки и ярлык приложения появится на рабочем столе.
Настройка управления
Справа от основного окна MEmu play расположена справка по функциям управления, так как элементы уже заданы и настроены, отсюда можно перейти к быстрой редакции горячих клавиш, нажав на кнопку «Редактировать», либо к расширенным настройкам, нажав на значок клавиатуры на боковой панели.
Рекомендуем выбрать кнопку редактировать, если вы хотите изменить хоткеи и не добавлять дополнительных элементов управления.
Элементы обозначены клавишами и для лучшего понимания подсвечены на местах «тэпа». Переназначьте клавишу, активировав зелёную зону на экране и нажмите желаемую клавишу, либо в окне справа от главного окна МЕму плей. Справа и слева от прицела находится управление чувствительностью мыши.
После внесения изменений не забудьте сохранить новую конфигурацию управления, кнопка расположена в правом нижнем углу экрана.
Если открыть настройки с боковой панели, они будут отличаться от заданных настроек возможностью добавлять новые функции, которые делятся на базовые и продвинутые. Наведите на элемент, чтобы узнать, как он работает.
Дополнительно можно активировать/деактивировать управление хоткеями перещёлкнув нужный ползунок или комбинацией кнопок Alt + F1 . Включить или отключить отображение подсказок на экране, если они вам мешают, горячей клавишей F12 , либо настроить их прозрачность.
Не забывайте сохранять изменённые настройки, иначе они не вступят в силу. Также не забывайте, что профиль управления настраивается только при запуске конкретного приложения. Если просто открыть меню управления, то настройки будут относиться к домашнему экрану программы.
Панель подсказок горячих клавиш можно свернуть, кликнув на значок трёх стрелочек в правом верхнем углу экрана. Также клавиша Ctrl убирает курсор с экрана и активирует управление хоткеями и привязывает мышь к обзору в Free Fire, повторное нажатие активирует курсор. Кнопка Alt также активирует курсор, на то время пока она зажата, отпустив клавишу, курсор пропадёт и мышь вернётся к управлению обзором, также Alt полезно нажимать, если у вас не корректно работает или застрял обзор.
Настройка эмулятора
Перейдите в системные настройки МЕму плей, нас интересуют первые две вкладки, отвечающие за оптимизацию ресурсов системы и настройку графики.
Производительность
На вкладке движка выбирается количество ресурсов, выделяемое под работу MEmu play, помните эмулятор должен соответствовать по мощности мобильному устройству на Андроиде, поэтому зачастую выделение больших ресурсов процессора и памяти приводит к обратному эффекту, так как производительности не хватает для работы Windows. На выбор есть две опции: в предустановленных находятся заданные параметры, а в «Подгоняет» можно ввести значения вручную.
Начните со значения «Средняя», как правило, этого достаточно для комфортной игры в любое приложение. Протестируйте работу и если будут «тормоза», выберите опцию «Высокая» при использовании мощного компьютера. Если же у вас слабый ПК, то попробуйте переключиться на значение «Низкая».
Также здесь можно включить ROOT и переключить режим рендеринга. Выбирайте OpenGL только в том случае, если в игре появляются графические артефакты или она вообще не запускается. Включите опцию оптимизации памяти GPU в случае «тормозов», при использовании слабой видеокарты, но так как эмулятор MEmu имеет прекрасную оптимизацию с видео, это требуется лишь в случаях использования слабых ноутбуков либо встроенных видеокарт.
Графика
Перейдите во вкладку «Показать», она отвечает за отображение в МЕму. Здесь можно выбрать нужное разрешение, чтобы игра хорошо выглядела при переключении в полный экран. Из планшетных разрешений выберите 1920*1080, если это максимальное разрешение используемого монитора. Если ваш монитор поддерживает разрешение выше Full HD, выберите опцию «Подгоняет» и введите значения разрешения и DPI вручную.
Количество кадров отвечает за максимальное FPS, если тормозов нет, не уменьшайте этот параметр, большинство мобильных игр всё равно не поддерживает 60 ФПС. Режим высокого FPS также не требуется для подавляющего большинства приложений, включайте его только, если знаете, что делаете. Анти-мерцание включено по умолчанию, отключайте функцию только при использовании нескольких копий MEmu play одновременно, это значительно снизит нагрузку на систему.
В заключении
Несмотря на то что МЕму плей на русском, он имеет плохую поддержку, много информации по использованию, в лучшем случае на английском. Поэтому в статье описаны самые важные функции программы, разобравшись с которыми вы сможете быстро начать комфортно пользоваться программой.
Не забудьте скачать эмулятор МЕму с официального сайта, если вы этого ещё не сделали, и начните играть в любимые мобильные игры. Помните, что не следует качать программу с сомнительных источников.
Если у вас остались вопросы, задавайте их в комментариях, мы дополним статью нужной для вас информацией, а также пишите отзывы об использовании программы.
Nox Player — эмулятор, проигрывающий в оптимизации MEmu, но имеет больше возможностей и лучшее юзабилити, скачайте, если имеете мощный компьютер.
Bluestacks — король популярности, сходится с МЕму Плей по набору функций, но, как и все программы более требовательный.
GameLoop — отличается от других эмуляторов отличной оптимизацией для самых популярных стрелялок, слегка обгоняет MEmu Play в оптимизации CPU.
LDPlayer — просто со всех сторон хороший эмулятор, программа ничем не выделяется, используйте, если не подходят конкуренты.
Andy — наверное, самый старый софт из поддерживаемых по сей день, сравнится с МЕму по оптимизации производительности, но уступает по набору функций и интерфейсу.
Эмулятором называется программа, позволяющая эмулировать работу какого-либо устройства или системы на другом устройстве. В последнее время всё большую популярность набирают эмуляторы Android для компьютера. Одним из них является MEmu – лучший эмулятор Андроид на ПК. Сегодня мы поговорим о его функционале, установке и настройке.

Функционал эмулятора MEmu
Программа MEmu считается лучшей в своём роде среди пользователей. Разработчикам удалось собрать в своём приложении все самые необходимые параметры: высокую производительность, удобное управление, полноценную эмуляцию системы и многое другое. Софт действительно радует своей быстрой работой и функциональностью. Нельзя не отметить производительность приложения. Некоторые утверждают, что MEmu работает намного быстрее своих конкурентов. Эмулятор можно корректно настроить для правильного использования ресурсов ПК. Он поддерживается на всех новых операционных системах, начиная с Windows 7. За все данные функции с вас не возьмут ни копейки, и вы сможете спокойно работать с этим приложением.
В чём преимущества эмулятора
Разумеется, что одним из самых основных плюсов является отсутствие платы за использование. Также всем пользователям доступно 16 различных языков и полноценное эмулирование Андроид КитКат, Lollipop и Jelly Bean. Поддерживаются все ОС, начиная с Виндовс 7. Абсолютно неважно, какие у вашего компьютера процессор и видеокарта – всё будет стабильно работать. Также есть возможность провести гибкую настройку, использовать Веб-камеру и симулировать GPS, запускать сразу две Андроид-системы.
В чём MEmu уступает конкурентам
Разумеется, что, как и любая другая программа для компьютера, MEmu имеет свои недостатки. Во-первых, при запуске нескольких утилит потребляется большое количество ОЗУ, что может сказываться на вашей дальнейшей работе. Также стоит сказать, что на Intel и NVIDIA софт работает более стабильно, чем на других процессорах. Ещё одним небольшим недостатком является плохое распознавание Веб-камеры и отсутствие функции Drag-and-Drop.
Системные требования
Для корректной работы в приложении ваш компьютер должен соответствовать следующим параметрам:
- ОС: Windows XP – Windows 10;
- ОЗУ: 1 гигабайт (минимум);
- видеокарта, поддерживающая OpenGL 2.0;
- память на диске: 1 гигабайт (минимум).
Как установить MEmu на компьютер
Данный софт устанавливается абсолютно так же, как и любой другой.
- Перейдите на официальный сайт разработчика.
- Нажмите на кнопку «Download».
- Выберите место для загрузки файла.
- Запустите установленный файл. В открывшемся «Установщике» выберите место для загрузки. Нажмите «Install» и дождитесь завершения процесса.

Окно программы Android MEmu
Настройка MEmu на ПК
После непосредственной установки следует правильно настроить эмулятор. Это делается очень просто и не должно занимать много времени. Для перехода к настройкам нажмите на иконку шестерёнки в правой части экрана.
Как сменить язык ввода
Возможность изменить язык интерфейса является одной из причин, по которым пользователи скачивают MEmu. Сделать это очень просто.
- После загрузки приложения зайдите в «Настройки».
- Зайдите в «Язык и ввод» -> «Клавиатура и способы ввода».
- Проверьте, чтобы по умолчанию у вас использовалась клавиатура MEmuIME. Если это не так, то поставьте галочку рядом с соответствующим пунктом ниже.
- Пролистайте чуть ниже и найдите вкладку «Microvirt Virtual Input».
- Затем следует указать два языка – русский и английский. Сразу включите русский.
- Язык изменён. Для быстрого перехода от одного к другому воспользуйтесь комбинацией клавиш Ctrl + пробел.
«Основные»
Перейдя в данную вкладку, вы сможете настроить разрешение экрана, объём используемой оперативной памяти, количество используемых ядер процессора, сменить язык и т. п.

«Горячие клавиши»
В данном разделе можно установить сочетания клавиш для управления экраном, создания снимков экрана. Также здесь имеется возможность подключить клавишу Boss, которая будет убирать окно программы.

«Общие папки»
Здесь вы можете настроить путь к папкам, которые будут общими для ПК и Андроида. Во время работы с эмулятором в качестве проводника рекомендуется использовать ES проводник.

Перейдя в данную вкладку, можно определить, где находится используемое устройство. Данная функция работает стабильно и очень быстро.
Обновление утилиты
Обновить MEmu можно двумя методами:
- Полное удаление старой версии и установка с официального сайта новой:
- Так как разработчиками пока что не была разработана функция резервного копирования, то приходится создавать OVA-копии Андроид-образов. Для этого в меню найдите все ваши образы Андроид. Рядом с каждым находится стрелочка, на которую надо нажать. Если вам надо сохранить что-то ещё, то сделайте это перед удалением.
- Теперь полностью удалите приложение, перейдя в «Панель управления» -> «Программы и компоненты».
- После этого можно заново скачивать MEmu. Как это делать, мы описывали чуть выше. Теперь вы можете загрузить все ваши сохранённые ранее образы.
- Использование встроенной функции обновления в меню приложения:
- найдите в верхней строке программы небольшую стрелочку, направленную вниз (находится рядом с «Закрыть» и «Свернуть») и нажмите на неё;
- нажмите на кнопку «Проверить обновления»;
- если они имеются, то вам будет предложено установить их или отказаться.
Возможные проблемы при работе с MEmu u и пути их разрешения
Как и в любом программном обеспечении, в MEmu тоже иногда появляются проблемы. Однако процент их возникновения крайне низок, так как программа отлично ведёт себя и при максимальной нагрузке на ПК. Обычно они вызваны использованием нескольких эмуляторов одновременно.
Чаще всего пользователи сталкиваются с ситуацией, когда при установке файла загрузка останавливается на 99%. Это происходит из-за запуска сразу нескольких подобного рода программ. Разумеется, что не стоит их удалить и перестать использовать. Для быстрого решения проблемы стоит зайти в «Диспетчер задач» и остановить все ненужные процессы.
Если это не помогло, то попробуйте провести следующие операции:
- проведите повторную установку приложения;
- проверьте, соответствует ли ваша ОС необходимым требованиям: если нет, то обновите её или запустите на другом ПК;
- проверьте настройку виртуализации процессора в BIOS.
Подведём итоги. MEmu – это очень хороший эмулятор Android на ПК. В работе с ним не должно возникнуть никаких проблем, так как интерфейс очень понятный и поддерживает русский язык. Программа работает стабильно и быстро, и даже если возникает неполадка, то её без труда можно устранить.
Надеемся, что у вас не осталось никаких вопросов. Если они у вас есть, задавайте их в комментариях.
В этой статье описывается, как установить игры или приложения в MEmu App Player. Всего существует 3 способа:
- Вы можете войти в свой аккаунт Google и загрузить оттуда свои приложения.

2. Вы также можете скачать приложения из нашего меню App Store (значок подарочной коробки).

3. Кроме того, вы можете скачать APK с других сайтов, таких как APKPure, и установить его в MEmu.

Как изменить сочетания клавиш
1. Откройте интерфейс настроек. 2. Выберите вкладку "ярлыки", здесь находятся все настройки сочетания клавиш. 3. Если есть изменения, не забудьте нажать кнопку " ОК” Discover More about MEmu Play Official Website MEmu Support Facebook Discord Twitter Reddit Youtube VK
Введение экран рекордер
Введение функции сжатого диска
Во время использования эмулятора, по мере того как количество установленных приложений постепенно увеличивается, дисковый файл эмулятора будет постепенно увеличиваться. Даже после того, как приложение будет удалено вручную, размер файла диска эмулятора не уменьшится, что приведет к пустой трате места на диске. Для решения этой проблемы устройство поддерживает сжатие диска. Перед использованием этой функции вам нужно запустить эмулятор, вручную удалить бесполезные приложения, закрыть эмулятор, а затем выполнить сжатие, чтобы получить хороший эффект сжатия. Обратите внимание, что эта операция не удаляет приложение автоматически для пользователя, а только освобождает избыточное пространство для хранения, потраченное впустую при повторной установке приложения. 1. Откройте эмулятор с большим дисковым пространством и подготовьтесь к удалению приложения. 2. Теперь мы удалили пять приложений во втором ряду, но пространство на жестком диске, занимаемое симулятором, не уменьшилось. 3. Закройте эмулятор, а затем выполните функцию очистки мульти-MEmu. 4. Эта операция занимает много времени и требует определенного количества дополнительного места для хранения во время процесса. Пожалуйста, убедитесь, что на вашем диске достаточно свободного места, и наберитесь терпения. 5. пожалуйста, терпеливо дождитесь завершения операции очистки. Не запускайте сжатый эмулятор и не закрывайте мульти-MEmu в течение этого периода. Конкретные затраты времени зависят от производительности вашей машины и размера файла диска эмулятора. 6. после завершения очистки диска будет отображена фактическая освобожденная емкость диска. Discover More about MEmu Play Official Website MEmu Support Facebook Discord Twitter Reddit Youtube VK
Обучение клавиши
Инструмент MEmuHyperv
Начиная с MEmu 2.8.0, MEmuHyperv больше не входит в установочный пакет. Поэтому, если вы хотите использовать его, пожалуйста, скачайте отсюда и извлеките его на D:\Program файлы\Microvirt\MEmuHyperv (Я предполагаю, что ваш путь установки MEmu D:\Program файлы\Микровирт) Для MEmu 5.5.1 или более поздней версии 64 bit MEmuHyperv 32 bit MEmuHyperv Для MEmu 2.8.0
5.3.2 64 bit MEmuHyperv 32 bit MEmuHyperv Discover More about MEmu Play Official Website MEmu Support Facebook Discord Twitter Reddit Youtube VK
Недавние Посты
Лучшие Android игры 2020 на эмуляторах
Как изменить сочетания клавиш
1. Откройте интерфейс настроек. 2. Выберите вкладку "ярлыки", здесь находятся все настройки сочетания клавиш. 3. Если есть изменения, не забудьте нажать кнопку " ОК” Discover More about MEmu Play Official Website MEmu Support Facebook Discord Twitter Reddit Youtube VK
Введение экран рекордер
Введение функции сжатого диска
Во время использования эмулятора, по мере того как количество установленных приложений постепенно увеличивается, дисковый файл эмулятора будет постепенно увеличиваться. Даже после того, как приложение будет удалено вручную, размер файла диска эмулятора не уменьшится, что приведет к пустой трате места на диске. Для решения этой проблемы устройство поддерживает сжатие диска. Перед использованием этой функции вам нужно запустить эмулятор, вручную удалить бесполезные приложения, закрыть эмулятор, а затем выполнить сжатие, чтобы получить хороший эффект сжатия. Обратите внимание, что эта операция не удаляет приложение автоматически для пользователя, а только освобождает избыточное пространство для хранения, потраченное впустую при повторной установке приложения. 1. Откройте эмулятор с большим дисковым пространством и подготовьтесь к удалению приложения. 2. Теперь мы удалили пять приложений во втором ряду, но пространство на жестком диске, занимаемое симулятором, не уменьшилось. 3. Закройте эмулятор, а затем выполните функцию очистки мульти-MEmu. 4. Эта операция занимает много времени и требует определенного количества дополнительного места для хранения во время процесса. Пожалуйста, убедитесь, что на вашем диске достаточно свободного места, и наберитесь терпения. 5. пожалуйста, терпеливо дождитесь завершения операции очистки. Не запускайте сжатый эмулятор и не закрывайте мульти-MEmu в течение этого периода. Конкретные затраты времени зависят от производительности вашей машины и размера файла диска эмулятора. 6. после завершения очистки диска будет отображена фактическая освобожденная емкость диска. Discover More about MEmu Play Official Website MEmu Support Facebook Discord Twitter Reddit Youtube VK
Обучение клавиши
Инструмент MEmuHyperv
Начиная с MEmu 2.8.0, MEmuHyperv больше не входит в установочный пакет. Поэтому, если вы хотите использовать его, пожалуйста, скачайте отсюда и извлеките его на D:\Program файлы\Microvirt\MEmuHyperv (Я предполагаю, что ваш путь установки MEmu D:\Program файлы\Микровирт) Для MEmu 5.5.1 или более поздней версии 64 bit MEmuHyperv 32 bit MEmuHyperv Для MEmu 2.8.0
5.3.2 64 bit MEmuHyperv 32 bit MEmuHyperv Discover More about MEmu Play Official Website MEmu Support Facebook Discord Twitter Reddit Youtube VK
Как использовать синхронизатор
Функция синхронизатора чрезвычайно полезна, когда вам нужно синхронизировать действия в нескольких экземплярах. В статье будет рассказано, как использовать встроенную в MEmu функцию синхронизатора для ее достижения. Примечание: рекомендуется настроить одинаковое разрешение для всех экземпляров. Вы можете проверить советы по запуску нескольких экземпляров в нижней части этой статьи. 1. Партия начала случаях нужно синхронизировать 2. установите соответствующий макет, сделайте его 2 окнами в строке, если всего 4 экземпляра 3. Нажмите на значок " синхронизатор”, чтобы активировать окно 4. Выберите экземпляры, которые необходимо синхронизировать 5. Настройте свои горячие клавиши в настройках синхронизатора 6. ваши операции в других случаях будут следовать той, в которой вы инициировали функцию. Discover More about MEmu Play Official Website MEmu Support Facebook Discord Twitter Reddit Youtube VK
Метод предотвращения автоматического обновления приложений в MEmu
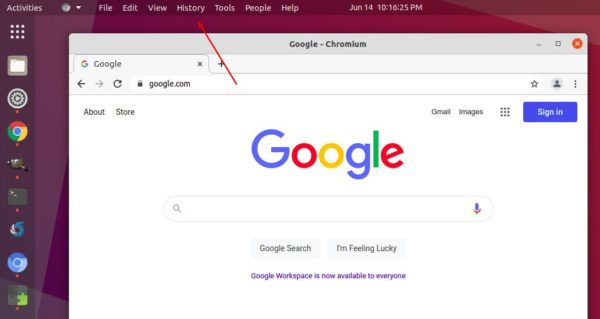
Помните глобальное меню в Ubuntu Unity? Соскучились? Используя рабочий стол GNOME по умолчанию, Вы можете опять включить глобальное меню в Ubuntu.
Пользователи по-прежнему могут использовать глобальное меню под названием Fildem, для получения этой функции в Ubuntu 20.04, Ubuntu 20.10 и Ubuntu 21.04, хотя оно может не работать с большинством приложений Gnome.
Как установить глобальное меню в Ubuntu
Откройте терминал, нажав Ctrl+Alt+T на клавиатуре, и выполните команду для установки пакетов:
Затем перейдите на веб-страницу расширения для GNOME 3.36-3.38 сюда и включите значок ползунка, чтобы установить его.

Если вы не видите значок переключателя, тогда вам нужно будет установить расширение браузера, и обновить веб-страницу.
Чтобы функция заработала, вам также необходимо установить внешнее приложение. Скачайте deb-пакет по ссылке ниже, и дважды щелкните, чтобы установить пакет fildem_x.x.x_all.deb:
Или установите пакет с помощью команды
Далее нужно отредактировать несколько файлов, для этого откройте терминал (Ctrl + Alt + T) и запустите команду для редактирования файла .gtkrc-2.0.
Отредактируйте файл .config/gtk-3.0/settings.ini с помощью команды:

Отключите параметр «Показывать меню только при наведении указателя мыши на панель». Также, вы можете изменить отступы кнопок по своему усмотрению.
Теперь глобальное меню должно работать для приложений, например, Google Chrome, Chromium, GIMP, Audacious, Shutter, LibreOffice и т. д.
К сожалению, большинство приложений Gnome, а также Firefox не работают с глобальным меню. И если вы хотите, чтобы оно работало с Firefox, установите его из репозитория Ubuntu 18.04.
Автозапуск глобального меню Fildem

Перезагрузите свою систему, и вы сразу же увидите глобальное меню на верхней панели

Как удалить глобальное меню Fildem
Чтобы удалить пакет fildem, откройте терминал и выполните команду:
И удалите расширение с помощью утилиты Extensions. Также, не забудьте удалить службу из автозапуска.
Вот и все. Надеюсь статья была полезной, и если это так, не забудьте поделиться ею в социальных сетях.
Если вы нашли ошибку, пожалуйста, выделите фрагмент текста и нажмите Ctrl+Enter.


MEmu – один из новейших эмуляторов Android, который является практически полным аналогом Nox App Player cо своими плюсами и минусами. Визуально оболочка эмулятора очень напоминает Nox App с небольшими изменениями, призванными улучшить эргономику системы.

Функционал эмулятора MEmu
Разработчики, как и создатели всех других продуктов, считают своё детище лучшим эмулятором в мире. На самом деле им удалось собрать в эмуляторе все положительные черты самых популярных эмуляторов, как-то полноценная эмуляция Android (Nox App Player), удобное управление в играх (Andy), отличная производительность (Genymotion), поддержка большого количества процессоров (Droid4X) и многое другое. Симбиоз лучших продуктов получился достаточно удачным – приложение работает стабильно быстро, все функции, которые заявила команда разработчиков, действительно доступны.
По заверениям создателей MEmu, основное преимущество эмулятора заключается в поддержке ядра Android сразу трёх версий: 5.0 Lollipop, 4.4 Kit Kat и 4.3 Jelly Bean. Это позволяет запускать и тестировать практически любые приложения, ведь на долю этих трёх версий ОС сейчас приходится более 60% рынка. Эмулятор Андроид MEmu предлагает пользователям самостоятельно выбрать версию запускаемой системы.
Отличается от своих конкурентов MEmu и потрясающей производительностью. По заверениям создателей приложения, оно работает на порядок быстрее последних флагманов, а также в несколько раз шустрее самого популярного эмулятора Bluestacks 2. Об алгоритмах, за счёт которых разработчикам удалось добиться такой производительности, они умалчивают. Для пользователей же доступна гибкая настройка эмулятора MEmu, которая позволяет грамотно использовать ресурсы компьютера. Изменить можно количество ядер процессора, объём ОЗУ и ПЗУ, разрешение дисплея, вид панели навигации, модель устройства. Предусмотрена эмуляция работы гаджета при включённом root-доступе.
Отдельно стоит отметить полную совместимость MEmu c операционными системами Windows версии 7 и старше, поддержку работы с процессорами от Intel и AMD, а также с графическими адаптерами Radeon, Intel Graphics и nVidia. За счёт этого программа запускается практически на всех компьютерах и позволяет открывать сразу несколько игр в разных окнах. Как мы писали выше, система управления здесь очень похожа на эмулятор Andy, который в своё время совершил прорыв в этом направлении. Теперь пользователи могут полноценно играть в любимые мобильные игры с клавиатурой и мышкой на большом экране.
В чём преимущества эмулятора?
Об основных преимуществах мы подробно написали выше, кратко они выглядят так:
- эмуляция полноценной системы Android;
- удобное управление;
- поддержка различной архитектуры;
- возможность запуска нескольких экземпляров Android параллельно;
- возможность передачи информации с датчиков в эмулируемую систему;
- симуляция GPS и использование веб-камеры в роли камеры Android-гаджета.
В чём MEmu уступает конкурентам?
Для объективности выводов стоит отметить и очевидные недостатки приложения:
- отсутствие стабильности при запуске программы на процессорах, не поддерживающих виртуализацию;
- большое потребление ОЗУ при запуске нескольких утилит одновременно;
- отсутствие поддержки технологии Drag&Drop, которая очень удобно реализована в Bluestacks.
Как установить эмулятор на свой ПК?
Как и остальные программы этого типа, Андроид эмулятор MEmu для компьютера устанавливается всего за пару кликов. Для его запуска потребуется скачать инсталлятор и запустить его, после чего можно спокойно соглашаться со всеми требованиями до окончания установки. Настройка эмулятора MEmu выполняется также за пару кликов, после чего вы сможете запустить свой компьютер уже с развёрнутым Андроидом и наслаждаться играми.
Системные требования
Системные требования, о которых мы подробно писали выше, у эмулятора не отличаются от большинства приложений такого плана. Для запуска MEmu потребуются:
- Операционная система Windows XP SP3 или старше.
- Процессор Intel или AMD, поддерживающий аппаратную виртуализацию.
- Видеокарта, поддерживающая OpenGL 2.0 для запуска игр.
- 1 гигабайт и более ОЗУ.
- Минимум 1 гигабайт места на жёстком диске.
Видео-инструкция
Заключение
MEmu – отличный симбиоз ведущих продуктов на рынке эмуляторов операционной системы Android для Windows. Мы рекомендуем скачать эмулятор MEmu владельцам любых компьютеров (особенно, если у вас много ОЗУ), которые хотят быструю и производительную систему для игр под Андроид с удобным управлением.
Читайте также:
- Не удалось включить агент приложения daemon tools
- Как в приложении альфа банк посмотреть расходы за месяц
- Как восстановить удаленное приложение на компьютере
- Если меня заблокировали в whatsapp могу ли я писать сообщение
- В каком ряду записаны только слова с проверяемыми безударными гласными в корне приложение


