Lightroom приложение не установлено
Проверьте, имеется ли описание выявленной неполадки в последнем выпуске Lightroom.
Один из наиболее часто задаваемых вопросов: «Как получить поддержку файлов raw для новых моделей камер?»
Для решения многих проблем достаточно просто убедиться в том, что ваше программное обеспечение Adobe было своевременно обновлено.
Adobe предоставляет техническую поддержку и исправления безопасности для текущей и предыдущей версий. Исправления ошибок предоставляются только для текущей версии. Для получения дополнительной информации см. раздел Lightroom — поддерживаемые версии.
Для решения многих проблем достаточно просто убедиться в том, что установлены все необходимые обновления для операционной системы.
- При использовании операционной системы macOS см. раздел Получение обновлений программного обеспечения для Mac.
- При использовании операционной системы Windows см. раздел Пакеты обновления и центр обновления Windows.
Чтобы убедиться, что новые операционные системы работают с используемым оборудованием и драйверами при выходе крупного обновления ОС, компания Adobe рекомендует клиентам самостоятельно тестировать продукт на вспомогательном разделе диска.
Доступные обновления не отображаются? Ваши приложения отображаются как пробные версии?
Не удается активировать Lightroom или приложения отображаются как пробные версии?
Windows:
Вы можете избежать сбоев драйвера графического процессора, перерисовки экрана/документа, синих или перечеркнутых изображений или проблем с цветным отображением, используя новейшие драйверы для видеокарты. Обновленные драйверы доступны на сайте производителя карты (NVIDIA, AMD или Intel).
Простого запуска Центра обновления Windows недостаточно, чтобы гарантировать, что у вас установлена наиболее актуальная версия видеодрайвера: Перейдите непосредственно на веб-сайт производителя карты, чтобы проверить наличие обновлений драйвера.
macOS:
Ваши видеодрайверы включены в обновления вашей операционной системы. Убедитесь в том, что в вашей системе установлены последние обновления для OS, выбрав Меню Apple > Об этом Mac > Обновление программного обеспечения .
Поврежденные профили монитора влияют как на производительность, так и на цветопередачу Lightroom.
Откалибруйте монитор либо с помощью функции калибровки вашей операционной системы, либо с помощью аппаратного колориметра, чтобы создать соответствующий цветовой профиль для вашего монитора.
Для получения дополнительной информации по калибровке монитора см. раздел Как (и зачем) калибровать монитор.
Вы можете решить множество проблем с ненормальным и периодическим поведением, сбросив настройки Lightroom до заводского состояния.

Устанавливаем Adobe Lightroom на компьютер
Шаг 1: Поиск и скачивание программы
Как обычно, сначала потребуется найти установщик и загрузить его на компьютер. В данном случае компания Adobe предлагает воспользоваться лаунчером, который сам скачает и поставит на ПК все файлы Adobe Lightroom. Загрузить его можно так:





Шаг 2: Первый запуск Creative Cloud
Adobe предоставляет свой фирменный лаунчер, через который и осуществляется управление и запуск всем программным обеспечением, в том числе и Lightroom. Поэтому первоочередно создается аккаунт и выполняются поверхностные настройки, что выглядит так:
- При отображении установщика вам будет предложено войти в систему с помощью учетной записи Adobe ID, аккаунта в Facebook или Google. Кроме этого, здесь же вы можете создать новый профиль.



Большая часть встречающихся проблем с инсталляцией возникает именно на этапе входа в Creative Cloud. Потому если вы столкнулись с какими-либо неполадками на этом этапе, сразу перемещайтесь в конец статьи, чтобы найти возможные методы решения.
Шаг 3: Установка и первый запуск
После успешного создания учетной записи или входа в лаунчер останется только установить саму программу и запустить ее, что выполняется достаточно легко и быстро:





Помимо этого, мы советуем ознакомиться с отдельным материалом по теме использования Adobe Lightroom, который находится на нашем сайте. Там есть описание всех популярных инструментов и функций, а также сможете изучить основные моменты взаимодействия. Переходите к изучению этой статьи, воспользовавшись указанной ниже ссылкой.
Решение частых проблем с установкой
Как уже было сказано выше, некоторые пользователи, пытающиеся установки Adobe Lightroom сталкиваются с появлением различного рода трудностей. Возникают они из-за системных сбоев, недостающих компонентов или других проблем, о которых мы и хотим поговорить далее.
Отключение контроля учетных записей
-
Осуществлять отключение нужно в обязательном порядке тогда, когда при открытии Creative Cloud вы получили уведомление о необходимости включения UAC. Да, действия противоречат уведомлению, но работает это именно так.



Временное отключение брандмауэра и антивируса
Различное защитное программное обеспечение также часто мешает корректному запуску установки, что связано с алгоритмом действия продукта от компании Adobe, о чем и указано на официальном сайте. Поэтому данный метод можно считать непосредственно рекомендацией от разработчиков. Рекомендуется на время инсталляции отключить всю защиту или добавить программу в исключения. Детальные инструкции по осуществлению этих действий находятся в других наших руководствах, указанных далее.
Проверка минимальных системных требований
Установка Лайтрума не запустится из-за ограничений, если ваш компьютер не соответствует заявленным минимальным системным требованиям. Потому мы настоятельно рекомендуем убедиться в том, что все совместимо и мощностей ПК достаточно для работы с этим редактором. На официальном сайте, перейдя по ссылке ниже, вы найдете полный список требований.
Что касается определений характеристик своего ПК, то не все пользователи знают их наизусть, потому нуждаются в помощи. Оказана она будет со стороны стороннего ПО, предоставляющего информацию обо всех внутренних компонентах.
Обновление драйверов видеокарты
Во время обработки фотографий в рассматриваемом софте видеокарта играет одну из ключевых ролей, поэтому ее программное обеспечение учитывается при установке. Она может не запуститься в том случае, если в ОС находятся уже устаревшие драйверы. Из-за этого возникает потребность проверки обновлений и добавлении новых файлов при их нахождении. Этой теме тоже посвящена отдельная статья на нашем сайте.
Подробнее: Обновление драйверов видеокарты AMD Radeon / NVIDIA
Другие возможные ошибки появляются вместе с соответствующими кодами и описаниями при запуске инсталляции, поэтому здесь нужно ознакомиться со всей этой информацией и уже самостоятельно найти исправление трудности. К сожалению, формат статьи не позволяет описать все неполадки, поскольку насчитывается их более пятнадцати штук, а еще есть и какие-то особенные случаи.
В рамках сегодняшнего материала вы были ознакомлены с процессом установки Adobe Lightroom на ПК. Как видите, ничего в этом сложного нет, а операция исправления ошибок в случае их появления не займет у вас много времени благодаря представленным руководствам.

Отблагодарите автора, поделитесь статьей в социальных сетях.

Adobe Lightroom Classic CC: обучение как пользоваться пресетами, видеоуроки для начинающих,ссылки на курсы по Lightroom и т.д.

В идеале, кроме бекапа каталогов, стоит делать резервную копию исходников, но при большом количестве снимков, это может стать проблематично.
Зато имея резервные копии каталогов и исходников, можете спать спокойно. Что бы не случилось, вы не потеряете свои снимки.
Теперь рассмотрим список наиболее типичных проблем, возникающих с Lightroom и что с этим делать.
Lightroom не открывается
Варианты решения. Во первых, банальная перезагрузка компьютера. Может и смешно, но помогает.
Если не помогло, то в первую очередь удалите файл с расширением .lock, который блокирует каталог, пока вы с ним работаете.
В обычной ситуации, файл удаляется автоматически, после закрытия Lightroom. Но иногда, если работа была завершена некорректно, может остаться и мешать запуску.
Данный файл находится там же, где и все файлы текущего каталога. По умолчанию это
- Windows: Users[имя пользователя]PicturesLightroom
- Mac OS: /Users/[имя пользователя]/Pictures/Lightroom

Если файла .lock не было или удаление не помогло, попробуйте удалить файл с настройками Lightroom
Искать его нужно здесь:
- В Mac OS X: /Library/Preferences
- В Windows: c:Users[имя пользователя]AppDataRoamingAdobeLightroomPreferences
Если каталог по прежнему не открывается и у вас есть резервная копия, попробуйте ее открыть вместо текущего каталога.
На худой конец, попробуйте полностью удалить Lightroom и установить заново. При это желательно установить самую последнюю версию.
Lightroom тормозит
Первым делом попробуйте оптимизировать каталог File -> Optimize Catalog.
Увеличьте размер кеша для Lightroom. Кроме того, будьте уверены, что на диске, где расположен файл кэша достатчно свободного места.
Узнать где расположен кэш и изменить его размер можно в меню Edit->Preferences (Lightroom->Preferences на Mac) на закладке File Handling

Lightroom показывает ошибку при экспорте
Lightroom не показывает превью или само фото

Изменение пути к оригиналу, одна из распространенных ошибок
Lightroom ведет себя странно
Универсальный способ решения проблем
Не забывайте обновлять лайтрум. Как правило в обновления включены не только новые камеры, о чем пишется в официальных пресс релизах, но и множество найденных и исправленных ошибок в самой программе. Поэтому есть вероятность того, что в очередном обновлении ваша проблема будет уже решена.
Если вы фотографируете на камеру смартфона, то наверняка уже имели опыт использования приложений под Android или iOS для быстрой обработки растровых изображений в пути. Если такого опыта нет, то почему бы не воспользоваться разработками Adobe для обработки и редактирования растровых изображений на смартфонах: Lightroom и Photoshop Express, работающими под операционными система iOS и Android, а также Photoshop, работающим на планшетах iPad с версией iOS 13.4 и выше. Программа полностью переведена на русский язык с прошлого года.

Все три приложения используют облачный сервис Adobe Creative Cloud, где можно хранить обработанные изображения, а в некоторых случаях и работать с ними, используя разные устройства. Это означает, что, вернувшись домой, вам не нужно перекидывать файлы со смартфона в настольный ПК, они будут доступны из облака.
Стоит отдельно отметить, что организовано прямое взаимодействие между двумя версиями Photoshop для ПК и для iPad. То есть, начав проект дома, его можно продолжить в пути уже на планшете, через облачный сервис.
Рассмотрим в деталях эти приложения и попробуем провести пошаговую обработку обычной фотографии под выдуманное нами задание. Оценим интерфейс, функциональность, отличия платной версии и опробуем облачный сервис.
Adobe Photoshop Express для Android
Приложение Adobe Photoshop Express можно скачать в Play-маркете, и после установки сразу приступить к делу. Для начала оценим бесплатную версию, а потом активируем платную подписку и сравним, что изменится (и поймем, нужно ли это). При первом запуске нас встречает коротенькая визуализированная презентация, которая рассказывает новому пользователю о приложении и его возможностях.
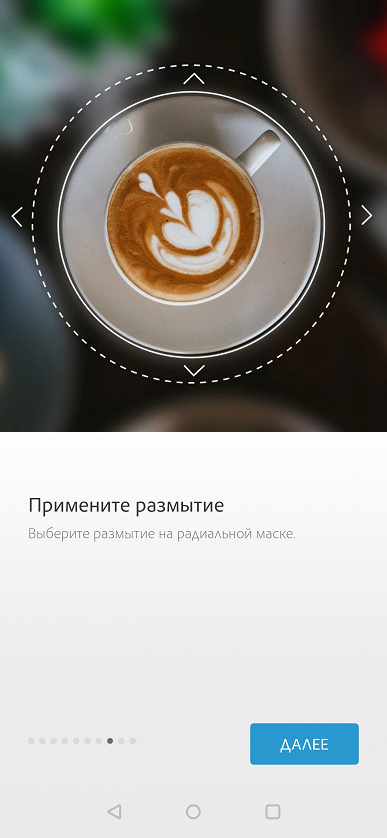
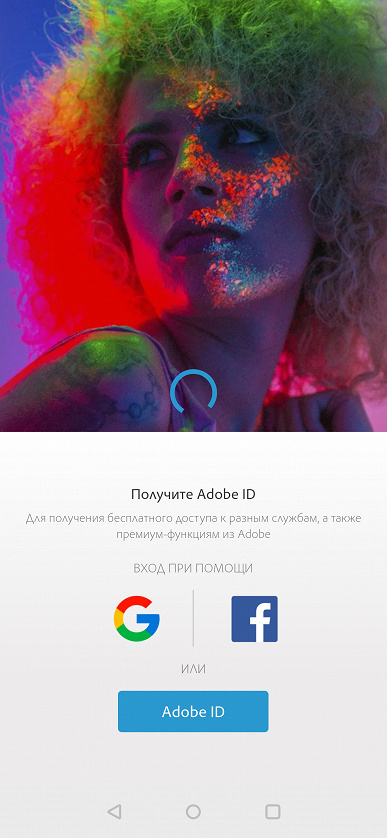
Затем вам нужно будет авторизоваться. На выбор есть три способа: учетная запись Google, Facebook или Adobe ID. После вы можете сразу приступать к работе с фотографиями.
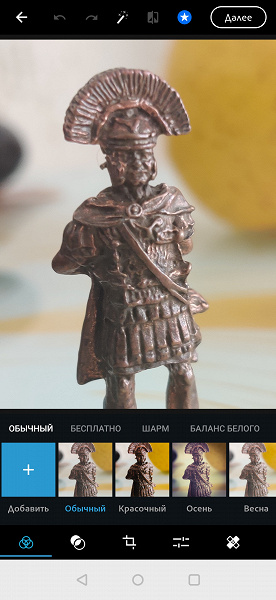
Интерфейс обустроен таким образом, что вы не сможете в нем потеряться. Идеология интерфейса состоит в пошаговом выполнении всех операций. В верхней части у вас есть функция показать оригинал, авто-улучшение, отмена действия и повтор действия.
Стоит отметить, что все функции, доступные только по подписке, отмечены звездочкой. В основном это распространяется на определенные стили, профили, но и на некоторые конкретные инструменты тоже.
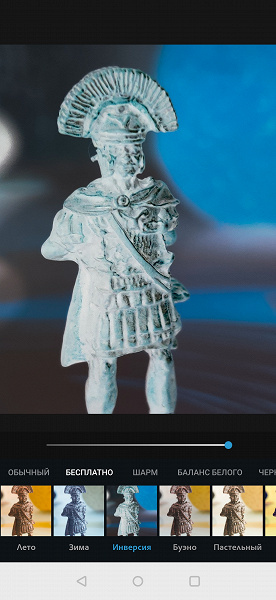
В нижней части расположена линейка из пиктограмм, обозначающих девять разделов. В каждом разделе сгруппированы различные инструменты, которые изменяют изображение. Первый раздел отвечает за цветокоррекцию. При выборе эффекта можно настроить его интенсивность ползунком, который возникает чуть выше. Все эффекты также разделены на небольшие подгруппы, а премиальные эффекты обозначены белой звездой на синем круге в углу пиктограммы эффекта.
Второй раздел отвечает за наложение стилистического слоя, прозрачность которого можно регулировать ползунком. Ассортимент впечатляет (более 50 вариантов).
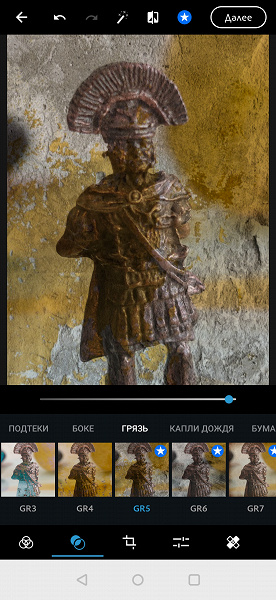
Третий раздел — выбор размера фотографии. Стоит отметить, что в приложении есть заранее настроенные форматы для всех популярных социальных сетей, чтобы ваша фотография при публикации получилась максимального качества и без неожиданных черных полос сверху или по бокам. При желании можно настроить свое разрешение.
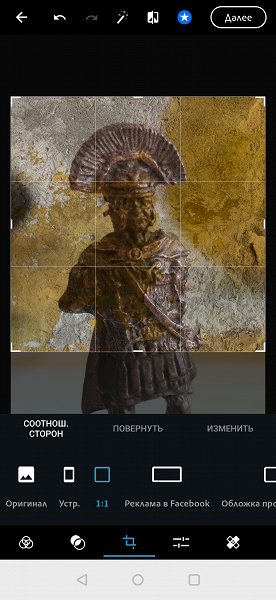
В четвертом разделе можно изменить резкость, размытие, добавить виньетирование, подстроить цветовую тональность изображения. При наложении размытия можно выбрать степень и область с радиусом или по всей площади кадра.
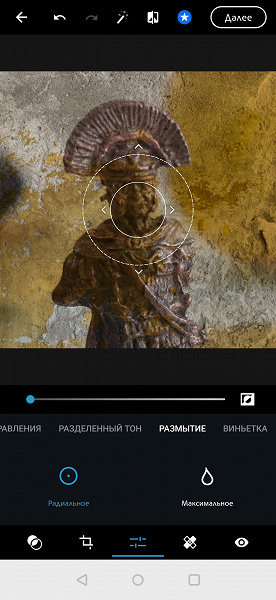
Далее идет раздел, который позволяет воспользоваться функцией авто-корректировки дефектных участков на фото. Ползунком можно изменить область действия алгоритма усреднения.
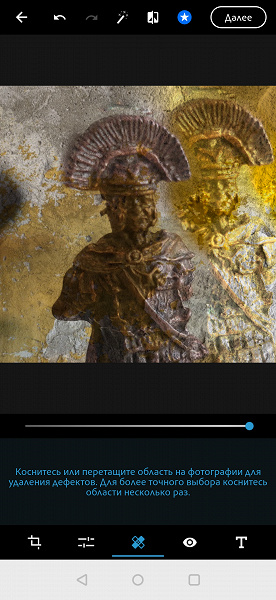
Следующий раздел позволит убрать эффект красных или засвеченных глаз от вспышки.
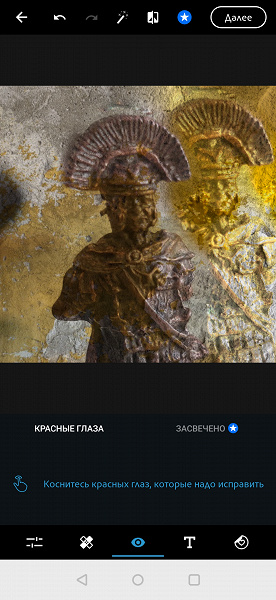
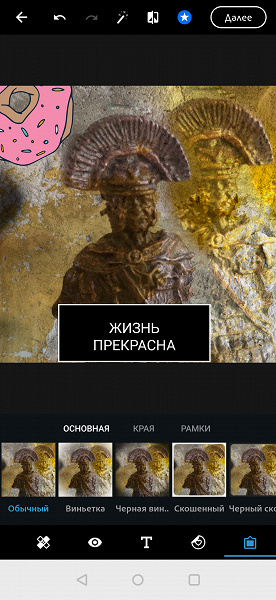
Текст перетаскивается пальцем по области фотографии. Для его изменения, растяжения или поворота нужно выбрать одну из пиктограмм с изображением действия.
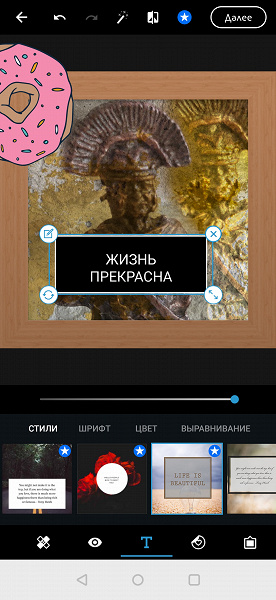
Предпоследний раздел — раздел с наклейками. Тут доступен целый набор стикеров с различными изображениями, чтобы можно было украсить фото, превратив его в открытку или в плакат.
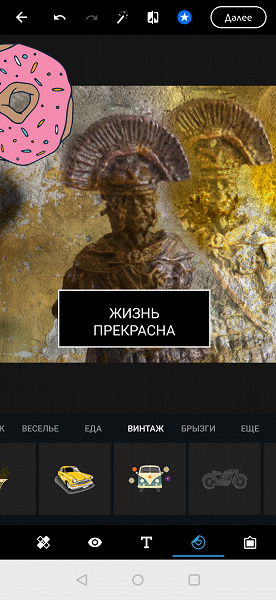
Последний раздел позволяет выбрать рамку или оформить края фотографии, выбрав один из множества вариантов стилизации под бумажные фото или паспарту для иллюстрации.
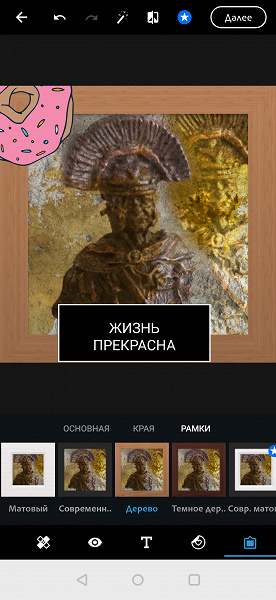
После завершения работы с фотографией в правом верхнем углу необходимо нажать «Далее». Откроется новое окно, в котором вы можете наложить штемпель, указывающий, что фото обработано в PS Express, выбрать свой собственный водяной знак или создать его, проверить и при необходимости изменить разрешение обработанного изображения и степень его сжатия.
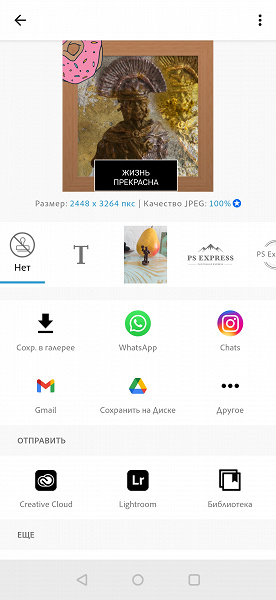
Свой водяной знак можно загрузить на устройство и настроить его расположение, яркость, размер и т. д.
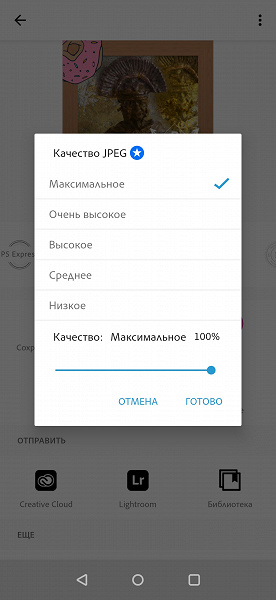
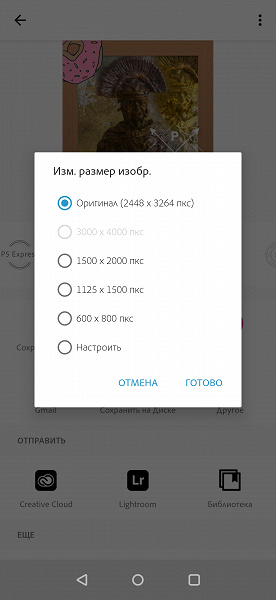
Использование загрузки в Creative Cloud позволяет работать с изображениями с разных устройств: например, начать на смартфоне в дороге, а закончить уже дома на настольном ПК. В бесплатной версии облако недоступно.
Adobe Lightroom для Android
После установки приложения при первом запуске вас также встретит небольшая презентация, которая кратко расскажет о возможностях Adobe Lightroom и предложит авторизоваться. Как и в Photoshop Express, функции по подписке выделяются белыми звездами в синем круге. Здесь преобладают скорее платные инструменты, чем профили или стили.
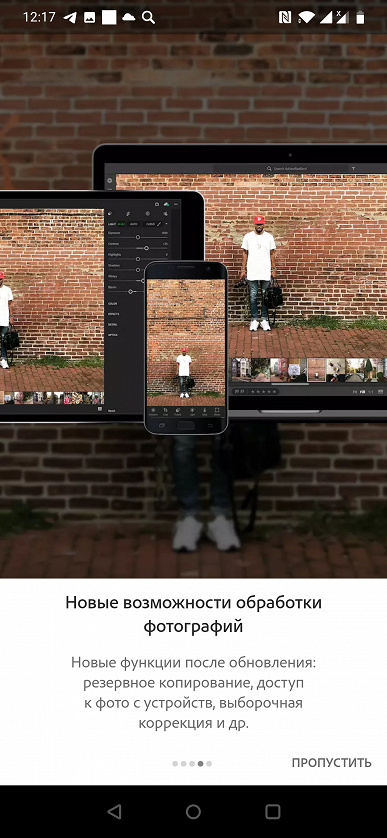
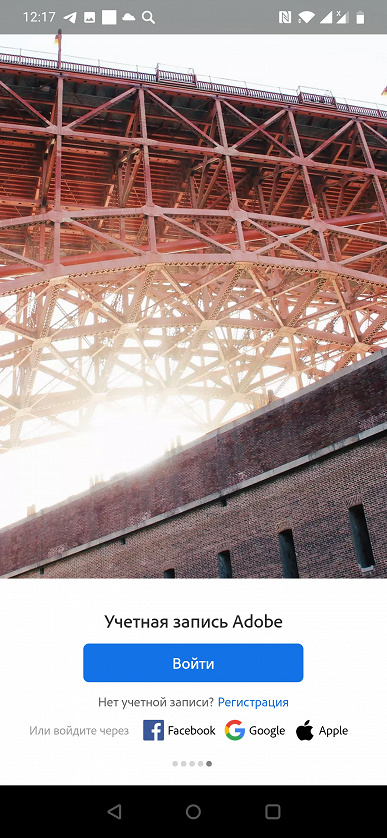
После этого вас встретит окно для выбора фотографии для дальнейшей работы. Если вы ранее выбрали экспорт проекта в Lightroom, то ваша фотография будет видна в нижней части экрана.
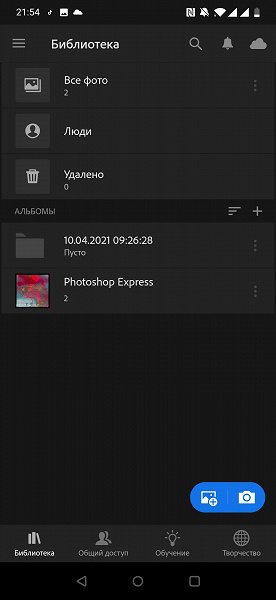
Если коснуться фото, то мы перейдем в режим редактирования. Интерфейс и структура меню аналогичны Photoshop Express, поэтому перейдем к описанию разделов и их функциональных возможностей.
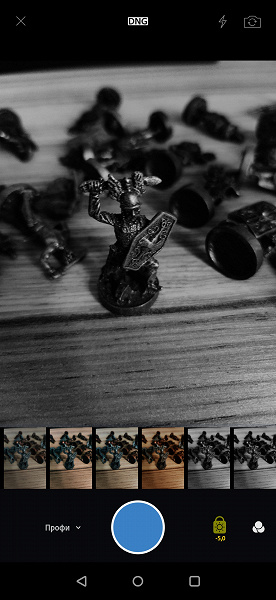
Во время тестового периода вам доступны все те функции, что доступны пользователю, который оплатил подписку.
Одна из важных и интересных платных функций — возможность создавать маску, на которую можно в дальнейшем наложить эффекты поверх. Для того чтобы создать маску, нужно зайти в «Выборочно» и в левом верхнем углу нажать на белый плюс в синем круге. В небольшом меню можно выбрать тип маски, а затем наложить ее на изображение. Далее выбираем эффекты, которые вы хотите наложить. В нашем случае самой интересной и наглядной маской будет градиент.
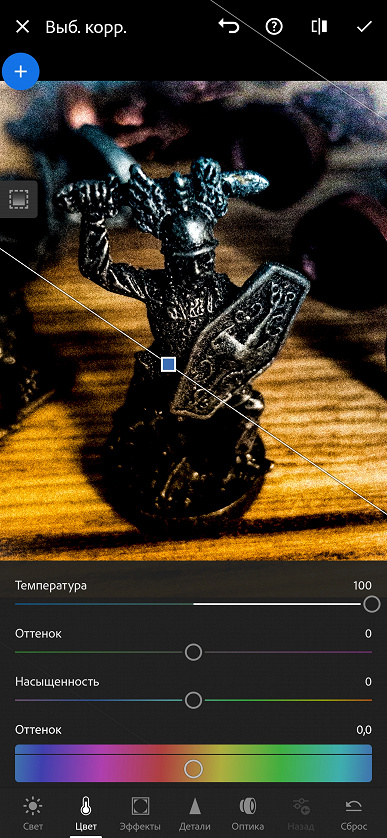
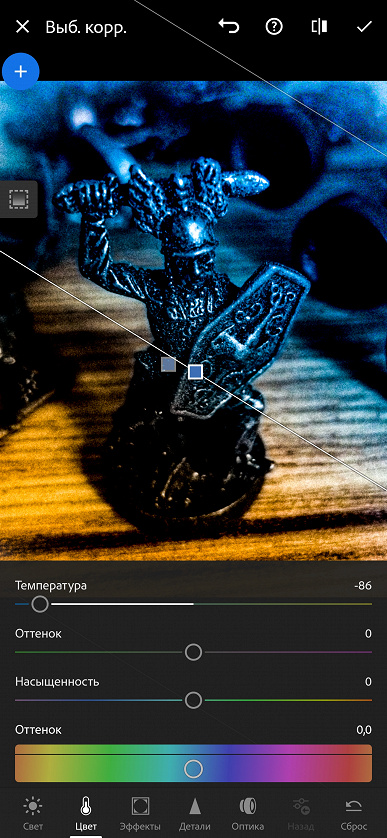
Следующий инструмент называется «восстановление». Пользователь выбирает область изображения, в которой есть лишний объект, а затем выбирает для образца часть, где нет лишних объектов. В результате c картинки можно удалить, например, шрамы на коже, провода линии электропередачи и т. д.
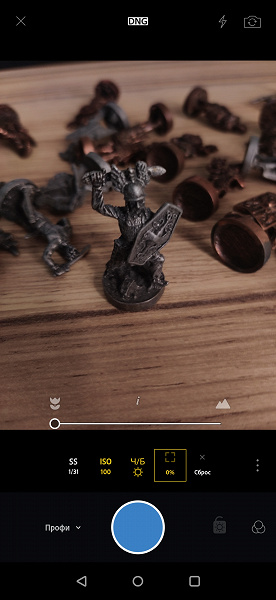
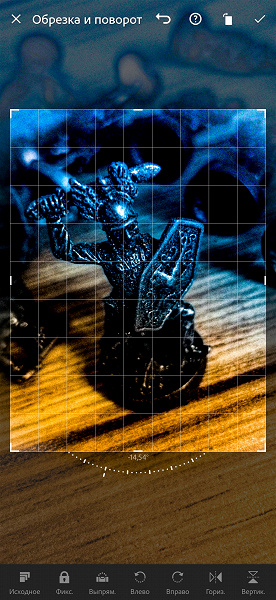
В разделе профилей есть набор разного типа комплексных вариантов обработки изображений со стилизацией под различные темы.
Далее есть инструмент полностью автоматической обработки исходного изображения.
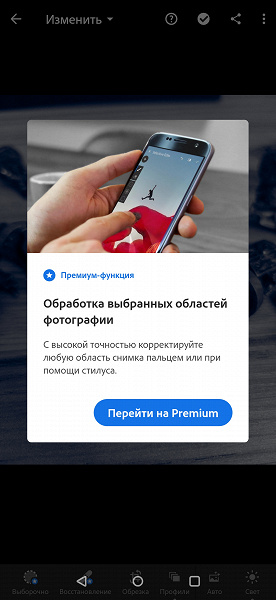
Пиктограмма «Свет» открывает доступ к тонкой настройке экспозиции, контрастности, светлых областей, теней, белых и черных участков.
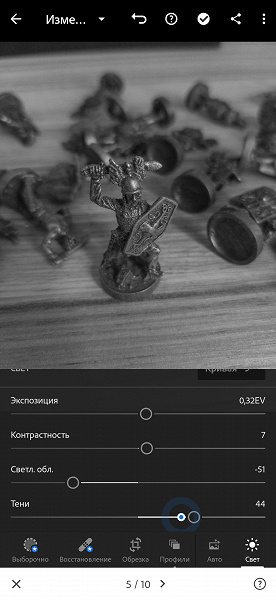
За пиктограммой «Цвет» скрывается доступ к тонким настройкам цветовой температуры, насыщенности, красочности, баланса белого, цветокоррекции и смешения цветов.
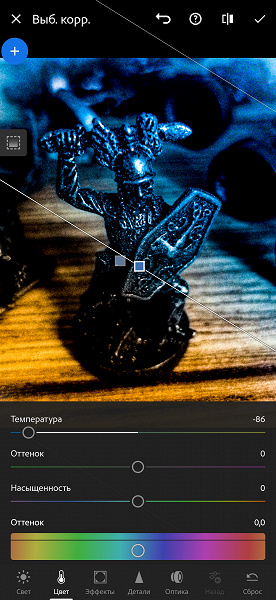
В разделе «Эффекты» можно изменить текстуру, четкость, настроить дымку и виньетирование, а также еще ряд параметров, влияющих на восприятие.

В разделе «Детали» можно изменить резкость, уменьшить шумы и прочее.
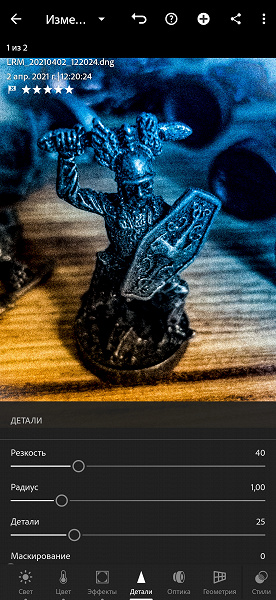
В разделе «Оптика» доступна коррекция дисторсии и удаление хроматических аберраций объективов.

В разделе «геометрия» вы сможете растянуть или сжать изображение, изменить центр или создать глубину изображения.
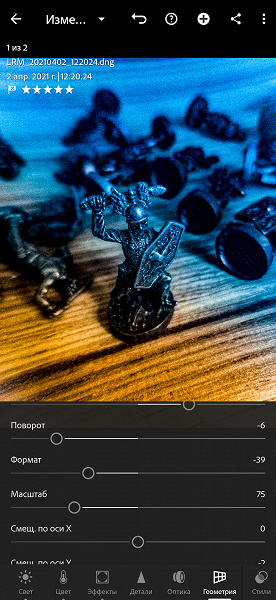
В разделе «Стили» можно выбрать и применить один вариант из ряда комплексных преобразований, меняющих восприятие фотографии. Например, можно выбрать высокую контрастность и детализацию или матовый стиль.
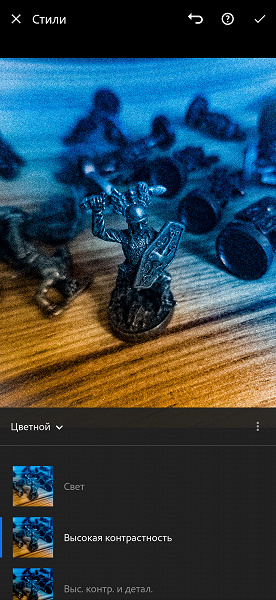
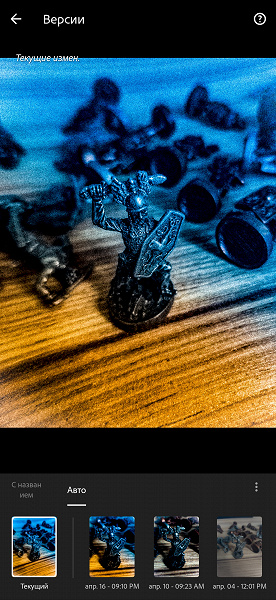
За пиктограммой «Версии» доступен список созданных вариантов обработки изображения.

При желании, всю проделанную работу можно сбросить до определенного сохраненного этапа, нажав пиктограмму «Сброс».
После завершения всех манипуляций над изображением вы можете поделиться своей работой в мессенджерах и соцсетях, нажав на значок в правом верхнем углу. Изображение обрабатывается, сохраняется и отправляется в формате JPEG.
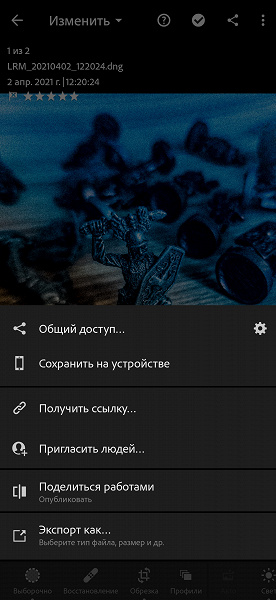
При нажатии на три точки в углу экрана вы сможете экспортировать изображение в Adobe Photoshop Express, отобразить гистограмму, подробную информацию о изображении, сохранить свои действия в свой «стиль», временно скопировать и позже применить настройки обработки и начать слайд-шоу всех ваших работ.
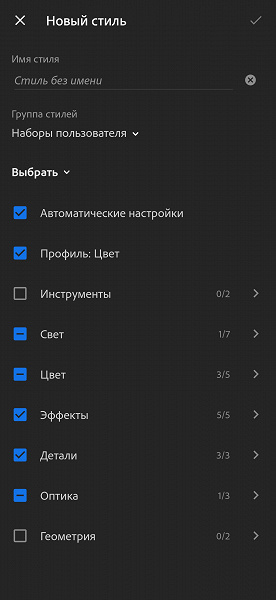
В разделе «Обучение» можно выбрать понравившеюся работу и повторить собственноручно все этапы для создания финального продукта. Это очень полезно, если хотите освоить основные функции для обработки изображения или если хотите подсмотреть интересную идею, прием или задумку другого автора.
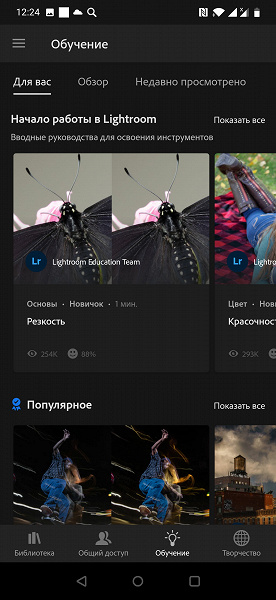
При желании на автора можно подписаться и следить за его публикациями.

В разделе «Творчество» на главном экране при просмотре работ других пользователей вы сможете увидеть, как было «до» и «после», как автор поэтапно редактировал фотографию, и сможете сохранить профиль финальных настроек и пользоваться ими в своих работах.

Заключение
Нетрудно заметить, что приложения Photoshop Express и Lightroom дополняют друг друга, при этом единая идеология в интерфейсах позволяет, освоив один продукт, легко перейти к использованию другого.
Удобно, что новичку дается возможность полноценно опробовать оба приложения в течение недели без необходимости принимать решение о покупке сразу. Пользователь может спокойно освоить интерфейс и поработать со всеми возможностями, чтобы решить, подходит ли инструмент под задачи. При этом остается возможность использовать бесплатные версии, но с ограниченным набором функциональных возможностей. Так, минимальное сжатие JPEG будет 75%, не будет доступна функция наложения масок для Lightroom, нельзя будет изменять геометрию картинки и закроется доступ к некоторым фильтрам. Для Photoshop Express минимальное сжатие JPEG тоже будет равно 75%, выключится функция точечного «умного» удаления лишних объектов, закроется доступ к некоторым эффектам во многих разделах. Но при всем этом у вас остаются главные инструменты обработки: настройка резкости/размытия, температуры, цветокоррекция и наложение разнообразных эффектов.
Adobe Photoshop Express — это интересный редактор. Он привлекает простотой использования и богатым выбором эффектов для обработки изображения, которые можно накладывать друг на друга и сразу видеть, что меняется от ваших действий. И это затягивает. Наличие готовых шаблонов для изображений подо все популярные социальные сети — неоспоримый плюс. Вы можете делать свои мемы с подписями буквально на ходу. Вы также можете оперативно подготовить картинку для публикации с минимальным сжатием и сразу опубликовать в несколько соцсетей, не выходя из приложения, при этом не подглядывая в сторонние источники или справочники для выбора правильного разрешения для той или иной сети. Соответственно, нужно будет сохранять каждый раз изображение с новым разрешением.
Данное приложение — это хороший инструмент для решения конкретной задачи: индивидуальной обработки изображений для дальнейшей публикации в интернете.
Adobe Lightroom — это творческая экосистема художников и не менее мощный инструмент, но уже для обработки серии фотографий, сделанных в одном месте, в одно время, в одном стиле. По сравнению с братом Photoshop Express, Lightroom акцентируется на социальном взаимодействии между пользователями, а инструменты заточены больше на потоковую обработку фотографий в одном стиле, в то время как Photoshop Express — это, скорее, индивидуальная обработка.
В Lightroom вы можете заниматься не только обработкой фотографий, но и просмотром других авторских работ, при этом обучаться и поэтапно узнавать, как делать такие фотографии. При желании можно копировать чужие «стили» и тут же применять их на своих работах. Также можно самому начать публиковать свои работы в открытом доступе или для личного творческого портфолио.
Данная пара приложений хорошо дополняет друг друга, но и поодиночке они прекрасно справляются и выполняют свои задачи: Adobe Photoshop Express — хорошо оснащенный редактор для индивидуальной обработки фотографий, Lightroom — площадка для публикации фотографий и потоковой обработки, для получения вдохновения от других пользователей и новых знаний.
Бесплатная версия приложений обеспечивает необходимым минимумом для стандартной обработки изображений, но при ежедневном использовании и большой фантазии можно многое придумать, играясь с функцией «Геометрия» или с наложением маски-градиента. Если же вам требуется площадка для творчества и всевозможные инструменты для обработки и преобразования фотографий во что-то иное, то стоит задуматься о платной подписке.
Читайте также:


