Lexia как пользоваться приложением
Lexia (DiagBox), и активация скрытых возможностей
Дополнительное оборудование и аксессуары. Аксессуары улучшающие как внешний вид Ситроен С4 Седан, так и его характеристики. Чип-тюнинг.Lexia (DiagBox), и активация скрытых возможностей
Сохраняйте свою конфигурацию через "печать" в правом верхнем углу(сохраняйти на внешний носитель файлы для последующего чтения), а то потом сами не будите знать, чего где и как восстанавливать надо, если что.
Все приведённые тут настройки, даны как пример и не в коем случае не являются шаблоном для повторения.
В этой теме не ищут владельцев Лексий, их ищут в другом месте!
За подобные вопросы в данной теме будут раздаваться "награды".
Единственное верное и полное название сканера - PSA XS Evolution , который работает с программным обеспечением:
. Lexia для автомобилей Citroen;
. Peugeot Planet 2000 для автомобилей Peugeot;
. PSA Diagbox - это новая программа, которая является оболочкой для Lexia и PP2000.
Однако в массах закрепилось название сканера Lexia 3 .
Яндекс Диск , и отдельные файлы, кому это надо на Яндекс Диск
Обновления от другого "производителя".
источник
Само оборудование бывает FullChip (дороже) и обычное. Разница в количестве распаянных на плате элементов. В принципе работают оба варианта, но фуллчип считается более надежным, менее глючным, и менее привередливым к качеству питания (в частности версии НЕфуллчип рекомендуется использовать на ноутбуках только при питании от аккумулятора, БЕЗ подключения шнура питания).
Так же есть версии (неважно фуллчип или нет) B и C. Опять же, работают обе, но версия C - более современна, по идее должна позволять работать с более широким спектром машин (включая самые новейшие). На нашей машине версия B (если шнурок сам по себе не глючный) тоже работает.
Какую версию нужно взять? Ответ здесь (начало чуть выше, продолжение чуть ниже)
Что такое Lexia, DiagBox можно развёрнуто почерпнуть у наших соседей:
Разъяснения новичкам про Lexia, DiagBox
Все, что вы делаете - вы делаете на свой страх и риск. Делай бэкапы всех пунктов прежде чем что либо менять!
Форум за ваши действия никакой ответственности не несет.
Если Вы не уверены в последствиях и своих знаниях и навыках - значит не делайте!
Готовые образы раз и два виртуальной машины и развернутой Лексии.
При импорте виртуалки не ставьте галочку регенерировать МАК
Что вообще можно активировать и вкратце - как это делать:
(зависит от комплектации)

Снятие диагностических данных — один из самых важных элементов использования системы VTS Автомониторинг.
Если данные сняты правильно, система работает гораздо эффективнее и выдаёт более точные оценки и графики.
ВНИМАНИЕ! Перед снятием данных запомните текущий пробег машины, он может понадобиться при экспорте данных.
Для снятия диагностических данных выполните следующие шаги:
Для вашей диагностической системы и машины приведенные шаги могут отличаться!
1. Подключите устройство Lexia к USB-порту компьютера и к дигностическому разъёму машины и запустите приложение DiagBox, включите зажигание машины
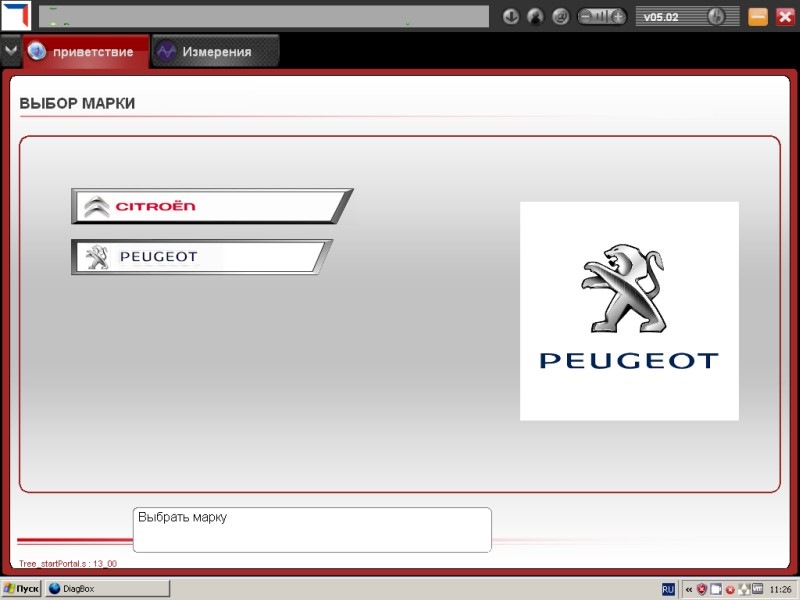
2. Выберите вашего автопроизводителя и модель, в данном примере рассмотрен Citroen C4
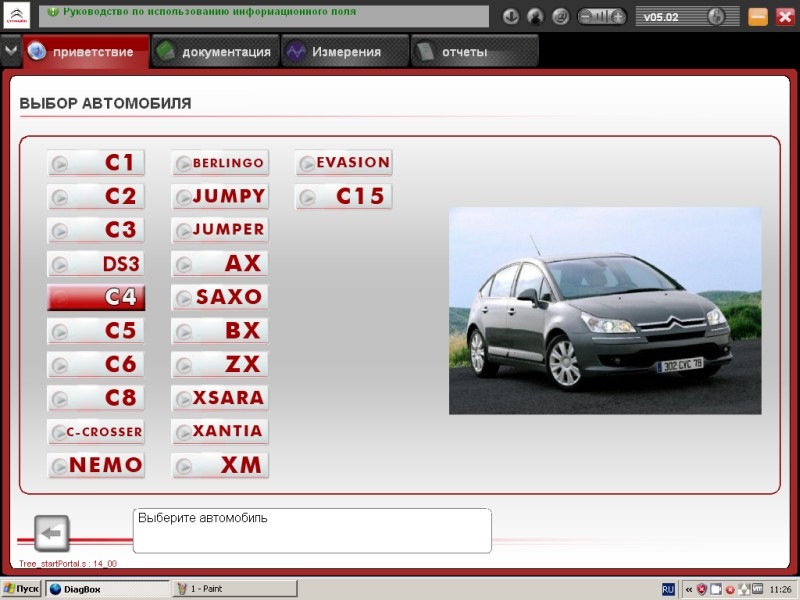
3. Убедитесь, что система правильно распознала вашу машину
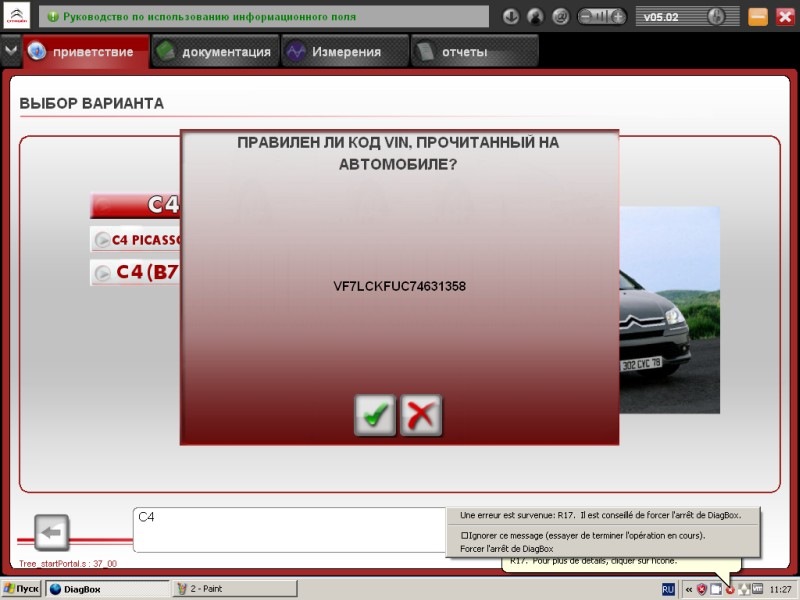
4. Выберите опцию "LEXIA"
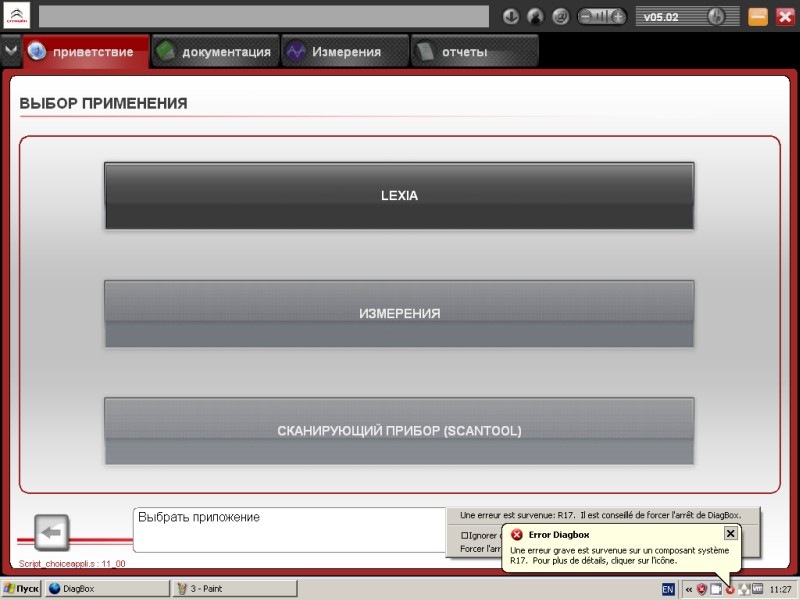
5. Дождитесь загрузки приложения "Lexia", затем выберите опцию "Диагностика"
Система запросит у вас RPO-код, его вы можете найти на табличке, обычно расположенной в проёме водительской двери
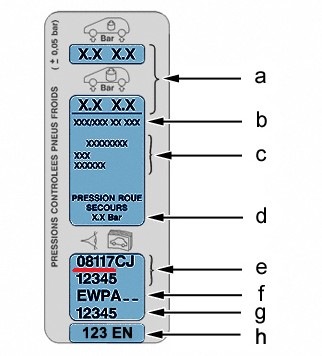
введите первые пять цифр (выделено красным)
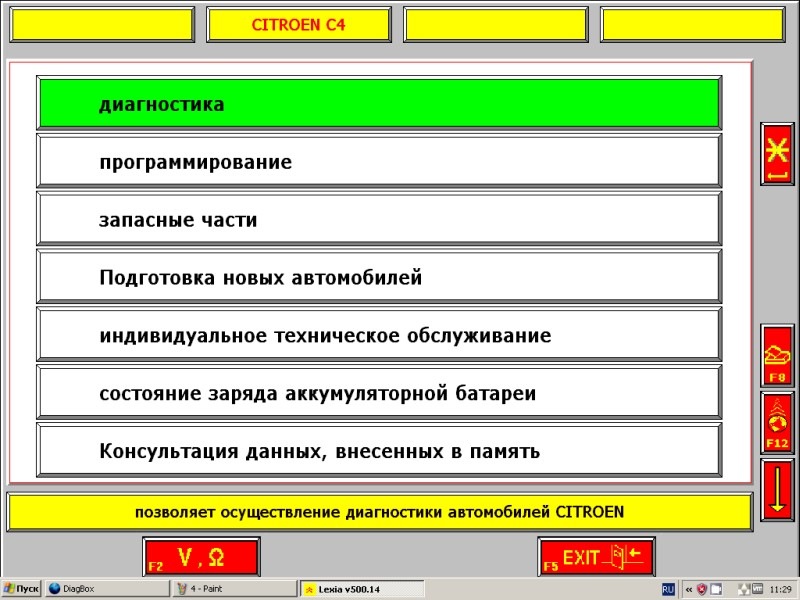
6. Выберите опцию "Глобальный тест"

7. Дождитесь завершения тестирования (На этом этапе зажигание должно быть включено, двигатель заводить не нужно, мы заведем его на шаге 14, чтобы проиллюстрировать захват значений параметров на момент старта двигателя)

8. После завершения теста выберите интересующий раздел и нажмите"Enter" — в данном случае это "впрыск":
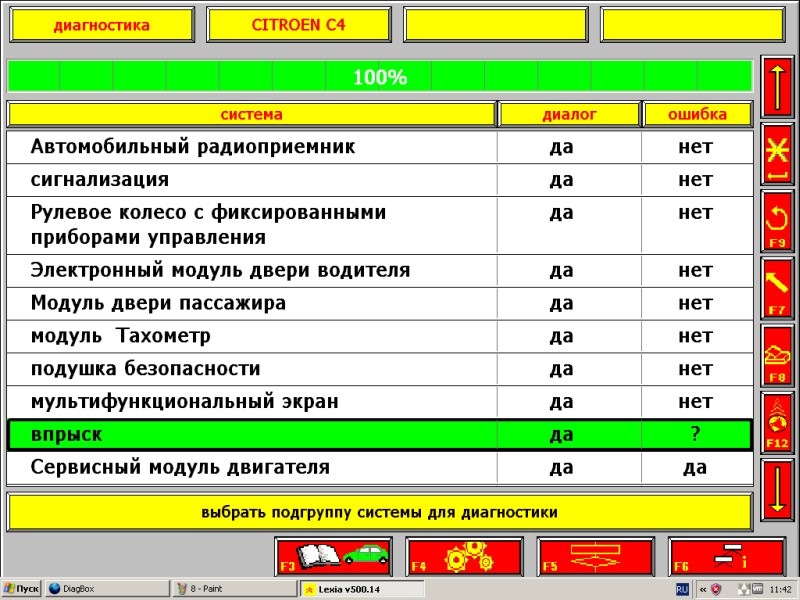
9. Программа предложит выбрать тип вашего двигателя:
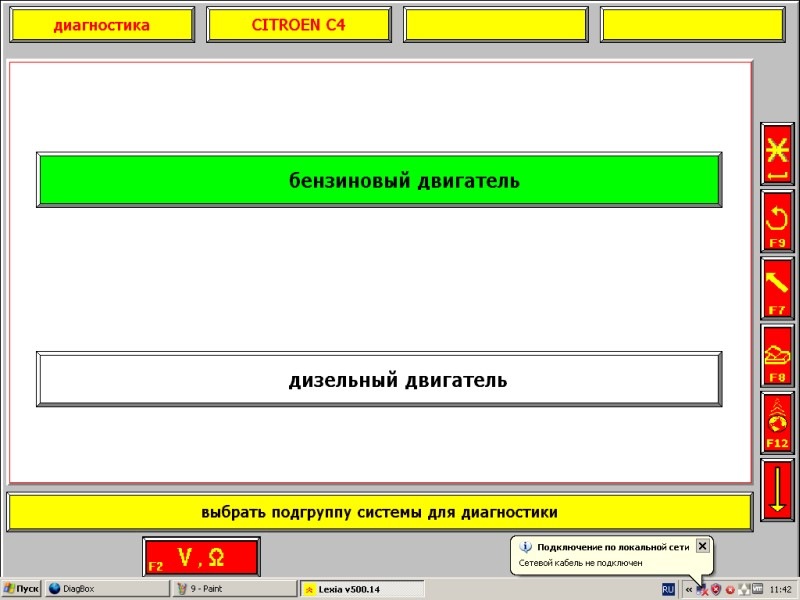
10. И вашу систему впрыска. Зная тип вашего двигателя, вы можете найти маркировку вашей системы впрыска (RFN, KFU, 5FX и т.д.) в интернете, пользуясь поисковиком
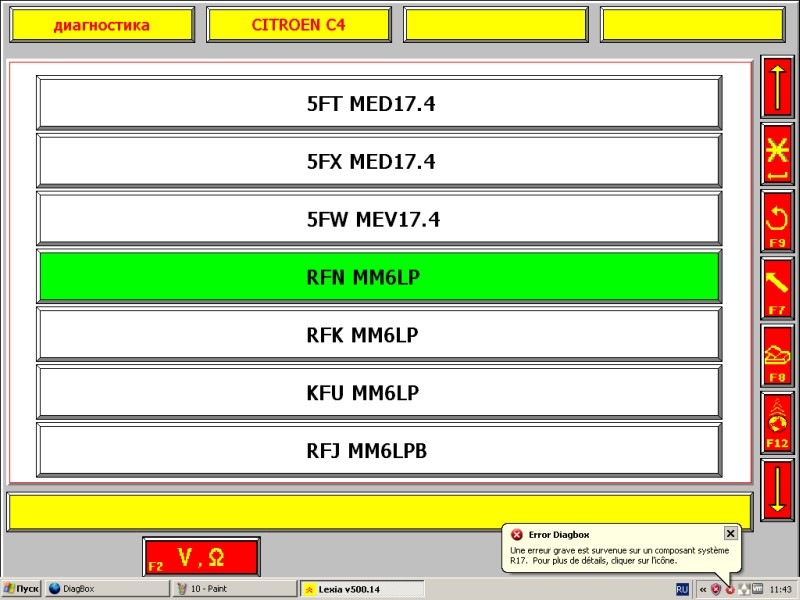
11. После выбора системы впрыска в следующем меню выберите опцию "Измерение параметров"

12. У вас есть выбор:
а) Стандартный контроль параметров – набор параметров определяется настройками программы, вы не можете его изменить
б) Адаптированный контроль параметров – вы сами выбираете какие параметры снимать с машины, этот вариант более гибкий
Рассмотрим сначала стандартный контроль параметров:
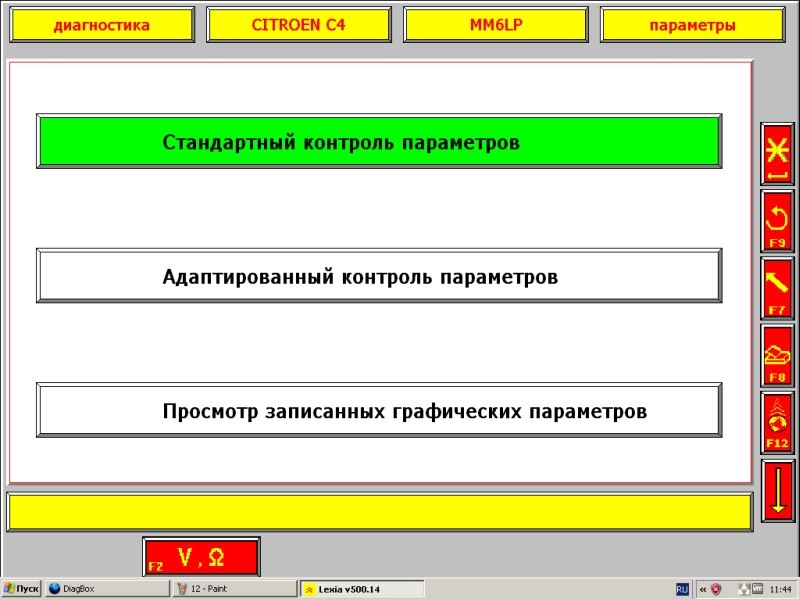
13. Выберем опцию "Впрыск топлива и система очистки"
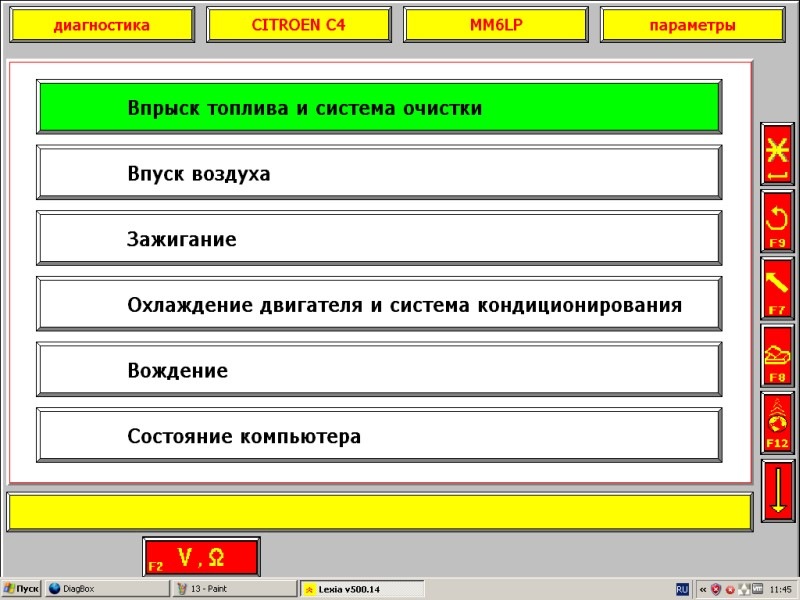
14. Видим экран контроля параметров. Заведите двигатель, и отображённые обороты двигателя должны принять значение оборотов холостого хода

15. На данном этапе точность снятия данных во многом зависит от производительности диагностического компьютера. Обратитесь к странице Рекомендуемые параметры диагностического компьютера
После завода плавно поднимите обороты двигателя, задерживаясь на 1000, 2000 и 3000 об/мин (в идеальном случае +/-5%), затем плавно сбросьте до холостого хода, отпустите педаль газа. Система VTS, в которую вы, вероятно, будете загружать снятые данные, принимает эти обороты двигателя за базовые при вычислении оценки состояния систем машины. Если данные для одного из этих значений оборотов (100, 2000, 3000) будут отсутствовать, система зарегистрирует внесённые данные как неполные. Кроме того, рекомендуется захватить параметры в момент старта двигателя
ВАЖНО! На данный момент система VTS Автомониторинг не поддерживает данных, снятых в движении, поэтому снимайте данные с неподвижной машины.
После того, как вы прошли 1000, 2000, 3000 об/мин нажмите F2 (красная кнопка с изображением дискеты внизу экрана), чтобы сохранить только что снятые данные. Затем, нажимая F9, вернитесь на экран выбора типа контроля параметров. Выберите "Адаптированный контроль параметров":

16. Адаптированный контроль параметров
Это более гибкий способ снятия данных с автомобиля, поскольку он позволяет выбрать какие именно параметры вы хотите снимать. При этом количество одновременно можно снимать не более шести параметров.
ВАЖНО! Практически всегда одним из снимаемых параметров должны быть обороты двигателя. Это позволит системе VTS Автомониторинг вычислить значения параметров машины на разных оборотах оптимальным способом.
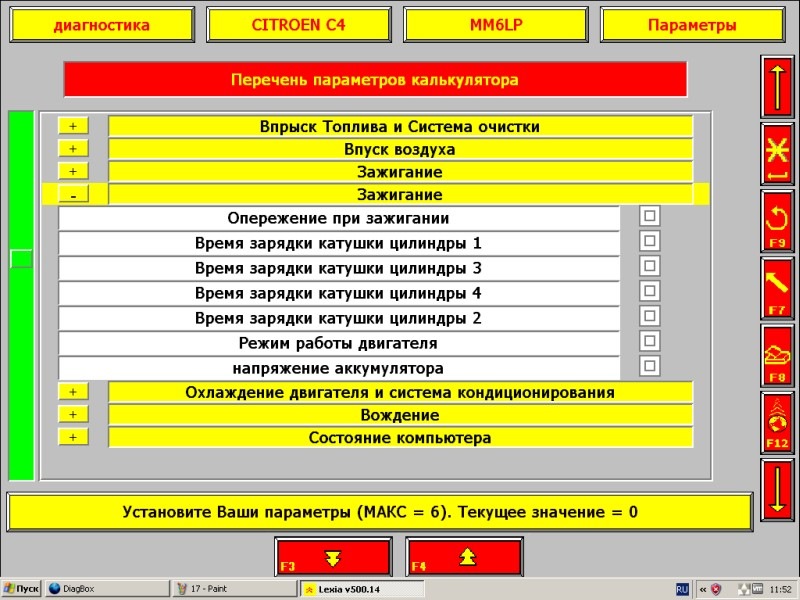
Кликните в квадратиках напротив желаемых параметров (или нажмите Enter), чтобы выбрать:

Обратите внимание, что многие параметры дублируются в нескольких разделах, и если вы выбираете их в одном из разделов, они автоматически отмечаются и в другом, таким образом один и тот же параметр нельзя выбрать два раза.
17. Снятие выбранных данных
Нажмите F6 или кликните на кнопку со схематическим изображением синусоиды в нижнем правом углу экрана.
Появится экран текущих значений выбранных параметров, на приведенной иллюстрации параметры соответствуют заглушенному двигателю. После завода двигателя они должны динамически обновляться.

Для расширения функциональных возможностей вам понадобится:
• Lexia 3;
• Программное обеспечение DiagBox 7.44.
Когда все будет готово, мы можем приступать к самому процессу.
1) Включение режима динамичного вождения:

• Открываем ПО;
• Заходим в BSI2010;
• Далее откройте "Телекодирование параметров" и потом "Разное";
• Далее в самом низу списка поставить значение "Определяется коробкой и двигателем":


• Теперь производим кодировку, перезаводим автомобиль и все готово!
2) Перевод автомобиля под режим ЕВРО4 (для двигателей 116/120/150 л.с.):
• Открываем ПО;
• Заходим в BSI2010;
• Переходим в раздел "Двигатель";
• Далее "Тип образования момента коробки передач";
• Меняем ЕВРО5 на ЕВРО4.

В итоге вы уменьшите расход, а также улучшите отзывчивость автомобиля.
3) Активация лампочки о состоянии давления масла (если функция не активна с завода):
• Открываем ПО;
• Заходим в BSI2010;
• Переходим в раздел "Информация водителя";
• Далее находим строку "Источник информации об уровне масла" и выбираем "Калькулятор контроля двигателя".

4) Одновременная работа ДХО с габаритами:
• Открываем ПО;
• Заходим в BSI2010;
• Переходим в раздел "Подсветка - Сигнализация";
• Далее находим строку "Одновременное включение дневного режима света фар и габаритных огней" и выбираем необходимый вариант.

5) Возможность отключения ДХО в меню бортового компьютера:
• Открываем ПО;
• Заходим в BSI2010;
• Переходим в раздел "Подсветка - Сигнализация";
• Находим строку "Наличие функции фар дневного освещения в меню пк" и выбираем "Да";
• Далее в конфиге дисплея выберите "Активировано" для строки "Вывод меню регулировок автомобиля".

6) Активация стояночных габаритных огней:
• Открываем ПО;
• Заходим в BSI2010;
• Переходим в раздел "Подсветка - Сигнализация";
• Находим строку "Присутствие стояночных фонарей" и выбираем "Да".
7) Активация индикатора рекомендуемой передачи:
• Открываем ПО;
• Заходим в BSI2010;
• Переходим в раздел "Информация водителя";
• Находим строку: "Наличие индикатора рекомендуемой передачи" и выбираем "Да".
2) Смонтируйте образ DIAG BOX7.02.iso, к примеру, в программе DAEMON Tools Lite, она также есть в скачанном архиве.

3) Запустите установку программы. В открывшемся окне выберите Русский язык. Установка программы займет около 3-5 минут.
4) После установки программы откроется окно “Включение“. Нажмите в открывшемся окне кнопку с ключём справа (ручная активация).

В следующем окне нажмите кнопку ОК.

В этом окне также нажимаем отмеченную кнопку. Отображенные в окне данные менять не нужно.

Программа продолжит распаковку файлов.

5) После распаковки всех файлов откроется окно активации. Снова нажмите кнопку ОК (отмеченную красной стрелкой).

6) В следующем окне произвольно заполните поля, отмеченные звездочкой (адрес, почтовый код и телефон) и нажмите ОК. Поля “Идентификатор ПК“, ”Код клиента 1” и “Профиль 1“ менять не нужно.

7) В следующем окне программа предложит обновиться. Отказываемся от обновлений, нажав красный крестик.

Все, установка программы закончена, переходим к установке обновления.
8) Возвращаемся к папке, из которой монтировали образ диска и находим в ней архив DBUp7XX756.rar. Разархивируем его. Пароль на архив - scary01

9) Открываем разархивированную папку и запускаем файл DiagBox Update V7.XX to V7.56. Во время установки программа запросит пароль. Пароль такой же, как и на архив - scary01
10) После установки обновления перезагрузите компьютер. Все, на этом установка закончена, программа готова для работы.
Надеемся, данная инструкция оказалась полезной. Желаем удачной диагностики!
В данной публикации будут аккумулироваться все проверенные ссылки на диагностические адаптеры Lexia 3 с Китая (сайт aliexpress). Существует 2 реферанса "B" и "С". Для большинства авто подойдет первый вариант, он же самый дешевый и позволяет диагностировать машины до 2010 г.в. Рекомендую покупать именно "B", ведь смена реферанса возможна через прошивку, обычно ценник в районе 1000 руб.
Проверенные продавцы на aliexpress


Набор программ, для работы с диагностикой

Добавьте страницу в избранное, информация будет добавляться и обновляться.

Снятие диагностических данных
Снятие диагностических данных — один из самых важных элементов использования системы VTS Автомониторинг.
Если данные сняты правильно, система работает гораздо эффективнее и выдаёт более точные оценки и графики.
ВНИМАНИЕ! Перед снятием данных запомните текущий пробег машины, он может понадобиться при экспорте данных.
Для снятия диагностических данных выполните следующие шаги:
Для вашей диагностической системы и машины приведенные шаги могут отличаться!
1. Подключите устройство Lexia к USB-порту компьютера и к дигностическому разъёму машины и запустите приложение DiagBox, включите зажигание машины
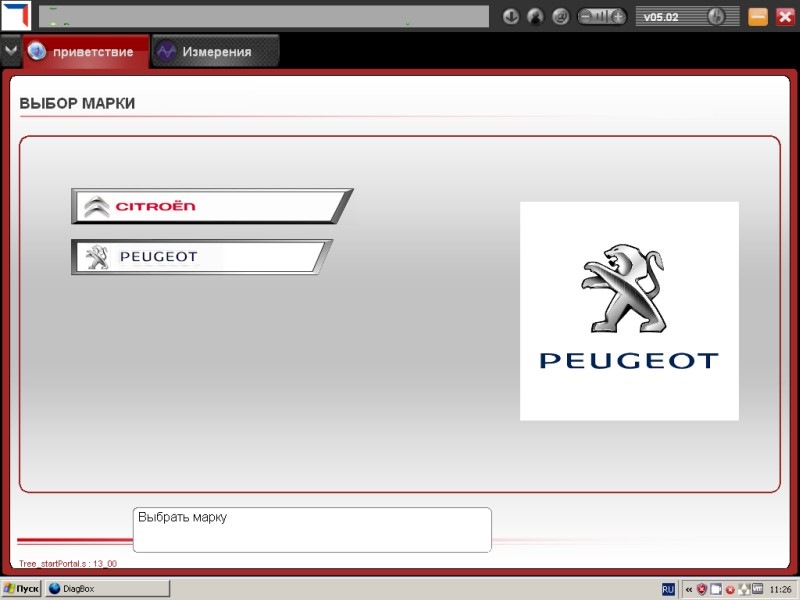
2. Выберите вашего автопроизводителя и модель, в данном примере рассмотрен Citroen C4
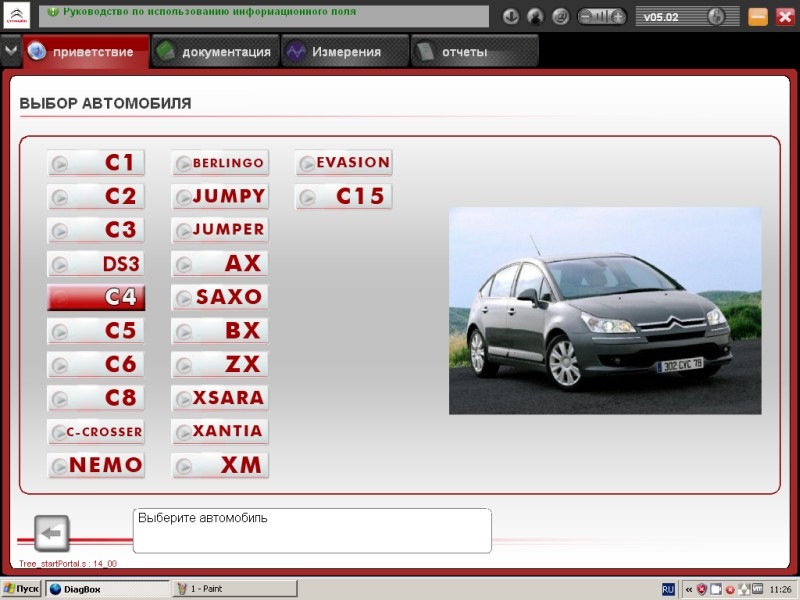
3. Убедитесь, что система правильно распознала вашу машину
Это общее руководство по эксплуатации описывает основные функции диагностического прибора DiagBox. Данное руководство пользователя подходит к любой из марок автомобилей Peugeot или Citroën. Настоятельно рекомендуем внимательно прочитать это руководство, прежде чем использовать данный прибор.
С о д е р ж а н и е
Установка и запуск 2
Описание интерфейса «человек-машина» 3
Диспетчерская панель 3
– Верхняя часть 3
– Разворачивающаяся панель 4
– Панель вкладок 5
Выдача автомобиля владельцу 9
Поиск неисправностей 10
Техническое обслуживание 10
режим диагностики 10
Управляемый диагностический режим 10
– Этап навигации 10
– Выбор объекта (процесс диагностики) 11
– Процесс диагностики 13
Режим диагностики «Эксперт» 14
– Общая проверка 14
– Меню электронного блока управления 15
– ЖОШ (Журнал ошибок) 15
– Измерения параметров и измерения параметров в виде графиков 16
дополнительные вкладки 18
Панель быстрого доступа 21
При возникновении трудностей 22
Установка и запуск
Программное обеспечение DiagBox совместимо с оборудованием, поставляемым компаниями ACTIA и SPX с 2007 года, а также компанией PSA с 2009 года.
DiagBox работает только на сертифицированных приборах систем PPS, Lexia3 и Proxia3, которые продаются с 2007 года.
• Если у Вас уже есть прибор, установка DiagBox производится с помощью установочного DVD-диска, который предназначен для Вашей страны.
• Если Вы заказываете новый прибор, он поступит с предустановленным программным обеспечением.
Запуск DiagBox осуществляется щелчком на значке DiagBox, который находится на панели задач.
Во время первого запуска DiagBox прибор потребует произвести активацию. Для этого необходимо подключить прибор к интернету и ввести код активации.
код активации соответствует коду RRDI торговой точки.
за более подробной информацией обратитесь к инструкции по установке.
Описание интерфейса «человек-машина»
Программа имеет неизменяемую область, которую Вы видите в любой момент работы. Она расположена в верхней части экрана и называется диспетчерской панелью.
Вторая часть программы меняется в зависимости от вида использования и выбираемых операций.
Диспетчерская панель состоит из трёх элементов. Первые два из них (верхняя часть
и разворачивающаяся панель) доступны в разных видах:





Панель вкладок даёт возможность просматривать различные функции программы. Доступные вкладки отображаются в зависимости от выбранной операции и вида запуска. Ниже приведена вкладка после выбора автомобиля и операции «поиск неисправностей».


вхОд в прОграмму
Первый экран позволяет выбрать модель автомобиля.
Если это необходимо, то второе окно предложит уточнить модификацию автомобиля.
после выбора модели. Считывается доступная информация об автомобиле, например, код VIN и пробег.
Если автоматическое определение кода VIN не произошло, окно предложит пользователю ввести данные вручную.
DiagBox – это программное обеспечение, которое всегда используется при запуске, каким бы ни был тип автомобиля, нуждающегося в диагностике. В случае, если автомобиль старый и не включён в новое программное обеспечение, при входе в программу
DiagBox следует запустить старое программное обеспечение (PP2000 или Lexia).
В этом случае программа предложит Вам выбор операций, которые могут быть осуществлены на таком автомобиле.


Это меню выбора операции «поиск неисправностей» более подробно описано в руководстве по эксплуатации далее.
После выбора операции «поиск неисправностей» автоматически запускается общая проверка, после чего становятся доступны две следующие вкладки: «Диагностика» и «Эксперт».
проверка подключения к интернету и идентификация проводятся во время общей проверки. Наличие работающей вкладки «Диагностика» зависит от результата этой проверки.
В этом случае приложение предложит начать с режима «диагностика» в соответствии с рекомендациями процесса поиска ошибок. Тем не менее, в любое время можно работать в других вкладках, в том числе в режиме «эксперт».

Это меню позволит пользователю получить
доступ к трём следующим функциям:
дополнительного оборудования, позволяют
обновлять данные о конфигурации машины
в центральных системах производителя
(замена шин, включение/выключение
функции системы контроля давления в
Выбор этого меню запустит общую
проверку (без считывания кодов
неисправностей), результат которой будет
Выбор ЭБУ в указанном списке откроет доступ к «Ремонтному пакету»,
который предложит, в соответствии с конкретным ЭБУ, следующие
Это меню объединяет различные доступные операции ремонта для ЭБУ и его исполнительных устройств. Среди этих операций чистка, замена деталей, обкатка и т. д.
Функция автоматического дистанционного кодирования запускается только при работающем подключении к интернету. В случае необходимости она дополняется этапом ручного перезапуска.
При отсутствии подключения к интернету функция дистанционного кодирования запускается вручную.
Функция дистанционной загрузки через интернет запускается только при работающем подключении к интернету.
Это меню позволяет пользователю устранять неисправность с помощью управляемого режима «Диагностика» или режима «Эксперт». Эти два режима представлены в двух различных вкладках, а режим «Диагностика» доступен только в случае работающего подключения к интернету.
Это меню позволит пользователю получить доступ к трём следующим функциям:
При выборе пользователем операции «поиск неисправностей» программа предложит два диагностических режима. Ниже Вы найдёте более подробную информацию о возможностях, предлагаемых этими двумя режимами.
Управляемый диагностический режим
Если Вы идентифицированы и подключены к интернету, то после общей проверки система автоматически переходит на вкладку «диагностика» и входит в управляемый режим диагностики. Доступ к методикам диагностики начинается с выбора области, затем одной или нескольких подобластей и, наконец, жалобы владельца. Общее замечание: в некоторых окнах имеются значки, дающие доступ к документации.
Далее описано два вида значков:


Процедура диагностики осуществляется в четыре этапа, которые следует проводить в рекомендованном порядке:
примечание: не существует единого процесса диагностики, связанного с каждым из вышеупомянутых этапов.


При выборе объекта диагностики открывается доступ к вкладке «Установить условия». Это окно даёт информацию о том, какие проверки должны быть проведены и при каких условиях (например, при работающем двигателе).
Следуя этим инструкциям и подтвердив введённую информацию, Вы получаете доступ к окнам проверки. Используйте кнопки в поле подтверждения для выполнения различных этапов процесса диагностики. примечание: ход процесса диагностики может быть свободно прерван в любой момент (например, щелчком на кнопке возврата или на одной из цветных областей, выделенных кругом).
Такие элементы, как считывание ошибок, измерения параметров, тестирование исполнительных механизмов и дистанционное кодирование, имеют возможность подключаться к уже текущему процессу диагностики.


Окончание процесса диагностики
Если пользователь провёл диагностику, не прерывая процесса, то существует два возможных результата:
В обоих случаях, если сеанс завершён, откроется отчёт об его окончании. примечание: также будет предложено удалить ошибки из памяти при необходимости.
Режим диагностики «эксперт»
Во вкладке режима «Эксперт» Вы найдёте общую проверку для каждого ЭБУ, функции связи/ремонт ЭБУ (идентификация, считывание ошибок, измерение параметров, тестирование исполнительных механизмов, дистанционное кодирование/дистанционная загрузка и т. д.).
Общая проверка запускается автоматически после того, как выбрана операция «поиск неисправностей» или «ремонт». Она позволяет
идентифицировать присутствующие в автомобиле ЭБУ и связанные с ними неисправности.
Общая проверка представлена следующими функциями. Каждый объект ЭБУ состоит из 3 уровней: ЭБУ, неисправности и описание неисправности.
Чтобы получить доступ к свойствам ошибки и обстоятельствам её появления, нужно щёлкнуть на значке слева от ошибки. : эта пиктограмма означает, что ЭБУ обнаружено в системах автомобиля, но не обнаружено во вспомогательном программируемом блоке.


Благодаря функциональности разворачивающейся панели вкладки «Общая проверка» результат общей проверки может быть показан в любой момент, начиная с того момента, когда проверка была запущена (клавиша быстрого доступа «F1» – см. рисунок на странице 4).- меню электронного блока управления
Если автомобиль оборудован вспомогательным программируемым блоком (ВПБ) с функцией «Журнал ошибок», то эта функция будет доступна через окно общей проверки во вкладке «эксперт». Этот журнал эквивалентен отчёту, в котором регистрируются каждое событие и обстоятельства, происходящие во время различных собственных проверок ВПБ.

Вы можете получить к нему доступ из окна общей проверки, выбрав специальную кнопку в нижней части. Кроме того, через боковую панель, щёлкнув на «Журнал ошибок», Вы сможете просмотреть всплывающее окно с результатами журнала ошибок, прочитанного ранее.
В таблицу внесены все события, связанные с неисправностями, то есть появления (красная стрелка) и исчезновения (зелёная стрелка) ошибок, а также условия этих событий.

Эта функция позволяет узнать в реальном времени состояние параметров, относящихся к выбранному ЭБУ.
Доступ к меню для измерения параметров виде графиков и стандартных измерений параметров осуществляется через меню «Эксперт».


Кнопка «Пауза» служит для того, чтобы приостановить измерения.Графическое представление измеренных параметров возможно для параметров ЭБУ.

Сохранить график измерений можно, открыв закладку «Отчёты»
Открывает доступ к информации и документам, которые представлены на различных информационных сайтах компаний Peugeot и Citroлn.
Две верхние части проверяют наличие документов или доступных сайтов документации.
примечание: вкладка «Документация» появляется во время включения прибора при работе в режиме с одной маркой автомобиля или после выбора марки при работе с двумя марками.измерения
Вкладка «Измерения» позволяет в любой момент проводить с помощью Вашего диагностического прибора физические измерения. Карты измерения PPS, Lexia3 и Proxia 3 совместимы с DiagBox.


Щелчком на вкладке
«Отчёты» или нажатием клавиши «F7», Вы можете перейти к отчётам, которые подготовлены в различных сеансах.
Идентифицировать сеанс можно по типу автомобиля, его коду VIN, времени проведения сеанса.
Каждый сеанс содержит по меньшей мере отчёт о навигации.
отчёт о навигации
• отчёт об измерениях параметров
• отчёт о ремонте
• отчёт о подготовке нового автомобиля
• отчёт о физических измерениях
• отчёт об операциях записи
• отчёт о диагностике
• отчёт журнала ошибок
Отчёт о навигации создаётся в момент идентификации автомобиля и заканчивается по завершении сеанса (выбор нового автомобиля или закрытие программы DiagBox). Сохраняются все операции, произведённые во время сеанса : выдача автомобиля владельцу, поиск неисправностей (жалобы владельца и узлы, вероятно вызвавшие неисправность), техническое обслуживание, ремонт.





в случае возникновения проблем
Читайте также:
- Как бы я выглядела в средневековье приложение
- Приложение для отслеживания работы других приложений и удаления на телефоне
- Ставки на спорт онлайн с телефона с выводом денег на карту сбербанка через интернет фонбет
- Триколор тв оплата пакета единый через сбербанк онлайн смартфон
- Как обойти приложение где мои дети


