Леново как отключить приложения
Производители смартфонов и планшетов на Android просто обожают устанавливать на свои гаджеты неудаляемые встроенные приложения. Хорошо, когда они полезны. Но в большинстве случаев это просто шлак, занимающий место и раздражающий своей рекламой.
Продвинутые пользователи могут получить root‑доступ на своём устройстве и снести все эти программы. Однако многие не рискуют прибегать к такому способу — из‑за нежелания лишаться гарантии, перспективы перестать получать OTA‑обновления или по другим причинам.
К счастью, удалять встроенные программы в Android можно и без root. Новичкам способы могут показаться сложноватыми, но, если аккуратно следовать инструкции, всё получится.
Никогда не удаляйте приложения, назначения которых не понимаете. Вы можете повредить операционную систему смартфона, и придётся перепрошиваться.
Кроме того, перед копанием в системных настройках обязательно сделайте резервные копии фото, музыки, видео и других важных данных из памяти смартфона.
Как подготовиться к удалению встроенных приложений на Android
Для начала понадобится включить отладку по USB. Делается это довольно просто.
Как удалить встроенные приложения с помощью ADB App Control
Это метод для тех, кто не хочет долго разбираться в настройках. Вам понадобится только проставить несколько галочек и нажать на кнопку.
1. Установите программу ADB App Control
Зайдите на сайт приложения и скачайте последнюю версию. Программа упакована в архив ZIP — её надо будет распаковать в любую удобную для вас папку. Лучше всего, если она будет расположена в корне вашего системного диска — например, так: C:\ADB_AppControl_162
Если вы пользователь системы Windows 7 или Windows 8, вам ещё понадобится скачать и установить драйвер ADB вот отсюда. Загрузите и запустите программу ADB Driver Installer.
После всех приготовлений запустите файл ADBAppControl.exe. Нажмите галочку «Не показывать обучение снова» и кнопку «Я понял!» Приложение готово к работе.
2. Подключите смартфон к компьютеру
Подсоедините ваш смартфон к ПК через USB‑кабель (желательно тот, что шёл с ним в комплекте). Лучше подключать напрямую к материнской плате, а не через передние разъёмы корпуса. Выберите режим «Без передачи данных» и согласитесь на применение отладки по USB, разрешите её этому компьютеру всегда.
Программа ADB App Control может попросить установить дополнительное приложение на ваш смартфон. Оно не обязательно, но позволяет отображать иконки и названия приложения, а не имена пакетов. Поэтому разблокируйте экран смартфона, если его отключили, и нажмите «Да» в окне ACBridge.
Если установка автоматически не удалась, скопируйте файл com.cybercat.acbridge.apk из папки C:\ADB_AppControl_162\adb в память смартфона, отсоедините USB‑кабель и инсталлируйте файл вручную, как обычную программу. Для этого понадобится разрешить установку из неизвестных источников.
После инсталляции ACBridge переподключите смартфон к ПК.
3. Удалите ненужные приложения
Теперь выделите галочками программы, от которых хотите избавиться. В выпадающем меню справа выберите вариант «Удалить». Нажмите красную кнопку «Удалить», затем «Да» и OK.
Как удалить встроенные приложения с помощью Android Debug Bridge
Этот вариант подойдёт для любителей командной строки. Принцип действия тот же.
1. Установите ADB
Нам понадобится утилита ADB (Android Debug Bridge). Для разных операционных систем процедура её установки примерно одинакова. Выберите версию ADB для вашей ОС, а затем сделайте следующее:
- Загрузите ZIP‑архив с ADB.
- Извлеките его содержимое в какую‑нибудь папку без русских букв в названии. На Windows лучше всего это сделать в корень системного диска — C:\platform‑tools. В macOS и Linux можно просто извлечь всё на рабочий стол. Появится папка platform‑tools.
- Откройте «Командную строку» в Windows или «Терминал» в macOS/Linux. В Windows командную строку нужно запускать от имени администратора — для этого щёлкните значок «Командной строки» правой кнопкой мыши и выберите «Дополнительно» → «Запуск от имени администратора».
- Теперь нужно открыть в терминале папку platform‑tools. Введите команду cd /путь/к/вашей/папке/ и нажмите Enter.
Если не знаете, какой путь ведёт к вашей папке, сделайте вот что:
- На Windows щёлкните по папке правой кнопкой мыши с зажатым Shift и нажмите «Копировать как путь». Затем вставьте в терминал скопированную строчку.
- На macOS зажмите Alt и щёлкните по папке правой кнопкой мыши, затем выберите «Скопировать путь до…».
- Либо на macOS или Linux просто перетащите папку platform‑tools в окно терминала.
Теперь ADB готова к работе.
2. Узнайте названия пакетов
Теперь нужно выяснить, что, собственно, мы хотим удалять. Для этого установите на смартфон приложение App Inspector. Откройте его и отыщите там предустановленные программы, которые вам не нужны.
Нажмите на название программы в списке — и перед вами появится информация о ней. Нас интересует раздел Package name — там содержится имя ненужного вам пакета. Выглядеть оно будет примерно так: com.android.browser.
Нужно куда‑нибудь записать имена пакетов, которые вы собираетесь удалить. App Inspector позволяет легко скопировать имя, просто нажав на него. Можете собрать эти данные в каком‑нибудь текстовом файле или документе в облаке, чтобы потом на компьютере легко оперировать ими.
В любом смартфоне на Android предустановлено большое количество приложений, многими из которых мы никогда не пользуемся. Изначально они не занимают место в памяти приложений, но после автоматического обновления иногда доходит даже до того, что обновления предустановленных приложений забивают всю память и не дают установить какие-либо новые приложения. Кроме того, у большинства предустановленных приложений есть постоянно работающая резидентная часть, которая замедляет работу смартфона и потребляет энергию аккумулятора.
Сегодня я расскажу, как просто и быстро избавиться от ненужных приложений и освободить память.
Предустановленные приложения нельзя удалить стандартными средствами, но можно отключить их, не забыв удалить обновления. После отключения приложения исчезнут из меню и не будут потреблять системные ресурсы.
Итак, заходим в "Настройки-Приложения" и ищем кандидатов на удаление. Во вкладке "загруженные" будут те из предустановленных приложений, для которых Андроид установил обновления.
Нажимаем на приложение. Первым делом нажимаем кнопку "удалить обновления".
Соглашаемся на предложение заменить обновлённое приложение исходной версией.
Затем нажимаем "Выключить" и подтверждаем своё действие.
Нажимаем "Остановить", чтобы выгрузить приложение из памяти (если этого не сделать, оно будет работать до перезагрузки).
Так делаем со всеми ненужными приложениями. Далее переходим на вкладку "Все".
Здесь видны те приложения, которые не обновлялись. Достаточно просто выключить и остановить всё, что вам не нужно. В этой вкладке находятся в том числе и важные системные приложения, поэтому отключайте только то, в чём Вы абсолютно уверены.
Я всегда отключаю следующие приложения:
Разумеется, если вы пользуетесь какими-либо приложениями из этого списка, отключать их не надо.
Для того, чтобы Андроид не устанавливал обновления на всё подряд, автообновление лучше выключить: запускаем "Play Маркет" и нажимаем на три полоски в левом верхнем углу.
Большинство современных гаджетов имеют одну весьма неприятную проблему – они быстро разряжаются. Не всегда пользователям удаётся вовремя подзарядить андроид смартфон, чтобы оставаться на связи в нужный момент.
Чтобы телефон работал без сбоев в системе и чуть дольше держал зарядку, необходимо закрывать и отключать фоновые приложения. Этот простой процесс позволит сэкономить заряд батареи и разгрузить систему Android-устройства.
Что такое фоновые процессы
При включении телефона на андроид с системой запускаются приложения и сервисы, которые осуществляют выполнение определенных функций (работают в фоне). Например, к данным процессам можно отнести системные службы передачи данных Андроид, подключение по Wi-Fi и Bluetooth, а также стандартный вывод звука и изображений на экран.
Однако перечисленные выше сервисы – это малая часть того, что запускается вместе с системой в фоновом режиме. Приложения, установленные на Андроид устройство, могут быть закрыты, однако выполнять некоторые операции скрытно при соответствующей необходимости. Такое происходит на всех устройствах, будь то телефоны, планшеты на Андроид или компьютеры.
Как просмотреть список фоновых процессов
Для остановки и отключения фоновых процессов необходимо просмотреть весь список задействованных системой Андроид сервисов. Запущенные сервисы выполняют нагрузку на оперативную память. Делятся они на активные (которые открыты пользователем) и пассивные, которые мы и собираемся отключить.
Чтобы увидеть список процессов, нагружающих оперативную память Андроид, необходимо:

- Открыть общие настройки андроид телефона через главное меню или панель быстрого доступа. Далее следует перейти в раздел «О телефоне», который расположен в самом низу списка.
- На подпункт «Номер сборки» необходимо нажать шесть раз, что позволит открыть режим разработчика.
- Как только режим разработчика активирован, следует вернуться на главную страницу настроек самсунг и найти раздел «Для разработчиков».
- В открывшемся окне выбираем пункт «Работающие приложения» – это позволит просмотреть список всех установленных андроид приложений, количество занятой оперативки (которая поделена на «систему», «приложения» и «свободно»).
Как отключить фоновые приложения на Android
Как только вы обнаружили приложение, нагружающее девайс большим количеством служб, необходимо:
- Удалить приложение на андроид. Это эффективный метод, который может привести к сбоям в работе гаджета – если это, например, было приложение от Google.
- Снизить потребление ресурсов в личном кабинете вашего сотового оператора. Данный метод позволит задать нужные параметры для потребления трафика, что ограничит работу фоновых служб на андроид.
- Игнорировать приложение на андроид. Это самый нежелательный способ, который может привести к появлению некоторых проблем: утечке паролей, появлению нежелательной рекламы или шифрованию SD-карты.
Использование сторонних программ для ограничения фоновых процессов
Naptime

Эта утилита требует получения root-прав, которые позволяют получить более широкий доступ к настройке Android устройств.
Как использовать Naptime:
- Устанавливаем на компьютер «ADB Run».
- Подключаем андроид телефон к ПК через USB.
- Одновременным нажатием на Win + R вызываем окно, в котором пишем «cmd» и нажимаем на комбинацию «Ctrl+Shift+Enter».
- Далее по очереди вводим следующие команды: adb -d shell pm grant com.franco.doze android.permission.DUMP и adb -d shell pm grant com.franco.doze android.permission.WRITE_SECURE_SETTINGS.
С помощью «Naptime» можно выбрать детальные настройки для перехода в режим гибернации: например, разрешить чтобы телефон уходил в спящий режим при отсутствии нажатий заданное пользователем время. Также приложение для андроид позволяет лично ограничивать каждый процесс.
Функции разработчиков
Если вы не хотите пользоваться сторонними приложениями для андроид, то следует воспользоваться системными настройками:
Приложения, которые работают в фоновом режиме, совсем не так безобидны, как кажется на первый взгляд. Даже если они написаны проверенными разработчиками и ничего вредоносного за ними не стоит, у них есть один существенный минус, который перекрывает многие плюсы. Минусом этим является сильное влияние на время автономной работы. Когда приложение на экране и работает только тогда, когда смартфон разблокирован, вы можете контролировать время его работы. В остальных случаях оно делает что-то само по себе и никто не знает, когда оно начнет скачивать данные или просто определять положение устройства через GPS. С этим сталкиваются все и в этой статье я дам несколько полезных советов, что с этим делать.
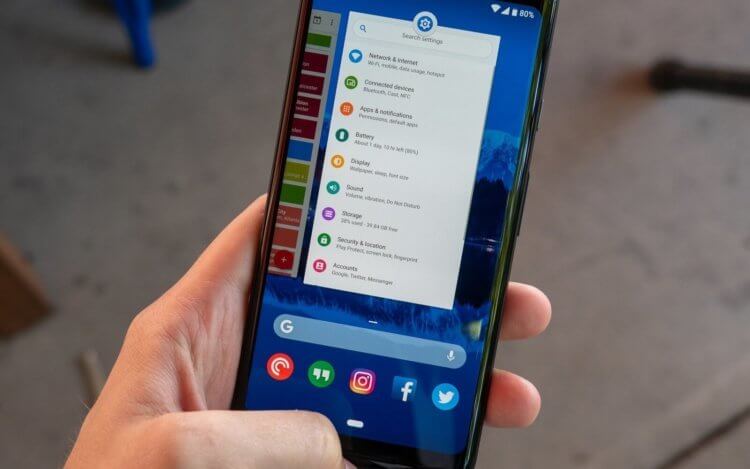
С фоновыми процессами надо быть осторожней.
Портится ли смартфон со временем
Многие пользователи часто думают, что со временем их смартфон просто испортился и поэтому перестал держать заряд, начал медленнее работать и чаще зависать. Конечно, небольшой износ у смартфонов действительно есть, но он не оказывает такого влияния, как сам пользователь. Особенно это относится к устройствам на Android. Именно они с годами обрастают фоновыми приложениями, расширениями и прочей чешуей, которая оказывает куда большее влияние на гаджет, чем просто старение плат.
Как контролироваться фоновые процессы в телефоне?
В некоторых случаях, прежде чем вы сможете начать настраивать параметры, вам нужно включить параметры разработчика. Для этого надо открыть ”Настройки”, далее ”О телефоне”, а затем несколько раз нажать на поле ”Номер сборки” (около семи раз). Вы получите уведомление о том, что параметры разработчика были разблокированы, как только вы закончите.
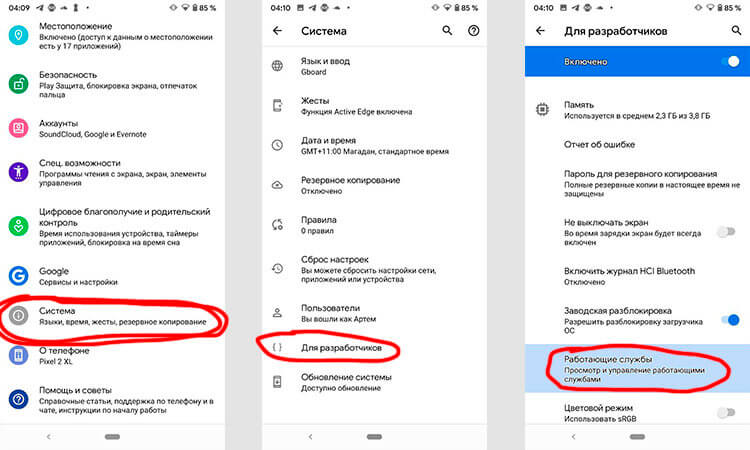
Первым делом перейдите в ”Настройки”, далее ”Система”, потом ”Дополнительно” и ”Параметры разработчика”. В этом меню надо найти пункт ”Работающие службы”. Внутри вы увидите, какие приложения потребляют оперативную память и сможете их установить. Но важно понимать, если вы не знаете, что останавливаете, вы можете сделать только хуже. Останавливайте только то, что сами запускали.
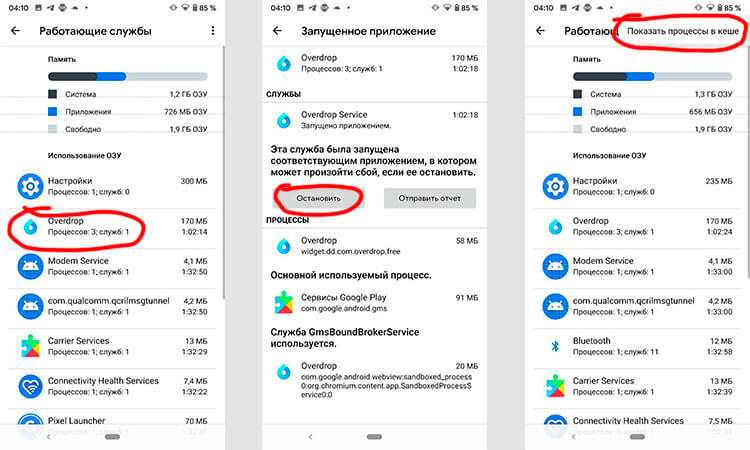
Опасно ли останавливать фоновые процессы Android
В системе есть ”защита от дурака” и остановить что-то, что действительно может привести к критической ошибке, скорее всего, не получится, но испытывать судьбу не стоит.
Чтобы остановить процесс, надо будет открыть выбранное приложение и нажать ”остановить”. Все просто.
7 крутых виджетов для Android, которые я советую попробовать
Если вы сомневаетесь или просто не хотите останавливать процессы из этого меню, можно зайти в другое место. Откройте ”Настройка”, далее ”Приложения”, после этого откройте список приложений и нажмите в правом верхнем углу значок с тремя точками. Там выберите ”Показать системные процессы”.
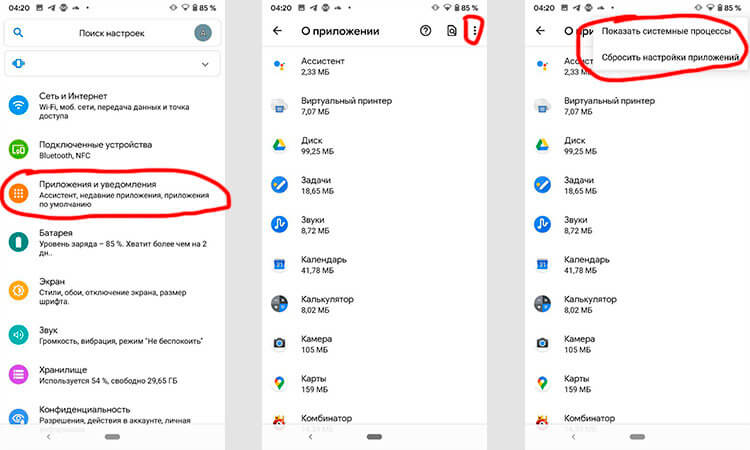
Из-за чего садится батарея телефона
А теперь разберем, от чего именно садится батарея вашего телефона. Способы анализа, приведеные выше, бесспорно хороши, но есть в них и минусы. Они не показывают непосредственного воздействия приложения на аккумулятор. Чтобы понять, сколько процентов потратили процессы каждого конкретного приложения, надо открыть ”Настройки”, далее ”Аккумулятор”. Тут вы можете найти информацию о том, какие приложения работают и насколько активно они сажают аккумулятор. Так будет еще проще решить, что остановить или и вовсе удалить.
С каждой новой версией Android количество систем автоматического сохранения заряда увеличивается. Это означает, что со временем количество настроек может сократиться.
Обсудить стоит ли пользоваться определенными приложениями вы можете в нашем Telegram-чате. Там всегда есть кто-то, кто может что-то посоветовать.
Много споров и дискуссий всегда вызывали сторонние приложения для оптимизации работы смартфона. С одной стороны, они позволяют не задумываться о том, как и что надо сделать, чтобы остановить ненужные процессы, но могут быть в таких приложениях и минусы.
Главным минусом будет то, что такие приложения могут сами еще больше сажать аккумулятор. На это жалуются многие пользователи. Иногда действительно проще сделать все вручную, чем доверять все автоматике.
Читайте также:



