Куда сохраняются приложения на айфоне
В наше время хранение файлов различных видео на смартфоне стало уже привычным опытом. Современные смартфоны располагают большим запасом памяти, и поэтому удобно использовать их в качестве «мобильного офиса». Большинство пользователей, даже новичков-любителей Apple, быстро осваиваются с процессом скачивания файлов на айфон. Но куда сохраняются скачанные файлы на iPhone? Где в iPhone найти и посмотреть загрузки? На эти вопросы сегодня подробно ответим в нашем материале, снабдив инструкцию фото-комментариями для удобства читателей
Вопрос хранения файлов на iPhone и работы с ними актуален для владельцев всех современных смартфонов. Поэтому информация о том, где найти в iPhone сохранённые файлы и какие существуют возможности редактирования загрузок, будет актуальна для всех моделей айфонов, имеющихся на данный момент в продаже и обиходе:
Где в iPhone искать загруженные файлы?
Вопрос «куда сохраняются на iPhone файлы при скачивании?» может возникнуть как у начинающих, так и более опытных пользователей, никогда до этого не работавших с файлами непосредственно на iPhone, а имевших дело с Андроид-девайсами или компьютерами на базе Windows. Загрузка состоит в том, что в операционной системе iOS не предусмотрено конкретное, в форме отдельной программы, хранилище для файлов.
Изначально так специально было задумано создателями, чтобы обезопасить информацию и сделать ее недоступной для мошенников, а также чтобы не столь опытные пользователи не «запутали» настройки хранилища.
Впоследствии, разработчики создали приложение Files специально для хранения и работы с загружаемыми документами разных типов. Программа, как и все другие утилиты для iOS, постоянно улучшалась и дополнялась, а с обновлением iOS до 13-ой версии, Файлы были снабжены целым рядом новых удобных функций, и это значительно оптимизировало процесс работы с сохранением файлов и последующих действий с ними на iPhone
Так где же находятся скачанные файлы на iPhone?
Приложение Файлы разработано с целью скачивания и управления документами различных форматов на девайсе. В нем есть специальный раздел Загрузки, где можно найти все экспортированные на смартфон документы и файлы. Также, в облачном хранилище iCloud Drive в разделе Загрузки тоже автоматизированно сохранятся все загружаемые на устройство файлы, и их всегда можно просмотреть там. То есть, по умолчанию записывается резерв всех документов, и все они объединяются между провязанными через учетную запись девайсами.
Где находятся Загрузки на iPhone и как изменить их расположение
Альтернативные программы для хранения и работы со скачанными файлами
Выводы
Итак, в сегодняшней статье мы узнали, где в iPhone сохраняются скачанные файлы, где найти Загрузки в iPhone и как поменять их местоположение, а также рассмотрели варианты альтернативных приложений для работы с разными типами файлов. Надеемся, читателям были понятны инструкции, и каждый без труда сможет разобраться с хранением и работой файлов на своём iPhone!
Желаем удачи в работе с вашими Apple-девайсами!
Еще одна крутая фишка новой ОС от Apple.
В операционной системе iOS 14 много новых полезных функций. И так называемая библиотека приложений — одна из самых-самых. Рассказываем, что она из себя представляет и как ей пользоваться.
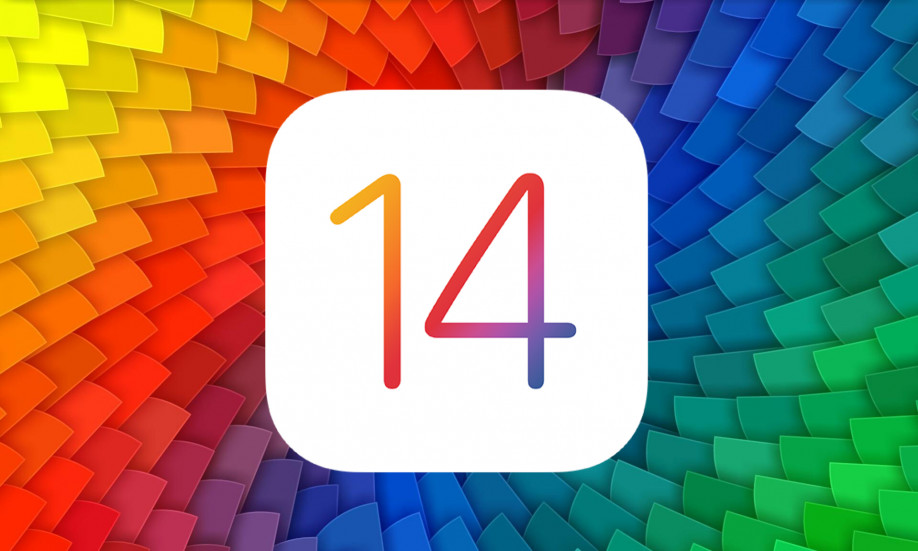
Библиотека приложений — своего рода структурированный список с программами. Она расположена в самом конце домашнего экрана айфона. С ее помощью вы можете избавиться от бесконечных ненужных экранов с неиспользуемым ПО.
Приятный бонус — абсолютно все программы группируются по алфавиту и категориям (игры, социальные сети, здоровье и фитнес и так далее).

Кроме того, сверху находится поисковая строка. В ней легко и быстро пользователь найдет нужное.
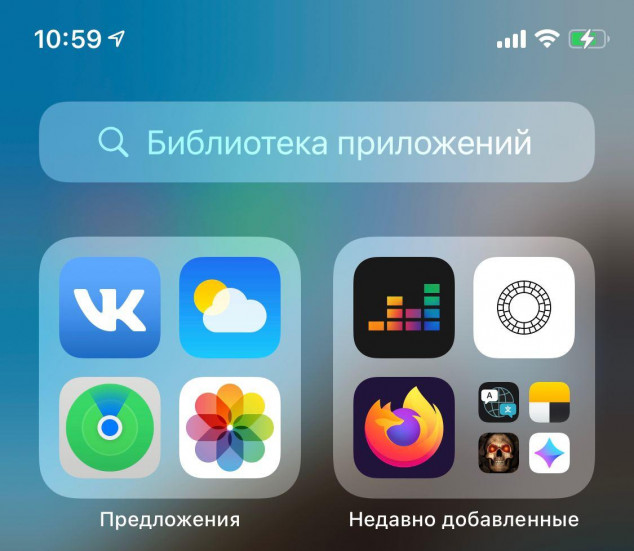
Мы также видим сверху экрана «библиотеки» 2 папки — «предложения» и «недавно добавленные». В первую папку попадает то ПО, которым вы пользуетесь чаще всего, а во вторую — те программы, которые вы скачали недавно.
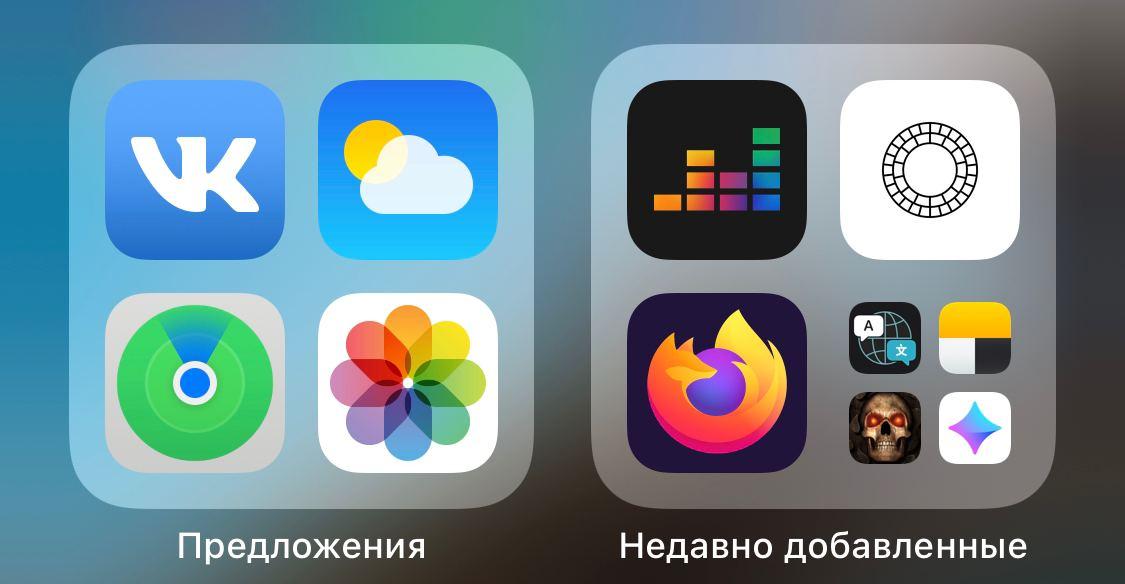
В каждой категории иконки часто используемых приложений имеют большие размеры, чем те, которыми вы не пользуетесь.
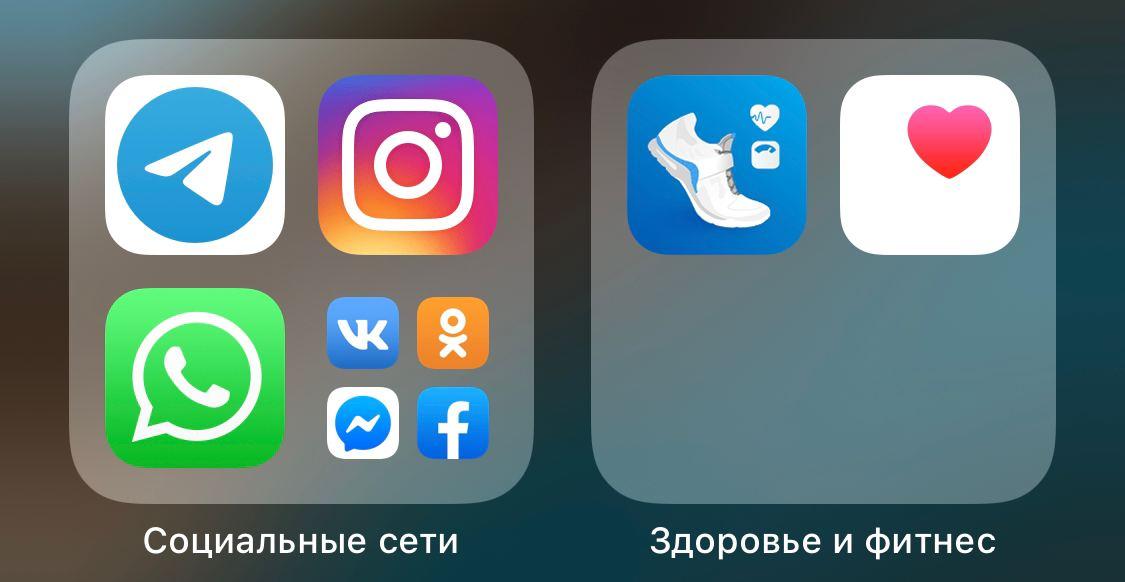
Кликните на ту или иную папку — откроются иконки сразу всех приложений из этой категории. Вот так:
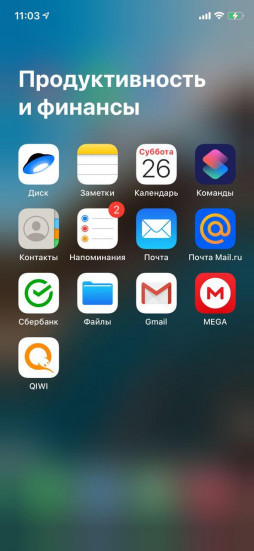
Менять положение блоков в библиотеке, к сожалению, нельзя. Вы также не можете избавиться от самой библиотеки. Это перманентная фишка по умолчанию. Возможно, что это изменится в будущих обновлениях iOS 14 (или уже в новой iOS 15 в 2021 году).
Где находится библиотека приложений на вашем айфоне
Просто пролистайте экран с помощью свайпа справа налево до самого конца. Вот она:

Скрываем иконки программ с рабочего стола, добавляя их в библиотеку
Скрыть иконку с рабочего стола в библиотеку приложений очень легко. Достаточно зажать палец на программе, а затем нажать «удалить приложение». Появится опция «переместить в библиотеку приложений». Как раз это нам и требуется.
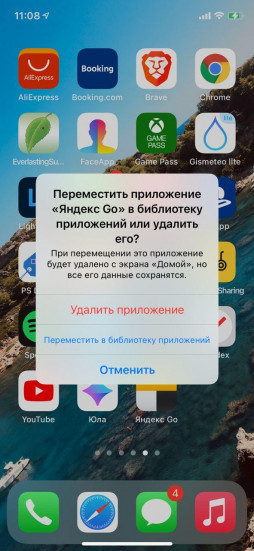
Как устанавливать ПО в библиотеку по умолчанию
Вы можете сами решить, где будут находиться новые программы из App Store.
Простой зайдите в «Настройки», выберете «Экран домой» и поставьте галочку.
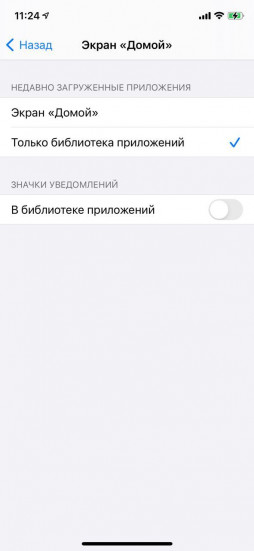
Как отключить значки уведомлений в библиотеке
Снова проходим по пути «Настройки» и «Экран Домой», ставим галочку здесь:
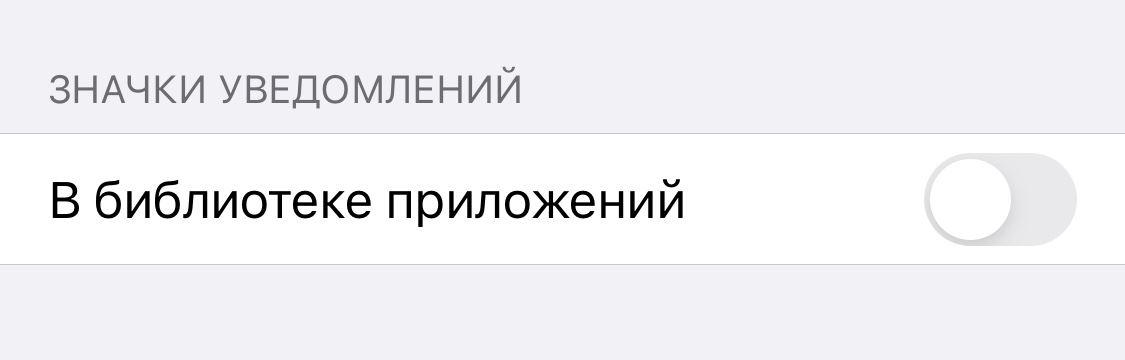
Другие наши полезные инструкции и материалы, посвященные операционной системе iOS 14:
Основные способы, как найти файлы на айфоне, находящиеся в памяти устройства и в облачном хранилище. Особенности использования встроенного Проводника и просмотр через iTunes, сохранение принятых через AirDrop документов.
Как посмотреть недавно открытые файлы на Айфоне
Эта функция доступна исключительно для iOS 11 и старше, на которой есть приложение «Файлы». Оно показывает недавно использованные документы и медиа, причем открывавшиеся не только на айфоне, но и на всех устройствах, которые подключены к конкретному Apple ID.
Чтобы просмотреть эти файлы, нужно зайти в одноименную программу и найти внизу блок «Недавние». Здесь можно ознакомиться со всеми документами сразу или отсортировать их по тегам, которыми они помечены. В верхней строке доступен поиск необходимого файла.

Где находятся файлы в Айфоне
Вместе с выходом iOS 11 осенью 2017 года все пользователи айфонов и айпадов получили возможность просматривать документы, не подключаясь к iTunes на компьютере. В операционной системе появилась программа «Файлы». До этого в iOS 9 и 10 было приложение iCloud Drive, которое выполняло похожие задачи.
Однако между ними есть различия:
- iCloud Drive – это исключительно облачное хранилище. Здесь есть загруженные файлы, которые находятся на виртуальном диске.
- Файлы – программа, которая показывает и то, что есть в облаке, и то, что занимает физическую память самого айфона.

Для iOS ниже 9 версии, где отсутствует отдельное приложение для iCloud Drive, а также для айфонов, на которых нужно просмотреть файлы, сохранённые на самом гаджете, можно использовать iTunes. Он способен показать файлы, которые находятся в отдельных приложениях на устройстве.
- Подсоедините айфон к компьютеру по USB-кабелю. Нажмите «доверять», если это первое подключение.
- Запустите iTunes, если на компьютере Windows или macOS до 10.14 включительно. Если стоит macOS 10.15 Catalina, откройте Finder. Дождитесь, когда устройство отобразится в левой панели.
- Нажмите на него и в открывшемся окне найдите блок «Файлы»: появится список приложений, в которые могут загружаться дополнительно сторонние медиа, текстовые документы. Сюда относятся видеоплееры, офисный софт, архиваторы, сторонние читалки (не iBooks).
- Нажмите на стрелку слева от названия программы, чтобы просмотреть в выпавшем списке то, что в ней хранится. Показанные файлы доступны для удаления после нажатия на правую кнопку мыши или тачпада.
Точно по такой же схеме файлы, имеющиеся на компьютере, можно забрасывать в сторонние приложения на айфоне или айпаде. Достаточно открыть это приложение в общем списке через стрелочку и потянуть на него выбранное медиа, текст, книгу, PDF, архив.
Где найти загрузки в Айфоне
Если на устройстве стоит iOS старше 11 версии, все, что скачивалась через Safari или другой браузер, появится в «Файлах». Даже если в процессе загрузки фото или видео сохранялись в галерею, а текст открывался в Pages и закреплялся там, копия (точнее первая версия) будет находиться в папке «Downloads».

- Откройте программу «Файлы».
- Найдите пункт «Избранные» и нажмите на стрелку справа – откроется перечень папок, среди которых будет «Загрузки».
- Откройте ее, чтобы увидеть все скачанные когда-либо файлы.
Сюда могут попасть фото, видео, текстовые документы, книги, таблицы. Многие из них уходят в «облако» по истечении месяца или сразу, если задана оптимизация хранилища. Эту папку рекомендовано периодически очищать, если все нужные загруженные файлы сохранены в своих директориях на айфоне – чтобы не держать копии.
У меня стоит iOS 12, но нет iCloud Drive. Почему так? Посмотрите, включена ли сама возможность сохранять файлы в облачном хранилище. Перейдите в «Настройки» – «Apple ID» – «iCloud» и посмотрите, зеленый ли ползунок у пункта «iCloud Drive». Если система устанавливалась не официальным способом, а скачивалась из сторонних источников, возможно она была модифицирована. Загрузите приложение «iCloud Drive» из App Store. Можно ли использовать сторонние файловые менеджеры для айфона? Можно, хотя по функционалу они не будут особо отличаться от стандартных «Файлов». Вы не получите доступ к системной библиотеке или другим защищенным компонентам. Из сторонних приложений, которые есть в App Store, себя хорошо зарекомендовали «Файловый менеджер» (с поддержкой «облака»), «ES File Explorer». В «Файлах» можно просматривать только загрузки на айфон и в iCloud? На данный момент также поддерживается синхронизация с Box, Dropbox, OneDrive, Adobe Creative Cloud, Google Drive, DS File. Остальные облачные хранилища подключить нельзя. Если я подключаю к айфону флешку или съемный диск, как просмотреть содержимое? Все через ту же программу: в «Файлах» на главном экране появится строка с названием подсоединенного хранилища.Куда сохраняется скачанная музыка
В отличие от остальных файлов, которые попадают в iCloud Drive, музыка остается исключительно в памяти айфона. Исключение – та, которую пользователь скачал на сайте и сам отправил в «Загрузки». Если это купленная в iTunes песня или скаченная при прослушивании в Apple Music, она будет находиться в айфоне, уменьшая емкость его памяти. Найти ее можно несколькими способами.
- Пролистайте основное меню до строчки «Музыка».
- В самом низу найдите блок «Загрузки». Верхняя строчка показывает, сколько памяти занимают скачанные песни.
- Перейдите по ней, чтобы увидеть, что именно загружено на айфон.

Доступных для этого раздела действий мало: единственное, что может пользователь – удалить то, что не нужно: через кнопку «Изменить» или свайп по треку влево.
Здесь же можно сделать так, чтобы музыка при прослушивании автоматически скачивалась или удалялась, когда на айфоне заканчивается свободное место (для давно не прослушиваемых треков).
Другой вариант – найти то, что загружено на айфон, в самом приложении «Музыка».
Альтернативный способ узнать, какие песни скачаны, требует использования компьютера и iTunes, поэтому к нему прибегают редко. Обычно в процессе синхронизации данных или при расчистке больших объемов.
- Подключите устройство по USB к компьютеру, запустите iTunes (для macOS 10.15 – «Музыка»).
- Найдите слева свой гаджет, в правом углу будет кнопка «Синхронизировать настройки» – нажимайте на нее.
- В открывшемся окне выберите блок «Музыка» и справа «Управлять хранилищем».
- На выпавшей панели найдите «Песни»: появится список всех, которые загружены на гаджет с указанием их веса.
Здесь также доступных действий мало: только удалить или оставить. Рядом с «Песнями» можно просмотреть скачанные аудиокниги и подкасты.
Куда сохраняются документы
Для текстовых файлов, таблиц и презентаций у Apple существует свой офисный пакет. Если эти приложения установлены на айфоне, система предложит сразу открыть в них скачанный или полученный документ. После таких действий он появится в облачном хранилище и соответствующей (прикрепленной к программе) папке в «Файлах».
Пример для текстового документа:

- При получении через AirDrop нажмите «Pages».
- Просмотрите документ, выйдите из программы и перейдите в «Файлы».
- Найдите папку «Pages» – она лежит в «iCloud Drive».
- Самой верхней строкой (если сортировка по дате) будет последний сохраненный документ.
Если речь идет о файлах fb2, djvu и других, которые не знакомы стоковым приложениям, система предложит сохранить их в тех же «Файлах» и сразу выбрать нужную папку.
Как посмотреть файлы на Айфоне, сохраненные по блютузу
Все зависит от того, какой тип файла был принят и куда. Когда с другого устройства через AirDrop передаются данные, пользователь может выбрать, что с ними сделать: если это неизвестный для iOS формат (стоковый софт с ним не работает), доступны загрузка нужного приложения в AppStore или открытие в программе «Просмотр» в «Файлах».

В последнем случае айфон сразу же предложит решить, в какую из папок поместить принятый документ. Определите место и запомните, иначе потом придется пользоваться поиском.
Если документ знаком системе (фото, видео, текст), он появится в медиатеке или в соответствующей программе: например, Pages, Keynote.
Переданная через AirDrop музыка не сохраняется автоматически в одноименной программе. Система предложит ее открыть в сторонних архиваторе, медиаплеере, облачном хранилище, мессенджере или в тех же «Файлах».
Где в Айфоне есть сохраненные ссылки
Сохраненные ссылки – это закладки. Их расположение и функционал зависят от конкретного браузера, установленного на айфоне. В стандартном Safari, которым пользуется большинство владельцев Apple-гаджетов, закладки расположены на нижней панели основного окна – иконка с раскрытой книжкой.
Также сохраненные ссылки есть в 2 панелях на главной странице:
- Избранное (Top Sites для ранних версий iOS и для Safari на macOS). Сюда ссылки для быстрого доступа выносятся вручную.
- Часто посещаемые. Список страниц, который обновляется автоматически, в зависимости от их использования.

Сохраненные ссылки бывают 2 типов:
- Закладки. Они подразделяются на папки, которые пользователь создает сам. Сортировка тоже осуществляется вручную.
- Список для чтения. Это временное хранилище ссылок, которые заинтересовали пользователя. Их можно автоматических загружать для открытия в режиме оффлайн. После того, как любая из них была просмотрена, её можно пометить прочитанной и оставить, переместить в основные закладки или удалить. В нижней панели доступен выбор просмотра всех ссылок на чтение или еще не просмотренных.
Для того, чтобы сохранить любую из страниц, нужно нажать на иконку со стрелкой по центру нижней панели и выбрать один из пунктов: «Добавить закладку», «В список для чтения», «Добавить в Избранное» или «На экран «Домой»».

Сохранение ссылки на домашний экран – вариант самого быстрого доступа к ней. В сетке приложений появится значок, по которому можно перейти для моментального открытия сайта: без входа в Safari и последующего поиска нужной ссылки.
Традиционно iPhone не хватало хорошего файлового менеджера для просмотра документов, фотографий и другой информации, хранящейся в папках телефона. Тем не менее, это было приложение уже много лет, которое позволяет вам управлять всем этим, и вы можете еще более удобно просматривать загрузки, сделанные из Safari, Google. Chrome и другие браузеры. В этом посте мы расскажем, где их можно найти.
Файлы приложения, что это?
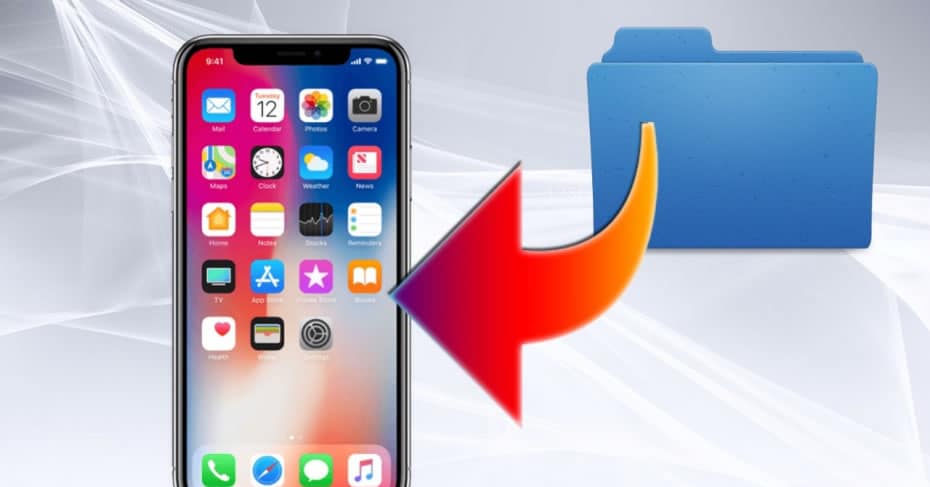
Если у вас есть iPhone с Ios 11 или более поздняя версия , вы могли заметить, что на панели приложений есть файл в форме папки с именем Files. Это собственный файловый менеджер вашего устройства, как и Finder. Мак и Windows На ПК мы находим несколько папок «Документы», «Мой компьютер» и другие. Если вы не найдете его, можно снова загрузить его из App Store, поскольку, несмотря на его важность, его можно удалить с телефона.
Когда вы откроете это приложение, вы найдете несколько мест. С одной стороны у вас будет ICloud Drive , папка, в которой вы можете найти все те файлы, которые вы загрузили в Appleоблачное хранилище. Сохранение документов в этом месте очень полезно, если вы хотите позже увидеть их на других устройствах, независимо от того, принадлежат они Apple или нет. Вы также можете просматривать контент других платформ, таких как Google Drive или Dropbox с этого места, имея возможность редактировать, удалять или добавлять новые файлы.
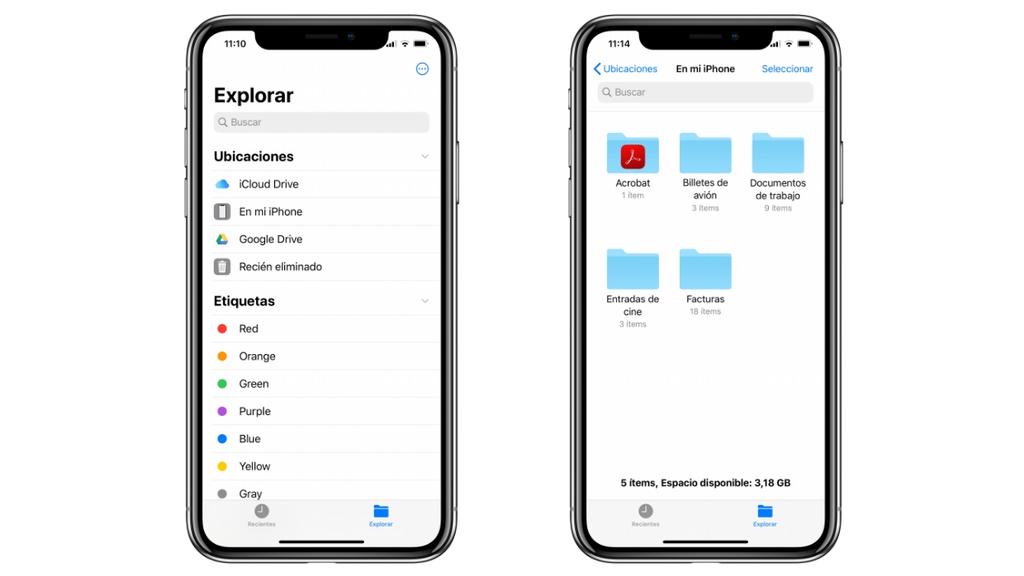
С другой стороны, у вас будет папка с именем «На моем iPhone» в котором вы можете хранить контент, который будет доступен только на вашем iPhone. Если вы удалите приложение, возможно, что найденное здесь будет удалено, поэтому вам нужно быть осторожным. С другой стороны, у вас есть «Только что удалено» папка, в которой удаляемые файлы будут храниться в течение 30 дней, пока они не будут полностью удалены, хотя вы можете удалить их вручную, если хотите, до того, как это сделает система. Также будет возможно восстановить эти файлы и переместить их в другую папку, прежде чем они будут окончательно потеряны.
Также подчеркивается возможность добавления этикетки к определенным файлам и папкам. Вы можете использовать стандартные и редактировать их имя или создавать новые. Это хороший способ классифицировать различные файлы для быстрого доступа к ним, нажав на соответствующую метку. Тем не менее, есть также поисковая строка вверху, где можно найти эти файлы, набрав их имена.
Как сохранить загрузки на iOS
Есть много типов загрузок, и правда в том, что это может сбивать с толку. Некоторые из них, например песни с таких платформ, как Apple Music, Spotify или Tidal, будут храниться непосредственно в этих приложениях, чтобы иметь возможность наслаждаться контентом без необходимости подключения к Интернету. То же самое происходит с аудиовизуальным контентом, например, из Apple TV +, Netflix or HBO. Для фотографий мы можем найти собственное приложение Photos как получателя этих загрузок.
Загрузки документов и других файлов, которые мы делаем из браузера или другой платформы, которые можно сохранить в вышеупомянутом приложении «Файлы». При сохранении файла вы можете выберите папку назначения , а также название документа. В папке «На моем iPhone» может быть папка, предназначенная для загрузок этого типа документов, хотя они также могут быть найдены в других с другими именами в зависимости от файла. Например, если у вас есть саман После установки приложения Reader вы найдете папку с таким именем, в которой будут отображаться загруженные PDF-файлы.
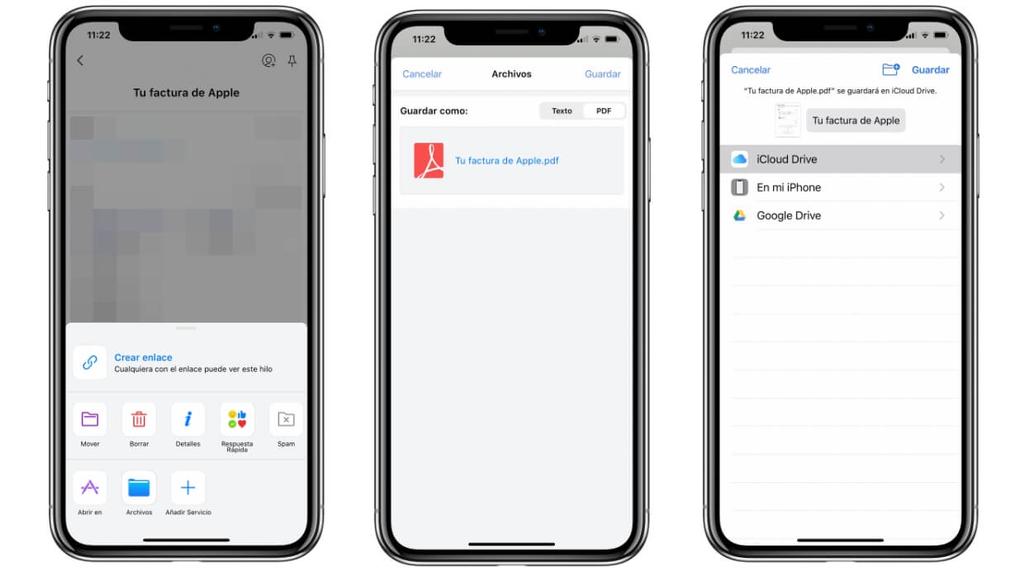
Что касается документов, которые получены через WhatsApp , мы должны сказать, что, к сожалению, по умолчанию их невозможно сохранить. Если это фотографии или видео, они сохраняются в папке WhatsApp в приложении «Фотографии». Однако аудиофайлы и файлы не хранятся в местах, которые обычно видны пользователю. Если есть документ, который вы особенно заинтересованы в сохранении, вы можете открыть его в специализированном приложении и сохранить в нем. Мы возвращаемся к случаю PDF-файлов и Adobe Reader, поскольку, если мы получим этот тип документов через WhatsApp, они могут быть сохранены через указанное приложение и затем просмотрены в файлах.
В любом случае, существует множество платформ и приложений, в которых контент может быть сохранен с использованием соответствующих расширение для файлов. Это должно появиться при нажатии на параметры обмена.
Читайте также:


