Куда сохраняется запись разговора телеграм
Можно записать видеозвонок в Телеграмме, как это сделать? Многим хочется сохранить разговор, чтобы потом снова переслушать важные моменты или что-то пересмотреть. Но есть ли такая функция в мессенджере?
Групповые вызовы
Сразу отвечаем на вопрос, можно ли записать видеозвонок в Телеграмм – да, такая опция есть, если вы хотите сохранить групповую беседу! Вам не придется скачивать специальные программы, устанавливать утилиты, искать обходные пути. Все необходимое уже есть в самом мессенджере, разработчики предусмотрели возможность сохранить разговор, чтобы в дальнейшем посмотреть и послушать его еще раз.
Не забудь узнать, как осуществить звонок в Telegram с компьютера по этой ссылке.
Важно! Еще раз обращаем ваше внимание на то, что запись видеозвонка в Телеграм штатными средствами возможна только в групповых диалогах!
Напомним, как начать групповую трансляцию:
- На компьютере просто откройте чат и нажмите на иконку на верхней панели в правой части экрана;

- На Айфоне нажмите на название группы и выберите из списка соответствующий значок;

- На Андроиде нужно войти в диалог, кликнуть по трем точкам наверху справа – там вы найдете нужное меню.

А теперь о том, как записать видеозвонок в Телеграм, когда беседа уже началась и все нужные участники приглашены!
В десктопной версии
- Найдите три точки наверху справа (на открывшейся панели трансляции);

- В появившемся меню вы увидите кнопку «Начать запись» .

По умолчанию система предлагает сохранить только голосовой чат, но вы можете отметить галочкой опцию «Также записать видео». А теперь просто кликните «Продолжить» !
На смартфоне


- Появится меню, где можно выбрать, что именно будет сохраняться – только аудио или видео и аудио;
- Мы хотим сделать запись видеозвонка в Телеграмм, поэтому выбираем соответствующий вариант;
- Ниже появятся две картинки – пора выбирать ориентацию сохраняемого видеофайла, горизонтальную или вертикальную;
- Как только разберетесь, какой результат хотите получить, жмите на кнопку «Начать» .
На следующем экране появится подтверждение того, что разговор будет фиксироваться на протяжении всей длительности, а затем сохранится в медиатеку смартфона. При желании можно задать название и кликнуть «Готово» !
Важно отметить: все пользователи увидят, что вы начали запись видеозвонка в Телеграмм – это требование конфиденциальности. В чате появится соответствующее оповещение.
Личные беседы
Переходим ко второму вопросу – можно ли в Телеграмме записать видеозвонок, если вы общаетесь с другим пользователем один на один? Здесь, к сожалению, специальной опции нет и придется искать альтернативу!
Порой, не хватает времени чтобы приготовить еду. Мы рассказали в прошлой статье, как правильно сделать заказ на Яндекс.Еда.
Первый (и очень простой) вариант – используйте опцию записи экрана, она есть во всех современных устройствах.

На Айфоне достаточно:
- Открыть настройки и войти в панель управления;


- Теперь можете открыть нужный экран и вытащить верхнюю панель (свайп сверху вниз);

А как записать видеозвонок в Телеграмме на Андроиде, когда беседа касается только двоих?
- Вытащите верхнюю панель быстрых настроек;
- Найдите иконку в виде круга с точкой внутри;
- Если этой кнопки нет, жмите на карандашик, чтобы отредактировать панель;

- Выберите и добавьте параметр скринкаста в меню.

Напомним, вам стоит предупредить собеседника о том, что разговор сохраняется – иначе вы нарушаете его права на приватность.
Есть и специальные программы (в основном, для Андроид-смартфонов), но мы не будем называть конкретные приложения, так как полной уверенности в их работоспособности нет. Ни одно стороннее ПО не гарантирует сохранение конфиденциальности и ваших личных данных. Если возникла необходимость зафиксировать видео, лучше воспользуйтесь встроенными возможностями.
Похоже, ставший безумно популярным сервис Clubhouse, настигла та же карма, что и Тик-Ток — другим сервисам срочно понадобились свои голосовые чаты. Появились они и в Телеграм, хотя, справедливости ради стоит заметить, что в ТГ первую версию чатов запустили еще в декабре 2020 года, то есть когда Клабхаус не был на пике популярности в России.
В статье расскажем, что такое голосовые чаты в Телеграм, как создать свой чат, и что в нем можно делать.
Получайте до 18% от расходов на контекстную и таргетированную рекламу!- Более 2000 рекламных агентств и фрилансеров уже работают с сервисом.
- Подключиться можно самому за 1 день.
- Зарабатывайте с первого потраченного рубля, без начальных ограничений, без входного барьера.
- Выплаты на WebMoney, на карту физическому лицу, реинвестирование в рекламу.
- У вас остаются прямые доступы в рекламные кабинеты, рай для бухгалтерии по документообороту и оплатам.
Как создать голосовой чат в Телеграм: пошаговая инструкция
Разбираемся в процессе создания чата и его настройках.
И это, кстати, сильное конкурентное преимущество Телеграма перед Клабхаус — если все любители голосовых перебегут в мессенджер, то сама идея «избранности» участников Clubhouse растает на глазах.
Шаг 1. Создание чата.
Для создания голосовых чатов у вас должна быть своя группа или канал. Если их еще нет, советуем почитать нашу инструкцию по созданию группы в Телеграм и по созданию канала. Из этих статей вы также поймете, чем каналы отличаются от групп.
P.S. Создание голосовых чатов в Телеграм возможно как с телефона, так и в десктоп версии, правда в десктопе еще не все функции работают корректно, надеемся, в последующих обновлениях эти ошибки будут устранены.
Чтобы начать голосовой чат, нужно зайти в меню группы/канала (3 точки, там где описание) и нажать «Голосовой чат» (на iOS).

На Андроидах шаги те же, но кнопка называется «Начать голосовой чат».

Чат можно запустить под именем личного аккаунта или от имени группы/канала. Выбираем аккаунт и жмем «Продолжить, как».

Запускается окно голосового чата. В нем находится список участников, окно для приглашения и кнопки для общения голосом.

Вот как это выглядит на iOS:

Чтобы включить микрофон, нужно один раз кликнуть на синюю кнопку с микрофоном, и она станет зеленой (под кнопкой будет надпись «Вы в эфире»). Чтобы выключить микрофон нужно еще раз кликнуть на кнопку, и она снова станет синей.

P.S. Второй способ — зажать кнопку и говорить, пока она зажата. Если ее отпустить, запись прекратится. С десктопа можно также зажать клавишу пробела.
В ТГ можно свернуть голосовой чат и дальше пользоваться мессенджером. При этом эфир не прерывается. Чтобы свернуть чат, нужно кликнуть на кнопку прямоугольника с точкой.

Чтобы обратно открыть окно чата, нужно нажать на синий круг с микрофоном справа в группе. Кстати, круг висит не только в Телеграм, но и на устройстве, то есть можно полноценно пользоваться устройством, а эфир будет идти фоном.
Откроется маленькое окно с минимальными настройками — динамик, микрофон и кнопка выхода. Чтобы перейти в полное окно — жмем на маленькое.

Шаг 2. Настройки голосового чата.
Чтобы открыть настройки, жмем на 3 точки в окне голосового чата.

Здесь можно изменить отображение автора чата — например, вы запустили чат от имени группы, но потом можно говорить от своего имени, для этого меняем аккаунт в настройках чата.
Далее можно изменить название чата. Жмем на кнопку «Изменить название чата», пишем название, затем «Сохранить». По умолчанию написано просто «Голосовой чат».

Можно изменить разрешения. Тут их всего 2 — «Все участники говорят» и «Новые участники не говорят». По умолчанию, стоит первый вариант, и это минус, так как в чат могут попасть спамеры и тролли или просто участники сами начнут говорить и будет хаос. Советуем сразу после создания чата настроить его так, чтобы новички не могли использовать микрофон без разрешения владельца/админа чата.

Также в настройках можно получить ссылку на приглашение участников (о приглашениях скажем подробнее ниже).
Можно сделать запись голосового чата и выложить в группу для тех, кто не смог присутствовать на прямом эфире. Нажимаем «Записать аудио» в настройках.

Придумываем название аудиофайла. Другие участники увидят, что чат записывается.

Зазвенит звуковой сигнал записи — напротив названия появится красный кружок.

Если не хотим записывать весь эфир (а только часть), в тех же настройках жмем на кнопку «Остановить запись». Тут же виден отсчет времени — сколько уже длится запись.

Аудиофайл сохраняется в папку «Избранное», и потом ее можно оттуда скинуть в группу.

Еще нужно правильно закрыть чат — это можно также сделать в настройках, нажав на соответствующую кнопку или нажать на красную кнопку «Выйти» в окне чата. Обязательно поставьте галочку напротив пункта «Завершить голосовой чат», иначе вы выйдете, а все остальные участники останутся, но эфир при этом не завершится — придется заново вступать в чат и уже выходить правильно. Тоже добавляем в копилку минусов.
Важно: после завершения эфира все настройки чата сбрасываются — название и разрешения. При создании нового чата все нужно будет настраивать заново.
Шаг 3. Приглашение участников.
Есть 3 способа пригласить участников:
1. Если участники состоят в группе, то они получат автоматическое уведомление сразу после старта записи. Они могут зайти в группу и нажать «Вступить».

2. Пригласить из окна голосового чата. Кликаем на строку приглашения (Пригласить участников) и выбираем из списка.

Выбирать можно как из подписчиков группы/канала, так из личных контактов. Но этот способ, как и первый, помогает привлечь только тех, кто уже зарегистрировать в Телеграм.

P.S. Когда выслано приглашение, в списке участников его статус будет «Приглашен». Но это еще не значит, что он слушает эфир. Он может проигнорировать приглашение. Если же участник вступил в голосовой чат, то под его именем будет статус «Слушает».

3. Пригласить по ссылке. Заходим в настройки чата, нажимаем на кнопку «Пригласить по ссылке», в нижней части списка контактов жмем на кнопку «Копировать ссылку» и рассылаем ее везде, где только можно.

Также кнопка с ссылкой есть в окне приглашений непосредственно из голосового чата (как описано во втором варианте приглашения).
Важно: когда вы приглашаете участника к чату, который не подписан на группу/канал, то он автоматически становится подписчиком группы/канала. И это тоже минус, так как некоторые владельцы каналов могут злоупотреблять этой функцией и подписывать людей без их согласия. Причем, после завершения эфира участник все равно остается в подписчиках группы/канала. Если он не хочет там присутствовать, то ему нужно будет самостоятельно выйти из группы, но его могут приглашать бесконечное количество раз, пока он не изменить настройки конфиденциальности в своем Телеграм профиле и не укажет, кто конкретно может приглашать его в группы/каналы.
Участника можно исключить из чата, для этого жмем на его профиль в списке, затем на кнопку «Исключить». Важно, что при этом он будет автоматически отписан от группы, и это тоже минус. Поэтому лучше не исключать людей без причины, а просто отключать им микрофон + установить в самом начале запрет на использование микрофона новичками.

Шаг 4. Даем слово участникам.
Если вы не настраивали запрет на разговоры новичкам, то для начала разговора участнику нужно включить микрофон и начать говорить. Когда микрофон включен, то серый значок в списке участников не перечеркнут, когда выключен — перечеркнут (это если участник сам включает/выключает себе микрофон, а не вы ему).

Важно: даже если микрофон включен, но участник молчит, в списке под его именем синим цветом будет написано «Слушает». Как только он начнет говорить, надпись изменится на зеленую, и появится надпись «Говорит».

Участнику можно выключить микрофон или настроить его громкость. Нажимаем на профиль. Зеленая плашка 100% стоит по умолчанию. Если ее двигать вправо или влево, то можно делать звук спикера тише или громче (в процентах указано, насколько). Это крутая фишка, так как не у всех участников может быть идеальная аппаратура и отсутствие лишних шумов.

Чтобы выключить микрофон, там же в меню профиля участника жмем на кнопку «Выключить микрофон».
Участник не сможет самовольно разговаривать в чате. Его значок микрофона будет выделен красным цветом в списке.

А у самого человека кнопка микрофона сменится на розово-фиолетовую и будет написано «Вы — слушатель. Нажмите, чтобы запросить слово».

Участник может нажать на эту кнопку и в списке напротив его имени начнет прыгать человечек (это означает, что участник поднял руку).

Чтобы дать ему слово, жмем на участника, затем кликаем «Разрешить говорить».

Чем голосовые чаты в Телеграм лучше Clubhouse
В Телеграм может зарегистрироваться любой желающий. Нет никаких списков ожидания, не нужно искать по всему миру драгоценный инвайт, не нужно считать себя неполноценным из-за того, что у тебя Андроид (Clubhouse есть только на iOS, хоть разработчики и уверяют, что на Андроиде тоже будет. ТГ работает с обеими операционными системами).
Можно вести запись эфира. В Clubhouse запрещено записывать прямые эфиры и за факт записи с телефона можно получить бан. Это сделано для того, чтобы пользователи больше зависали в приложении, боясь пропустить важные эфиры, но мотивация, так себе. В Телеграм такого нет — если автор решил сделать запись, любой участник сможет позже ее послушать.
Есть, конечно, и минусы: в ТГ нет списка комнат, как в Clubhouse, по которым можно свободно перемещаться — если вы не в группе, то не узнаете о записи, пока вас не пригласят или не выложат анонс (например, в Инстаграм с приглашением вступить в группу и поучаствовать в эфире). Но, скорее всего, в будущем этот вопрос будет решен — например, создадут бота со списком эфиров или сайт.
Заключение
Телеграм, похоже, станет если не «убийцей» Clubhouse, то серьезным конкурентом новоиспеченного сервиса. Конечно, пока есть небольшие минусы и ошибки (например, глюки с десктопа), доступ к микрофону для всех участников по умолчанию (каждый раз надо менять эту настройку вручную и, главное, помнить об этом, пока на эфир не набежало много людей), нет каталога чатов, голосовой чат не закрывается автоматически при выходе владельца группы. Но плюсы все-таки перевешивают и, судя по тому, что уже вышло первое обновление голосовых чатов в Телеграм — за инструмент взялись серьезно. Посмотрим, к чему это приведет и как разделится аудитория между Clubhouse и Телеграм.

Куда Telegram сохраняет файлы, которые вам присылают в чатах другие пользователи? Найдем же тот самый Бермудский треугольник, где пропадают картинки, видео и веб-документы. Рассмотрим инструкции по поиску сохраненных материалов для Телеграм на компьютере (Windows, macOS) и смартфонах (Android, iOS).
Куда Telegram сохраняет файлы на компьютере

Весь контент, который отправляют вам другие люди в Телеграм , мессенджер по умолчанию сохраняет на компьютере в папку « Telegram Desktop ». Путь к ней зависит от вашей операционной системы.
Сначала разберем, где искать нужный вам веб-документ на Windows и macOS.
На Windows
На компьютерах с операционкой Windows — zip , картинки и прочее из Телеграм — хранятся в папке «Загрузки». Найти ее можно двумя путями:
Первый способ : И нструкция по п ошагово му переходу до нужной папки:
- «Компьютер».
- «Диск С».
- «Пользователи» .
- В аш а учетн ая запис ь .
- « Загрузки» .
- « Telegram Desktop ».
- В ыбираете нужн ую картинку, документ или видео .
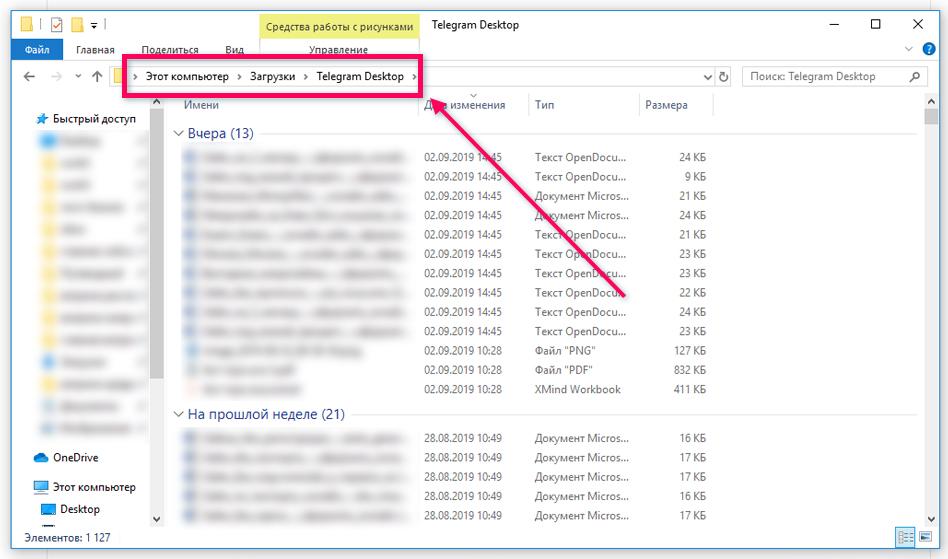
Второй способ: Как телепортироваться в нужную точку через поисковик.
Д ля ПК на операционной системе Windows 10:
- Заходите в «Пуск».
- Не переходя никуда, вводите название « Telegram Desktop ».
- Нажимаете на папку с соответствующим названием и выбираете, что вам нужно.
Важно! Для ПК на операционной системе Windows 7 телепортация займет чуть больше времени :
- Заходите в «Пуск».
- Дал ьше нажимаете « Найти программы и файлы ».
- В води те в строку поиска « Telegram Desktop ».
- Переходите в папку с этим названием и находите то, что вам нужно.
На m ac OS
С поиском сохраненного контента на операционке, которая стоит на технике Apple, дела обстоят сложней. Чтобы добраться туда, где Телеграм сохраняет картинки, видеофайлы и документы, нужно здорово пошаманить.

Папка эта скрыта, поэтому если у вас macOS, проще самому указать удобный для себя путь, куда Телеграм будет сохранять скачанные материалы. Делается это за 4 простых шага:
Заходите в Телеграм , далее в «Настройки».
Переходите в «Данные и диск».
Нажимаете на вкладку «Путь для сохранения».
Указываете новое место под сохранение файлового контента.
То есть вы можете всего за несколько нажатий выбрать, куда мессенджер б удет сохранять присылаемые другими пользователями материалы.
Это быстрей и проще, чем искать стандартную скрытую папку.
Бонус — р учное сохранение
Ч тобы не замачиваться над поиском нужного материала на компьютере , его можно сразу сохранить в удобное для вас место:
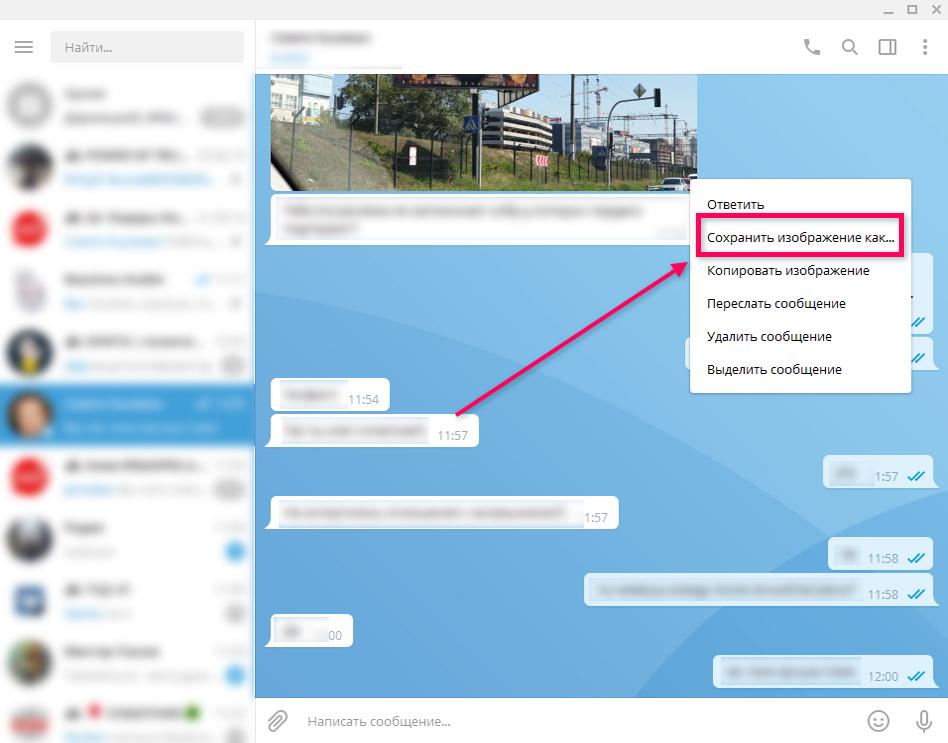
Как скачать все файлы 1 кликом на ПК
Многим пользователям неудобно сохранять каждый присылаемый в чатах файл по отдельности. Как скачать все материалы из чата с конкретным человеком моментально одним нажатием мыши в мессенджере?
Для этого идем следующим путем:
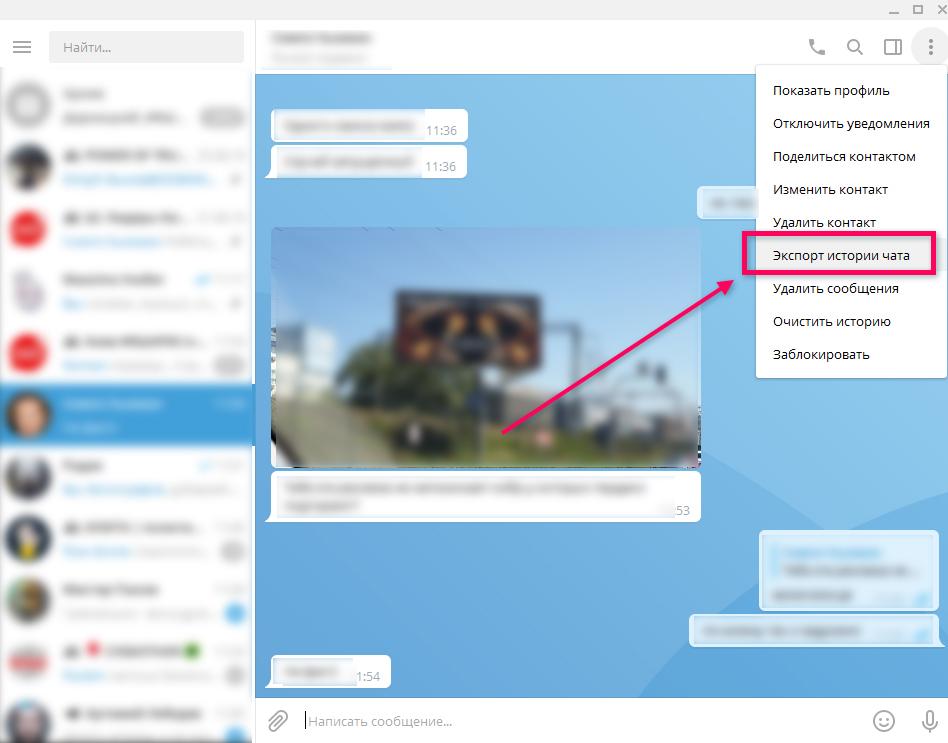
Куда Telegram сохраняет файлы на смартфоне
Важно! Выбирать папку, куда Телеграм будет сохранять файлы, на телефоне нельзя. Присылаемый графический контент и веб-документы автоматически распределяются по уже созданным структурированным разделам.
Все полученные или отправленные файлы через смартфон Телеграм с охраняет по разным директориям в зависимости от типов материалов:
- Telegram Audio — музыка, аудиозаписи;
- Telegram Documents — документы, zip- архивы;
- Telegram Images — картинки;
- Telegram Video — видеофайлы.
Рекомендуем: 22 000+ Телеграм-каналов про спорт, секс, юмор и прочее — Онлайн Каталог.
На Андроид
Для упрощения поиска нужной папки, куда Telegram сохраняет документы и контент, воспользуйтесь диспетчером файлов для смартфонов на Android.
Путь к нужной папке в файловом менеджере короткий:
Можно использовать стандартный файловый менеджер, который уже встроен в ваш гаджет, или же скачать любой другой на ваш вкус. Например, Solid Explorer, Total Commander, X-plore File Manager и др.

Сохраненные картинки также появятся в галерее
На IOS
Для смартфонов на iOS принцип поиска файлов идентичен тому, что описан для Andro i d:
Открываете файловый менеджер.
Заходите в папку Telegram.

Ищите сохраненные из Т елеграма документы и контент в стандартном файловом менеджере. Если не удобен или не понятен — скачайте в App Store более комфортное для вас приложение.
Функция автоматического удаления
Чтобы сохранить больше места в памяти вашего смартфона, рекомендуем использовать специальную функцию для удаления ненужных файлов. С ее помощью автоматически будут стираться фото, видео и другой контент, который вы не открывали в течение определенного срока.
Найти эту функцию можно следующим образом:
Заходите в «Настройки» мобильной версии Телеграм.
Переходите в раздел «Данные и диск».
Нажимаете на «Использование диска» .
Выставляете удобный для вас формат.
По умолчанию в настройках срока хранения файлов в Телеграм указан параметр «Всегда». Его вы можете поменять на «3 дня», «Неделю» или «Месяц». С помощью этой маленькой фичи Телеграм не будет засорять память на устройстве, за счет чего гаджет заработает быстрей.
Посмотрите также нашу подборку ТОП-135 лучших каналов в Телеграм! Самые увлекательные каналы в одной статье.

Процесс того, как Телеграм сохраняет файловый контент в веб-версии похож на десктопный. Есть только одно отличие в том, что конечная директория в этом пути будет «Загрузки» / « Downloads »:
Имя учетной записи;
Уверены, теперь вы не потеряете важные картинки, документы или видео! Сохраните эту инструкцию на всякий случай в закладки.
Вы используете Телеграм только для общения? Тогда его потенциал раскрыт для вас только на 10%.
В этой статье ТОП-100 самых полезных Телеграм-ботов. Их можно использовать для подборки музыкального плейлиста, продажи услуг, получения знаний в любой сфере, знакомств в интернете и многих других задач.

Ежедневно люди совершают до нескольких десятков созвонов, но не все из них знают, что можно осуществить запись разговора в «Телеграм». Такие меры предпринимаются для гарантии, что собеседник не откажется от своих слов или в качестве доказательства на судебных разбирательствах и при других спорных вопросах.
Имеется ли встроенная возможность записи разговоров в ТГ
Telegram славится своей приватностью, поэтому на нем нет функции рекордера. В телефонах эта опция тоже не предусмотрена, поэтому остается только скачивать сторонние приложения. Только Android 9 серии имеет аудиорекордер телефонных диалогов.
Запись звонка на Андроиде
Запись вызовов на Андроиде несколько отличается от подобной процедуры на iPhone. Для Андроида предусмотрен специальный сервис.
Cube ACR
Для начала необходимо скачать приложение Cube Call Recorder ACR из Google Play.
После установки аудиозапись будет автоматически подключена, но если это будет не так, то нужно выполнить следующие действия:
- Открыть главный экран приложения и нажать на значок меню в левом верхнем углу.
- В диалоговом окне кликнуть на функцию «Запись».
- Если функция «Включить режим разговора» активна, то достаточно перейти к следующему пункту, если же нет – ее нужно активировать, передвинув ползунок в нужную позицию.
Осталось только позвонить кому-либо в «Телеграме». На экране высветится дополнительное окно, свидетельствующее о звукозаписи. При необходимости аудиорекордер выключается во время разговора одним касанием.
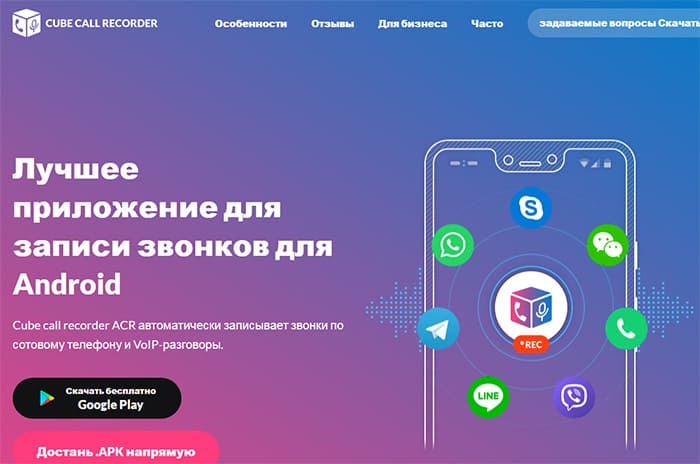
Сервис Cube ACR для записи звонка.
В мессенджере много ботов, выполняющих роль аудиорекордера. Самый надежный из них – @PhoneRecordBot. Соглашаясь на обработку персональных данных, нужно начать конференц-звонок с абонентом и ботом.
Тариф стандартный, дополнительная плата не взимается. После окончания беседы аудиофайл будет отправлен в беседу с ботом. У других ботов принцип работы аналогичен, но перед использованием нужно убедиться в их надежности.
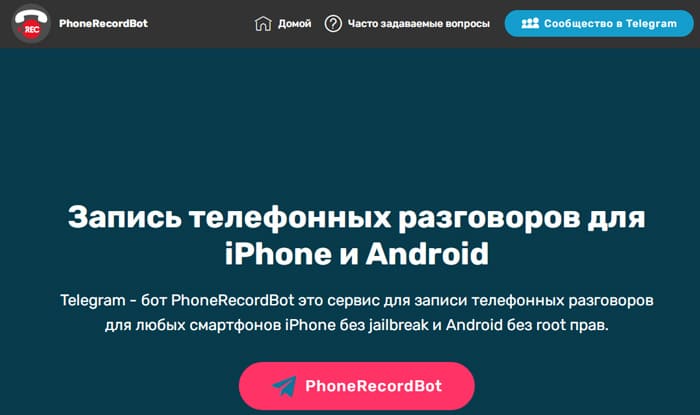
Бот для записи телефонных разговоров.
Запись разговора на iPhone через VoiceRecordBot
Компания «Эппл» отказалась от внедрения рекордеров в свои гаджеты, так как вопрос с обработкой конфиденциальных данных оказался нерешаемым. В связи с этим пользователи Айфонов вынуждены использовать @VoiceRecordBot.
Также читайте: Стикеры в Telegram - как самому нарисовать и загрузить через телефон андроид или айфон, форматы и размеры, бот stickersЕсли собеседник сам позвонил, то можно попросить подождать его пару секунд, чтобы «сбросить вторую линию» и выиграть время, а затем присоединить к конференции номер, указанный ранее. Аудиозапись будет осуществляться по такому же принципу.
Бот можно использовать даже вместо диктофона: он фиксирует все, что касается микрофона смартфона.

VoiceRecordBot для iPhone.
Как настроить запись звонка в «Телеграме» на ПК
Для компьютеров еще не разработали аудиорекордера, но сделать запись разговора в «Телеграме» можно через приложение, делающее видеозапись экрана, так как там сохраняется и звук. Одним из таких девайсов является Action.
За программу придется заплатить, но у нее есть бесплатный 30-дневный период.
После установки программы нужно открыть ее и нажать на кнопку с надписью REC. Начнется видеозапись, можно звонить необходимому абоненту. После завершения разговора надо нажать клавишу Stop. Медиафайл сохранится автоматически.
Особенности аудиофиксации разговора
Запись может стартовать как до, так и после начала самой беседы. И в каждом случае есть свои нюансы.
До начала
Абонент не узнает об аудиофиксации, если она начнется до начала разговора, но в запись могут попасть лишние слова и звуки, которые поддаются обрезке.
Во время звонка
Подключать аудиофиксацию во время звонка рискованно. Абонент может догадаться обо всем и прекратить разговор. Кроме того, запись будет неполной.
Помните, что при записи разговора в ТГ нарушаются личные границы человека, поэтому делать это нужно осторожно и только в крайних случаях, когда разговор может решить конфликт или спасти чью-то жизнь.
Обзор
Читайте также:


