Куда исчезла яндекс почта на телефоне
Преимуществами браузера от Яндекс являются стабильность и быстрота работы, функциональный интерфейс, условия бесплатного использования. Кроме того, здесь есть встроенная защита от вирусного программного обеспечения, которое можно встретить в сети.
Если по каким-либо причинам (нарочно или умышленно) вы стерли эту программу со своего смартфона. То ее можно восстановить. Инструкцию к действию мы прилагаем ниже.
Когда можно восстановить Яндекс браузер после удаления
Если вы не можете найти обозреватель от Yandex на своем гаджете, то это могло произойти из-за нескольких причин:
- некорректного обновления операционной системы;
- случайного удаления пользователем;
- при серьезных проблемах с аппаратной частью устройства.
Только в последнем случае вопрос восстановления программы может быть актуален (также, как и в принципе решение о дальнейшем использовании неисправного устройства).
Восстановить программу не сложно. Нужно просто скачать ее из магазина приложений:
В каталогах можно встретить два варианта установки: Яндекс браузер (только обозреватель) или приложение «Яндекс» (включает поисковик, мессенджер и голосовой помощник на базе искусственного интеллекта под именем Алиса).
Единственное ограничение, которое может возникнуть при восстановлении Yandex – несоответствие версий операционной системы и программы. Чтобы избежать этого барьера, придется обновить систему или выбрать более старую версию просмотрщика сайтов.
Важное преимущество рассматриваемой программы в том, что она сохраняет пользовательские данные (пароли, личные данные в системе авто заполнения и кэш). Далеко не всегда эти данные удается перенести при восстановлении.
Как восстановить удаленный Yandex на телефоне
Еще один распространенный случай, связанный с потерей приложений из виду – удаление иконки быстрого доступа. Если все же нужное решение уже установлено на вашем устройстве, нужно просто заново настроить корректность отображения нужных функций.
Например, чтобы установить строку поиска на рабочий стол, придется воспользоваться режимом настройки виджетов. По умолчанию доступны несколько вариантов, пользователю остается выбрать оптимальный для себя.
Все можно выделить три основных способа действия:
- повторная установка с возможностью синхронизации ранее введенных данных;
- откат операционной системы до момента, когда Яндекс был и исправно работал;
- использование дополнительных программ для восстановления данных.
Переустановка Яндекс-браузера на телефоне
Инструкция по шагам выглядит следующим образом:
- скачиваем приложение по ссылкам, приведенным выше;
- дожидаемся распаковки дистрибутива и установки его в память телефона;
- после завершения системных процессов, открываем программу на смартфоне;
- в меню основных настроек (оно открывается тапом по иконке в виде трех параллельных отрезков в правом верхнем углу диалогового окна) находим строку «синхронизация»;
- в этом разделе нас интересует проверка состояния (она должна быть включена) и возможность «подтягивания» данных с облачных серверов;
- после этого обозревателем можно пользоваться в обычном режиме.
Чтобы в случае удаления программы было меньше головной боли с восстановлением данных рекомендуем проверить, активирована ли функция синхронизации с серверами головной компании. Это будет гарантией, что куки, история и пароли будут гарантированно перенесены на новую версию.
Как вернуть поисковую строку Яндекс на главный экран телефона
Поисковая строка на главном экране – удобная и функциональная вещь, особенно для пользователей, которые часто ищут информацию в сети. Чтобы вернуть этот элемент, сделайте следующее:
- открываем меню виджетов. Чтобы получить к нему доступ, нужно несколько секунд подержать палец в любой точке рабочего стола. Через некоторое время появится меню с дополнительными настройками внешнего вида;
- находим профильный раздел «виджеты»;
- прокручиваем перечень до тех пор, пока не найдем отображения браузера от Яндекса (обычно они появляются в самом низу списка);
- чтобы установить строку, нужно выбрать ее пальцем и, удерживая его на экране, перетащить элемент на рабочий стол.

По умолчанию есть три варианта отображения строки: только поиск, строка поиска и информация о погоде или окно для поиска информации, комбинированное с основной информацией об устройстве (время. Заряд аккумуляторной батареи, дата, текущая температура воздуха в выбранном регионе).
Если вы хотите задействовать панель уведомлений и встроить браузер туда, то алгоритм меняется:
- обращаемся к приложению обозревателя от Яндекса;
- переходим в меня через иконку в виде трех точек;
- находим раздел «настройки»;
- далее ищем строку «уведомления»;
- в этом блоке нас интересует опция «показывать поиск в панели уведомлений»;
- переводим ползунок в активное состояние;
- после этого поисковая строка покажется в шторке уведомлений.
В том случае, когда вы пользуетесь не стандартным обозревателем, а сервисом «Яндекс с Алисой» алгоритм немного меняется. За счет того, что в ПО встроена функция голосового помощника наиболее удобно с позиции интерфейса использовать эту опцию через виджеты. Также можно поместить диалоговое окно в панель быстрых уведомлений или вовсе на экран блокировки телефона. Чтобы это сделать, нужно:
- открыть Яндекс браузер с поддержкой голосового помощника Алисы;
- найти иконку в виде четырех квадратиков, которая расположена в правом нижнем углу;
- в открывшемся диалоговом окне найти раздел «Настройки», который обозначен значком в виде шестеренки (правый верхний угол окна);
- прокручиваем список до сервиса «Строка поиска», который является целевым в данном случае;
- с помощью ползунков (вкл. и выкл.) можем управлять такими надстройками, как строка, погода, пробки, курс валют и пр.;
- сохраняем выбранные параметры и проверяем работу системы в режиме блокировки или при обращении к шторке уведомлений.

Как восстановить историю поиска Яндекс на телефоне
История браузера предоставляет возможность обращения ко всем результатам поиска, которые вы открывали.
Если вы специально заранее удалили историю (через соответствующий раздел настроек приложение), то восстановить ее уже не удастся. Но если приложение было целиком удалено по ошибке и восстановлено, то можно настроить доступ и к истории поисковых запросов. Для этого надо использовать:
- системные файлы cookie;
- операционный кэш;
- специализированные утилиты, такие как Handy Recovery;
- включить синхронизацию с облачными хранилищами Яндекса.
Если использовать последний вариант, то инструкция к действию выглядит следующим образом:
На мобильных устройствах вы можете работать с Яндекс.Почтой, используя мобильное приложение, мобильный сайт или предустановленную почтовую программу. Выберите вкладку с нужной платформой:
- Android
- iOS
- Windows Phone
- Symbian
- Другое
С помощью приложения Мобильная Яндекс.Почта вы можете проверять Яндекс.Почту и читать письма, если на вашем устройстве настроено подключение к интернету.
Примечание. Если вы включили двухфакторную аутентификацию, используйте одноразовый пароль, сгенерированный приложением Яндекс.Ключ. Внимание. Если вы пользуетесь ящиком QIP, NGS или E1, авторизуйтесь в приложении по специальной инструкции.Подробнее о мобильном приложении см. в разделе Мобильное приложение почты для Android.
Подробнее о мобильном сайте см. в разделе Мобильный сайт почты.
Внимание. Этот мобильный веб-интерфейс доступен на смартфонах и планшетах с Android 4.4 и выше. Если вы используете мобильные устройства с Android более ранних версий, перейдите в соответствующий раздел Справки.Вы можете работать с Яндекс.Почтой с помощью предустановленного почтового приложения.
Примечание. Если вы хотите, чтобы письма сохранялись некоторое время после их удаления в почтовой программе, выберите опцию Отключить автоматическое удаление писем, помеченных в IMAP как удаленные . Учтите, что они будут безвозвратно удалены из ящика сразу после перезапуска почтовой программы.После этого настройте приложение:
Укажите ваш электронный адрес и пароль, который вы включили в настройках Яндекс.Почты, затем нажмите Далее .Отметьте опцию Выполнять вход в систему , введите логин и пароль, который вы включили в настройках Яндекс.Почты, затем нажмите Далее .
Укажите название для аккаунта и ваше имя для исходящих писем. Нажмите Далее .
Вы можете работать с Яндекс.Почтой с помощью другого почтового приложения.
Примечание. Если вы хотите, чтобы письма сохранялись некоторое время после их удаления в почтовой программе, выберите опцию Отключить автоматическое удаление писем, помеченных в IMAP как удаленные . Учтите, что они будут безвозвратно удалены из ящика сразу после перезапуска почтовой программы.После этого настройте приложение:
Укажите ваш логин на Яндексе и пароль, который вы включили в настройках Яндекс.Почты.Почтовое приложение AquaMail поддерживает протокол OAuth для безопасного подключения к почте. Данные пользователя не хранятся на сервере приложения или мобильном устройстве, а значит, злоумышленникам сложнее получить к ним доступ.
Вы можете в любое время запретить приложению доступ к своей почте, например, если потеряли телефон.
Откройте приложение и нажмите Добавить учетную запись .Если у вас уже настроена учетная запись AquaMail и вы хотите добавить еще одну, откройте меню приложения и нажмите Добавить учетную запись .
Разрешите приложению доступ к вашим данным на Яндексе. Примечание. Доступ к вашим данным необходим для корректной работы с почтой. Никаких действий с письмами без вашего ведома приложение выполнять не будет. Укажите ваше имя для исходящих писем и название учетной записи, выберите опции автозагрузки и уведомлений. Перевести существующую учетную запись на новый протоколЕсли у вас уже есть учетная запись в AquaMail, переведите ее на новый протокол OAuth:
Если ваша электронная почта не синхронизируется на Android, мы покажем вам несколько способов вернуть электронную почту на ваше устройство.
1. Убедитесь, что автоматическая синхронизация электронной почты включена
В большинстве почтовых клиентов включена автоматическая синхронизация, поэтому вы можете получать электронные письма без задержек. Однако, если вы изменили какие-либо настройки, относящиеся к синхронизации электронной почты, это может повлиять на то, как приложения синхронизируют вашу электронную почту.
Вы можете включить автосинхронизацию в меню настроек вашего почтового приложения. Здесь мы покажем, как это сделать в Gmail, но шаги должны быть аналогичными для большинства других почтовых клиентов:

- Запустите приложение электронной почты, например Gmail.
- Коснитесь значка гамбургера в верхнем левом углу и выберите «Настройки».
- Выберите учетную запись электронной почты, если к вашему телефону добавлено несколько учетных записей.
- Прокрутите вниз и убедитесь, что включен параметр «Синхронизировать Gmail» или аналогичный.
2. Выполните ручную синхронизацию электронной почты.
Если автоматическая синхронизация по какой-либо причине не работает, в вашем телефоне есть возможность выполнить синхронизацию вручную. Это заставляет ваше почтовое приложение синхронизировать, находить и загружать новые электронные письма на ваше устройство.
Эта опция работает так же, как обычная синхронизация, за исключением того, что вам нужно вручную войти в настройки и нажать на опцию. Для его выполнения:
- Откройте приложение «Настройки» на телефоне и выберите «Учетные записи».
- Выберите учетную запись электронной почты, в которой у вас возникли проблемы с синхронизацией.
- Коснитесь параметра «Синхронизация учетной записи», чтобы просмотреть все функции, которые можно синхронизировать.
- Коснитесь трех точек в правом верхнем углу экрана и выберите «Синхронизировать сейчас».
- Ваш телефон начнет синхронизировать ваши данные, включая электронную почту.
- Если есть новые электронные письма, вы должны увидеть их в своем почтовом клиенте.
3. Очистите память вашего Android-устройства.
Когда ваш телефон загружает электронное письмо, оно занимает некоторое место в памяти телефона. Если у вас заканчивается место для хранения на вашем телефоне, возможно, поэтому ваши электронные письма не синхронизируются (особенно если вы пытаетесь загрузить электронное письмо с большим вложением).

- Откройте приложение «Настройки» и нажмите «Хранилище».
- Вы увидите общий и доступный объем памяти на вашем устройстве.
- Нажмите «Освободить место», чтобы найти файлы, которые можно удалить, чтобы освободить место на устройстве.
Не все телефоны Android имеют такую возможность для поиска и удаления файлов, занимающих много места. Если у вас его нет, узнайте другие способы освободить место на Android.
4. Убедитесь, что в вашем почтовом приложении введен правильный пароль.
Когда вы меняете пароль для своей учетной записи электронной почты, вы также должны обновить его в приложении электронной почты на телефоне. Если вы этого не сделаете, ваш телефон не сможет синхронизировать новые электронные письма, поскольку у него просто нет на это разрешения.
Не забывайте обновлять пароль везде, где вы используете эту учетную запись, всякий раз, когда вы меняете для нее пароль.
5. Очистите кеш и удалите данные своего почтового приложения.
Как и все приложения на вашем устройстве, ваше почтовое приложение сохраняет данные и файлы кеша на вашем телефоне. Хотя эти файлы обычно не вызывают каких-либо проблем, их стоит очистить, чтобы посмотреть, решит ли это проблему с синхронизацией электронной почты на вашем устройстве Android.
Удаление файлов данных и кеша не приведет к удалению ваших писем; ваши электронные письма хранятся на сервере вашего провайдера электронной почты. Чтобы очистить кеш:
6. Обновите приложение электронной почты.
Для максимальной производительности обновляйте свои приложения. Если с тех пор, как вы обновили почтовое приложение прошло некоторое время, стоит поискать в Play Store, если доступно обновление.
Новые обновления исправляют многие существующие ошибки в приложении. Если ваши электронные письма не синхронизируются из-за такой ошибки, это решит проблему для вас:

- Запустите Play Store на своем телефоне.
- Найдите свое почтовое приложение с помощью функции поиска или откройте левую боковую панель и нажмите «Мои и игры», чтобы найти приложения с ожидающими обновлениями.
- Если доступно обновление, нажмите «Обновить», чтобы загрузить и установить обновление.
7. Повторно добавьте учетную запись электронной почты в свое приложение электронной почты.
Для этого вам необходимо сначала удалить свою учетную запись электронной почты из приложения. Для этого используйте параметры в приложении; вы также можете перейти в «Настройки»> «Учетные записи», нажать на учетную запись и выбрать «Удалить учетную запись», чтобы снять ее со своего телефона. Затем повторно добавьте ту же учетную запись, используя опцию в вашем почтовом клиенте.

8. Включите уведомления для своего почтового приложения.
Наконец, может случиться так, что электронные письма синхронизируются нормально, но ваш телефон не отправляет вам уведомления о них. Вы можете решить эту проблему, включив уведомления для своего почтового клиента:
- Зайдите в Настройки> Приложения и уведомления и нажмите на свое почтовое приложение (при необходимости используйте Просмотреть все приложения X).
- Коснитесь параметра Уведомления.
- Установите переключатель для всех параметров отображения уведомлений в положение «Вкл.». Если хотите, измените категории ниже.
Эффективная работа с электронной почтой
«Яндекс» за последнее время стал настолько популярным, особенно среди пользователей из России, что в Интернете все чаще появляются вопросы, связанные с ним. Кто-то не может скачать браузер, кому-то не удается зарегистрировать аккаунт, а есть и те, у кого возникли проблемы с настройкой почты на «Андроиде». «Яндекс» в этом случае - просто находка. Он позволяет быстро все настроить, зарегистрировать и установить.
О компании
Но прежде, кратко рассмотрим саму компанию «Яндекс». Она была основана в 2000 году. Имеет статус транснациональной. Помимо поисковой системы владеет интернет-порталами и службами в паре других стран. Наиболее развитой считается в России, Белоруссии, Турции и Казахстане. До мая 2017 года была популярна и в Украине.
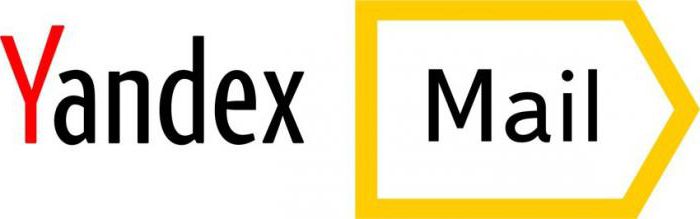
Поисковая система также не отстает. Заметно уступает «Гуглу», но все равно остается четвертой по всему миру по активности пользователей.
Почта
Названная служба является абсолютно бесплатной. Она была запущена вместе с компанией еще в 2000 году. Быстро справляется со спамом самостоятельно и может проверять письма через фильтр антивируса Dr.Web. В системе доступен перевод иностранных писем.
По подсчетам компании, в сутки через сервис проходит 130 миллионов писем. Каждый месяц почту используют 27 миллионов человек. На данный момент пользователь видит седьмую версию интерфейса. Есть также и приложение для смартфона, которое может помочь пользователям всегда находится на связи. О нем мы поговорим чуть позже.
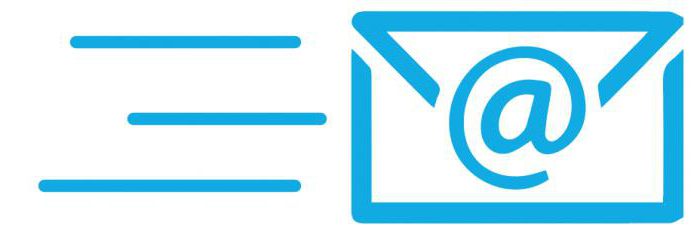
Интерфейс службы приятный и настраиваемый. Каждый может выбрать из десятка разнообразных тем и цветовых решений.
Лучше всего, если регистрация «Яндекс. Почты» будет проходить на ПК. Так намного удобнее, и нет опасений, что вы ошибетесь при вводе данных, поскольку используете крупный дисплей. Чтобы зарегистрироваться в этой службе, нужно:
- Перейти на сайт «Яндекс».
- В правом верхнем углу вы заметите небольшое окошко, куда обычно вводят свой логин и пароль те, кто уже завел почтовый ящик.
- Над текстовыми полями для ввода личных данных будет кнопка «Завести ящик». Кликаете по ней, и откроется новое окошко. Можно также использовать прямую ссылку на службу, либо регистрацию через социальные сети.
Итак, прежде чем начать настройку «Яндекс. Почты» на «Андроиде», нужно создать аккаунт:
- После нажатия на кнопку «завести ящик», перед вами появится небольшая анкета, куда нужно ввести личные данные. Тут вы вводите свое имя и фамилию, придумываете логин и пароль. Для безопасности записываете мобильный номер. Так вы легко сможете восстановить забытые данные.
- Также у вас будет возможность ответить на контрольный вопрос. Если вдруг вы забыли пароль, или логин, либо же вашу почту заблокировали по соображениям безопасности, вам нужно будет ответить на него. Контрольный вопрос вы выбираете из списка. Это может быть кличка домашнего животного, имя первой учительницы, девичья фамилия матери и т.д.

- После того, как все данные будут введены, вы подтвердите, что не являетесь ботом и введете символы, указанные на капче.
Теперь можно начинать пользоваться электронным ящиком.
Настройка
Дальше вам будет предложено добавить дополнительные ящики. Возможно у вас уже есть электронные адреса, но чтобы все было в вашей «Яндекс. Почте», можете настроить переадресацию.
Дальше будет предложено дополнить личные данные.Тут можете указать свое полное имя, подпись в конце письма и аватарку. После выберите тему оформления. Это можно сделать всегда в настройках аккаунта. Обычно, пятым шагом идет добавление мобильного телефона для тех, кто этого не сделал при регистрации.
Простота
Чтобы ящик заработал на смартфоне, можно поискать приложение «Яндекс. Почта». Андроид-смартфон имеет «Плей Маркет», в котором сейчас есть всевозможные приложения для телефона. Просто введите в поиск нужный софт и обязательно найдете что-то похожее.
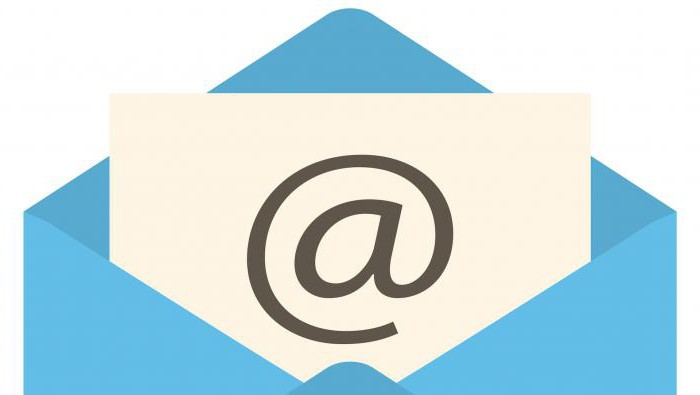
В этом магазине есть и официальное приложение «Яндекс.Почта». Его достаточно будет просто установить. Вам останется ввести логин и пароль, который вы уже зарегистрировали, и пользоваться софтом. На данный момент это самый удобный и простой способ использовать конкретно эту службу.
Вшитый софт
Если вы по каким-то причинам не хотите или не можете использовать «Плей Маркет», можете обратиться к вшитым программам. Сразу стоит отметить, что не все смартфоны обзавелись встроенными почтовыми софтами. Но если вы нашли такое приложение, можете попробовать настройку «Яндекс. Почта» на «Андроиде»:
Все, считайте, что настройка завершена.
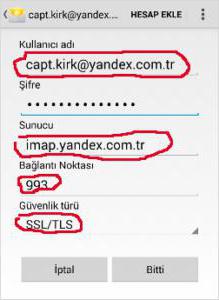
Если по каким то причинам на ваше устройство «Андроид» не приходят уведомления с «Яндекс. Почта», зайдите в настройки программы. Скорее всего, там у вас установлен один из режимов, который блокирует оповещения. Также проверьте в настройках вашего устройства само приложение. Может быть у вас отключены уведомления для всех софтов. Обычно это делается для экономии энергии батареи.
Почтовые клиенты
И наконец, если на смартфоне «Андроид» не работает «Яндекс. Почта», попробуйте воспользоваться почтовыми клиентами. В «Плей Маркете» их более десятка. Есть качественные и простые в пользовании приложения. Их обычно устанавливают, если нужно собирать письма с нескольких адресов сразу. Среди популярных есть myMail, OMail, ProfiMail Go и AquaMail.
Яндекс.Почта
Версия: 8.3.2
Последнее обновление программы в шапке: 23.11.2021








Разбирайте письма легко, даже если их много: ненужные можно удалять одним движением, а нужное — быстро найти с помощью встроенных фильтров (например, все электронные билеты или уведомления соцсетей). Для каждой папки можно настроить свои уведомления, это позволит не пропускать самое важное. Также не теряться в электронной почте помогает автоматическая группировка писем по темам — они собираются в цепочки, которые разворачиваются в хронологическом порядке.
Первым делом у вас не должно быть модов на приложениях от Яндекс (они проверяют друг друга на перепаковку), отсутствует или отключена блокировка рекламы (приложения типа AdAway, AdGuard, AdBlock и т.д.), чистый файл hosts. Прежде чем задавать вопрос тут или писать в поддержку, выполните эти условия.Советы от поддержки. Особенно обратите внимание на пункты про батарею. В разных оболочках андроид пути до таких настроек отличаются. Изучайте тему своего девайса, сделайте поиск по ключевым словам в настройках (если он есть).
На работу уведомлений могут влиять и приложения, которые служат для экономии заряда батареи, для ускорения работы телефона (например приложение CM Locker, которое самостоятельно вносит ограничения в работу устройства, несмотря на все разрешения, в настройке «очистка уведомлений») или оптимизации интернет-трафика, а также брандмауэры и антивирусы. Попробуйте временно отключить подобные приложения, если они установлены.
Читайте также:


