Конфиденциальность в яндекс браузере где находятся на телефоне
Яндекс.Браузер использует собственную комплексную систему безопасности Protect, которая включает в себя проверку на вирусы загружаемых файлов, блокировку зараженных и мошеннических сайтов, шокирующей рекламы, а также защиту паролей пользователя, платежных карт и настроек браузера.
Какой механизм защиты от вирусов в Яндекс.Браузере?
Яндекс.Браузер проверяет на наличие вирусов все исполняемые и архивные файлы, а также блокирует страницы, которые могут распространять вредоносное ПО.
Как включить семейный фильтр?
Непосредственно в браузере такой возможности не предусмотрено. Но вы можете включить фильтрацию страниц для взрослых в Поиске Яндекса.
Как выключить поддержку JavaScript?
Примечание. По умолчанию поддержка JavaScript включена.Чтобы запретить использовать JavaScript:
Откроется панель Protect. В блоке со статусом соединения нажмите Подробнее . В блоке Разрешения в поле JavaScript выберите из списка Всегда блокировать на этом сайте . Прокрутите страницу вниз и нажмите Расширенные настройки сайтов .Ошибка «Ваши часы спешат». Что делать?
Сертификаты сайтов, гарантирующие безопасное соединение, имеют ограниченный срок действия. Если сертификат просрочен, то передавать данные сайту небезопасно. Поэтому браузер блокирует сайты с просроченным сертификатом. Но если на вашем компьютере неверно установлено время, браузер не сможет определить, актуальный сертификат у сайта или нет. В этом случае вы увидите предупреждение:
Чтобы продолжить работу с сайтом, нажмите кнопку Обновить дату и время . В открывшихся системных настройках установите верные дату и время, а затем обновите страницу в браузере.
","prev_next":<"prevItem":,"nextItem":>,"breadcrumbs":[,],"useful_links":null,"meta":,"voter":","extra_meta":[>,>,>,>,>,>,>,>,>,>,>,>,>,>,>,>,>,>,>,>,>,>,>,>],"title":"Вопросы о безопасности и защите личных данных - Яндекс.Браузер. Справка","productName":"Яндекс.Браузер","extra_js":[[,"mods":,"__func137":true,"tag":"script","bem":false,"attrs":,"__func67":true>],[,"mods":,"__func137":true,"tag":"script","bem":false,"attrs":,"__func67":true>],[,"mods":,"__func137":true,"tag":"script","bem":false,"attrs":,"__func67":true>]],"extra_css":[[],[,"mods":,"__func69":true,"__func68":true,"bem":false,"tag":"link","attrs":>],[,"mods":,"__func69":true,"__func68":true,"bem":false,"tag":"link","attrs":>]],"csp":<"script-src":[]>,"lang":"ru">>>'>Чем защищен Яндекс.Браузер?
Яндекс.Браузер использует собственную комплексную систему безопасности Protect, которая включает в себя проверку на вирусы загружаемых файлов, блокировку зараженных и мошеннических сайтов, шокирующей рекламы, а также защиту паролей пользователя, платежных карт и настроек браузера.
Какой механизм защиты от вирусов в Яндекс.Браузере?
Яндекс.Браузер проверяет на наличие вирусов все исполняемые и архивные файлы, а также блокирует страницы, которые могут распространять вредоносное ПО.
Как включить семейный фильтр?
Непосредственно в браузере такой возможности не предусмотрено. Но вы можете включить фильтрацию страниц для взрослых в Поиске Яндекса.
Как выключить поддержку JavaScript?
Примечание. По умолчанию поддержка JavaScript включена.Чтобы запретить использовать JavaScript:
Откроется панель Protect. В блоке со статусом соединения нажмите Подробнее . В блоке Разрешения в поле JavaScript выберите из списка Всегда блокировать на этом сайте .
Ошибка «Ваши часы спешат». Что делать?
Сертификаты сайтов, гарантирующие безопасное соединение, имеют ограниченный срок действия. Если сертификат просрочен, то передавать данные сайту небезопасно. Поэтому браузер блокирует сайты с просроченным сертификатом. Но если на вашем компьютере неверно установлено время, браузер не сможет определить, актуальный сертификат у сайта или нет. В этом случае вы увидите предупреждение:

Чтобы продолжить работу с сайтом, нажмите кнопку Обновить дату и время . В открывшихся системных настройках установите верные дату и время, а затем обновите страницу в браузере.

Примером настройки страницы Яндекс на телефоне послужит гаджет Xiaomi Mi, хотя, по сути в конкретном случае модель не играет никакой роли, потому что настраиваем главную страницу поиска Яндекс, а она отображается одинаково на всех гаджетах.
Настройки страницы Яндекс: задаем местоположение, отключаем Яндекс Дзен
Желательно авторизоваться (войти в аккаунт эл/п). Запускаем страницу поиска Яндекса.
Далее поступаем в решении задачи настроек Яндекса одним из показанных ниже способов.
а) либо тюкаем по своей автарке, которая указана в настройках эл/п.



Аскетичный поиск Яндекс (также есть ссылки на несколько различных вариантов по дизайну и функционалу страниц Я. поиска, о которых не все знают)).
Как Google подслушивает нас через микрофон — где найти и удалить эти записи.
Как включить встроенный генератор паролей в браузере Google Chrome?
вернуться к оглавлению ↑
настройки главной страницы поиска Яндекс: местоположение, реклама, отключим ленту Дзен
В опциях настроек собраны все необходимые (имеющиеся на данный момент) регулировки страницы Яндекса, с помощью которых и подкорректируем отображаемые элементы:



Опции настроек Местоположения выглядят примерно так:

Например, фактически вы находитесь в Питере, а указано Москва, то погода будет выдана московская.
На этом вроде бы можно и закругляться.
Желаю вам настроить Яндекс поиск так, как вам нужно. Удачи.
Вы наверняка уже видели эту кнопку со странным названием и пиктограммой “Маска”. Это режим Инкогнито в Яндекс браузере на мобильном — полезная функция, которая может нам пригодиться в разных ситуациях. Подробнее о том, что это, для чего и как используется на смартфонах Андроид и Айфонах — в этой статье.
Что это за режим и для чего он нужен
Самый простой способ сохранить анонимность в интернете — это сделать режим инкогнито в Яндекс браузере на телефоне. Обычно, когда мы выходим в сеть через браузер, в системе сохраняется информация о наших действиях — поисковых запросах, переходах по ссылкам из выдачи или по внутренним ссылкам сайтов, введенные в авторизационные формы логины / пароли и т. д. Причем данные поисковых запросов и адреса сайтов, на которые были сделаны переходы, становятся доступными для просмотра любому, кто откроет в этом поисковике раздел “История”.
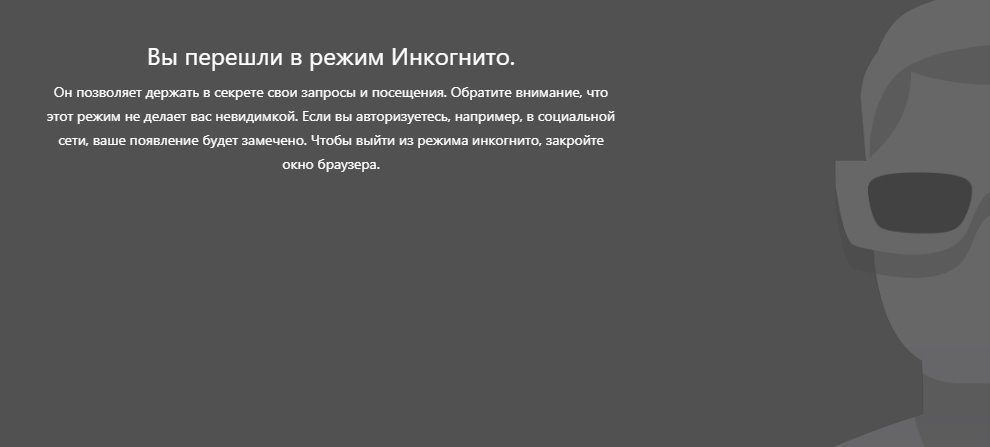
Если включить режим Инкогнито в Яндекс браузере на планшете или смартфоне с любой операционной системой, то никаких следов о ваших действиях в этом поисковике оставаться не будет. Согласитесь, в некоторых случаях такая анонимность иногда здорово выручает. Как минимум, с активированным режимом Инкогнито можно не бояться зайти не туда, а потом забыть почистить историю после завершения работы в поисковике.
Обратите внимание: эта опция накладывает небольшие ограничения на использование сервисов Яндекса. Не работают: виджеты, используемые в браузере в обычном режиме, рекомендации Дзен, синхронизация вкладок а также защита соединений Wi-Fi.
Как войти в режим Инкогнито
Инкогнито режим в Яндекс браузере на Андроид и на Айфоне подключается одинаково. И в использовании появляются различий нет. Поэтому мы дадим одну инструкцию для этих ОС. Также мы приведем описание особенностей работы с поисковиком, когда эта опция включена.
Как в Яндекс браузере включить режим инкогнито на телефоне:
- Запускаем поисковик.
- Вызываем меню (крайняя кнопка справа от строки поиска.
- На панели меню есть кнопка “Инкогнито вкладка” . Жмем на нее.
- Фон в окне станет серым, а под строкой поиска появится надпись “Вы в браузере инкогнито”.
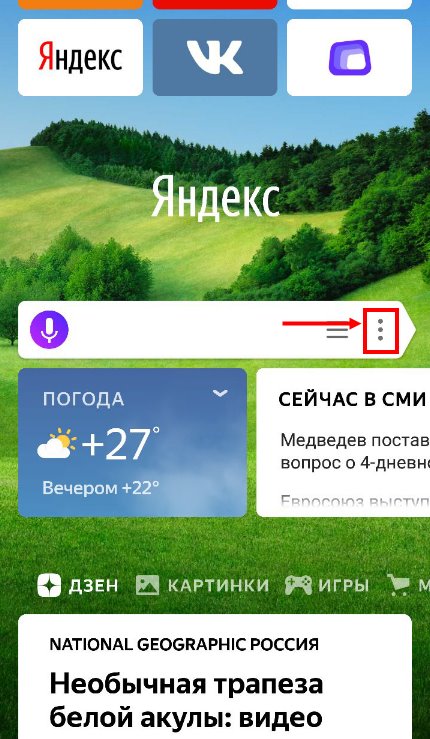
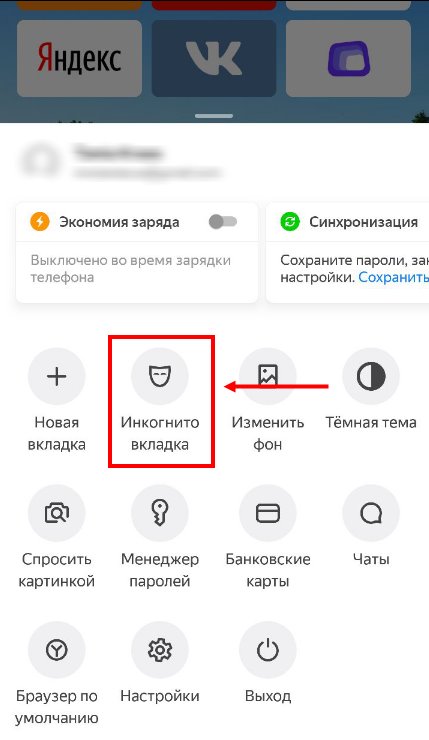
Далее вы можете приступать к работе в поисковике. Все можно делать как обычно — вводить запросы, просматривать выдачу и переходить по ссылкам, пользоваться навигацией на сайтах и т. д.
Особенности использования браузера, когда включен режим Инкогнито
Если в этом же режиме на компьютере открывается отдельное окно поисковика, и вы до выхода в из него действуете только в этом окне, то в мобильной версии все немного по-другому. Здесь в одном окне могут быть открыты и обычные вкладки, и в режиме инкогнито. Как это сделать:
- Вы активировали Инкогнито. Как открыть вкладку инкогнито в Яндекс браузере на телефоне мы писали выше.
- Когда вы пользуетесь поиском, каждая новая вкладка, открытая после перехода по ссылке, работает в этом режиме.
- Чтобы еще открыть еще одну страницу, не выходя из зоны анонимности, под любой из вкладок нажмите на кнопку “плюс в кружочке” (ИКОНКА КНОПКИ). Также можно пользоваться поиском, как сказано выше.
- Чтобы перейти на любой сайт и пользоваться браузером Яндекс в обычном режиме, нажмите на кнопку, открывающую навигацию по уже открытым вкладкам. Так она выглядит на Андроид (ИКОНКА КНОПКИ), а так — на Айфоне (ИКОНКА КНОПКИ). Затем нажмите на “+” — эта кнопка находится на панели в самом низу экрана.
- Чтобы переключаться между обычными вкладками и теми, что были открыты в режиме инкогнито, нажмите на кнопку, открывающую навигацию по уже открытым вкладкам.
Обратите внимание: вкладки, открытые в режиме Инкогнито, имеют серый цвет, а обычные — белый. Вы можете спокойно переключаться между ними, не думая каждый раз, как войти в режим инкогнито в Яндекс браузере на телефоне и не боясь, что сервисы, где вы действуете анонимно, оставят какие-то следы на телефоне.
Как выйти из режима Инкогнито
Отключается режим инкогнито в Яндекс браузер на iOS и Android также одинаково, как и включается. Сделать это очень просто:
- Нажав на кнопку навигации внизу экрана, перейдите ко всем открытым вкладкам.
- Те, что имеют серый цвет — закрываем, нажимая на крестик в правом верхнем углу каждой.
Когда не останется ни одного серого элемента, режим Инкогнито будет полностью отключен в вашем поисковике.
Дополнительная информация
Если вас по каким-то причинам не устраивают условия, на которых работает описываемая опция, можно вместо того, чтобы включить режим Инкогнито в Яндекс браузере на мобильном, просто отключить сохранение истории. На устройствах с iOS и Android это делается одинаково, поэтому инструкцию мы дадим одну:
- Запустите поисковик.
- Нажмите на кнопку “Меню” .
- Выберите “Настройки”.
- Прокручивайте окно вверх до тех пор, пока не появится раздел “Конфиденциальность” .
- Передвиньте переключатель напротив строки “Сохранение истории” влево (он должен поменять цвет с желтого на серый).
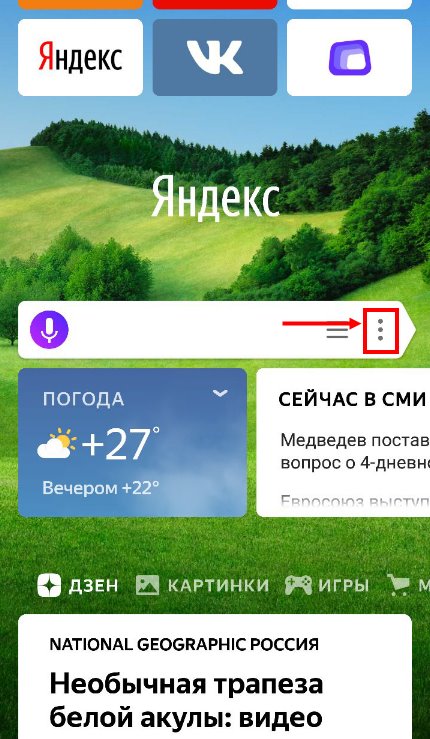
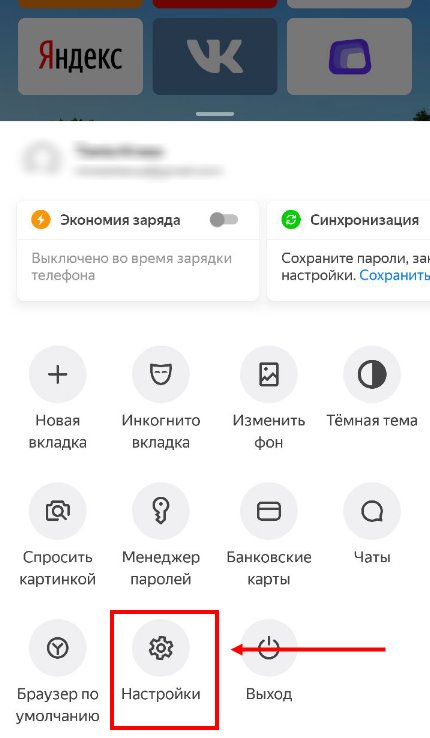
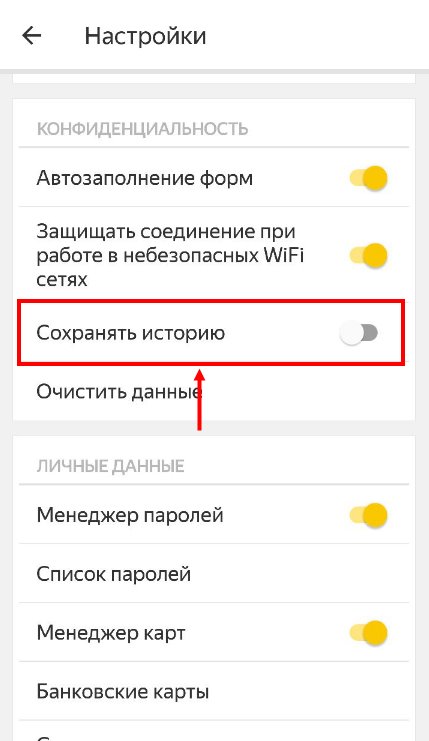
После этого система перестанет сохранять данные о ваших поисковых запросах и переходах на сайты, но при этом остальные функции браузера Яндекс будут работать как обычно.
Как настроить местоположение в Яндекс Браузере: зайти в настройки обозревателя, чтобы включить/отключить функцию или установить определенный город. Делается это за 5-10 кликов и занимает не более 2 минут.
Включение и отключение
По умолчанию, доступ к текущему местонахождению пользователя получает только Yandex.Browser, другим ресурсам для этого необходимо получить разрешение от юзера. Как изменить этот параметр :
-
Разверните вспомогательное меню и выберите «Настройки». В перечне слева, выберите раздел «Сайты».

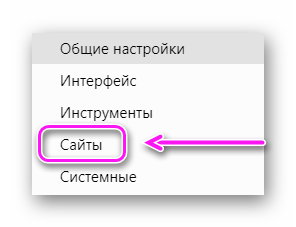
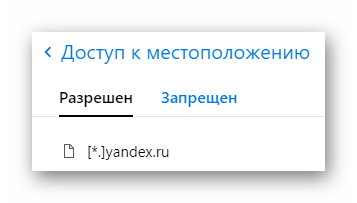
Дополнительно, откройте «Настройки сайтов». Сюда вносят сайты, которым разрешен и запрещен доступ к геолокации пользователя, независимо от предварительных параметров.
Как установить город
Те, кому нужна поисковая выдача в рамках одного населенного пункта, независимо от реальной геолокации и включенного VPN, могут сделать следующее:
Способа полностью отключить в Яндексе определение местоположения не существует.
Геолокация в мобильной версии
-
Откройте меню «Еще», пролистайте список вниз и зайдите в «Настройки».
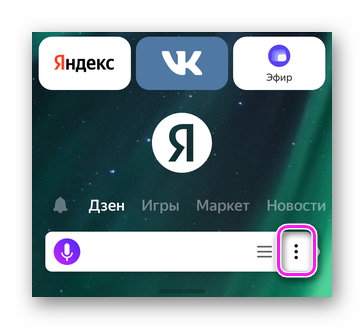
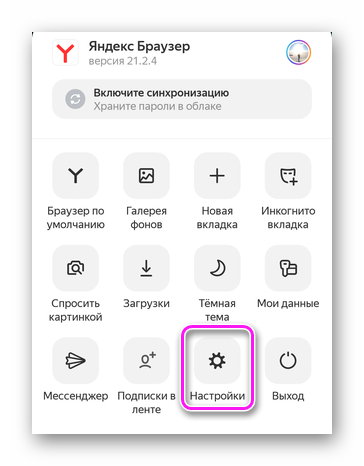
Второй вариант помогает определить текущею геолокацию :
Последний метод аналогичен десктопному :
Переустановка обозревателя приведет к сбросу всех надстроек.
В Яндекс Браузере разрешают свободно включить и отключить местоположение или установить конкретный город пребывания.

Во внутреннем интерфейсе самых распространённых современных гаджетов, таких как ноутбуки, ПК, планшеты или смартфоны, обязательно имеется браузер. Это специальное приложение, с помощью которого пользователь может выходить в интернет, просматривать различные ссылки, заходить в соцсети, проигрывать медиафайлы онлайн и многое другое.
Но не каждый пользователь знает, что такое история в браузере, для чего она нужна и где находится. Обо всём этом, а также об особенностях браузера Яндекс, который является одним из самых распространённых среди российских пользователей, вы узнаете в данной статье.
Как отменить сохранение истории на телефоне
Как удалить историю запросов через настройки смартфона
В этом способе даже не придется запускать приложение. Чтобы очистить историю поиска в Яндексе на Андроиде делаем так:
- зайдите в настройки гаджета;
- теперь найдите раздел «Приложения и уведомления». Иногда название отличается – зависит от ОС;
- в перечне установленных программ отыщите Яндекс.Браузер и жмите на кнопку «Хранилище»;
- для очистки жмите на кнопку «Управление местом».

Как просмотреть или очистить список
Теперь кратко о том, как посмотреть историю на планшете или смартфоне.
- Необходимо включить браузер и нажать на крестик для отображения новой вкладки.
- В результате с левой стороны должны появиться 3 иконки.
- В нашем случае следует нажать на иконку с изображением часов, расположенную посередине.
- После этого должен открыться полный перечень посещенных страниц в интернете.
Чтобы стереть любой элемент из этого списка, следует нажать на него и удерживать палец некоторое время. В результате данного действия должно открыться выпадающее меню, где нужно будет выбрать пункт «Удалить».
- Включить браузер и нажать на кнопку в виде трех вертикально расположенных точек. Она располагается в правом верхнем углу.
- Должно появиться выпадающее меню, где следует выбрать «Настройки».
- Далее нужно перейти в пункт «Конфиденциальность» и использовать функцию «Очистить данные».
- Откроется новое окно, где следует поставить галочку возле опции «История». Другие параметры можно оставить без изменений.
- Для завершения нужно использовать кнопку «Очистить данные».
Через адресную строку
Открыть список веб-ресурсов можно через адресную строку. Этот вариант удобен тем, что после первого ввода браузер запоминает команду, и в следующий раз нужно только начать ее вводить.
- Откройте браузер.
- В адресной строке напишите следующее «browser://history».

Откроется страница журнала посещений Яндекс Браузера. Вместо «History» можно поставить «Zen» или «Settings», чтобы открыть соответствующие страницы, не заходя в «Меню».
Как посмотреть историю из файла в Яндекс браузере
Сама история представляет собой обычную базу данных SQL3. Её может открыть любой обработчик баз данных. Есть и один недостаток, большинство подобных программ поставляются на английском языке и требуют установки локального сервера на Apache. Чтобы избежать перечисленных трудностей, можем воспользоваться хорошей утилитой DB Browser for SQLite.
Как ознакомиться с содержимым файла истории от Яндекс браузера:
-
Скачиваем нужную утилиту с официального сайта (внизу страницы есть кнопки для скачивания 32-х и 64-х битных дистрибутивов программы).




Важно! Перед открытием файла обязательно закрываем браузер, иначе таблица с историей не открывается.
Перед нами открывается таблица сайтов со всей информацией из истории браузера. Здесь указаны:
Прочие столбцы таблицы не представляют особой ценности.
Очищаем историю сетевой активности
Чтобы провести очистку сетевой активности рекомендуется следовать следующим пунктам:
- щелкнуть по иконке с тремя вертикально расположенными точками;
- появится меню, в котором необходимо найти раздел «Настройки»;
- откроется новый экран, на нем будут представлены все функции, с помощью которых можно управлять браузером;
- потребуется найти раздел «Конфиденциальность», при этом нужно убедиться, что опция сохранения истории включена;
- пользователь должен поставить отметку напротив вкладки «История» и нажать на клавишу «Очистить данные»;
- после подтверждения процедуры все данные будут удалены.

Чтобы проверить правильность выполненного процесса, необходимо повторить все пункты, только в этом случае, в разделе сохранения истории не будет данных.
Данная операция поможет, если пользователю нужно очистить только сохраненные запросы и посещенные страницы, а прочие файлы, например пароли, cookie и прочий кэш, требуется оставить без каких-либо изменений.
Способ удалить всю историю посещений на телефоне
Если же вы хотите очистить историю посещений в Яндекс.Браузер полностью, тогда вновь перейдите в страницы посещения Yandex (как указано выше). Затем выполните продолжительное нажатие на одной из ссылок, и в появившемся меню выберите опцию «Очистить историю».
Альтернативным является следующий:
- Нажмите в браузере на кнопку с тремя вертикальными точками;
- Далее выберите «Настройки»;
- Там перейдите в раздел «Конфиденциальность»;
- В указанном разделе нажмите на «Очистить данные»;
- Убедитесь, что опция «История» активирована и при необходимости снимите галочки с других опций очистки;
- Тапните внизу на жёлтую «Очистить данные» и подтвердите очистку данных.
Советы
Совет №1
Если в браузере включён голосовой помощник, то чтобы самому не искать, где находится раздел с историей, об этом можно узнать у Алисы. Кроме того, её можно сразу попросить провести очистку.
Совет №2
Чтобы устройство не сохраняло посещаемые сайты, можно воспользоваться функцией Инкогнито. Для этого нужно либо открыть новое окно в соответствующем режиме через ПКМ в Панели управления, либо через сочетание Ctrl+Shift+N, либо попросив у Алисы.
Как открыть приватный режим в разных браузерах:
| Браузер | Сочетание клавиш |
| Google Chrome | Ctrl+Shift+N |
| Яндекс.Браузер | Ctrl+Shift+N |
| Mozilla Firefox | Ctrl+Shift+P |
| Opera | Ctrl+Shift+N |
| Internet Explorer | Ctrl+Shift+P |
| Microsoft Edge | Ctrl+Shift+N |
| Safari | Cmd+Shift+N |
Отключаем подсказки
Такие подсказки будут отображаться во время ввода поисковых фраз в поисковике Яндекс. Источник их формирования заключается в предыдущих запросах человека, то есть из истории его посещений. По таким подсказкам можно узнать, чем интересовался пользователь и куда заходил ранее.
Деактивировать услугу подсказок можно, выполнив следующий алгоритм действий:
- потребуется авторизоваться на телефоне в Яндекс профиле;
- далее необходимо нажать на значок трех горизонтальных полос, они расположены в правом углу главного экрана;
- пользователь должен нажать на раздел «Настройки» в выпавшем списке опций;
- выбирается функция «Поиск»;
- в строке «Показывать историю поиска» необходимо убрать галочку.
После выполненных действий ввод запросов в поисковой строке не будет сопровождаться подсказками. Значит, никто не узнает о том, что пользователь вводил ранее и какие сайты посещал.
Чтобы проверить правильность выполнения, можно выполнить вышепредставленный алгоритм заново, только в этом случае специальная строка «Показывать историю поиска» будет пустой.
Читайте также:


