Код 0x803fb005 не скачиваются приложения
Драйверы DCH для Windows — это пакеты драйверов, которые устанавливаются и запускаются в редакциях ОС Windows® 10 на базе универсальной платформы Windows (UWP). В соответствии с требованиями Microsoft к UWP:
- Драйвер должен быть установлен с помощью . Файлы INF.
- Программное обеспечение Thunderbolt™ Центра управления не может быть в комплекте с пакетом драйвера. Он должен быть загружен и установлен отдельно из Microsoft® Store.
Что вы видите?
При попытке установить приложение Центра Thunderbolt™ из Microsoft Store отображается следующая ошибка:
Произошла непредвиденное.
Код: 0x803FB005
Почему это вы видите?
Эта ошибка возникает, если текущий драйвер Thunderbolt не соответствует требованиям DCH. Для Thunderbolt Центра управления из Магазина Windows требуется драйвер, совместимый с DCH.
Исправление проблемы
Установите последнюю версию драйвера Thunderbolt DCH:
- ЗагрузитеThunderbolt™ драйвера и разбейте его в папку на intel NUC.
- Подключите Thunderbolt устройство к порту Thunderbolt.
- Удалить существующее программное Thunderbolt программного обеспечения. Это также должно быть удалить драйвер.
- Откройте меню Пуски нажмитеНастройки.
- Выберите"Приложения и возможности".
- ВыберитеThunderbolt и нажмите«Удалить».
- Откройте Диспетчер устройств, нажавклавишу Windows + X, затем выберитеДиспетчер устройств.
- Вы должны увидеть ошибку базового системного драйвера в категории "Другие устройства".
- Дважды нажмитебазовый системный драйвер и перейдите на вкладку Драйвер.
- Нажмитекнопку Обновить драйвер.
- Перейдите впапку, где вы размыли пакет драйверов.
- НажмитеДалее для установки драйвера.
- После завершения установки драйвера закроем Диспетчер устройств.
- Перейдите в Microsoft Store и снова попробуйте установить Thunderbolt Центра управления. (Приложение может автоматически устанавливаться без необходимости запуска установщика в Магазине).
Если при установке приложений из Microsoft Store вы столкнетесь с другими ошибками, обратитесь в службу поддержки Microsoft.
Ошибка 0x803FB005 возникает в тот момент, когда пользователь пытается загрузить приложение из Магазина Windows. Некоторые утверждают, что ошибка появляется беспричинно, другие — во время установки определенных приложений. Данная ошибка возникает исключительно на Windows 10.
Что вызывает ошибку 0x803FB005?
За ошибкой 0x803FB005 стоит несколько причин:
- в системе отсутствует особый патч от разработчиков;
- конфликт со сторонним антивирусом;
- баг в работе Магазина Windows;
- повреждение системных файлов.
Ошибка 0x803FB005 — это далеко не самая приятная проблема, тем не менее она вполне решаема при помощи способов, расположенных ниже.
Способы решения 0x803FB005

В этой статье мы посмотрим на четыре самых эффективных способа решения для рассматриваемой ошибки. Пожалуйста, придерживайтесь порядка выполнения, указанного в статье.
Способ №1 Устраняем неполадки магазина
Возможно, возникла какая-то неполадка с приложением Магазина. В таком случае вы можете воспользоваться функционалом системного средства устранения неполадок. Придерживайтесь следующих шагов:
- нажмите ПКМ на Пуск и откройте параметры системы;
- перейдите в раздел «Обновление и безопасность»;
- кликните на вкладку «Устранение неполадок»;
- опуститесь ниже и кликните на пункт «Приложения из Магазина Windows»;
- нажмите на кнопку «Запустить средство устранения неполадок»;
- подождите окончания работы средства и нажмите на кнопку «Применить это решение»;
- перезагрузите компьютер после применения предоставленного решения.
Способ №2 Установка всех отложенных обновлений
Всяческие ошибки могут возникать в Windows 10 по причине отсутствия определенных обновлений. Давайте попробуем установить для вашей системы все доступные обновления. Для этого выполните следующие шаги:
- нажмите комбинацию Windows+R;
- пропишите значение «ms-settings:windowsupdate» и нажмите Enter;
- кликните на кнопку «Проверка наличия обновлений»;
- следуйте инструкциям, которые будут появляется на вашем экране.
Во время процесса установки обновлений ваш ПК может перезагружаться — это совершенно нормально. Как только вы закончите устанавливать все доступные обновления, запустите Магазин Windows и проверьте, была ли решена ошибка 0x803FB005.
Способ №3 Отключение антивируса
Некоторые сторонние антивирусы имеют привычку быть чересчур заботливыми, да настолько, что те начинают блокировать установку приложений из Магазина. Чтобы проверить такую вероятность, достаточно отключить свой антивирус на время установки нужного вам приложения. Попробуйте отключить антивирус в своей ОС Windows 10 и проверьте, поможет ли это в решении проблемы.
Способ №4 Сброс Магазина Windows
Ничего не помогло — что делать в таком случае? Если все вышеперечисленные способы не возымели должного эффекта, то можно попробовать сбросить приложение Магазина Windows. К счастью, делается это элементарно при помощи одной команды в Командной строке. Попробуйте сделать следующее:
При попытке установить приложение из Магазина Windows процесс может прерваться ошибкой 0x803FB005. По отзывам пользователей, одни указывают, что она появляется случайным образом, другие наблюдают ее при загрузке отдельных приложений.
Чем вызвана ошибка?
Сбой при загрузке приложений, сопровождающийся ошибкой 0x803FB005, происходит по следующим причинам:
- Не установлено исправление, которое было предоставлено Майкрософтом в одном из обновлений Windows 10.
- Блокировка антивирусной защитой соединения между клиентом и внешним сервером.
- Сбой в работе компонентов Магазина Windows.
- Повреждение системных файлов.
Запуск средства устранения неполадок
По отзывам пользователей, которые столкнулись с кодом ошибки 0x803FB005 при установке приложений, им удалось решить проблему с помощью средства устранения неполадок магазина Microsoft. Этот инструмент проверяет магазин на наличие несоответствий и автоматически применяет предустановленную политику восстановления при обнаружении известных ему ошибок.
Нажмите Win + R и выполните команду ms-settings:troubleshoot для входа в раздел Устранения неполадок.

Найдите вкладку Приложения из магазина Windows и запустите средство устранения неисправностей. Дождитесь завершения начального сканирования. Если будет обнаружена известная ошибка, инструмент запросит пользователя «Применить это исправление».

После завершения сканирования перезагрузите компьютер. Попробуйте загрузить приложение, которое вызывало ошибку 0x803FB005.
Установка ожидающих обновлений
Ошибка может произойти из-за сбоя Windows 10, который уже был исправлен Майкрософтом. Обновление, исправляющее ошибку 0x803FB005, было выпущено в начале 2019 года. Поэтому если Windows обновлен до последней версии, перейдите к следующему решению.
Если обновления были остановлены, выполните следующие шаги:
Откройте Центр обновления Windows командой ms-settings:windowsupdate , запущенной из окна «Выполнить» (Win +R).

Кликните на кнопку «Проверка наличия обновлений», чтобы установить все ожидающие пакеты.

Если в ходе установки система запросит перезагрузку компьютера, подтвердите это действие. Но после вернитесь в это окно, чтобы завершить установку остальных обновлений.
Когда система будет обновлена до последней версии перезагрузите компьютер. Попробуйте загрузить приложение из магазина и проверьте, устранена ли проблема.
Отключение антивируса
Некоторые антивирусные программы могут блокировать внешние подключения, используемые магазином Майкрософт при загрузке приложения.
Поэтому перед началом загрузки временно отключите защиту в реальном времени. Это можно сделать путем нажатия правой кнопкой мыши по значку антивируса на панели задач и выбором соответствующего пункта.
Если ошибка остается, полностью удалите сторонний антивирус с помощью деинсталлятора или программой Revo Uninstaller, чтобы очистить все оставшиеся следы.
Если после этого продолжаете сталкиваться с ошибкой перейдите к следующему шагу.
Сброс настроек Магазина Windows
Сбой при установке приложения может произойти из-за повреждения компонентов магазина. Это происходит в том случае, когда антивирус отправляет его файлы на карантин. В этом случае нужно сбросить все компоненты магазина, чтобы восстановить его работоспособность. Есть два способа это сделать.
С помощью командной строки
В поле системного поиска наберите «cmd» , при отображении результата кликните на «Запуск от имени администратора».

В консоли выполните следующую команду, чтобы сбросить магазин вместе со всеми его зависимостями:

После выполнения закройте командную строку и перезагрузите компьютер.
Сброс на вкладке приложений
Откройте раздел «Приложения и возможности» командой ms-settings:appsfeatures , запущенной из окна «Выполнить».
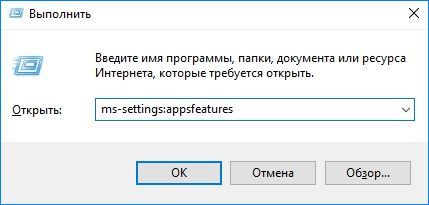
В списке найдите вкладку Microsoft Store и щелкните на «Дополнительные параметры».
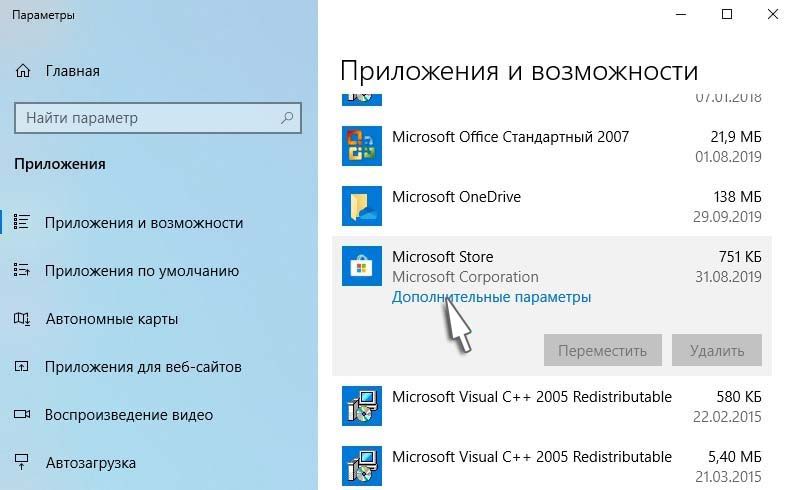
Нажмите на кнопку «Сбросить», затем подтвердите действие в следующем окне.
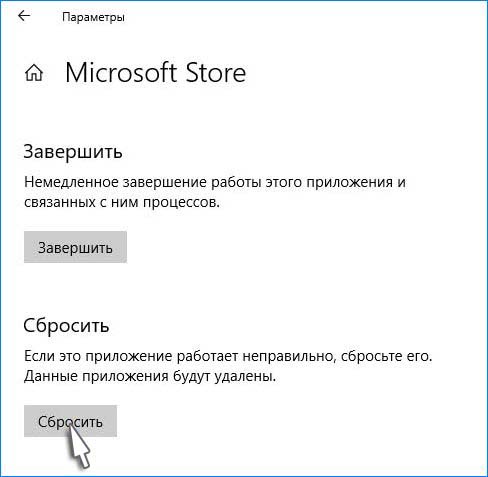
Ошибка Магазина Windows 0x803FB005
Что вызывает ошибку Магазина Windows 0x803FB005?
Мы проанализировали эту конкретную проблему, изучив десятки пользовательских отчетов и протестировав различные стратегии восстановления, которые успешно затронули пользователей. Как выясняется, эта проблема может быть вызвана рядом различных преступников. Вот краткий список сценариев, которые могут привести к появлению этого конкретного кода ошибки:
- Исправление для этой проблемы не установлено. Как выяснилось, эта конкретная проблема уже была исправлена Microsoft с начала 2019 года. Чтобы воспользоваться исправлением и решить проблему автоматически, убедитесь, что вы устанавливаете каждое ожидающее обновление и приносите свою ОС версия обновлена.
- AV-помехи сторонних производителей. Другой возможной причиной этой конкретной проблемы является избыточный набор антивирусных программ. Несколько затронутых пользователей сообщили, что проблема больше не возникает после того, как они либо отключили защиту в реальном времени перед началом загрузки приложения, либо полностью удалили сторонний пакет безопасности.
- Glitched Windows Store - Windows Store также может работать со сбоями из-за постоянного сбоя. В этом конкретном случае вы сможете решить проблему путем сброса Магазина Windows - либо из терминала, либо из графического интерфейса.
- Повреждение системных файлов. За этот конкретный код ошибки также может повредить файл . Если этот сценарий применим, вы сможете решить проблему, выполнив ремонтную установку (или чистую установку).
Мы упорядочили методы по эффективности и сложности, поэтому лучший способ решить проблему - это следовать им по порядку. В конце концов вы должны наткнуться на исправление, которое решит проблему независимо от виновника, который вызвал проблему.
Способ 1. Запуск средства устранения неполадок в Магазине Microsoft
Перед тем, как вы попробуете другие стратегии восстановления, вы должны попытаться проверить, не установлена ли ваша версия Windows для автоматического решения проблемы. Несколько пользователей, которые также сталкивались с кодом ошибки 0x803FB005 при установке приложений Microsoft Store, сообщили, что им удалось решить проблему автоматически - с помощью средства устранения неполадок Microsoft Store.
Это средство устранения неполадок встроено в Windows 10 и будет сканировать Магазин Microsoft на наличие любых несоответствий и автоматически применяет соответствующую стратегию восстановления, если обнаружен общий сценарий.
Вот краткое руководство по запуску средства устранения неполадок Центра обновления Windows:
-
Откройте диалоговое окно «Выполнить», нажав клавишу Windows + R. Затем введите « ms-settings: неполадки » и нажмите Enter, чтобы открыть вкладку « Устранение неполадок » в меню « Настройки» .




Применить это исправление
Примечание. Если подходящих стратегий ремонта не найдено, перейдите непосредственно к следующему способу ниже.
Если та же проблема все еще возникает, перейдите к следующему способу ниже.
Способ 2. Установите каждое ожидающее обновление
Как сообщают несколько пользователей, эта конкретная проблема также может быть вызвана ошибкой Windows 10, которая уже была исправлена Microsoft. Оказывается, исправление для этой конкретной проблемы было выпущено в начале 2019 года.
Примечание. Если ваш компьютер уже обновлен, игнорируйте этот метод и переходите прямо к методу 3 .
Но если вы не установили все ожидающие обновления Windows, выполнение может просто решить проблему автоматически (без необходимости следовать каким-либо другим стратегиям восстановления). Если у вас есть ожидающие обновления, следуйте приведенным ниже инструкциям, чтобы убедиться, что все доступные обновления Windows установлены вместе с исправлением для ошибки 0x803FB005:
-
Начните с открытия окна Run, нажав клавишу Windows + R. Затем введите или вставьте « ms-settings: windowsupdate » и нажмите Enter, чтобы открыть экран обновления Windows в меню « Настройки» .


Если вы все еще сталкиваетесь с кодом ошибки 0x803FB005, перейдите к следующему способу ниже.
Способ 3: отключение стороннего AV при установке приложения
Другой потенциальный виновник, который может вызвать код ошибки 0x803FB005 при установке приложения из магазина Microsoft, - это чрезмерно защищенное приложение стороннего производителя. Как выясняется, некоторые комплекты безопасности могут блокировать некоторые внешние соединения, используемые Microsoft Store при загрузке приложения.
Если этот сценарий применим, вы сможете решить проблему путем временного отключения стороннего пакета прямо перед началом загрузки. Конечно, шаги этого будут различаться в зависимости от используемого пакета безопасности, но в большинстве случаев вы сможете сделать это прямо из меню панели задач.

Отключение постоянной защиты на Avast Antivirus
Если это не помогает или вы ищете постоянное исправление, вам следует полностью удалить сторонний пакет и перейти к стандартному пакету безопасности (Защитник Windows). Вы можете убедиться, что удалили его, не оставив после себя никаких файлов, следуя этому руководству ( здесь ).
В случае, если проблема не будет решена даже после того, как вы позаботились о вашем стороннем av (или этот метод не применим), перейдите к следующему способу ниже.
Метод 4: Сброс Microsoft Store
Если вы зашли так далеко без результата, возможно, проблема возникает из-за проблемы с коррупцией, связанной с зависимостью Microsoft Store. Это обычно происходит после того, как AV заканчивает помещать в карантин файл, который обычно используется магазином Microsoft.
В этом случае единственное реальное исправление - это сброс всех компонентов Microsoft Store. Есть два способа сделать это, в зависимости от типа подхода, который вы хотите использовать. Если вам удобно с терминалом, вы можете использовать первую процедуру. Если вы предпочитаете подход с графическим интерфейсом, следуйте второму руководству.
Сброс магазина Windows через командную строку
- Откройте диалоговое окно « Выполнить », нажав клавишу Windows + R. Затем введите «cmd» и нажмите Ctrl + Shift + Enter, чтобы открыть командную строку с повышенными привилегиями. Затем, когда вас попросит UAC (Контроль учетных записей), нажмите Да, чтобы предоставить административные привилегии.

Сброс Магазина Windows через приложение «Настройки»
- Нажмите клавишу Windows + R, чтобы открыть диалоговое окно «Выполнить». Затем введите «ms-settings: appsfeatures» внутри текстового поля и нажмите Enter, чтобы открыть вкладку « Приложения и компоненты » приложения « Настройки» .
- На экране приложений и функций прокрутите список приложений (в разделе « Приложения и функции» ) и найдите Microsoft Store.
- Как только вы увидите его, нажмите на гиперссылку « Дополнительные параметры», связанную с ним.
- На следующем экране нажмите « Сброс», а затем нажмите « Сброс» еще раз для подтверждения.
- После завершения процедуры перезагрузите компьютер и посмотрите, была ли проблема решена.

Сброс Microsoft Store
Способ 5: выполнить ремонтную установку
Если ни один из перечисленных методов не позволил вам устранить код ошибки 0x803FB005, вполне вероятно, что ваша система страдает от основной проблемы с повреждением системы, которая не исчезнет так легко.
В этом случае у вас больше всего шансов решить проблему - сбросить все компоненты Windows. Вы всегда можете выполнить чистую установку, но вместо этого необходимо выполнить процедуру восстановления.
Выполнив восстановительную установку, вы сможете сбросить все компоненты Windows, сохранив при этом все свои личные данные (приложения, фотографии, видео, изображения и т. Д.).
Если вы решили выполнить ремонтную установку, вы можете следовать этой статье ( здесь ) за пошаговыми инструкциями по этому вопросу.
Если вы столкнулись с ошибкой Магазина Windows 10 0x803FB005 при установке определенных приложений из Магазина Microsoft и теперь ищете ее решения, этот пост может помочь вам избавиться от этой проблемы. Из-за этой ошибки вы не сможете загрузить и установить на свой компьютер некоторые необходимые приложения.

Произошло что-то непредвиденное, Код: 0x803FB005
В этом посте мы объяснили все возможные решения, которые могут помочь вам решить эту проблему.
Ошибка магазина Windows 10 0x803FB005
Если вы столкнулись с ошибкой Магазина Windows 10 0x803FB005 на экране компьютера, вот несколько вещей, которые вы можете использовать для решения этой проблемы.
- Выйдите из приложения Store, а затем войдите снова.
- Запустите средство устранения неполадок приложений Магазина Windows
- Проверьте некоторые службы Windows
- Сбросить Microsoft Store
- Запустите сканирование SFC и DISM
- Убедитесь, что брандмауэр Windows не отключен.
Посмотрим на них подробнее:
Эта проблема может возникнуть по многим причинам. Прежде всего, проверьте, можете ли вы открыть Магазин Windows.
Если это так, откройте меню «Пуск» и щелкните плитку «Магазин». Вы также можете получить приложение Store через поиск Windows. (Победа + Q).
Перейдите в правый верхний угол экрана и щелкните изображение своего профиля Microsoft.
Нажмите на имя своей учетной записи или адрес электронной почты, которые отображаются под изображением вашего профиля.
Теперь щелкните ссылку с названием выход , чтобы выйти из приложения Store.
Перезагрузите устройство и снова войдите в систему.
2]Запустите средство устранения неполадок приложений Магазина Windows.
Некоторые пользователи подтвердили, что только средство устранения неполадок приложений Магазина Windows может разрешить код ошибки 0x803FB005. Эта утилита правильно проверяет общие несоответствия с приложением Store и устраняет проблему.
Теперь нажмите на Устранение неполадок > Дополнительные средства устранения неполадок.
Прокрутите экран вниз и выберите Приложения Магазина Windows.
Затем нажмите Запустите средство устранения неполадок кнопку, чтобы обнаружить и попытаться устранить проблему автоматически.
3]Проверьте некоторые службы Windows
Щелкните правой кнопкой мыши кнопку «Пуск» и выберите «Выполнить» в меню опытного пользователя.
Тип Services.msc и нажмите Enter, чтобы открыть окно Service Manager.
В списке всех услуг найдите Фоновая интеллектуальная служба передачи и как только найдете, дважды щелкните по нему.
Вы также можете запустить средство устранения неполадок фоновой интеллектуальной службы передачи и посмотреть.
Теперь нажмите на Применить> ОК чтобы сохранить изменения.
4]Сбросить Microsoft Store
Сбросьте Microsoft Store и посмотрите, поможет ли это.
Для этого откройте настройки Windows и перейдите в Программы > Приложения и функции.
Переместитесь вправо и найдите Microsoft Store.
Как только вы найдете, выберите его и нажмите на Расширенные опции связь.
Прокрутите немного и нажмите на Перезагрузить кнопка под Перезагрузить раздел.
5]Запустите сканирование SFC и DISM
Запустите средство проверки системных файлов, чтобы заменить отсутствующие системные файлы.
Для этого нажмите кнопку «Пуск» и введите cmd.
Затем щелкните правой кнопкой мыши на Командная строка и выберите Запустить от имени администратора.
В окне командной строки с повышенными привилегиями введите следующую команду и нажмите клавишу ВВОД, чтобы запустить ее:

Теперь перезагрузите компьютер и посмотрите, решена ли проблема.
В окне командной строки введите приведенную ниже командную строку и нажмите ввод:
После завершения процесса перезагрузите компьютер и проверьте наличие ошибки.
6]Убедитесь, что брандмауэр Windows не отключен.
Читайте также:


