Картинки которые можно нарисовать в приложении ibispaint x
Ibis Paint X — приложение для создания красочных иллюстраций. Программа позволяет изменять готовые картинки и рисовать новые. При загрузке фотографий с телефона графический редактор просит разрешение на доступ к файлам мультимедиа. Изображения можно сохранить в формате PNG, JPEG, MP4, IPV, CLIP, PSD и скачать на телефон.
Функционал
Применяя приложение ibis Paint X для Андроид, владелец может использовать несколько инструментов:
- «Волшебная палочка». Нужна для переноса отдельных элементов готовой иллюстрации на чистый холст.
- «Фильтры». Позволяет настроить цвет, выполнить размытие, изменить стиль, нарисовать символ или написать слово, пикселировать, установить рамку. Приложение предлагает 64 вида фильтров («Оригинал», «Яркость и контраст», «Извлечение штрихового рисунка», «Моно цвет», «Шкала серого»), но часть инструментов закрыта и доступна только для владельцев полной версии приложения ibispaint X.
- «Ластик». Используется для стирания отдельных объектов.
- «Разделение». Позволяет разбить рисунок на сегменты и раскрасить «Фломастером» или «Кистью».
- «Пипетка». Нужна для заливки небольших фрагментов картинки.
- «Кисть». Применяется для нанесения штрихов разной толщины. Все кисти доступны бесплатно.
- «Заливка». Используется для закрашивания больших частей изображения.
- «Лассо». Позволяет перенести выделенный фрагмент картинки в другое место.
Это только стандартные функции фотошопа. При установке на Андроид новой версии ibis Paint X пользователь получает доступ и к другим инструментам: «Холст», «Палец». Можно накладывать одну фотографию на другую, создавая многослойные шедевры. Допустимо создание картинок на прозрачном фоне. Фотографии можно масштабировать, кадрировать, поворачивать.
Периодически приложение предлагает видео для просмотра, после которого пользователь получает временный доступ ко всем инструментам Ибис Паинт Икс последней версии.
Ibis Paint X — фоторедактор для изменения изображений. Получившимися шедеврами можно поделиться с друзьями, отправив через Bluetooth, электронную почту, социальную сеть. Картинки сохраняются в «Галерее». Владельцы смартфона могут публиковать фотографии и участвовать в соревновании среди других пользователей. Интерфейс выполнен на русском языке.
Вы можете скачать Ibis Paint X на Андроид бесплатно по прямой ссылке ниже.
Для создания небольших рисунков вовсе не обязательно использовать сложные программы на компьютере и графический планшет. Подойдет даже приложение на телефоне, обладающее необходимым функционалом – выбором кистей, цветов и размеров холстов. По этой причине в интернете набирает популярность вопрос следующего содержания: а как рисовать в IBIS PAINT X на телефоне? Мы тщательно изучили интерфейс редактора, поэтому готовы поделиться с вами структурированной и пошаговой инструкцией. Рекомендуем с ней ознакомиться, а только после переходить к рисованию!
Как рисовать в IBIS PAINT X на смартфоне?
И первым делом вам необходимо установить официальную версию приложения IBIS PAINT X, воспользовавшись Play Маркетом или другим магазином программ. А затем нужно открыть редактор, предоставить запрашиваемые разрешения и перейти к созданию красочных рисунков. И сделать все правильно вам поможет наше руководство, состоящее из нескольких этапов.
Шаг 1: создание полотна и выбор цветов
Что нужно сделать перед началом рисования в IBIS PAINT X на телефоне? Правильно – создать холст необходимого размера. И для этого вам потребуется нажать по значку плюса (+), расположенному в нижней части экрана. В появившемся меню находим подходящий для вас вариант или задаем свои параметры (указываем высоту и ширину). Также есть возможность загрузить готовую картинку, воспользовавшись кнопкой «Импортировать фото».

По умолчанию все размеры указываются в пикселях, что актуально для электронных рисунков, но также можно выбрать миллиметры (если планируется печать работы). Когда на экране появился созданный холст, переходим к выбору основного цвета. Для этого нажимаем по текущему оттенку, а затем с помощью ползунков определяем оптимальный цвет. По желанию регулируем его непрозрачность, воспользовавшись специальной шкалой (по умолчанию выставлено значение в 100%).

Но цвет – это не главное, ведь без правильной кисти не получится создавать красивые рисунки. И в IBIS PAINT X на телефоне ее также возможно выбрать, отметив соответствующий значок в меню. Перед вами появятся разные варианты (основные и пользовательские). Определитесь с кистью, а также укажите ее толщину (в пикселях) и непрозрачность (в процентах). В конце остается закрыть окошко и приступить к рисованию.
Шаг 2: работа с эффектами и линейкой
При создании большинства рисунков в IBIS PAINT X на телефоне не обойтись без использования эффектов, таких как размытие, коррекция цветов и так далее. Например, с их помощью можно создавать интересные стили, делая одни объекты четкими, а другие – нет. Для этого нажимаем по значку кисточки в меню, а затем выбираем «Фильтр». Находим подходящий эффект, например, «Размытие по Гауссу». Выставляем значение в процентах и применяем изменения.

Также вы можете использовать и другие стили, которые найдете в приложении (для этого откройте одноименную вкладку). Ну а теперь поговорим о линейке – инструменте, помогающим создавать ровные геометрические фигуры (овалы, круги, линии). Для ее использования нужно нажать по соответствующему значку, отмеченному на скриншоте ниже.

Включение и отключение линейки
А теперь, чтобы создать ровную форму, выбираем подходящий формат линейки и нажимаем по нужному месту на экране. Например, давайте создадим ровную окружность. Выбираем необходимую форму круга, размещаем ее на полотне, а затем всего лишь обводим контрастным цветом (о том, как правильно выбрать цвет, мы уже говорили). В результате, когда объект создан, убираем линейку посредством кнопки OFF.
Шаг 3: заливка и сохранение рисунка
В большинстве случаев для создания качественных работ нужно применять заливку, дабы вручную не закрашивать какой-то объект. И в мобильном редакторе IBIS PAINT X на телефоне полезная опция реализована крайне удобно. Для ее выбора достаточно нажать по значку кисти в меню, а затем выбрать «Заливка». В палитре указываем подходящий цвет, а затем тапаем по конкретному месту на экране.

Обратите внимание! Для правильной работы заливки важно, чтобы фигура была замкнутой (например, квадратом, кругом, овалом, трапецией и так далее). Если будет хотя бы минимальный разрыв в контуре – нужный эффект достичь не получится.

Сохранение рисунка в IBIS PAINT X на телефоне
Как показывает практика, для создания большинства рисунков применяются кастомные (пользовательские) кисти. Они имеют разную форму, в том числе позволяют рисовать сложные объекты. К примеру, с их помощью нам удалось сделать траву и звездное небо. И в конце, когда работа готова, нажимаем по иконке стрелки для ее сохранения. Выбираем оптимальный формат и место, куда будет экспортирован результат.
Основные инструменты в IBIS PAINT X на телефоне
В нашей пошаговой инструкции мы рассмотрели, как рисовать в IBIS PAINT X на телефоне несложные проекты, состоящие только из нескольких элементов. И для их создания будет достаточно базовых инструментов, таких как заливка, линейка, палитра и разные кисти. Но ведь для более-менее профессионального рисования потребуются и другие возможности, предоставляемые приложением. С их основным перечнем вы можете ознакомиться в структурированном списке (каждая цифра помечена на скриншоте):
- 1 – возврат к предыдущему шагу (как горячая клавиша Ctrl+Z на компьютере);
- 2 – выделение определенной области (например, для последующего вырезания);
- 3 – полуавтоматическое выделение объектов (что-то похожее реализовано в Adobe Photoshop);
- 4 – копирование цвета (вам нужно активировать инструмент, а затем нажать по нужному оттенку на рисунке – он автоматически отобразится в палитре);
- 5 – дополнительные настройки;
- 6 – сохранение;
- 7 – текущие слои и их количество.

Основные инструменты (помечены цифрами)
В принципе, интерфейс приложения IBIS PAINT X нельзя назвать сложным, поэтому каждый при желании сможет с ним разобраться. Мы советуем вам самостоятельно посетить разные разделы и посмотреть, за что отвечает каждая из опций. Так вы запомните все гораздо быстрее и сможете приступить к практике.
Вывод
Таким образом, мы подробно рассмотрели, как рисовать в IBIS PAINT X на телефоне. Мобильный редактор подходит начинающим художникам, так как обладает минимальным количеством инструментов. Тем не менее разобраться с ним бывает трудно, поэтому наша инструкция вам в помощь. Также не забудьте посмотреть обучающее видео (оно ниже). Остались вопросы? Смело задавайте их в комментариях!










Ibis Paint X – это очень известное приложение, которое разработано специально для удобного рисования. Огромное количество разнообразных профессиональных инструментов.
В приложении вы сможете использовать более 142 различных кистей – огромное разнообразие для настоящих профессионалов. Вас ожидают 47 фильтров для обработки и множество других инструментов. Приложение многофункциональное – в нем вы сможете записывать процесс рисования на видео, также просматривать видео других пользователей, чтобы обучиться рисованию.
Это Террор, сегодня я расскажу вам об ibisPaint X.
ibisPaint X- японская программа созданая для рисования с разными функциями. Например: засекания времени, много различных штамбов, шрифтов и т.д.
Кхем. Когда я смотрела видеоуроки по этому приложению, и. Почти в каждом уроке все: Заходили на слой выбора, брали заливку, а дальше поймёте.
Так вот, можно куда легче: Есть такой инструмент: Палочки.
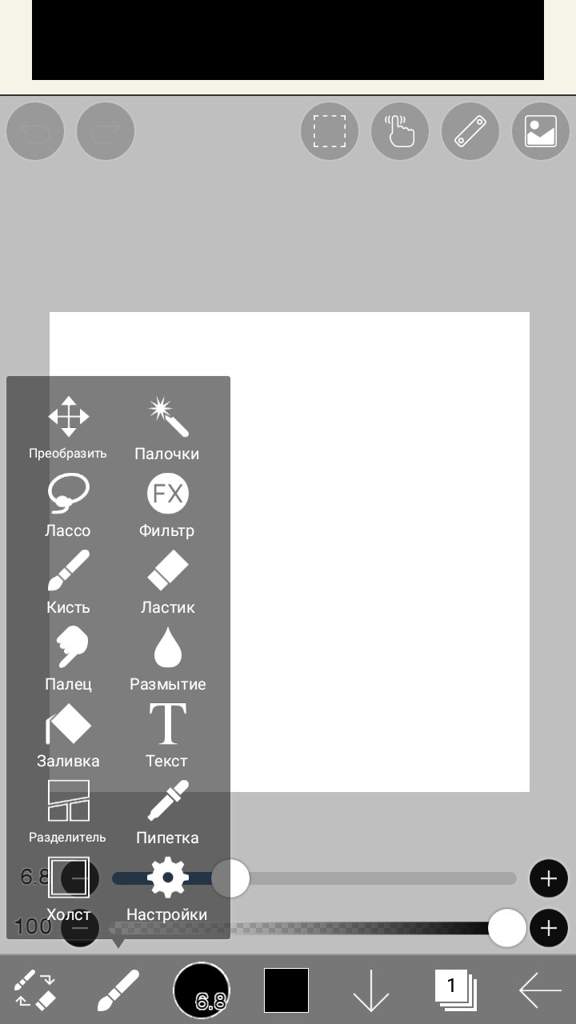
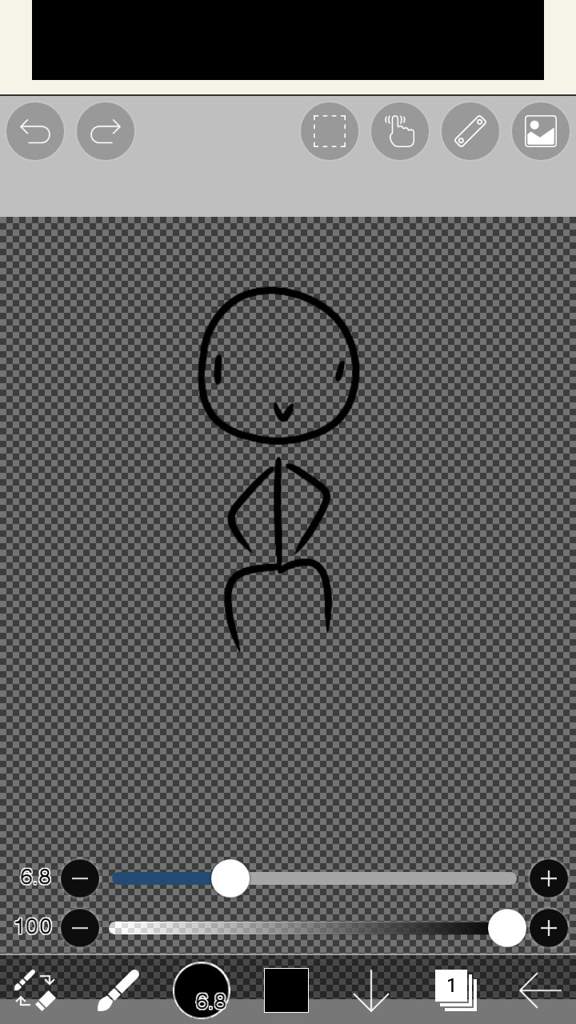
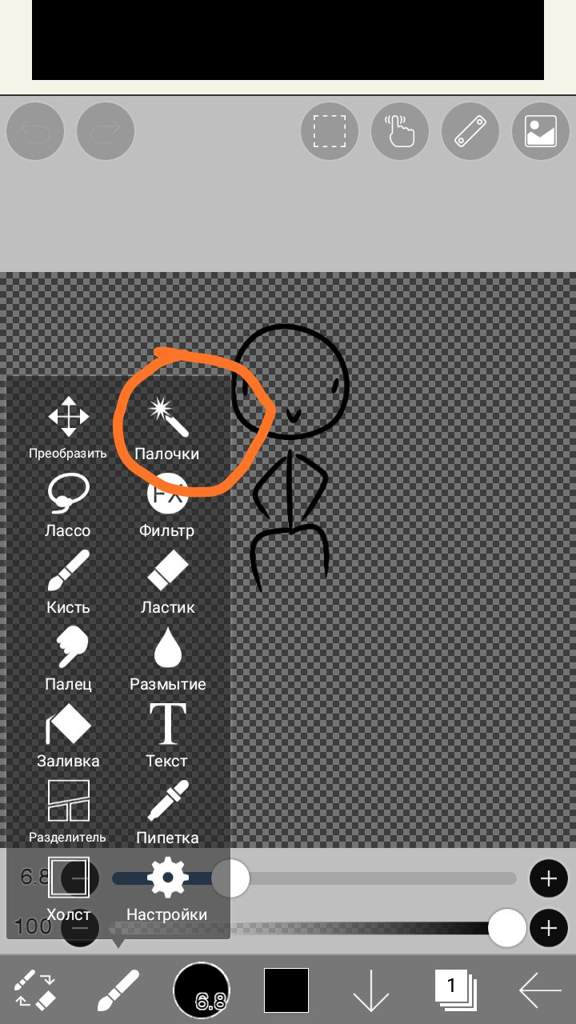
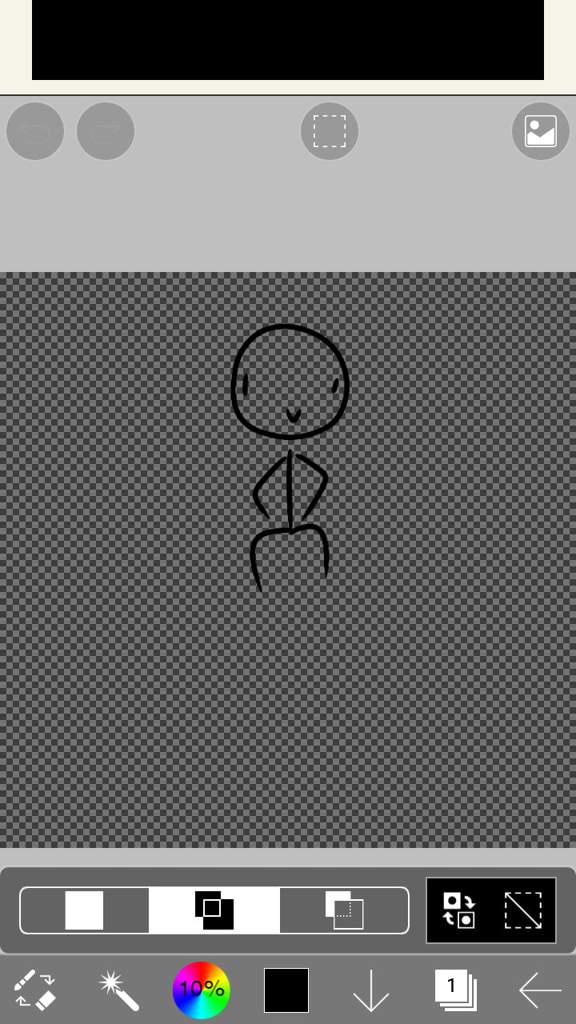
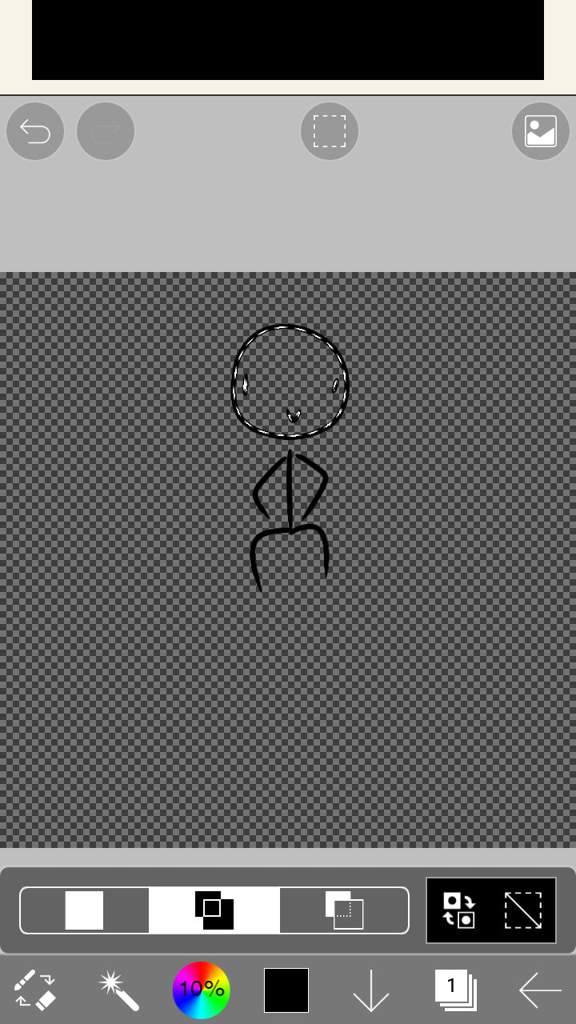
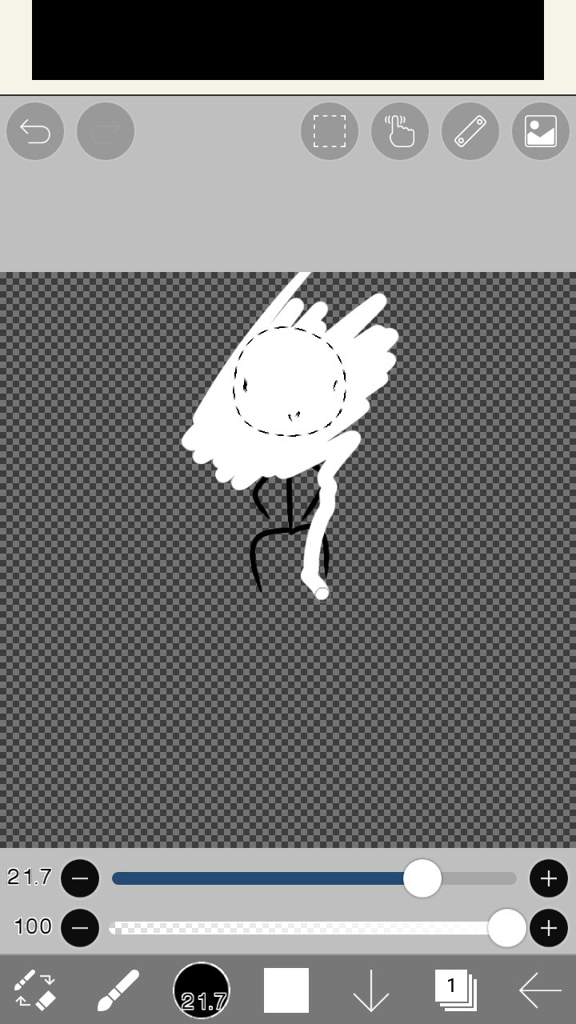
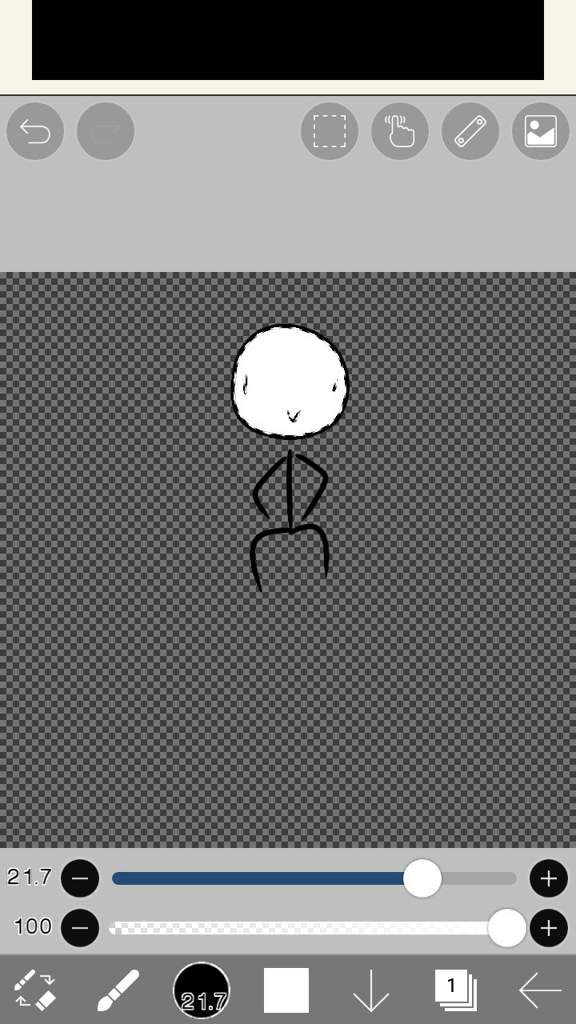
Многие это знают.
Но можно и проще.
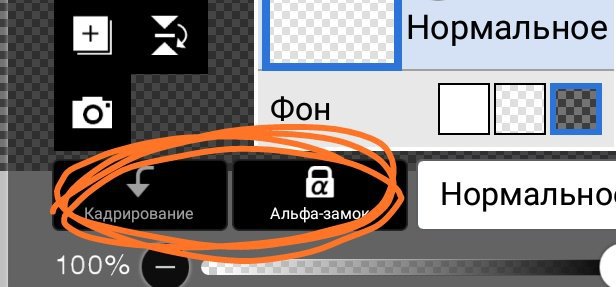
Я думаю все видели. Для чего это?- спросите вы.Ответ прост.
Для чего нужна эта штука? Как ей пользоваться?? Всё по порядку.
Сначало рисуем рисунок. НО раскрашиванием каждую деталь в отдельных слоях. Теперь нужно выбрать часть. Например голову. Заходим на слой с головой, создаём новый слой и нажимаем на "Копирование". В итоге мы можем рисовать на слое с копированием, также как с палочкой.
Имеет такую же функцию,как палочка. Нужно сделать тоже самое как и в копировании, но не создаём новый слой и нажимаем на альфа замок. Теперь вы можете рисовать на слое и не вылазить за его приделы :›.
Я надеюсь, что подробно объяснила всё это и эта статья была вам полезна :³
Читайте также:


