Камера omni a12f 28 как активировать и установить приложение на телефон
Содержание:
В связи с повсеместным переходом на IP камеры все больше людей начал интересовать вопрос об их правильном подключении и настройке. Конечно, для начинающего пользователя это может показаться сложной и неразрешимой задачей, но для тех, кто уже давно знаком с компьютером, подключение и настройка IP камер не вызовет особых затруднений. В этой статье мы постарались максимально подробно описать процесс подключения цифровой IP камеры к компьютеру, а также задания правильных настроек для корректной работы устройства.
Подключаем IP камеру к компьютеру
Любая IP камера подключается к сетевой плате компьютера напрямую посредством Ethernet кабеля (витая пара). Если камер несколько, то для доступа к просмотру изображения с каждой из них необходимо подключать IP камеры через роутер.
Все IP камеры по умолчанию имеют свой собственный адрес, и прежде чем приступить к настройке IP камеры, нам необходимо его узнать. Для этого можно использовать специализированный софт, который обычно идет в комплекте с устройствами, либо скачать нужную утилиту на сайте производителя. Помимо этого, IP адрес камеры обычно прописан в инструкции пользователя либо на наклеенной этикетке устройства.
При попытке зайти в интерфейс камеры через браузер при первом подключении вы наверняка потерпите неудачу. Случается это потому, что компьютер и камера настроены на работу в разных подсетях. После того, как мы узнали IP адрес камеры необходимо привести его в соответствие с тем, который используется в вашей локальной сети.
Чтобы узнать IP локальной сети нужно зайти в «Центр управления общим доступом и сетями», затем в строке «Подключения» выбрать пункт «Ethernet» или «По локальной сети». В открывшемся окошке нажимаем на кнопку «Сведения», затем нам открывается новая вкладка, на которой мы и узнаем IP адрес локальной сети – смотрим в строку «Шлюз по умолчанию IPv4», в нашем случае компьютер работает в сети 192.168.99.*. Допустим, IP адрес вашей камеры был подобного вида: 192.168.0.24, теперь наша задача заменить его на 192.168.99.24 – у вас это может быть любые другие цифры, но принцип остается тот же.

Узнаем IP адрес локальной сети
Смена IP адреса камеры через ее веб интерфейс
Есть и другой способ попасть в веб интерфейс камеры, предполагающий изменение IP адреса локальной сети. К примеру, IP адрес нашей камеры имеет вид 192.168.0.24, а локальной сети компьютера 192.168.99.22, а нам необходимо, чтобы компьютер и камера работали в одной подсети (.99. или .0.). Для этого приведем подсеть локальной сети в соответствие с адресом камеры, к примеру, поменяем его на 192.168.0.22. Чтобы это сделать идем в «Центр управления общим доступом и сетями», далее в строке «Подключения» выбираем пункт «Ethernet» или «По локальной сети». Должно высветиться окошко, как на скриншоте ниже. В этом окне нажимаем на кнопку «Свойства», далее выбираем «Протокол IP версии 4 IPv4» вызываем его свойства, и вручную прописываем IP адрес 192.168.0.22, а в качестве шлюза указываем адрес нашей IP камеры 192.168.0.24. Не забываем сохранить настройки.

Прописывание IP адреса для доступа к камере. Картинка доступна для увеличения
Теперь через любой браузер заходим в веб интерфейс устройства – вбиваем в поисковой строке адрес камеры 192.168.0.24. Если вы все сделали правильно, должно открыться окошечко для ввода логина и пароля, которые берем из инструкции к камере. Обычно по умолчанию они бывают admin/admin, admin/12345, admin/00000000, и другие легкие комбинации. После ввода данных вам будет доступен просмотр изображения с камеры, а также настройка камеры.
- IP адрес: 192.168.99.24;
- Маска подсети: стандартная 255.255.255.0;
- Шлюз (IP адрес по которому находится наш роутер): 192.168.99.22;
- DNS IP Адрес: 192.168.99.22.
Если вы не хотите просматривать ваши камеры через интернет, то просто поставьте галочку напротив строки Dynamic IP (DCHP).
Теперь необходимо назначить порт вашей камере. По умолчанию открыт порт «80», так что если у вашей камеры нет подобных настроек, необходимо использовать. При наличии данной строчки прописываем значения вручную для каждой камеры. Для первой, к примеру, зададим порт 8081.
Схема подключения IP камер к компьютеру через роутер и создания доступа через интернет
Настройка роутера для просмотра IP камер через интернет
После настройки камер наступает очередь роутера:
- Подключаем все настроенные камеры к роутеру через сетевые LAN порты, или по Wi-Fi;
- Подключаем роутер к компьютеру по Wi-Fi или сетевому кабелю;
- Заходим в его веб интерфейс, и приступаем к проброске портов, чтобы роутер при обращении по определенному адресу извне знал, какую камеру из внутренней сети выдавать.
Данные настройки могут находиться в разделах под названиями «Port Forwarding», «Routing», «WAN», во вкладке «Virtual Server» или «Виртуальный сервер». Для начала необходимо галочкой активировать виртуальный сервер. В зависимости от модели роутера можно наткнуться на подобные настройки:
- Имя службы — прописываем вручную, к примеру, «Первая камера»;
- Диапазон портов — порт, который мы назначили в настройках первой камеры (8081);
- Локальный IP-адрес (адрес IP камеры) — например, у нас он 192.168.99.24;
- Локальный порт — 8081, или 80, если в камере отсутствуют настройки порта;
- Протокол: TCP – с этим протоколом работает IP камера;
- Номер протокола: оставляем поле пустым, или пишем любую цифру, например, 1.

Подключение и настройка IP камеры через роутер
Прописываем по вышеописанному принципу настройки для каждой камеры. Не забываем, что каждая камера должна иметь свой собственный отличный от других IP адрес, и порт, если, конечно, есть такая возможность.
Проверка работоспособности после настройки IP камер
Если вы все настроили правильно, система должна работать, и при прописывании разных портов в адресной строке браузера вы будете наблюдать картинку с соответствующей камеры.
Итак, мы разобрали вопрос о том, как подключить IP камеру к компьютеру и настроить ее для работы в локальной сети, а также организовать доступ к ней через интернет с любого устройства. Помните, что некоторые нюансы на оборудовании разных производителей могут различаться, но основной принцип настройки всегда будет одинаковым.

Современные программные средства позволяют подключать цифровые видеокамеры к большинству гаджетов. Монитором для удалённого контроля может быть мобильный телефон, смартфон или планшет. Многих интересует, как подключить камеру видеонаблюдения к телефону.
Устройства в системах видеомониторинга делятся на две группы:
Аналоговые приборы без заметного снижения качества изображения передают видеосигнал по коаксиальному кабелю, на расстояние до 1000 метров. Чтобы наблюдать за объектом через интернет, потребуется сложное и дорогое оборудование, конвертирующее обычный сигнал в цифровой формат. Такие комплексы используют на производственных объектах. В быту не применяются.
Для домашнего удалённого мониторинга через интернет используются IP-видеокамеры. Работают по интернет-протоколу (IP). Это цифровые приборы с мощным процессором и встроенным сетевым интерфейсом. Передают видеоинформацию в формате TCP/IP, который может транслироваться по компьютерным сетям.
Оборудование имеет IP адрес, по которому можно получать видеоинформацию с места установки. Интернет протокол допускает трансляцию звука со встроенного микрофона и управление дополнительными функциями комплекса.
Важно: Доступ к настройкам открывается только после набора пароля, поэтому IP видеокамеры системы наблюдения защищен от несанкционированного доступа.
Особенности наблюдения через телефон
Видеомониторинг с мобильного устройства позволяет с минимальными финансовыми затратами обеспечить безопасность дома или квартиры. Удалённый контроль за жилищем входит в обязательную комплектацию системы «Умный дом».
Кроме охранных функций, дистанционный мониторинг позволяет:
- Контролировать няню при уходе за ребёнком
- Следить за детьми, когда они дома одни
- Наблюдать за домашними животными
- Осматривать прилегающую к дому территорию
Многие владельцы небольших фирм используют дистанционное наблюдение для контроля за работой персонала.
Важно: При установке видеокамер, персонал офиса и все проживающие в доме должны быть информированы о видеонаблюдении.
Для наёмных работников этот пункт прописывается в трудовом договоре. В противном случае, владельцу видеокамер придётся отвечать по статье 138 УК РФ.
Цифровой видеоприбор получает питание от встроенного аккумулятора или через сетевой адаптер. При работе от Li-ion аккумулятора, в целях экономии энергии, в помещении устанавливается камера со встроенным датчиком движения.
Принцип работы и компоненты системы
Кроме возможности передавать изображение, IP-видеокамера может быть оборудована дополнительными элементами:
- Детектор движения
- Встроенный чувствительный микрофон
- Инфракрасная подсветка для работы в темноте
- Поворотный механизм для изменения зоны контроля
Инфракрасный детектор включает прибор только в момент фиксации перемещения физического объекта. Если в отсутствие хозяев кто-то проник в квартиру, то система наблюдения включится автоматически.
Датчик потребляет минимум энергии, поэтому прибор может долго находиться в дежурном режиме. Комплекс активируется автоматически, по сигналу датчика или по вызову через IP адрес.
Чувствительный пьезоэлектрический микрофон позволяет прослушивать звуковой фон помещения. Если объект имеет большую площадь, то чувствительности микрофона может не хватить.
Многие IP девайсы оснащены разъёмом для подключения дополнительного микрофона. Чтобы посмотреть, что происходит дома в ночное время, прибор оборудован подсветкой на инфракрасных светодиодах. Это позволяет увидеть отчётливую картинку при полном отсутствии освещения.
Специальные видеокамеры
Хозяин будет оповещён, что в помещение кто-то проник. На экране мобильного гаджета появится изображение, а камера начнёт запись информации на твердый накопитель.
Обычно, для хранения файлов используются карты памяти типа Micro-SD, ёмкостью до 128 Гб. В память можно записать несколько номеров телефона для автодозвона.
В соответствии с приоритетом номеров, система контроля будет последовательно обзванивать все мобильные телефоны до получения ответа от абонента.
Если владелец квартиры или дома заключил договор с охранной компанией, то по одному из номеров передаётся тревожный сигнал. На объект выезжает группа быстрого реагирования. Хозяин квартиры получает информацию о проникновении и фотографию с камеры.
IP оборудование из сегмента «Премиум» оснащено миниатюрными серводвигателями, которые дистанционно управляют поворотом во всех плоскостях. При отправке команды с мобильного телефона можно выбрать любую зону контроля.
Многофункциональные приборы удалённого наблюдения имеют объектив типа «Zoom» с переменным фокусным расстоянием. Это полезно, когда прибор удалённого мониторинга установлен на улице и предназначен для контроля территории, расположенной рядом с домом.
Читайте так же: Пожарный дымовой линейный извещатель: особенности работы и примененияЗона действия микрофона, расстояние срабатывания датчика движения и дальность действия инфракрасной подсветки зависят от модификации устройства.
Что нужно для удалённого видеонаблюдения
Чтобы установить IP-камеру для удалённого наблюдения нужен интернет. Это может быть Wi-Fi роутер или оптоволоконный LAN кабель. В городах подключение к интернету обычно организуется по оптоволоконному кабелю.
От распределительного узла кабельные линии разводятся по квартирам. В сельской местности подключение к интернету затруднено, но мобильная связь в сетях 3G есть почти везде.
Более современные сети 4G обеспечивают высокую скорость передачи данных, позволяют без задержки вести удалённый видеомониторинг в режиме реального времени. В качестве мониторов для мобильного наблюдения могут использоваться следующие гаджеты:
Как подключить камеры к телефону для Android и IOS
Способ, как подключить камеру видеонаблюдения к телефону, определяется мобильным приложением. Самые простые бесплатные утилиты имеют минимальный набор функций. Некоторые продукты выпускаются в бесплатной и платной версии.
Бесплатная программа предлагает минимальный набор функций для удалённого контроля, дополнительные опции доступны только в платном варианте.
Разработаны приложения для любой ОС, но есть утилиты, которые могут одновременно работать с платформами Android и IOS. Приложение для ОС Windows не предназначено для других систем.
Приложения для Android
Платформа Android для мобильных телефонов постоянно обновляется и модифицируется. Многие программы не всегда отвечают заявленным параметрам и часто открывают доступ к персональным данным пользователей посторонним лицам.
С помощью программы Track View можно удалённо контролировать всё, что происходит в точке установки оборудования, записывать видеофайлы и контролировать движение в зоне действия датчика.
Программа Alfred предназначена для дистанционного видеоконтроля с использованием простых решений. В качестве датчика видео можно использовать старый смартфон, который сохранил основные функции.
Видеоинформацию можно просматривать через браузер персонального компьютера. Кроме работы в режиме реального времени, приложение позволяет выполнять следующие операции:
- Делать фотографии
- Хранить файлы в облаке
- Аудиосвязь между устройствами
- Контролировать зарядку аккумулятора
Приложение AtHome Camera включает в себя две программы. Home Security устанавливается на передатчик сигнала, а Video Streamer на устройство-монитор.
В качестве передающего прибора может использоваться IP-камера, смартфон или Web-камера персонального устройства. Просмотр видеоканала может быть реализован в сетях 3G/4G или Wi-Fi.
- Получение SMS-оповещений
- Запись видео по расписанию
- Возможность двухстороннего общения
- Управление PTZ камерой
- Сохранение файлов в облачном хранилище
При дистанционном включении начинается запись на SD карту памяти. Автоматическое стирание файлов не предусмотрено, поэтому для освобождения места включается функция удаления по сроку давности.
Программы для IOS
Компания Apple, производитель iPad и iPhone, предлагает утилиты для удалённого видеоконтроля. Они предназначены для работы с IOS. Все приложения можно скачать в AppStore. Для этой платформы используются следующие программы:
В первой программе вводится IP-адрес, логин и пароль сервера, порт и префикс. Программа может работать с несколькими видеодатчиками одновременно. Предусмотрено управление поворотным механизмом и зумом. Можно посмотреть архив, увидеть карту с установленными точками наблюдения.
Бесплатное приложение Macroscop обладает набором полезных функций. Можно контролировать зоны обзора, прослушивать звук от микрофона, делать скриншоты и просматривать архив. Для работы с архивом достаточно ввести дату и время. Перед началом работы вводится IP адрес, логин и пароль.
Насколько быстро разряжается устройство при работе приложений
Такие функции мобильных устройств, как интернет-локация, Wi-Fi и мобильный интернет 3G/4G могут быстро разрядить аккумулятор. Пользоваться ими длительное время не рекомендуется.
Некоторые энергоёмкие приложения после установки заносятся в автозагрузку и постоянно работают в фоновом режиме. Батарея разряжается. В платформе Android нет функции управления автозапуском.
Читайте так же: Что можно сделать из огнетушителя снятого с эксплуатации?Приложения для контроля автозагрузки:
Где можно применять
Возможностей использования удалённого мобильного наблюдения много. Кроме контроля за детьми или приходящим персоналом, IP-видеокамеры часто применяют в системах охранной сигнализации, для обеспечения безопасности жилища.
Некоторые модели цифровых приборов допускают подключение к портам дополнительных внешних узлов. Тогда камера выполняет функцию полноценной охранной системы. Видео блок можно дополнить следующими функциями:
Все внешние узлы работают по принципу замыкания/размыкания контактов, поэтому легко устанавливаются в IP-видеокамеры.
Настройка IP камеры
Цифровой девайс подключается по сети, поэтому ему присвоен IP адрес. Обычно он находится на заводской наклейке на корпусе или в сопроводительной документации. Чтобы система удалённого контроля корректно работала, требуется настройка.


Затем, LAN кабель подключается непосредственно к камере. Это достаточно экономичная схема дистанционного видеонаблюдения, так как она не требует работы компьютера.
Иногда провайдеры блокируют порт 80, тогда в настройках его следует заменить на другой.
Для подключения двух и более приборов потребуется роутер. В нём организуется своя подсеть, в которую войдут все видеокамеры. В веб-интерфейсе роутера прописывается его стандартный адрес.
Открываются графы установки логина и пароля. В разделе «Маршрутизация» каждому гаджету присваивается свой порт, и устанавливаются адреса каждого элемента системы. В зависимости от марки роутера, его настройка может отличаться.

Далее, к каждой видеокамере нужно подключиться с компьютера и присвоить ей адрес, прописанный в настройках роутера. После того, как все девайсы будут адресованы, они отключаются от компьютера и подключаются к роутеру.
Видео: Настройка видеонаблюдения для просмотра на смартфоне
Организация видеонаблюдения для просмотра на смартфоне
Организация удалённого видеонаблюдения может быть реализована несколькими способами:
- Прямое подключение смартфона
- Применение облачных сервисов
- Использование Р2Р технологии
Прямое подключение применяется при использовании небольшого числа приборов и выполняется через роутер. Облачные сервисы просты в настройке и не требуют получения у провайдера статического адреса.
Популярным приложением для удалённого видеонаблюдения является программа IVideon. Включает в себя два пакета: IVideon Server, IVideon Client.
Бесплатный пакет допускает подключение до 15 камер наблюдения.
Технология Р2Р подразумевает использование специальных видеокамер. Не требуется статический адрес, так как устройство одновременно может выполнять функции сервера и клиента.
Для определения прибора в сети требуется только ID идентификатор. После подключения к интернету он сразу распознаётся по этому коду.
Онлайн мониторинг с телефона через программу IP WebCam
Удалённое видеонаблюдение в квартире можно организовать через старый, но рабочий смартфон. Он подключается к беспроводной сети и для него задаётся статический адрес.
Также следует поставить метку «Запретить переход в спящий режим». Это необходимо, чтобы устройство не отключилось в нужный момент. Для удалённого контроля необходимо пробросить порт программы на внутренний адрес гаджета и зарегистрироваться в сервисе DDNS.
Видео:Настройка программы Ip WebCam
Телефон-камера для скрытого наблюдения через интернет по Скайпу
Сначала, на мобильный телефон, который будет использоваться в качестве видеокамеры, устанавливается Скайп с логином и паролем. Далее, открываются «Настройки», отмечаются три пункта:

- Принимать все звонки
- Принимать звонки автоматически
- Отображать видеозвонок
Далее, с другого смартфона, где также установлен Скайп, следует войти в сервис и найти пользователя, которым является «скрытая» камера. После видеозвонка на учётную запись устройство покажет картинку места, куда смотрит объектив.
Какие параметры видео оптимальны при трансляции через интернет
При удалённом наблюдении через смартфон не следует рассчитывать на высокое разрешение картинки. Это определяется техническими характеристиками экранов.
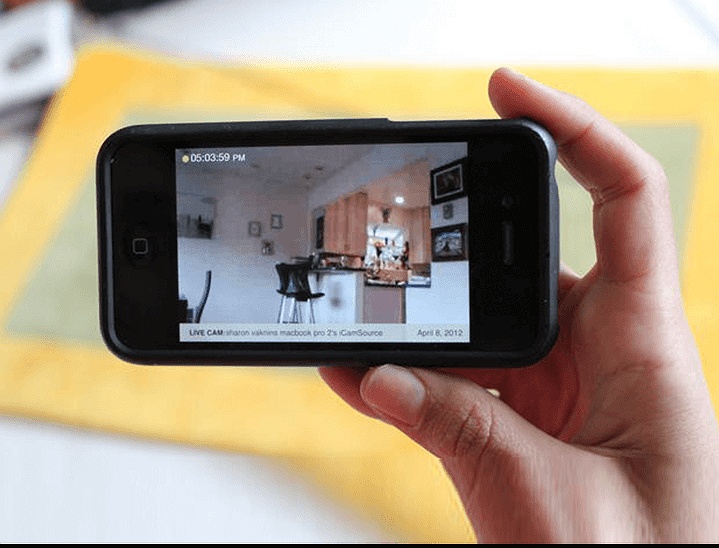
Просмотр видеоинформации с камеры наблюдения стал очень распространён с мобильного телефона. Современного человека сложно представить без смартфона в руках, поэтому функция удалённой безопасности пользуется таким огромным спросом. При этом организацию рабочего процесса можно настроить несколькими способами.
Вообще, трансляция полученного изображения возможно в любое устройство, оснащённое интернетом. Но чтобы это стало возможным, к примеру, на смартфоне, его потребуется настроить соответствующим образом, и тогда данные станут доступны. Как правило, процесс настройки не отличается сложностью.
Чтобы обеспечить подключение максимально просто и удобно, необходимо будет использовать специальный софт, созданный как раз с учётом особенностей и нюансов подключения мобильного телефона к IP-камерам. В зависимости от конкретного программного обеспечения, функция мобильного подключения может быть бесплатной и входить в заранее обозначенную стоимость, а в некоторых случаях может предоставляться как дополнительная опция на платной основе.
Принцип работы
В рабочем процессе подключения мобильного телефона к камере видеонаблюдения и дальнейшего отслеживания получаемой информации всё относительно просто. При этом максимальной простотой обладают такие системы, в которых присутствует лишь одно устройство слежения. В данном случае можно даже попробовать обойтись без Wi-Fi. Для подключения нужно будет использовать кабель от интернет-провайдера, подключённый к видеокамере напрямую.
Чтобы подключение стало возможным, необходимо убедиться в том, что провайдером предоставлен статический IP-адрес. Если же это не так, нужно договориться с поставщиком услуги о такой возможности.
На следующем этапе потребуется открыть мобильный браузер на смартфоне, а в адресную строку внести адрес камеры видеонаблюдения в формате IP. В случае, когда все шаги совершены правильно и корректно, на экране мобильного телефона появится видеоизображение, которое транслирует устройство наблюдения. Однако перед этим нужно будет настроить все устройства системы соответствующим образом.
Как самостоятельно подключить камеру видеонаблюдения к мобильному

Большинство владельцев домов и других важных помещений максимально доверяют лишь только самим себе. Поэтому подключение трансляции с IP-камеры на свой мобильный будет для таких людей идеальным способом контролировать всё, что будет происходить в их отсутствие. И для такого контроля совершенно нет необходимости приобретать сложные устройства по заоблачным ценам.
Самостоятельное подключение мобильного к видеокамере будет включать в себя чёткий алгоритм установки этих приборов и некоторых других устройств. Подключив всю систему видеонаблюдения к интернету, можно будет наблюдать трансляцию с IP-камеры, будучи даже на другом конце света. При этом наблюдение может осуществляться не только через мобильный телефон, но и через планшет или ноутбук. В подобных системах уровень безопасности передаваемых данных отличается высокими параметрами, поэтому можно не опасаться, что в момент трансляции к каналу подключатся злоумышленники.
Смотрим видео подключение камеры к телефону
Просмотр IP-камеры на телефоне
Самый лёгкий способ обеспечить просмотр на телефоне картинки с камеры видеонаблюдения – это эксплуатация устройств, которые обладают опцией P2P. Прошивка подобных аппаратов содержит соответствующий софт и уникальный список цифр, представляющих собой номер ID. Чтобы подключиться к этой видеокамере, необходимо будет присоединить её к свитчу или роутеру, которые обеспечат доступ к сети.
В цепочке подключения мобильный телефон будет играть роль монитора, а также помогать в системном управлении. Поэтому на свой смартфон нужно будет загрузить подходящее ПО. В современных модификациях камер слежения такой софт находится в обычной заводской комплектации.
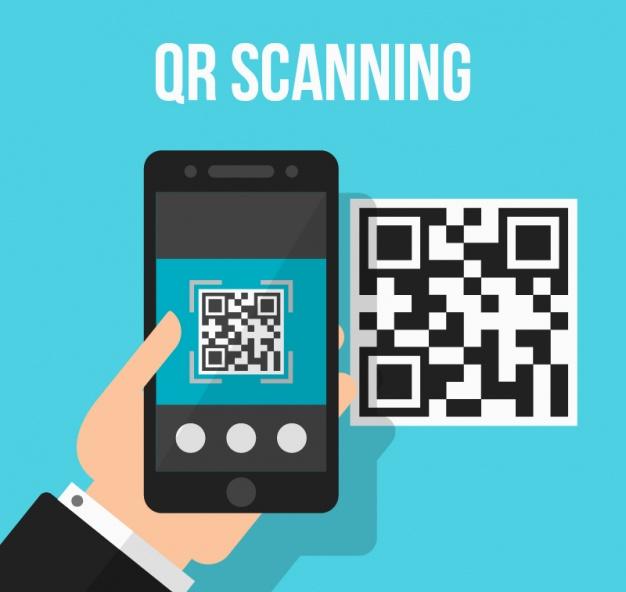
Когда приложение будет установлено, нужно будет запустить его, а затем считать с коробки или корпуса видеокамеры начертанный там QR-код. Открыв соседнюю закладку, нужно будет указать там номер ID. В большинстве ситуаций камеры обладают возможностью сохранять данные на карту SD, чтобы при необходимости можно было просмотреть видео.
Программы для телефона «IP-камера»
Существует большое количество приложений, которые помогают использовать мобильный телефон для контроля всего, что фиксирует камера видеонаблюдения. Такие утилиты различаются по своим возможностям, опциям и дополнительным функциям.
Разработчик Ubiquiti Networks предлагает профессиональное предложение, которое называется UniFi Video. Этот инструмент позволяет качественно провести организацию мобильной системы слежения. Помимо компьютерных операционных систем, данная утилита поддерживает и мобильные прошивки – Android и iOS.
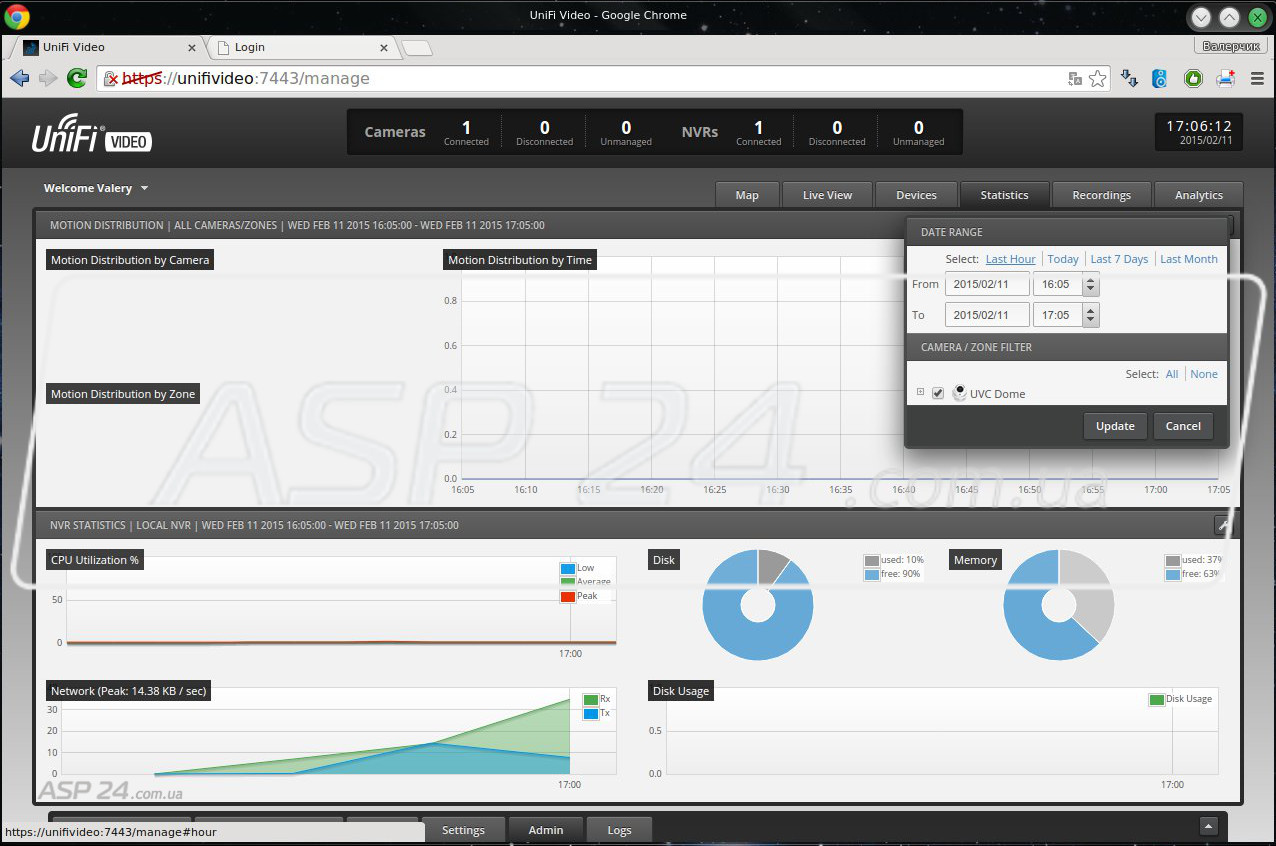
Когда процесс настройки подойдёт к завершению, можно будет добавить в приложение все IP-адреса нужных видеокамер. После этого владельцу софта откроются следующие опции:
- корректировка съёмочного режима;
- показ параметров видеотрансляции;
- настройка изображения;
- переключение между всеми камерами;
- технология Pan-tilt-zoom, которая обеспечивает возможность поворота;
- звуковое управление.
Приложение UniFi отличается качественной работой без серьёзных перебоев, а также обширными возможностями для настроек и управления. В связи с тем, то для работы обязательно понадобится NVR, представляющий собой специальный интернет-регистратор, то использовать это приложение будет возможно в условиях офиса или загородного дома.
Сетевой видеорегистратор позволяет подключить к себе до полусотни различных камер видеонаблюдения. В случае, когда устройств в сети будет одно или пара, рекомендуется организовать процесс без использования регистратора. Такая экономия позволит сократить расходы на оборудование, а также снизить затраты на последующий сервис всей созданной видеосистемы. Чтобы была возможность просматривать транслируемую картинку после съёмки, в данном приложении можно настроить функцию записи на карту SD или сохранение в диск на облачном сервисе.
Использование мобильного приложения под названием TinyCam Monitor позволит одновременно наблюдать, что происходит в зоне видимости сразу нескольких IP-камер. Интерфейс программы рассчитан на максимальное подключение видеокамер в размере шестнадцати устройств. В платной версии, которая называется TinyCam Monitor Pro, возможности значительно расширены. К примеру, здесь становятся доступными такие опции, как:
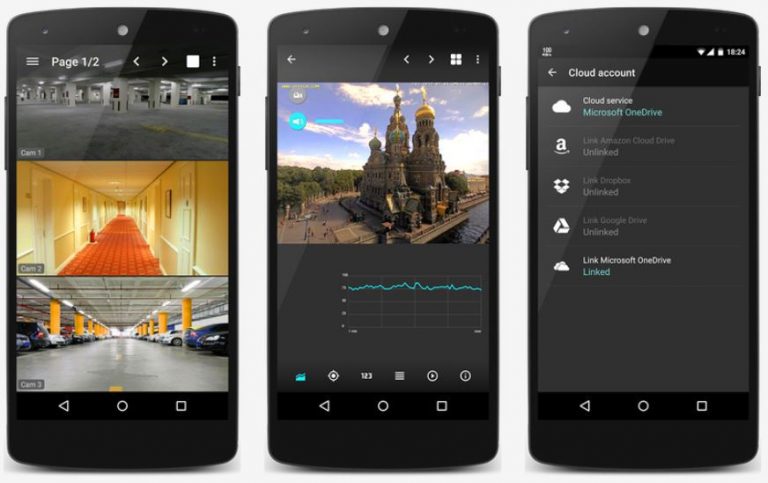
- сохранение данных на сервер FTP, облачный сервер или стандартную карту памяти формата SD;
- неограниченная передача звуковых дорожек в двух направлениях, в случае, когда устройства могут поддерживать такую опцию;
- фоновая звуковая передача;
- работа с датчиками движения – аппаратными и программными;
- шифрование полученных данных и их последующая передача по SSL-протоколу;
- дополнительный бонус от разработчика – техническая поддержка на бесплатной основе.
Отзывы владельцев приложения TinyCam Monitor говорят о том, что программа представляет собой один из лучших проектов, по сравнению с современниками.

Век цифровых технологий открывает перед пользователями всё новые и новые двери в мир уникальных возможностей. Одна из них – подключение к сетевому устройству видеоконтроля. Любой цифровой гаджет оснащен собственным web-интерфейсом.
В данной статье мы разберемся, как зайти на IP-камеру посредством уникального идентификатора устройства. Проще говоря – по IP-адресу. При этом нужно понимать, что реализация данной идеи невозможна без соблюдения целого ряда условий. Внимательно ознакомьтесь с мерами, которым нужно предпринять в обязательном порядке. Они представлены ниже.
Что нужно сделать, чтобы войти на цифровую камеру:
- Подключить устройство к сети питания и локальной сети при помощи RJ45 кабеля. Камера может быть подключена к ПК или роутеру – на усмотрение владельца.
- Узнать IP-адрес конкретного устройства и порт подключения.
- Иметь при себе необходимую информацию для прохождения аутентификации (логин и пароль).
Важно! Чтобы попасть в веб-интерфейс устройства, необходимо подключить компьютер (в данной статье возьмем за пример именно его) и цифровую камеру видеонаблюдения к одной локальной сети.
Web-интерфейс цифровой камеры видеонаблюдения

Веб-интерфейс IP-камеры создан для управления сетевым устройством, а также для взаимодействия пользователя с различными сайтами и приложениями.
Рассмотрим его ключевые возможности:
Реализуем задачу
Еще раз вернемся к отправной точке данной процедуры. Итак, первое, что нужно сделать пользователю – это узнать точный IP-адрес цифрового устройства и данные аутентификации.

Адрес новой IP-камеры можно посмотреть в руководстве, которое есть в коробке с оборудованием и его комплектующими. Если устройство не новое, и уже использовалось прежде, существует высокая вероятность того, что его адрес был изменен. В этом случае адрес с коробки не пригодится. Где искать новый адрес?
Чтобы получить актуальную информацию, скачайте и установите на свой компьютер любой приглянувшийся сканер сети. К примеру, Angy IP Scanner. На просторах Интернета можно отыскать целое множество аналогов этого софта. Выбирайте программу на собственное усмотрение, хотя трудно найти принципиальную разницу в ПО данного типа.

Скачиваем сканнер на ПК.
Устанавливаем программу и запускаем.
ВАЖНО! Программа требует java, без этого компонента она работать не будет.

Двигаемся дальше. Логин и пароль также можно посмотреть в руководстве. Обычно в строке логина вводится слово «admin». Пароль – аналогичный. Это стандартные данные аутентификации, предоставленные производителем.
Чтобы компьютер и цифровая камера были подключены к одной локальной сети, нужно изменить адрес ПК. Например: у IP-камеры ipv4 192.168.200.1, на компьютере указываем значение от 2 до 253, главное требование, чтобы IP был уникальным в локальной сети.

Назначим ПК адрес 192. 168. 200.2 с маской подсети 255.255.255.0.
Далее необходимо открыть на компьютере веб-обозреватель. Чтобы иметь дело с обширным функционалом, лучше всего использовать для этих целей популярный браузер Internet Explorer. Он примечателен тем, что позволяет устанавливать различные плагины оборудования для видеоконтроля.

В адресной строке необходимо ввести IP-адрес камеры и порт.
Что делать, если не получается войти в камеру через браузер?
Для начала следует перепроверить правильность ввода информации. Если IP-адрес и другие данные прописаны верно, а зайти в устройство не получается, нужно действовать по плану Б.
В некоторых случаях для входа в IP-камеру может потребоваться добавление порта в адресной строке веб-обозревателя. Его нужно прописать после введения IP-адреса цифровой видеокамеры. Как это будет выглядеть на практике? Пример: 192. 168. 1.3:81 (или 82).
Подключение IP камер к системе видеонаблюдения является шагом вперед по сравнению с настройкой через обычные веб-камеры или популярные аналоговые камерами, уже давно завоевавшими данный рынок. Сегодня IP камеры также пользуются большим спросом, поскольку обладают рядом преимуществ, таким как возможность оцифровывать и транслировать в сеть уже готовое сжатое видео без задержек и сбоев. Кроме того, ip камеру ее можно легко подключить к уже существующей локальной сети WiFi и управлять ей с любого компьютера и по интернету. В этой статье речь пойдет о настройке ip камеры через прилагающуюся к ней на диске программу.

Как работает IP камера и чем отличается ее настройка от веб-камеры?

IP камеры есть как подключаемые по кабелю, так и по WiFi. Последние дороже, но выигрывают за счет отсутствия необходимости протягивать провода, что удобно, если система видеонаблюдения устанавливается уже после проведения ремонта в помещении. Однако возникает сложность в качественной передаче сигнала на роутер. Поэтому не рекомендуется устанавливать их слишком далеко от источника сигнала.
Типы WiFi камер для дома или офиса
Прежде чем перейти непосредственно к руководству по настройке IP камеры, рассмотрим существующие в наши дни их разновидности. По конструкции они делятся на:
- Квадратные камеры (Cube)
- Цилиндрические камеры (Bullet)
- Корпусные камеры (Box)
- Купольные камеры (Dome)
- Поворотные камеры (PTZ)
Также бывают модели, предназначенные для установки внутри помещений и уличные. Последние больше защищены от воздействия внешней среды и используются для наружного наблюдения. Но сегодня я покажу, как подключить ip камеру для дома на примере модели поворотного типа. Ее достоинство в возможности управлять направлением съемки при помощи специальной программы, а значит можно с одной точки охватить обзором сразу большое круговое пространство.

Как подключить и настроить IP камеру по wifi в домашних условиях?
Установка камеры

Начнем с веб-интерфейса. Вам нужно уточнить в инструкции или из наклейки на камере или коробке дефолтный IP вашей камеры. У данной он выглядит как 192.168.0.20. Значит чтобы попасть в ее админ-панель, нужно, чтобы компьютер, к которому вы ее подключили, имел IP из этой же подсети, т.е. задаем ему адрес, к примеру, 192.168.0.11.

Дальше надо поменять ее IP адрес в соответствиями с диапазоном, используемым в вашей локальной сети. Я буду основываться на типичных настройках подключения, которые использует большинство роутеров.

Если на вашем роутере активирована функция автоматической раздачи адресов DCHP и если вы не хотите вести просмотр ip камер через интернет, то ставим флажок на пункт Dynamic IP (DCHP) и забываем.

- IP: 192.168.1.11
- Маска (Subnet Mask): 255.255.255.0
- Шлюз (Gateway): 192.168.1.1 (это ай-пи роутера)
- DNS IP Address: 192.168.1.1 (то же самое)

Остальное оставляем пустым.

Применяем настройки ip камеры, отсоединяем ее от компьютера и втыкаем ее в роутер в свободный порт LAN. После этого на компьютере в настройках подключения по локальной сети (если он подключается к вашему роутеру не по WiFi, а через кабель) убираем все предыдущие параметры и проставляем галочки на автоматическое получение IP и DNS.


И возвращаем обратно в сетевую карту патчкорд, которым был подключен компьютер к маршрутизатору.


Настройка роутера
После того, как настроили ip адреса камер с компьютера, отключаем их и либо соединяем кабелями с сетевыми разъемами роутера, если камеры не беспроводные), либо просто активируем режим wifi для соединения с нашей беспроводной локалкой.
Далее добавляем в поля:
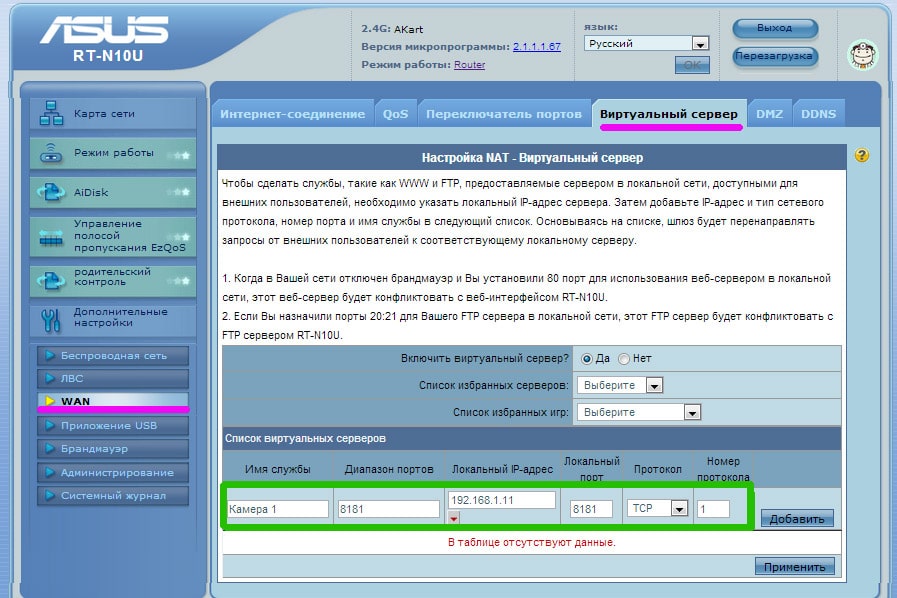
Фух, почти все. Теперь, если у вас статический внешний IP адрес от провайдера (Как его узнать?), то вводим в браузере:
и попадаем на просмотр картинки с первой камеры.

В роутерах ASUS можно совершенно бесплатно использовать их собственный сервис. Как это сделать я подробно описал тут. Для других роутеров можно воспользоваться бесплатными услугами сервиса NO-IP, о котором я подробно расписал здесь, а также здесь на примере использования с роутером Zyxel.
Подключение через утилиту
Поскольку я показываю на примере продукта от Тренднета, то на их дисках имеются два приложения. У других фирм есть собственные программы для IP камер для их первичной настройки и управления.
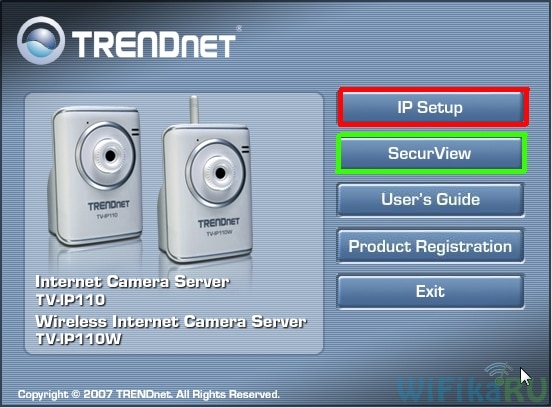

Кликаем по каждой из них и задаем для них свои имена, логин и пароль для доступа, а также новые IP адреса в соответствии с диапазоном, который используется в вашей локальной сети.

После этого также можно через браузер зайти по их айпишнику в веб-интерфейс администратора и настроить по своему усмотрению.





Программа для работы с IP камерами
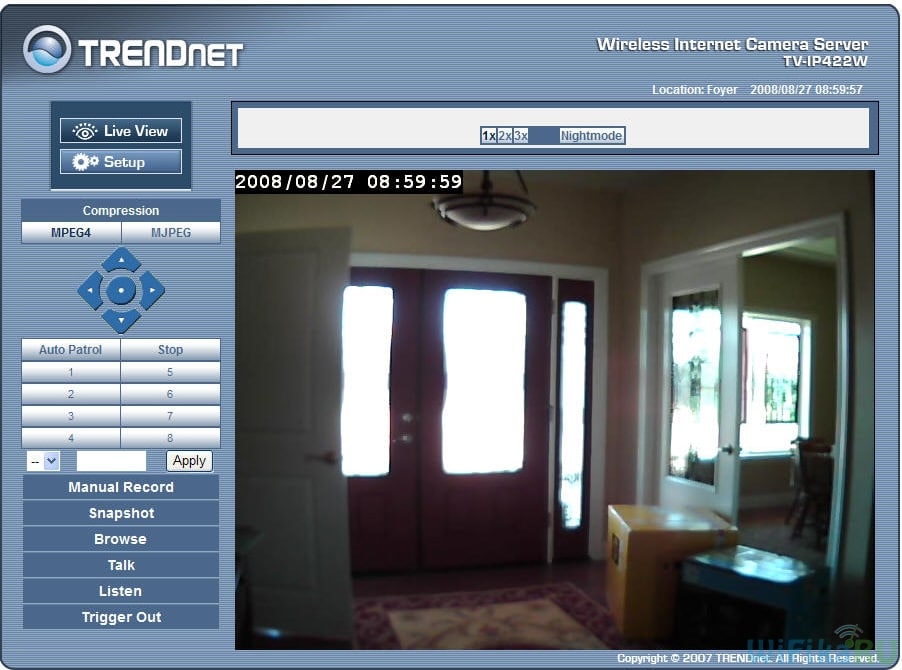
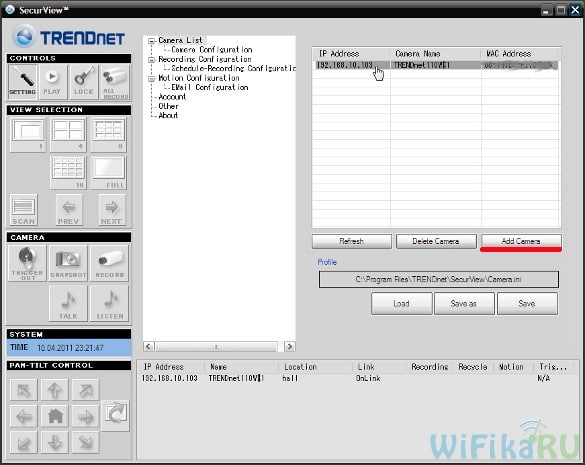
То же самое проделываем со всеми нашими камерами. После добавления всех устройств в программу, должно получиться примерно так:

Также, как и через браузерную панель управления, здесь можно задать расписание записи, отправку уведомления и другие полезные функции.
Несмотря на более-менее достаточный функционал поставляемых вместе с IP камерами программ от изготовителя, для построения профессиональной системы видеонаблюдения я бы рекомендовал работать с более продвинутым софтом, например с удобной и многофункциональной программой для ip камер WebcamXP. Как? Вы это уже знаете, если прочитали статью, ссылку на которую я давал в начале этой страницы.
Надеюсь, эта информация про настройку и подключение IP камер будет вам полезна при организации собстввенной системы видеонаблюдения. Делимся впечатлениями и опытом по их использованию в комментариях!
Видео инструкция
Читайте также:


