Какой из объектов ms access предназначен для создания интерфейса приложения пользователя
Цель лекции: Ознакомиться Microsoft Access. Microsoft Access является реляционной базой данных. Дать основные понятия по объектам базы данных . Рассмотреть основные принципы работы Microsoft Access.
Объекты Microsoft Access
Microsoft Access называет объектами все, что может иметь имя (в смысле Access). В базе данных Access основными объектами являются таблицы, запросы, формы, отчеты, макросы и модули. В других СУБД , как правило, термин база данных обычно относится только к файлам, в которых хранятся данные. В Microsoft Access база данных включает в себя все объекты, связанные с хранимыми данными, в том числе и те, которые определяются для автоматизации работы с ними. Ниже приведен список основных объектов базы данных Access.
1. Таблица. Объект , который определяется и используется для хранения данных. Каждая таблица включает информацию об объекте определенного типа, например о клиентах. Таблица содержит поля (столбцы), в которых хранятся различного рода данные, например фамилия или адрес клиента, и записи (которые называются также строками). В записи собрана вся информация о некотором объекте (человеке, образце продукции и т.п.). Для каждой таблицы можно определить первичный ключ (одно или несколько полей, содержащих уникальные для каждой записи значения) и один или несколько индексов, помогающих ускорить доступ к данным.
2. Запрос. Объект , который позволяет пользователю получить нужные данные из одной или нескольких таблиц. Для создания запроса можно использовать бланк QBE ( запрос по образцу) или инструкции SQL ( структурированный язык запросов). Можно создать запросы на выборку, обновление, удаление или добавление данных. С помощью запросов можно также создавать новые таблицы, используя данные из одной или нескольких существующих таблиц.
3. Форма. Объект , предназначенный в основном для ввода данных, отображения их на экране или управления работой приложения. Формы используются для того, чтобы реализовать требования пользователя к представлению данных из запросов или таблиц. Формы можно также распечатать. С помощью формы можно в ответ на некоторое событие, например изменение значения определенных данных, запустить макрос или процедуру VBA .
4. Отчет. Объект , предназначенный для создания документа, который впоследствии может быть распечатан или включен в документ другого приложения.
5. Макрос. Объект , представляющий собой структурированное описание одного или нескольких действий, которые должен выполнить Access в ответ на определенное событие. Например, можно определить макрос , который в ответ на выбор некоторого элемента в основной форме открывает другую форму. С помощью другого макроса можно осуществлять проверку значения некоторого поля при изменении его содержимого. В макрос можно включить дополнительные условия для выполнения или невыполнения тех или иных указанных в нем действий. Из одного макроса можно также запустить другой макрос или процедуру VBA .
6. Модуль. Объект , содержащий программы, написанные на языке Visual Basic для приложений. Модули могут быть независимыми объектами, содержащими функции, вызываемые из любого места приложения, но они могут быть и непосредственно "привязаны" к отдельным формам или отчетам для реакции на те или иные происходящие в них изменения.
Концептуальные взаимосвязи объектов Access показаны на рис. 6.1.
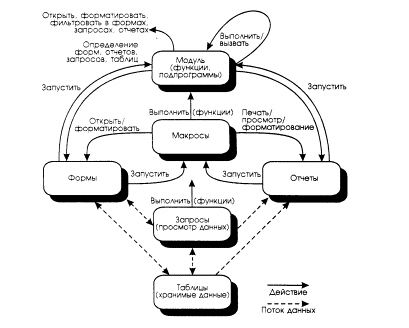
Рис. 6.1. Взаимосвязи основных объектов в Microsoft Access
Работа с таблицами
Создание таблицы в режиме конструктора
- щёлкнуть по значку Создание таблицы в режиме конструктора. Откроется окно Конструктора ( рис. 6.2).
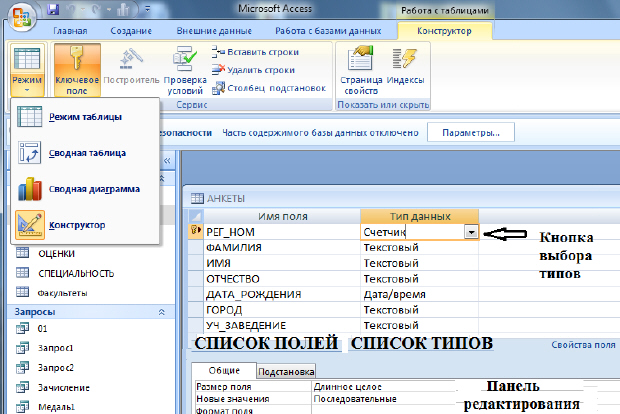
- щёлкнуть на его имени правой кнопкой мыши и
- в контекстном меню выбрать пункт Ключевое поле.
Созданную таблицу открывают двойным щелчком на её значке. Новая таблица имеет только названия столбцов.
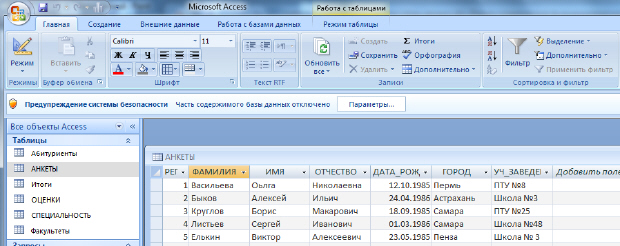
При заполнении таблицы данными сохранение их происходит автоматически ( рис. 6.3). Но если произошло изменение макета таблицы (ширина столбцов), то СУБД попросит подтверждение сохранения этих изменений.
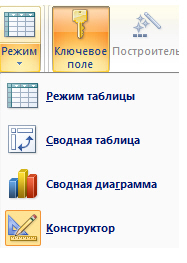
Рис. 6.4. Переход из режима конструктор в режим таблицы и наоборот
Для изменения структуры Таблицы её надо открыть в режиме Конструктора ( рис. 6.4)
Программные продукты, предназначенные для хранения и управления структурированными данными, называются системами управления баз данных (СУБД). Приложение MS Access всех относится к классу СУБД, основанных на реляционной модели данных. Но MS Access является не совсем обычной СУБД. Помимо функций связанных с хранением и управлением данных, в составе MS Access есть также среда визуального программирования и язык Visual Basic for Application (VBA). Таким образом, MS Access позволяет не только создать базу данных и делать к ней запросы, но также располагает средствами разработки полноценной информационной системы с пользовательским интерфейсом и бизнес-логикой.
Основными объектами, с которыми работает MS Access являются:
- таблица – структура для хранения данных на основе реляционной модели;
- форма – окно пользовательского интерфейса;
- запрос – объект, позволяющий осуществлять выбор данных из таблиц по различным критериям;
- отчет – объект, позволяющий подготовить печатную форму выходного документа на основе данных, которые хранятся в базе;
- модуль – программы на языке VBA, которые создают дополнительную функциональность в информационной системе.
- макрос – программный объект, который позволяет использовать элементы программирования без знания языка VBA.
Главное окно MS Access 2010
При запуске MS Access 2010 пользователю сразу же предлагается создать файл новой базы данных и сохранить его на диске. При создании базы данных можно выбрать подходящий шаблон, который уже содержит структуру базы. При сохранении нужно указать название новой базы данных и путь, по которому необходимо ее сохранить. Файлы баз данных MS Access начиная с версии 2007 имеет расширение .accdb. Более ранние версии (MS Access 2000-2003) имеют расширение .mdb.
После создания и сохранения новой базы данных откроется окно базы данных. Слева находится вертикальная панель, которая называется областью навигации. Здесь можно выбирать для просмотра все объекты (таблицы, формы, запросы и т.д.), из которых состоит текущая база данных. Область навигации можно настроить так, чтобы она показывала сразу все объекты, выбрав режим «Все объекты MS Access». Можно настроить так, чтобы были видны только объекты одного типа (например, только таблицы), выбрав режим «Таблицы».
Готовые работы на аналогичную тему
Получить выполненную работу или консультацию специалиста по вашему учебному проекту Узнать стоимостьВверху на горизонтальных вкладках расположены панели инструментов быстрого доступа:
- главная;
- создание;
- внешние данные;
- работа с базами данных.
Панель «Главная» позволяет просматривать объекты базы данных в разных режимах. В режиме конструктора в объект можно вносить изменения, остальные режимы предназначены для просмотра. Также на панели «Главная» расположены стандартные команды работы с буфером обмена, команды сортировок и фильтров, поиска и форматирования.
Панель «Создание» располагает командами для создания новых объектов базы данных. Большинство объектов можно создавать двумя способами: при помощи мастера или при помощи конструктора.
Панель «Внешние данные» позволяет осуществлять экспорт, импорт данных и подключение к внешним источникам данных. MS Access 2010 может работать не только с теми данными, которые находятся в текущей базе данных, но и подключаться к внешним источникам. Внешними источниками могут быть другие файлы MS Access, файлы MS Excel, базы данных, разработанные в других реляционных СУБД. С внешними источниками данных можно работать двумя способами:
- подключиться к ним и обмениваться данными напрямую, постоянно поддерживая связь с внешним источником;
- импортировать данные и структуры внутрь текущего файла MS Access и далее не поддерживать связь с внешним источником;
Также данные могут быть экспортированы из текущей базы данных в различные форматы: MS Excel, текстовый файл, XML-файл, PDF.
Панель «Работа с базами данных» позволяет использовать средства оптимизации оптимизации, работать с макросами и просматривать схему данных текущей базы. Также здесь присутствуют команды для интеграции с СУБД MS SQL SERVER.
Панели инструментов быстрого доступа могут быть перенастроены по желанию пользователя. На них могут быть добавлены дополнительные команды, а неиспользуемые скрыты. Для этого нужно открыть меню «Настройка панели быстрого доступа» в левом верхнем углу и выбрать в нем пункт «Другие команды».
Приложение Microsoft Access – это настольная система управления реляционными базами данных (СУБД), предназначенная для работы на автономном персональном компьютере (ПК) или локальной вычислительной сети под управлением семейства операционных систем Microsoft Windows (Windows 2000, Windows XP и Windows Server 2003).
СУБД Microsoft Access обладает мощными, удобными и гибкими средствами визуального проектирования объектов с помощью Мастеров, что позволяет пользователю при минимальной предварительной подготовке довольно быстро создать полноценную информационную систему на уровне таблиц, запросов, форм и отчетов.
Пользовательский интерфейс MS Access 2003
Интерфейс пользователя MS Access – это комплекс программ, который реализует диалог в процессе работы пользователя с приложением Access.
После загрузки MS Access на экране появится главное окно, в котором размещается окно базы данных. При первом запуске Access в главном окне выводится область задач в режиме «Приступая к работе», с помощью которой можно открыть существующие БД и «Создать файл».
При выборе команды «Создать файл» в области задач изменится режим на «Создание файла».
При выборе команды «Новая база данных» откроется окно диалога «Файл новой базы данных», в котором необходимо выбрать имя диска и директории для хранения БД, а также имя БД (тип файла устанавливается по умолчанию «Базы данных Microsoft Office Access») и щелкнуть на кнопке «Создать», будет сохранен файл с расширением .mdb.
В главном окне появится окно БД с назначенным именем, например «Деканат: база данных (формат Access 2000). В Access2003 для новых баз данных по умолчанию используется формат файла Access 2000, необходимый для обеспечения совместимости с базами данных предыдущих версий. Для того чтобы изменить формат файлов Access 2000, необходимо в меню главного окна выбрать команду «Сервис / Служебные программы / Преобразовать базу данных» и указать нужный формат.
Для изменения используемого по умолчанию формата файлов при создании новой базы данных необходимо выбрать команду Сервис / Параметры, активизировать вкладку «Другие» и в списке «Формат файла по умолчанию» выбрать из списка Access 2002—2003.
Главное окно приложения Microsoft Access состоит из следующих областей:
1) В строке заголовка находится системное меню в виде пиктограммы, расположенной слева от названия главного окна: «Microsoft Access».
2) Строка меню содержит группы команд объединенные по функциональному признаку: Файл, Правка, Вид, Вставка, Сервис, Окно, Справка. Команды, содержащие в меню аналогичны командам в редакторах Word, Excel и в других приложениях Office.
3) Панель инструментов. При запуске Access по умолчанию активизируется одна панель инструментов. На панели инструментов расположены наиболее часто используемые команды. Перед созданием БД необходимо ознакомиться с главным меню и панелью инструментов.
5) Строка состояния находится внизу главного окна и предназначена для вывода краткой информации о текущем режиме работы.
Рассмотри более подробнее окно БД.
В строке заголовка окна базы данных отображается ее имя.
Команды панели инструментов окна БД:
Панель "Объекты":
Область со списком возможных режимов создания объектов.
В этой области кроме списка режимов создания объектов отображаются созданные объекты (например, таблицы, формы и т.д.), которые можно просматривать или редактировать. Для этого необходимо выделить требуемый объект, например, таблицу и нажать кнопку "Открыть" или "Конструктор".
Нажатие кнопки “Открыть” активизирует режим таблицы, в котором можно просматривать и редактировать данные в выбранной таблице. Нажатие кнопки “Конструктор” открывает таблицу в режиме конструктора, предназначенном для просмотра и изменения структуры таблицы.
В этой статье описаны элементы пользовательского интерфейса Access и ссылки на дополнительные сведения об этих элементах и о том, как настроить интерфейс.
В этой статье
Общие сведения
В пользовательском интерфейсе Access есть три основных компонента:
Лента — полоса вкладок в верхней части окна программы, которая содержит группы команд.
Представление Backstage — это набор команд, которые вы видите на вкладке "Файл" на ленте.
Область навигации — это левая часть окна программы Access, которая позволяет работать с объектами базы данных.
Эти три элемента обеспечивают среду, в которой создаются и используются базы данных.
Лента
Лента является основной заменой меню и панели инструментов. В основном она состоит из вкладок с группами кнопок.
На ленте есть основные вкладки, которые группировать часто используемые команды, контекстные вкладки, которые отображаются только при их использовании, и небольшая панель инструментов, которую можно настроить с помощью избранных команд.
Некоторые кнопки на вкладке ленты предоставляют вам коллекции вариантов, а другие запускают команды.
Представление Backstage
Представление Backstage содержит команды и сведения, которые применяются во всей базе данных, например для сжатия и восстановления,а также команды, которые в более ранних версиях были в меню "Файл", например "Печать".
Область навигации
С помощью области навигации можно систематизировать объекты базы данных, что является основным средством открытия или изменения ее оформления.
В области навигации есть категории и группы. Вы можете выбрать один из множества вариантов организации, а также создать собственную организационную схему в области навигации. По умолчанию в новой базе данных используется категория "Тип объекта", которая содержит группы, соответствующие различным типам объектов базы данных. Категория "Тип объекта" организована для объектов базы данных так же, как окно базы данных, отображаемое по умолчанию в более ранних версиях.
Вы можете свернуть или скрыть ее, но не скрыть ее, открыв объекты базы данных перед ней.
Представление Backstage
Представление Backstage занимает вкладку "Файл" на ленте и содержит множество команд. Представление Backstage также содержит другие команды, которые применяются к всему файлу базы данных. Если открыть Access, но не базу данных (например, открыть Access из меню "Пуск" Windows), откроется представление Backstage.
В представлении Backstage можно создать новую базу данных, открыть существующую и выполнить много задач обслуживания файлов и баз данных.
Создание пустой базы данных
Запустите Access из меню "Пуск" или сочетания клавиш.
Появится представление Backstage.
Выполните одно из следующих действий:
Создание веб-базы данных
В области "Доступные шаблоны"выберите "Пустая веб-база данных".
В правой области в поле "Пустая веб-база данных" введите имя файла базы данных в поле "Имя файла" или используйте то, которое вам нужно.
Будет создана новая база данных, и в представлении таблицы откроется новая таблица.
Создание базы данных рабочего стола
В области "Доступные шаблоны"выберите "Пустая база данных".
В области "Пустая база данных" введите имя файла базы данных в поле "Имя файла" или используйте нужное имя.
Будет создана новая база данных, и в представлении таблицы откроется новая таблица.
Создание базы данных на базе образца шаблона
Запустите Access из меню "Пуск" или сочетания клавиш.
Появится представление Backstage.
Щелкните "Образцы шаблонов"и просмотрите доступные шаблоны.
Когда вы найдете нужный шаблон, щелкните его.
В поле "Имя файла" справа введите имя файла или используйте его.
Access создаст базу данных на базе шаблона и откроет ее.
Запустите Access из меню "Пуск" или сочетания клавиш.
Появится представление Backstage.
Примечание: Вы также можете найти шаблон с помощью предоставленного поле поиска.
В поле "Имя файла" введите имя файла или используйте его.
Access автоматически скачивает шаблон, создает базу данных на его основе, сохраняет его в папке "Документы" (например, в папке "Мои документы") и открывает базу данных.
Когда вы открываете (или создаете и открываете) базу данных, Access добавляет имя файла и ее расположение во внутренний список последних использованных документов. Этот список отображается на вкладке "Последние" представления Backstage, так что вы можете легко открыть последние использованные базы данных.
Открытие недавно использованной базы данных
В представлении Backstage щелкните "Последние"и выберите базу данных, которую вы хотите открыть.
Access откроет базу данных.
Открытие базы данных в представлении Backstage
Откройте вкладку Файл и нажмите кнопку Открыть. В диалоговом окне "Открыть" найдите и выберите файл, а затем нажмите кнопку "Открыть".
Откроется база данных.
Лента
Лента является основной заменой меню и панели инструментов и предоставляет основной интерфейс команд в Access. Одно из главных преимуществ ленты состоит в том, что она объединяет в одном месте те задачи или точки входа, которые использовались для отображения меню, панели инструментов, области задач и других компонентов пользовательского интерфейса. Таким образом, вы сможете искать команды в одном месте, а не в разных местах.
Когда вы открываете базу данных, лента отображается в верхней части главного окна Access, где команды отображаются на активной вкладке.
Лента содержит набор вкладок с командами. В Access основными вкладками команд являются "Файл", "Главная","Создание","Внешниеданные" и "Средства управления базами данных". Каждая вкладка содержит группы связанных команд, и в этих группах находятся новые элементы пользовательского интерфейса, такие как коллекции — новый тип элемента управления, который визуально представляет варианты выбора.
Команды, доступные на ленте, также отражают текущий активный объект. Например, если в таблице, открытой в представлении таблицы, при нажатии кнопки "Форма" на вкладке "Создание" в группе "Формы" будет создаваться форма на основе активной таблицы. Таким образом, имя активной таблицы ввели в свойстве RecordSource новой формы. Кроме того, некоторые вкладки ленты отображаются только в определенных контекстах. Например, вкладка "Конструктор" появляется только в том случае, если объект открыт в конструкторе.
Для этого можно использовать сочетания клавиш. Все сочетания клавиш, которые были доступны в предыдущих версиях Access, по-прежнему работают. Система клавиатурного доступа заменяет ускорители меню в более ранних версиях Access. В этой системе используются небольшие индикаторы с одной буквой или сочетанием букв, которые появляются на ленте при нажатии клавиши ALT. Эти индикаторы показывают, какие сочетания клавиш активют нижеуголнее.
Выбрав вкладку команды, можно просмотреть доступные на нее команды.
Выбор вкладки команды
Откройте нужную вкладку.
Нажмите и отпустите клавишу ALT.
Появятся подсказки клавиатуры.
Нажмите клавиши, показанные на подсказке клавиатуры, или ближе всего к нужной вкладке команд.
Выполнить команду можно различными способами. Самый быстрый и прямой маршрут — использование сочетания клавиш, связанного с командой.
Дополнительные сведения о сочетаниях клавиш см. в сочетаниях клавиш в Access.
Выполнение команды
Щелкните соответствующую вкладку для команды. В следующей таблице показаны выборки с выборками вкладок и командами, доступными на каждой вкладке. Доступные вкладки и команды зависят от того, что вы делаете.
Вкладка "Команды"
Часто вещей, которые можно сделать
Выберите другое представление.
Копирование и копирование из буфера обмена.
Установите текущие характеристики шрифта.
Настройка текущего выравнивания шрифта.
Применение форматирования текста к полю МЕМО.
Работа с записями ("Обновить", "Новое", "Сохранить", "Удалить", "Итоги", "Орфография", "Другое").
Сортировка и фильтрация записей.
Создайте пустую таблицу.
Создайте таблицу на ее шаблоне.
Создайте список на сайте SharePoint и таблицу в текущей базе данных, связанную с созданным списком.
Создайте пустую таблицу в конструкторе.
Создайте форму на основе активной таблицы или запроса.
Создайте новую таблицу или диаграмму.
Создайте новый отчет на основе активной таблицы или запроса.
Создайте новый запрос, макрос, модуль или модуль класса.
Импорт внешних данных или связывать их с данными.
Сбор и обновление данных по электронной почте.
Создавать сохраненные импорты и сохраненные экспорты.
Запустите диспетчер связанных таблиц.
Инструменты для работы с базами данных
Перемещение некоторых или всех частей базы данных на новый или существующий сайт SharePoint.
Запустите Visual Basic или запустите макрос.
Создание и просмотр связей между таблицами.
Показать или скрыть зависимости объектов.
Запустите документер базы данных или проанализируйте производительность.
Перемещение данных в Microsoft SQL Server или в базу данных Access (только таблицы).
Управление надстройами Access.
Создание или изменение модуля Visual Basic для приложений (VBA).
Щелкните один из хим. Кроме того, если вы знаете сочетания клавиш для команды из более ранней версии Access, введите его с помощью клавиатуры.
Нажмите и отпустите клавишу ALT.
Появятся клавиши доступа.
Нажмите клавиши, показанные в подсказке клавиатуры, связанной с нужной командой.
Контекстные вкладки команд
Кроме стандартных вкладок команд, в Access также доступны контекстные вкладки команд. В зависимости от контекста (то есть объекта, с которым вы работаете и что вы делаете) рядом со стандартными вкладками команд могут появиться одна или несколько контекстных вкладок команд.
Активация контекстной вкладки команды
Щелкните контекстную вкладку команды.
Нажмите и отпустите клавишу ALT.
Появятся клавиши доступа.
Нажмите клавиши, показанные в клавише доступа, которая отображается в контекстной вкладке или ближе всего к ней.
Контекстные вкладки команд содержат команды и функции, необходимые для работы в определенном контексте. Например, если таблица открыта в конструкторе, контекстные вкладки содержат команды, которые применяются только при работе с таблицей в этом представлении. В качестве еще одного примера при открытие таблицы в конструкторе рядом с вкладками "Дополнительные средства" появляется контекстная вкладка "Конструктор". Если щелкнуть вкладку "Конструктор", на ленте будут показаны команды, доступные только в том случае, если объект находится в конструкторе.
На ленте также используется тип управления, называемый галереей. Эта система предназначена для того, чтобы привлечь ваше внимание к нужному результату. Вместо того чтобы просто показывать команды, в коллекции показан результат их применения. Вы можете визуально просматривать и просматривать возможности Access 2010, сосредоточившись на результатах, а не только на командах.
Они могут быть разных фигур и размеров. На ленте есть макет сетки, представление в меню, которое пропадет, и даже макет на ленте, в который помещается содержимое коллекции.
Скрытие ленты
Иногда может потребоваться немного больше места для выделять место для работы. Поэтому ленту можно свернуть, чтобы оставалась только полоса с вкладками команд. Чтобы скрыть ленту, дважды щелкните активную вкладку команды. Чтобы снова от показать его, еще раз дважды щелкните активную вкладку команды.
Скрытие и восстановление ленты
Дважды щелкните активную вкладку команды (активная вкладка является выделенной).
Дважды щелкните активную вкладку команды еще раз, чтобы восстановить ленту.
Панель быстрого доступа
Панель быстрого доступа — это панель инструментов, смежная с лентой, позволяющая получать доступ к командам одним щелчком мыши. По умолчанию к таким командам относятся команды "Сохранить", "Отменить" и "Отменить", а также настроить панель быстрого доступа, чтобы включить в нее другие часто частоиспользные команды. Вы также можете изменить расположение панели инструментов и от размера по умолчанию к большому. Рядом с вкладками команд на ленте появится небольшая панель инструментов. При переключении в большой размер панель инструментов появляется под лентой и расширяет ее полную ширину.
Настройка панели быстрого доступа
Щелкните правую стрелку вниз на панели инструментов.
В области "Настройка панели быстрого доступа"выберите команду, которую вы хотите добавить, и все готово.
Если команды нет в списке, нажмите кнопку "Другиекоманды" и перейдите к следующему шагу этой процедуры.
В диалоговом окне "Параметры Access" выберите команду или команды, которые вы хотите добавить, а затем нажмите кнопку "Добавить".
Чтобы удалить команду, выделите ее в списке справа и нажмите кнопку "Удалить". Также можно дважды щелкнуть команду в списке.
По завершении нажмите кнопку ОК.
Область навигации
Когда вы открываете базу данных или создаете новую, имена объектов базы данных отображаются в области навигации. К объектам базы данных относятся таблицы, формы, отчеты, страницы, макрос и модули.
Чтобы открыть объект базы данных или применить команду к объекту базы данных, щелкните объект правой кнопкой мыши и выберите в контекстном меню элемент меню. Команды в контекстном меню зависят от типа объекта.
Открытие объекта базы данных, например таблицы, формы или отчета
Дважды щелкните объект в области навигации.
В области навигации выберите объект и нажмите ввод.
В области навигации щелкните объект правой кнопкой мыши и выберите "Открыть".
Обратите внимание, что в диалоговом окне "Параметры переходов" можно настроить параметры открытия объектов одним щелчком мыши.
В области навигации объекты базы данных делятся на категории, которые содержат группы. Некоторые категории предопределяются, и вы можете создавать собственные настраиваемые группы.
По умолчанию при открытие базы данных, в том числе баз данных, созданных в более ранних версиях Access, области навигации появляются. Вы можете сделать так, чтобы по умолчанию не появлялись области навигации, установив параметр программы. Ниже объясняется, как следует предпринимать каждое действие.
Показ или скрытие области навигации
Предотвращение появления области навигации по умолчанию
Откройте вкладку Файл и выберите пункт Параметры.
Откроется диалоговое окно Параметры Access.
В левой области выберите "Текущая база данных".
В области навигацииотобразить поле навигации, а затем нажмите кнопку "ОК".
Дополнительные сведения об области навигации см. в статье "Просмотр объектов и управление ими с помощью области навигации".
Документы с вкладками
Для ежедневного интерактивного использования, возможно, вы предпочитаете интерфейс документов с вкладками. Вы можете включить или отключить документы со вкладками, наключив параметры Access (см. статью "Показать или скрыть вкладки документов" далее в этой статье). Однако если вы измените параметры документа со вкладками, вам необходимо закрыть и снова открыть базу данных, чтобы новые параметры вступили в силу.
Показ и скрытие вкладок документа
Откройте вкладку Файл и выберите пункт Параметры.
Откроется диалоговое окно Параметры Access.
В левой области выберите "Текущая база данных".
В разделе "Параметры приложений" в разделе "Параметры окна документа"выберите "Документы со вкладками".
Чтобы отобразить вкладки документов, выберите или отобразить их. Если снять его, вкладки документа будут отключены.
Вкладки документов отображаются для каждого параметра базы данных. Этот набор следует настроить для каждой базы данных по отдельности.
После изменения параметра "Вкладки документов для отображения" необходимо закрыть и снова открыть базу данных, чтобы изменения вступили в силу.
Новые базы данных, созданные с помощью вкладок документов Access, по умолчанию отображаются.
По умолчанию в базах данных, созданных в более ранней версии Access, используются перекрывающиеся окна.
Строка состояния
С помощью элементов управления, доступных в панели состояния, можно быстро переключаться между доступными представлениями. Если вы просматриваете объект, который поддерживает переменную степень масштабирования, вы можете настроить масштаб с помощью ползуна в панели состояния.
В диалоговом окне "Параметры Access" можно включить или отключить ее.
Показ или скрытие панели состояния
Откройте вкладку Файл и выберите пункт Параметры.
Откроется диалоговое окно Параметры Access.
В левой области выберите "Текущая база данных".
В окне "Параметрыприложений" выберите или сберегуйте параметры отображения панели состояния. При этом отключается отображение панели состояния.
Mini toolbar
Вам будет проще форматирование текста с помощью мини-панели инструментов. При выборе текста для форматирования над его текстом автоматически появляется мини-панель инструментов. Если вы переместите указатель мыши ближе к мини-панели инструментов, мини-панель инструментов затухнет и вы можете применить полужирное наитие, курсив, размер шрифта, цвет и так далее. При переходе указателя от мини-панели инструментов мини-панель инструментов исчезает. Если вы не хотите использовать мини-панель инструментов для применения к выделениям форматирования текста, просто переместите указатель на несколько пикселей. Мини-панель инструментов исчезнет.
Ниже рассмотрены основные характеристики интерфейса пользователя системы управления базами данных (СУБД) MS Access 2010. СУБД MS Access 2010 работает под управлением ОС Windows ХР/7. Она поддерживает реляционную модель данных, обеспечивающую логическую связь разных информационных таблиц по значениям однотипных полей, что позволяет корректировать данные не нарушая их целостность. Таблицы создаются пользователем для хранения информации по одному объекту модели данных предметной области. Для извлечения информации по нескольким объектам формируется запрос. Для ввода, просмотра и корректировки взаимосвязанных данных на экране в удобном или привычном для пользователя виде предусмотрены формы. Отчеты определяют вид документа, предназначенного для вывода на печать.
СУБД MS Access 2010 обладает средствами создания приложений пользователя. Самым простым средством являются макросы. Макросы позволяют связывать отдельные действия, реализуемые с помощью форм, запросов, отчетов, и организовать их выполнение через меню. Для реализации нестандартных процедур обработки данных пользователь может создать программы на языке MS Visual Basic, объединив их в модули. Таблицы и запросы, формы и отчеты, макросы и модули составляют объектную модель БД. Многочисленные конструкторы, шаблоны и мастера упрощает работу пользователя по созданию новых объектов, сводя ее к ответам на типовые вопросы.
Важной характеристикой СУБД MS Access 2010 является ее тесная интеграция с ОС Windows 7 и другими приложениями через технологии DDE (Dynamic Data Exchange - динамический обмен данными) и OLE (Object Linking and Embedding - внедрение и связывание объектов). Следует упомянуть такие сервисные средства программы, как проверка орфографии и автозамена, анализ таблиц и быстродействия, возможность коллективной работы, защита информации. Отмеченные свойства делают СУБД MS Access 2010 удобным инструментом в работе с базами данных на уровне офиса или небольшого предприятия. Рассмотрим некоторые характеристики интерфейса пользователя подробнее.


Рис. 43. Вкладка "Работа с базами данных"
Три основных компонента пользовательского интерфейса - лента, представление Backstage, область навигации[1].
1) Лента.Это полоса в верхней части окна приложения, содержащая группы команд. Она является основным командным интерфейсом в Access 2010. Лента состоит из вкладок с группами кнопок. Содержит основные вкладки с группами наиболее часто используемых команд, контекстные вкладки, которые появляются только тогда, когда их использование допустимо, и панель быстрого доступа — небольшую панель инструментов, на которую можно добавить самые нужные команды. Некоторые кнопки на вкладках ленты предоставляют выбор действий, а другие позволяют выполнить определенную команду.
При открытии базы данных лента появляется в верхней части главного окна Access. На ней отображаются команды активной вкладки команд. В Access 2010 основные вкладки команд — Файл, Главная, Создание, Внешние данные и Работа с базами данных. Каждая вкладка содержит группу связанных команд, которые могут открывать другие новые элементы интерфейса, например коллекцию — новый элемент управления, позволяющий выбирать варианты визуально. Вкладку "Работа с базами данных" см. на рис. 43.
Команды ленты также соответствуют объекту, активному в настоящее время. Например, если открыть таблицу в режиме таблицы и нажать кнопку Форма на вкладке Создание в группе Формы, приложение Access создаст форму на основе активной таблицы. Иначе говоря, имя активной таблицы будет указано в свойстве формы RecordSource (источник записей). Более того, некоторые вкладки ленты появляются только в определенном контексте. Например, вкладка Конструктор появляется только при открытии объекта в режиме конструктора.
При работе с лентой можно использовать сочетания клавиш. Все сочетания клавиш из предыдущей версии Access действуют. Используется система доступа к элементам управления с клавиатуры. Она использует небольшие индикаторы с одной или несколькими буквами, которые появляются на ленте при нажатии клавиши ALT. Это подсказки по доступу с клавиатуры.
Скрытие ленты. Иногда требуется выделить на экране дополнительное пространство для работы. В этих случаях можно свернуть ленту и оставить только строку с вкладками команд. Чтобы скрыть ленту, дважды щелкните активную вкладку команд. Чтобы показать ее, снова дважды щелкните активную вкладку команд.

2) Представление Backstage.Это набор команд на вкладке Файл на ленте. Представление Backstage появился в Access 2010. Он содержит команды и сведения, применимые ко всей базе данных, а также команды, которые в более ранних версиях содержались в меню Файл. Открывается при открытии вкладки Файл и при запуске приложения Access, если при этом не открывается база данных (например при запуске приложения Access из меню "Пуск"). В представлении Backstage можно создавать или открывать базы данных, публиковать их в Интернете на сервере SharePoint Server и выполнять многие задачи обслуживания файлов и баз данных.
3) Область навигации.Это область в левой части окна Access, предназначенная для работы с объектами базы данных. Область навигации заменила окно базы данных в Access 2003/2007. Область навигации позволяет организовать объекты базы данных и является основным средством открытия или изменения объектов базы данных. Организована по категориям и группам. По умолчанию в новой базе данных используется категорию типа объекта, которая содержит группы, соответствующие различным типам объектов базы данных. Категория типов объектов организует объекты базы данных подобно окну базы данных в более ранних версиях. Область навигации можно уменьшить или скрыть.
При открытии имеющейся или создании новой базы данных имена объектов базы данных появляются в области навигации. К объектам базы данных относятся таблицы, формы, отчеты, страницы, макросы и модули. Область навигации заменяет окно базы данных, доступное в более ранних версиях Access. Если раньше для выполнения задач использовалось окно базы данных, то теперь для этого служит область навигации. Например, чтобы добавить строку в таблицу в режиме таблицы, следует открыть таблицу из области навигации.
Чтобы открыть объект базы данных или применить к нему команду, щелкните его правой кнопкой мыши и выберите команду в контекстном меню. Команды контекстного меню зависят от типа объекта. Все объекты базы данных в области навигации делятся на категории, которые содержат группы. Некоторые категории являются встроенными, но можно создавать и пользовательские группы.
По умолчанию область навигации появляется при открытии базы данных, в том числе баз данных, созданных в предыдущих версиях Access. Можно отключить отображение области навигации по умолчанию, настроив соответствующий параметр приложения. Ниже приведены инструкции по выполнению каждого действия.
К дополнительным элементам пользовательского интерфейса можно отнести следующие.
1) Коллекция — это элемент управления на ленте, который не просто отображает команды, а показывает результат выполнения этих команд. Смысл состоит в том, чтобы предоставить пользователю возможность найти и выбрать нужные действия в Access 2010 по виду, сосредоточившись на результате, а не на самих командах. Коллекции различаются по форме и размерам. Это может быть таблица, раскрывающееся представление в виде меню или даже встроенная коллекция, элементы которой располагаются непосредственно на ленте.
2) Панель быстрого доступа, находящаяся рядом с лентой, обеспечивает доступ к командам одним щелчком мыши. Набор по умолчанию включает команды Сохранение, Отмена и Возврат, при этом можно настроить панель быстрого доступа для добавления в нее наиболее часто используемых команд. Можно также изменить расположение и увеличить размер этой панели инструментов. В стандартном уменьшенном виде она находится рядом с вкладками команд ленты. Если выбран крупный размер, она располагается под лентой во всю ее длину.
3) Вкладки документов. Начиная с Office Access 2007, можно использовать для отображения объектов базы данных вкладки документов вместо перекрывающихся окон. Отключение и включение вкладок документов осуществляется путем настройки параметров Access.
5) Мини-панель инструментов. При выделении текста для форматирования над ним автоматически появляется мини-панель инструментов. При приближении указателя мини-панель становится более четкой, и ее можно использовать для применения полужирного начертания или курсива, изменения размера и цвета шрифта и т.д. При удалении курсора мини-панель инструментов постепенно исчезает. Если использовать мини-панель инструментов для форматирования выделенного текста не требуется, просто немного отодвиньте указатель, и мини-панель исчезнет.
6) Получение справочных сведений. Можно получить справку, нажав клавишу F1 или щелкнув вопросительный знак в правой части ленты. Справочные сведения можно также найти в представлении Backstage.
Читайте также:


