Какое утверждение описывает значки приложений ios на экране мобильного устройства
Давайте сыграем в игру. У нас есть два ряда знакомых всем пользователям iOS-иконок. На первый взгляд иконки сверху и снизу одинаковые. Но это не так. В одном ряду вы видите настоящие иконки, а в другом подделку.
Можете ли вы определить, где какие? Не торопитесь, посмотрите внимательно? Ну что, выбрали?
Настоящие иконки находятся сверху. Думаю многие из вас заметили, что с нижними иконками что-то не так. По какой-то причине их форма выглядят неаккуратно, будто где-то был отрезан лишний пиксель. Почему так происходит?
Дело в том, что поддельные иконки по форме — это квадраты с закруглёнными углами, ну и прямоугольник если говорить о серой подложке.
Но! В интерфейсе iOS нет ни одного квадрата с закруглёнными углами. Все элементы в iOS, это не квадраты и прямоугольники — это суперэллипсы!
Сегодня мы поговорим про секреты в дизайнах продуктов Apple. Что такое суперэллипс? В чём магия формы иконок? И почему HomePod — это суперяйцо.
Продукты Apple часто получаются противоречивыми и не лишенными недостатков. Но думаю никто не будет спорить, что в плане дизайна Apple заморачиваются наверное больше всех на рынке. И даже форма иконок в iOS взята не с потолка, а вычислена математически.
Она называется суперэллипсом или кривой Ламе, в честь математика Габриеля Ламе, который в 19 веке внёс большой вклад в теорию упругости, разработал общую теорию криволинейных координат, и придумал суперэллипсы. Что же это такое?
Это геометрическая кривая, которая строится при помощи уравнения вот такого вида:

Это уравнение задаёт замкнутую кривую, ограниченную прямоугольником. При этом меняя значение n мы можем регулировать степень выпуклости каждого угла (можно поиграться тут). При n меньше единицы, мы получаем вогнутые стороны, а форма напоминает звезду.

Увеличивая значение n, форма становится всё более выпуклой. При n=2 получается ровный круг. А при n равной 4 или 5 мы получаем привычную всем форму иконки.
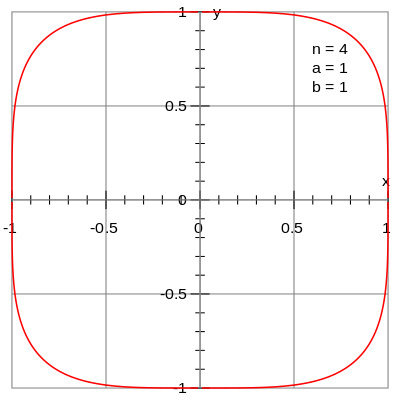
У такой формы даже есть своё название — сквиркл. И, нет, сквиркл — это не ваш любимый раздел на PornHub. Это производное от слов square и circle. Т.е. по русски сквиркл — это квадрокруг или квадратный круг.
Кстати, формула описывающая иконку iOS выглядит вот так:

Т.е. иконка в iOS — это и не круг и не квадрат, а математически — это что-то среднее между ними.
Кольцо и суперяйцо
Историческая справка. Популяризировал суперэллипсы и сквирклы датский ученый Пит Хейн. В 60-х годах он спроектировал транспортное кольцо в Стокгольме в виде суперэллипса со значениями n = 2.5, a/b = 6/5.

Форма развязки стала хитом. И он начал делать, столы, посуду, но вершиной его творчества стало суперяйцо. Как понимаете — это трёхмерный суперэллипс, по форме похожий на яйцо.

Кстати, трехмерные суперэллипсы — это суперэллипсоиды. А всякие неправильные суперэллипсоиды — это суперквадрики.
Непрерывность кривизны
Но вернёмся к иконкам! Чем всё-таки квадрокруг отличается от скругленного квадрата? И чем он не угодил дизайнерами Apple? Давайте посмотрим!
Если сравнить настоящие иконки с фейковыми, мы увидим, что закругление у квадрокруга начинается раньше и степень закругления нарастает постепенно.

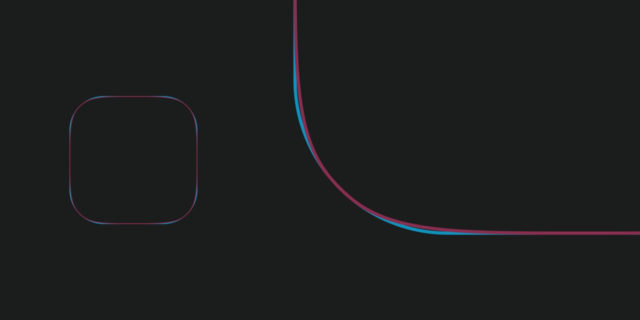
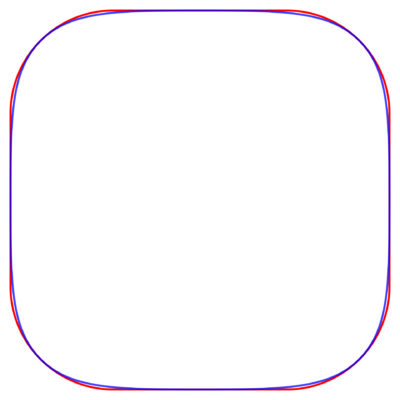
Лучше всего это можно визуализировать при помощи вот таких гребней кривизны.
Казалось бы, разница — пара пикселей. Но плавные переходы, позволяют добиться так называемой непрерывности кривизны. И это даёт потрясающий эффект — форма объекта из искусственной, как бы собранной из разных форм становится естественной и завершенной.
Именно поэтому Apple очень активно использует суперэллипсы не только в интерфейсе, но и в дизайне всех своих продуктов.
Mac Mini, Apple TV, iPhone, iPad, MacBook и конечно HomePod — своего рода всё это суперэллипсы. Даже в их новом кампусе нет ни одной прямой стены.
Плавное перетекание форм и отсутствие резких переходов делает продукты Apple не только привлекательными внешне. На этот счёт есть отличная статья Николая Геллара, которую я процитирую:
Вместо того, чтобы напоминать нам о промышленных цепочках поставок, конвейерном производстве и химических лабораториях, эти более мягкие формы напоминают о красоте природы. Это кажется органичным и вызывает приятные ощущения.
Например если сравнить по дизайну HomePod и Яндекс.Станцию, становится понятно в почему станция выглядит менее привлекательно, её как будто только выпустили с завода. А HomePod будто нашел в своём саду японский мастер суйсэки — искусства любования камнями.


Хотя сама Яндекс.Станция — девайс отличный. А HomePod красивый, но туповатый (русского не знает).
Примеры
Но, конечно, Apple тоже не сразу к этому пришли. Например, иконки и другие элементы интерфейса стали суперэллипсами только в начиная с iOS 7.
Такая же история с Apple Watch. В Series 4 увеличили не только дисплей, но и обновили форму. Да-да, Apple Watch с четвёртой версии это тоже — суперэллипс (как сам экран).


Другие компании
Естественно, не только Apple играется с суперэллипсами. Те же иконки в One UI на смартфонах Samsung, гораздо более явные квадрокруги, чем у Apple. Но, на мой взгляд, у Samsung выбранная форма не работает.

Но это не самое главное. Основная проблема в интерфейсе Samsung. Я говорю про отсутствие единства. Плавные суперэллипсы тут соседствуют с грубоватыми скруглёнными. Как внутри интерфейса так и в дизайне самих девайсов.
А именно единство подхода начиная от самого простого элемента интерфейса, заканчивая дизайном всей линейки продуктов, делает устройства Apple такими привлекательными и доставляющими в использовании. Да, наверное, это звучит рекламно. Но, мне пофиг, просто хочется отдать должное дотошности подхода ребят из Купертино.
Эти чуваки показали миру, что красивыми могут быть не только автомобили и предметы роскоши, но обычные ноутбуки и и телефоны. Поэтому вся техника сейчас так круто выглядит.
В этой статье описывается, о чем говорят значки и символы состояния в верхней части экрана.
Место отображения значков состояния
Значки состояния отображаются в строке состояния iPhone:

Модели iPhone с функцией Face ID
Модели iPhone с функцией Touch ID
Если значок не отображается, проверьте «Пункт управления», смахнув вниз от верхнего правого угла.
Значки состояния на iPhone
Чтобы узнать смысл значка, см. следующую таблицу.
Доступна сеть 5G вашего оператора, и можно подключить iPhone к Интернету через эту сеть. Сеть 5G доступна на данных моделях iPhone. (Доступно не во всех регионах.)
Доступна сеть 5G вашего оператора с повышенным частотным диапазоном, и можно подключить iPhone к Интернету через эту сеть. Доступна на данных моделях iPhone. (Доступно не во всех регионах.)
Доступна сеть 5G E вашего оператора, и можно подключить iPhone к Интернету через эту сеть. Совместимо с iPhone 8 и более поздними моделями. (Доступно не во всех регионах.)
Доступна сеть LTE вашего оператора, и можно подключить iPhone к Интернету через эту сеть. (iPhone 5 и более поздних моделей. Доступно не во всех регионах.)
Доступна сеть 3G UMTS (GSM) или EV-DO (CDMA) вашего оператора, и можно подключить iPhone к Интернету через эту сеть.
Доступна сеть 4G UMTS (GSM) или EV-DO (CDMA) вашего оператора, и можно подключить iPhone к Интернету через эту сеть. (Доступно не во всех регионах.)
Доступна сеть GPRS (GSM) или 1xRTT (CDMA) вашего оператора, и можно подключить iPhone к Интернету через эту сеть.
Доступна сеть EDGE (GSM) вашего оператора, и можно подключить iPhone к Интернету через эту сеть.
Вы находитесь в зоне действия своей сотовой сети и можете совершать и принимать вызовы. Если сигнал отсутствует, отображается состояние «Нет сети».
iPhone с двумя SIM-картами находится в зоне действия сотовой сети и может принимать и отправлять телефонные вызовы. Если сигнал отсутствует, отображается состояние «Нет сети».
Можно использовать функцию Вызовы по Wi-Fi. Рядом с этим значком также отображается оператор связи.
iPhone подключен к Интернету через сеть Wi-Fi.
Вы подключились к сети с помощью протокола VPN.
Подключение к сети VPN отсутствует.
Приложение или веб-сайт использует службы геолокации. Пустая стрелка означает, что приложение может при определенных обстоятельствах получать сведения о вашей геопозиции. Синяя стрелка может отображаться, когда используемое приложение запрашивает геопозицию.
Выполняется передача данных по сети.
Включен авиарежим. Совершение вызовов или использование Bluetooth невозможно до выключения этого режима.
Включена блокировка ориентации. Ориентация экрана не будет меняться, пока эта настройка не будет выключена.
Включен режим «Не беспокоить». Звуковые сигналы вызовов, оповещений и уведомлений не воспроизводятся до выключения этого режима. Сигналы будильника будут воспроизводиться по-прежнему.
iPhone синхронизируется с iTunes.
iPhone заблокирован при помощи пароля или Touch ID.
iPhone объединен в пару с беспроводной гарнитурой или наушниками.
Установлен будильник.
Этот значок показывает уровень заряда аккумулятора iPhone. Желтый цвет значка означает, что включен режим энергосбережения. Красный цвет значка означает, что уровень заряда iPhone меньше 20 %.
Уровень заряда аккумулятора объединенного в пару устройства Bluetooth.
iPhone подключен к Интернету с помощью функции «Режим модема», включенной на другом устройстве iOS.
Аккумулятор iPhone заряжается.
iPhone подключен к CarPlay.
Если отображается синий, зеленый, красный или фиолетовый индикатор в строке состояния
На iPhone X и более поздних моделях цветные индикаторы отображаются в виде облачка позади индикатора времени. На iPhone 8 и более ранних моделях цветовой индикатор тянется вдоль всей панели состояния. Вот что означает каждый цвет:

iPhone находится в режиме «Повтор экрана», или приложение активно использует ваше местоположение.

Вы разговариваете по телефону, или iPhone находится в режиме модема*.

iPhone записывает звук или экран.
* В режиме модема на iPhone 8 или более ранних моделях также отображается количество устройств, подключенных к точке доступа. отображается в строке состояния устройств iOS при использовании режима модема.

Горят оранжевый или зеленый индикаторы в строке состояния
В iOS 14 и более поздних версий в строке состояния на устройстве iPhone могут гореть оранжевый или зеленый индикаторы. Эти индикаторы загораются, когда приложение использует микрофон и (или) камеру.

Оранжевый индикатор означает, что на устройстве iPhone приложение использует микрофон.

Зеленый индикатор означает, что на устройстве iPhone приложение использует камеру либо камеру и микрофон.
Как настроить разрешения приложений в iOS 15, чтобы добиться максимальной конфиденциальности и безопасности.
С каждой версией iOS разработчики стараются все лучше защищать пользовательские данные. При этом главный принцип остается неизменным: именно вы решаете, какой информацией делиться с тем или иным приложением. Чтобы помочь вам разобраться, какие права доступа можно давать без особой опаски, а какие запросы лучше отклонить, мы подготовили подробный обзор системы разрешений в новой iOS 15.
Где найти настройки разрешений приложений в iOS 15
Управлять разрешениями в iOS 15 можно несколькими способами. Система предлагает три варианта, и мы поговорим о каждом из них отдельно.
Управление разрешениями при первом запуске приложения
Настройка всех разрешений для конкретного приложения
Иногда может быть удобнее увидеть и настроить сразу все разрешения для какого-то конкретного приложения. В таком случае перейдите в меню Настройки и промотайте его в самый низ — там вы найдете список всех установленных программ. Выбрав нужную, можно посмотреть, какие у нее есть права доступа, и при необходимости отозвать их.
Настройка конкретного разрешения для разных приложений
Перейдите в Настройки → Конфиденциальность. В этом разделе вы найдете длинный список основных разрешений iOS 15. Кликнув на каждое разрешение, вы увидите список приложений, которые его запрашивали, и сможете в любое время запретить любому из них доступ.
Но будьте внимательны: некоторых разрешений в меню Конфиденциальность нет, для их настройки вам нужно перейти в другие разделы настроек. К примеру, передачу данных по мобильной сети для приложений можно отключить в блоке Сотовая связь, а возможность приложений использовать Интернет в фоновом режиме настраивается в разделе Обновление контента.
Теперь вы знаете, где что искать, — а дальше мы расскажем подробнее обо всех разрешениях, которые существуют в iOS 15. Вы можете прочитать все по порядку или выбрать только то, что вас интересует.
Службы геолокации
Что это: разрешение на доступ к вашему местоположению. Речь идет не только о GPS — приложения могут также ориентироваться и по данным базовых станций сотовой связи, и по Bluetooth, и по координатам точек Wi-Fi, к которым вы подключались. Доступ к геолокации используют, например, карты, чтобы построить маршрут или показать ближайшие к вам магазины.
Чем опасно: постоянный доступ к геолокации позволяет приложениям составить точную схему ваших передвижений. Разработчики приложений могут использовать эти данные в рекламных целях, а злоумышленники — чтобы шпионить за вами.
Лучше не предоставлять это разрешение приложению, если вы не до конца ему доверяете или не считаете, что оно ему необходимо. Например, соцсети вполне могут обойтись без доступа к местоположению, если вы не добавляете в посты геометки или предпочитаете делать это вручную.
Если приложению все же необходим доступ к геолокации для нормальной работы, есть два способа защититься от слежки:
- Разрешить доступ к геолокации только при использовании приложения — данные будут передаваться, только когда вы работаете в приложении. Если программа захочет получать сведения о местоположении в фоновом режиме, вы получите уведомление об этом и сможете отказаться.
- Отключить функцию Точная геопозиция — приложение будет знать лишь ваше очень примерное местоположение. В этом случае погрешность будет составлять около 25 квадратных километров — это сопоставимо с площадью небольшого города.
В iOS уже давно существует индикатор, позволяющий понять, что приложение прямо сейчас запрашивает доступ о вашем местоположении. В iOS 15 он стал гораздо более заметным — теперь он выглядит как ярко-синяя иконка с белой стрелкой внутри, которая отображается в верхней части экрана.
Когда приложение пользуется геолокацией, вверху экрана iPhone появляется ярко-синяя иконка с белой стрелкой
Где настроить: Настройки → Конфиденциальность → Службы геолокации
Отслеживание
Чем опасно: отслеживание действий в приложениях позволяет составить гораздо более обширное досье на владельца телефона. Это повышает эффективность рекламы — то есть побуждает вас тратить больше денег.
Начиная с iOS версии 14.5, пользователи могут запретить приложениям трекинг-запросы.
Где настроить: Настройки → Конфиденциальность → Отслеживание
Контакты
Где настроить: Настройки → Конфиденциальность → Контакты
Календари
Что это: разрешение на просмотр, изменение и добавление записей в календаре.
Чем опасно: приложение получит все данные вашего личного календаря, включая прошедшие и запланированные события. Среди них могут быть записи к врачу, темы рабочих совещаний и другая информация, которой не стоит делиться с посторонними.
Где настроить: Настройки → Конфиденциальность → Календари
Напоминания
Что это: разрешение на чтение, изменение и добавление новых напоминаний.
Где настроить: Настройки → Конфиденциальность → Напоминания
Начиная с iOS 14, разработчики Apple добавили возможность предоставить приложению доступ не ко всей галерее, а лишь к отдельным файлам. Например, если вы хотите опубликовать что-то в Instagram, то не обязательно разрешать приложению просматривать все ваши фото и видео. Можно выбрать именно те изображения, которые вы хотите загрузить, а все остальные ваши фотографии соцсеть не увидит. На наш взгляд, это оптимальный вариант предоставления доступа к изображениям.
Где настроить: Настройки → Конфиденциальность → Фото
Локальная сеть
Что это: разрешение подключаться к другим устройствам в вашей локальной сети. Оно нужно для того, чтобы, например, включать музыку по AirPlay, управлять роутером или другими гаджетами.
Чем опасно: получив такой доступ, приложения смогут собирать информацию обо всех устройствах в вашей локальной сети. Данные о том, какая у вас техника, можно использовать для поиска уязвимостей — чтобы однажды взломать ваш роутер, а затем и онлайн-банк.
Где настроить: Настройки → Конфиденциальность → Локальная сеть
Дальномер
Чем опасно: вредоносное приложение с доступом к UWB сможет крайне точно определить ваше местоположение — в пределах одной комнаты в доме или даже точнее.
Где настроить: Настройки → Конфиденциальность → Дальномер
Микрофон
Что это: разрешение на доступ к микрофонам устройства.
Чем опасно: приложение сможет записывать все разговоры рядом с айфоном, например обсуждения на деловых встречах или разговоры с врачом.
Определить, что прямо сейчас какое-то приложение пользуется микрофоном, можно по специальному индикатору в виде оранжевой точки в правом верхнем углу экрана (при использовании повышенной контрастности экрана эта точка становится красной).

Когда приложение использует микрофон, вверху экрана iPhone появляется оранжевая точка
Где настроить: Настройки → Конфиденциальность → Микрофон
Распознавание речи
Чем опасно: по большому счету, запрос данного разрешения скорее свидетельствует о честных намерениях разработчиков приложения — используя фирменный сервис распознавания речи Apple, они следуют правилам и рекомендациям компании. Вредоносное приложение с гораздо более высокой вероятностью попросит разрешение на прямой доступ к микрофону. Тем не менее выдавать разрешение на распознавание речи тоже следует осторожно.
Где настроить: Настройки → Конфиденциальность → Распознавание речи
Камера
Что это: разрешение делать фотографии и снимать видео, а также получать метаданные — например, место и время съемки.
Чем опасно: приложение сможет подключаться к камерам телефона в любой момент, в том числе без вашего ведома, а также получает доступ к метаданным снимков — то есть времени и месту их съемки. Злоумышленники могут использовать это разрешение для слежки.
Если какое-то приложение в данный момент использует доступ к камере, то в правом верхнем углу экрана загорается специальный индикатор в виде зеленой точки.

Когда приложение использует камеру, вверху экрана iPhone появляется зеленая точка
Где настроить: Настройки → Конфиденциальность → Камера
Здоровье
Чем опасно: разработчики приложений могут продавать информацию о вашем здоровье рекламщикам или страховым компаниям, которые будут подбирать рекламу на основании этих данных или, соответственно, учитывать их при расчете стоимости медицинской страховки.
Где настроить: Настройки → Конфиденциальность → Здоровье
Данные датчиков и использования
Как видите, это разрешение дает доступ к целой массе чувствительных данных о пользователе устройства. Поэтому запрашивать его должны только специальные приложения, предназначенные для проведения исследований, связанных со здоровьем и образом жизни.
Чем опасно: разрешение позволяет получить о вас такую информацию, которая недоступна обычным приложениям. В частности, эти данные позволяют исследовать походку, положение головы в то время, как вы смотрите на экран, собирать массу информации о том, как вы используете устройство.
Конечно же, передавать столько данных о себе кому попало не следует. Прежде чем согласиться на участие в исследовании и дать соответствующему приложению это разрешение, внимательно изучите, какие данные интересуют ученых и как они планируют их использовать.
Где настроить: Настройки → Конфиденциальность → Данные датчиков и использования
HomeKit
Что это: возможность управлять умными устройствами в доме.
Где настроить: Настройки → Конфиденциальность → HomeKit
Медиа и Apple Music
Что это: разрешение на доступ к вашей медиатеке в Apple Music и в iCloud. Приложения получат информацию обо всех ваших плейлистах и персональных рекомендациях, смогут воспроизводить композиции из медиатеки, добавлять и удалять треки.
Чем опасно: ничем, если вы не против поделиться с приложением информацией о своих музыкальных предпочтениях (но помните о том, что эти данные тоже могут использоваться в рекламных целях).
Где настроить: Настройки → Конфиденциальность → Media и Apple Music
Файлы и папки
Где настроить: Настройки → Конфиденциальность → Файлы и папки
Движение и фитнес
Что это: разрешение получать данные о ваших тренировках и повседневной физической активности — например, количестве шагов, потраченных калориях и т. д.
Где настроить: Настройки → Конфиденциальность → Движение и фитнес
Фокусирование
Что это: разрешение позволяет приложениям видеть, заглушены или включены на данный момент уведомления на смартфоне.
Чем опасно: ничем.
Где настроить: Настройки → Конфиденциальность → Фокусирование
Аналитика и улучшения
Что это: разрешение собирать и отправлять в Apple данные о том, как вы пользуетесь устройством. Например, в какой стране вы живете и какие приложения запускаете. Эта информация нужна Apple для того, чтобы улучшать операционную систему.
Чем опасно: чтобы отправлять Apple данные, смартфон может использовать сотовую связь, а значит, батарея и трафик могут расходоваться немного быстрее.
Где настроить: Настройки → Конфиденциальность → Аналитика и улучшения
Реклама от Apple
Чем опасно: как и любая таргетированная реклама — большей эффективностью, которая может приводить к лишним расходам.
Где настроить: Настройки → Конфиденциальность → Реклама от Apple
Отслеживание активности
Чем полезно: если вы хотите воспользоваться App Privacy Report, как только iOS 15.2 станет доступна, то запись данных активности приложений стоит включить заранее.
Где настроить: Настройки → Конфиденциальность → Отслеживание активности
Сотовые данные
Чем опасно: фоновая работа приложений может быстро опустошить пакет трафика, если он ограничен в рамках вашего тарифа. Лучше запретить доступ к мобильному Интернету программам, которые отправляют по Сети слишком много данных, чтобы они могли использовать только Wi-Fi.
Особенно это актуально в роуминге. Если вы собираетесь пользоваться мобильным Интернетом за границей, рекомендуем перед поездкой пройтись по списку и отключить все лишнее.
Где настроить: Настройки → Сотовая связь
Обновление контента
Что это: разрешение обновлять содержимое, когда вы не пользуетесь приложением, то есть в фоновом режиме.
Чем опасно: обновление контента расходует трафик и заряд аккумулятора, но все современные смартфоны рассчитаны на фоновую работу приложений. Принимать меры стоит, только если вы заметили, что какая-то программа отправляет по Сети много данных и значительно сокращает время работы смартфона, несмотря на то что вы редко ей пользуетесь. Проверить, как разные приложения расходуют мобильный трафик и заряд, можно в настройках, зайдя в разделы Сотовые данные и Аккумулятор.
Где настроить: Настройки → Основные → Обновление контента
Разрешить нельзя запретить

Мобильные операционные системы iOS и iPadOS обросли большим количеством фишек и возможностей. Некоторые режимы работы сопровождаются соответствующей индикацией в верхней строке статуса.
Если там появился незнакомый или новый индикатор, можете запросто найти его в списке ниже. Так вы точно поймете, что происходит с гаджетом и какая опция включилась.
Где могут располагаться индикаторы на iPhone и iPad

Статусная строка iOS до появления айфонов с модулем Face ID могла вмещать множество индикаторов и символов. До сих пор на таких моделях смартфонов (iPhone SE второго поколения, iPhone 8 и более старые) все пиктограммы будут отображаться в верхней панели без каких-либо ограничений.
Новые модели смартфонов Apple начиная с iPhone X имеют уменьшенный статус-бар, в котором нашлось место лишь самым важным индикаторам. Чтобы увидеть остальные иконки, нужно открыть Пункт управления (верхняя шторка с переключателями).
На всех моделях iPad проблем со свободным местом в статусной строке нет. Индикаторы и пиктограммы будут выводиться там без ограничений даже на моделях iPad mini с самым компактным дисплеем.
Что означают разные индикаторы на iPhone и iPad

1. Индикатор уровня сигнала сотовой связи. При отсутствии сигнала вместо индикатора будет выводиться надпись «Нет сети».
2. Индикатор сети для двух SIM-карт. Такая иконка отображается на моделях iPhone с парой SIM-карт (двумя физическими, физической и eSIM или парой eSIM в iPhone 13)
При этом верхний ряд отображает сигнал сети, которая используется для передачи данных. Если открыть Пункт управления, увидите два полноценных индикатора с названием операторов.
3. Авиарежим. Индикатор активности соответствующего режима на устройстве.
4. Индикатор сигнализирует о работе фишки Вызовы по Wi‑Fi (при наличии поддерживаемой услуги у оператора связи).
5. Индикатор активного Wi‑Fi подключения.
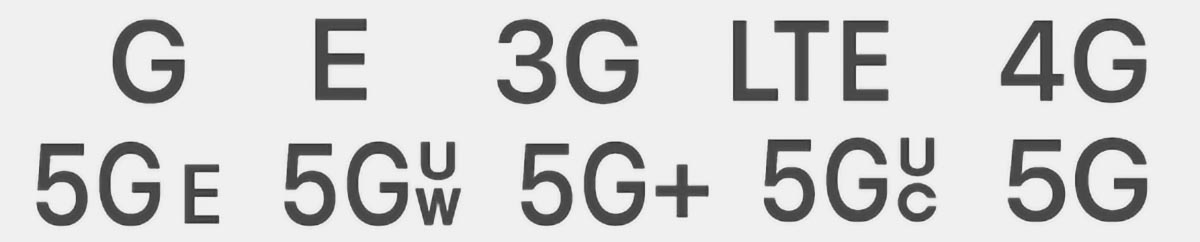
6. Индикатор доступности соответствующего подключения к мобильной сети оператора с возможностью выхода в интернет.
Возможны варианты для таких видов соединений: GPRS (G), EDGE (E), 3G, LTE, UMTS (4G), 5G E, 5G UW, 5G+, 5G UC, 5G.

7. Подключение к другому устройству, которые раздает интернет в режиме модема.
8. Активная работа режима VPN. Он может быть настроен на стороне оператора, подключен при помощи установленного профиля настроек или активирован через соответствующее приложение.
9. Наличие сетевой активности. Индикатор доступен для разработчиков сторонних приложений, в которых он обычно сигнализирует процесс активной загрузки данных.
10. Синхронизация. Смартфон или планшет синхронизирует данные с компьютером или загружает контент из резервной копии iCloud.
11. Работа в режиме CarPlay.

12. iPhone или iPad заблокирован.
13. Включена блокировка вертикальной ориентации дисплея.
14. Индикатор установленного будильника.
15. Задействованы службы геолокации. Это могут быть как системные события, так и отслеживание местоположения в приложениях.
Подробнее о каждой из настроек можно узнать в этой статье.
16. Включен режим Не беспокоить.

17. Уровень заряда подключенной гарнитуры.
18. Подключение к наушникам или Bluetooth-гарнитуре. В случае с беспроводной гарнитурой иконка отображается только при активном подключении, когда наушники готовы (включены\находятся вне зарядного кейса).
19. Активирован режим телетайпа и текстовой трансляции. Это одна из опций универсального доступа для пользователей с нарушениями слуха или речи.
20. Включена переадресация вызовов.
21. Активирован режим передачи сигнала по AirPlay.

22. Уровень заряда аккумулятора.
23. iPhone подключен к зарядному устройству.
24. Включен режим голосового управления. Подробнее о работе этого режима можно почитать в этой статье.
25. Индикатор активности голосового ассистента Siri.

26. Индикатор навигации. Активирован, когда одно из приложений на iPhone работает в режиме пошаговой навигации.
27. Индикатор режима модема. Сигнализирует о работе смартфона в режиме точки доступа.
28. Индикатор активного вызова. Отображается при незавершенном телефонном вызове.
29. Индикатор активного видеовызова. Отображается при незавершенном вызове FaceTime.
30. Индикатор записи экрана. Отображается во время работы соответствующей фишки iOS.

31. Оранжевый индикатор в правом верхнем углу статусной строки означает, что одно из приложений на устройстве в данный момент использует микрофон.
32. Зеленый индикатор в правом верхнем углу статусной строки означает, что одно из приложений на устройстве в данный момент использует камеру.
Если при этом открыть Пункт управления, увидите название приложения, которое задействует камеру или микрофон смартфона.
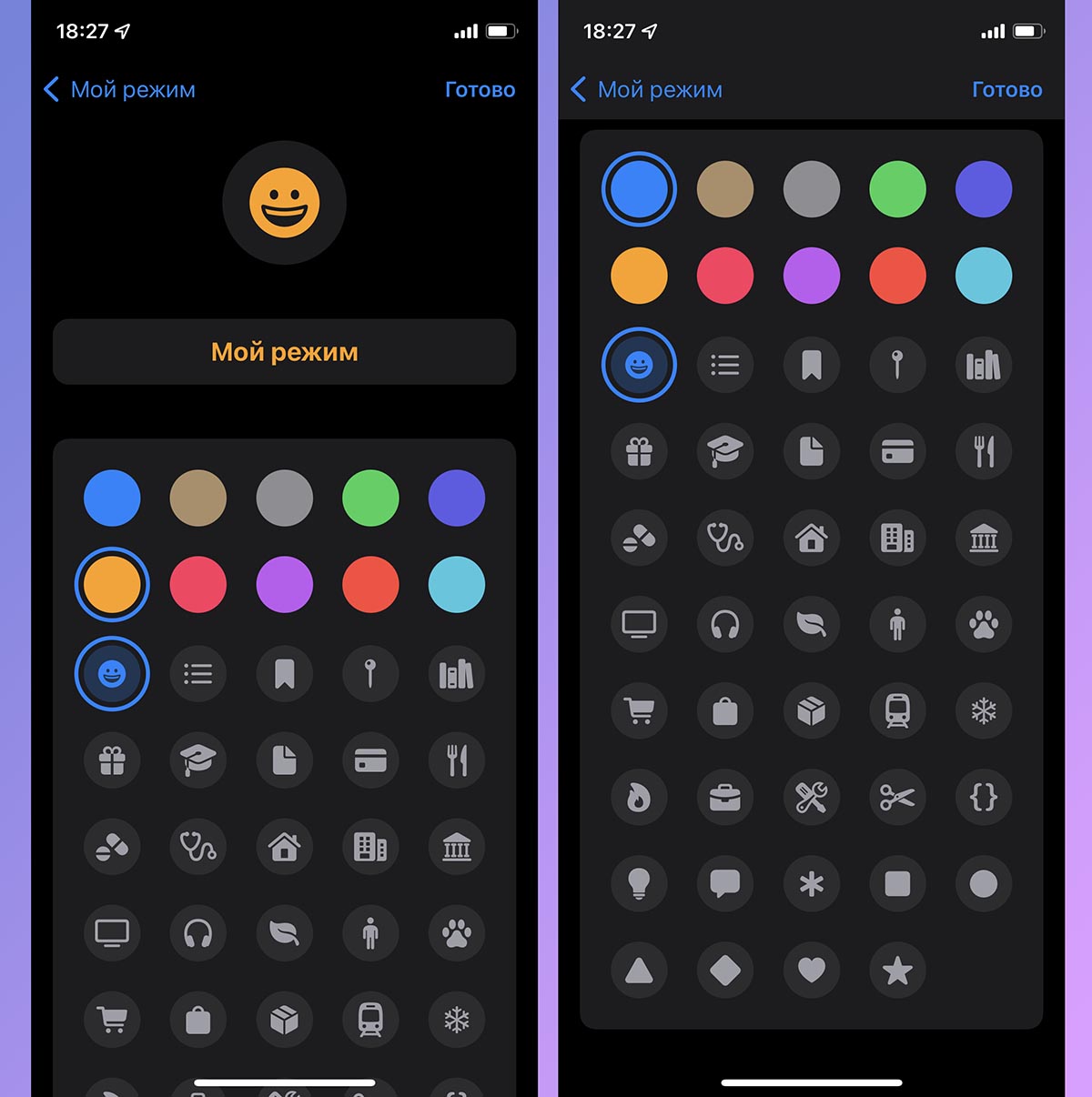
33. В статусной строке может отображаться один из индикаторов (на фото сверху), который будет сигнализировать о работе соответствующего профиля режима Фокусирование.
Что означают цветные индикаторы в строке состояния

На iPhone с Face ID такие индикаторы располагаются в левом верхнем углу за часами. Остальные модели iPhone при этом полностью окрашивают статусную строку в нужный цвет.
▸ Синяя подсветка часов сигнализирует о трансляция экрана по AirPlay или об активном использовании геолокации приложением.
▸ Зеленая подсветка часов сигнализирует о незавершенном вызове или активном режиме модема.
▸ Красная подсветка часов означает, что на устройстве ведется запись звука или экрана.
▸ Темно-синяя подсветка часов означает, что в данный момент ведется трансляция дисплея через SharePlay.
Теперь вы точно сможете понять, что случилось с вашим iPhone и в каком режиме он находится в данный момент.
(42 голосов, общий рейтинг: 4.76 из 5)
Читайте также:


