Какое приложение позволяет открывать файлы обозначенные следующим значком
Всем доброго времени суток. Сегодня я хотел бы познакомить Вас с программой FileViewPro. Программа FileViewPro эта универсальная утилита для открытия файлов любого типа. В том числе, файлы, видео, фотографий, музыкальных файлов, документы и другие виды различных файлов. Нет необходимости покупать несколько программ. Если ОДНА выполняет все эти задачи. Одна программа обрабатывает практически все известные типы файлов.
Основные возможности утилиты для открытия файлов любого типа
- Документы, электронные таблицы, презентации
- Просмотр, изменение фотографий и обмен этими фотографиями
- Воспроизведение музыкальных и звуковых файлов
- Программа может открывать все наиболее часто используемые типы файлов
- Просмотр видео на DVD-дисках
- Прослушивание любого файла аудио
- Просмотр видео любого формата
- Возможность просмотреть фотографии и изображения
- Просмотр необработанных файлов цифровой камеры
- Поддерживаются сотни камер!
Программа открывает все основные документы
Основные требования к системе
Операционная система: Windows XP, Windows Vista 32-bit, Windows Vista 64-bit, Windows 7 64-bit, Windows 7 32-bit, Windows 8. Процессор: 1 Ghz Mhz. Память: 1 GB. Дисковое пространство: 110 MB
Устанавливаем данную программу стандартным способом. При установки программа предложит Вам огромное количества выбора языка. Выбираем русский. Жмём ОК. Программа открывает действительно всё. Но редактировать (незамысловато) сможет преимущественно текстовые файлы и картинки.

И так, первый тип файла. Это картинка. Наводим курсор на картинку и просто перетаскиваем её в окно программы.

Далее, таким же способом закидываем текстовый файл. В этом текстовом файле Вы видите все типы файлов которые открываются в данной программе. Как видите количество немалое.

Далее, открываем файл DOC, PDF.


Открываем файл формата mp3. Также курсором перетаскиваем файл в окно программы. Или нажимаем на папку открыть и выбираем нужный нам формат файла.

Откроем видео с помощью данной программы.

Теперь попробуем разархивировать zip-архив с файлами. Таким же образом закидываем архив в окно программы. Выбираем обзор, указываем куда извлечь файлы из архива. Нажимаем кнопку извлечение. Начнётся процесс извлечения файлов из архива.

Далее, теперь давайте создадим архив. Закидываем файл для архивирования. Нажимаем на кнопку в правом верхнем углу. В открывшимся окне нажимаем на кнопку сжать. В следующем окне Вам предлагается добавить файл, или архивировать.


Заключение
Вот такая вот интересная программа которая открывает практически любой файл. Теперь, для того чтобы открыть какой-либо файл. У Вас будет в наличии универсальная утилита для открытия файлов любого типа. На этом у меня всё, всего хорошего.


Какой из изображенных портов позволит подключить USB-флеш-накопитель?

Какой из изображенных портов не позволит выводить изображения на внешние периферийные источники (монитор, телевизор, проектор)?

Какой из изображенных портов позволит подключить кабель Ethernet для доступа в локальную вычислительную сеть и Интернет?

Каким образом вызвать такое меню?
· Щелчком правой кнопки мыши на «Рабочем столе»
· Щелчком левой кнопки мыши на «Рабочем столе»
· Сочетанием клавиш «Ctrl + Alt + Del»
Носитель (диск, карта памяти, флэш-накопитель) какого объема позволяет записать на себя файл данного размера?
Какое приложение позволяет открывать файлы, обозначенные следующим значком?
· Графический редактор Paint
· Текстовый редактор Word
· Программа для подготовки презентаций PowerPoint
· Программа для работы с таблицами Excel
Какое приложение позволяет открывать файлы, обозначенные следующим значком?
· Графический редактор Paint
· Текстовый редактор Word
· Программа для подготовки презентаций PowerPoint
· Программа для работы с таблицами Excel
Одна из программ «зависла» (не отвечает). Как вызвать диспетчер задач (показан ниже), чтобы выполнить команду «снять задачу»?

· Сочетанием клавиш «Ctrl + Alt + Del»
· Сочетанием клавиш «Ctrl + Shift»
· Сочетанием клавиш «Ctrl + Alt + Shift»
· Сочетанием клавиш «Ctrl + X»
Показанное ниже окно является активным. Вы хотите выделить все файлы в этом окне. Каким сочетанием клавиш это можно сделать?
Вы вставили в USB-порт съемный диск. На каком значке нужно щелкнуть мышкой, чтобы его увидеть?
Что произойдет, если нажать кнопку «Тип»?
· Файлы одного типа сгруппируются вместе
· Произойдет изменение типа выбранных файлов
· Столбец «Тип файла» будет удален
· Справа от столбца «Тип файла» добавится новый столбец
Что нужно ввести в указанное поле, чтобы в папке «Общие» найти все файлы формата MS Word (doc, docx)?
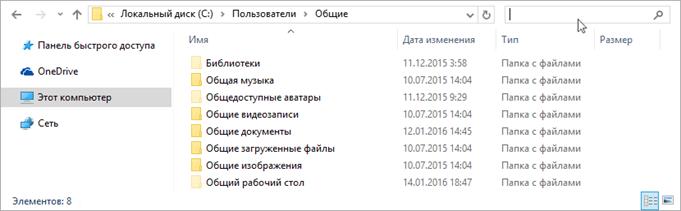

Файлы формата .docx представляют собой документы, созданные в Microsoft Word версии 2007 или в любой другой аналогичной программе.
По умолчанию Android устройства не поддерживают данное расширение. Если вам нужно просмотреть или отредактировать текстовый документ на смартфоне, то для этого придется воспользоваться специальным приложением. Далее мы расскажем, как открыть .docx на Андроид.
Приложения для работы с файлами .docx
В Play Маркет существует немало бесплатных приложений для работы с .doc и .docx файлами. Большая их часть подходит исключительно для просмотра и редактирования текстовых документов, но встречаются и полноценные офисные пакеты, позволяющие также открывать .xlsx таблицы, .pptx презентации и файлы других форматов. Рассмотрим самые популярные.
Docs Viewer
Docs Viewer — это простая утилита, которая позволяет открывать файлы практически всех известных форматов (среди которых .docx, .html, .ai, .cdr, .dwg, .svg и другие). Приложение распространяется бесплатно и подходит исключительно для просмотра документов, без возможностей для их редактирования.
Google Документы
Google Документы — это бесплатное приложение, которое позволяет просматривать и редактировать документы на телефоне. В отличие от другого аналогичного софта, Google Документы подходит для работы с текстовыми файлами Google Docs в режиме онлайн, без необходимости предварительной загрузки.
Совет: некоторые «читалки» (например, AlReader) совместимы с .docx файлами и подходят для просмотра простейших текстовых документов (без таблиц, изображений). Если у вас уже установлено подобное приложение, то сперва попробуйте воспользоваться им.
WPS Office
WPS Office — это полноценный офисный пакет для мобильных устройств на базе Android. Приложение распространяется бесплатно подходит для просмотра и редактирования файлов популярных форматов. Среди главных особенностей — возможности для автоматического сохранения документов в облаке и восстановления удаленных файлов в течение 30 дней.
Как отредактировать документ через WPS Office
Если вы планируете не только просматривать, но и редактировать .docx файлы, то для этой цели лучше всего использовать полноценный офисный пакет. В данной инструкции мы будем использовать WPS Office, но вы можете скачать любой другой аналогичный софт (например, OfficeSuite, Polaris Office). Как отредактировать текстовый документ на телефоне:
Шаг 1. Откройте Play Маркет и установите на телефон WPS Office.

Шаг 2. Запустите приложение и нажмите «Согласен», чтобы принять пользовательское соглашение.


Шаг 4. На главном экране тапните по строке «Поиск файлов», чтобы найти документ по ключевому слову и в открывшемся окне начните вводить его название.

Шаг 5. Выберите искомый документ из результатов поиска, чтобы открыть вордовский файл и начать с ним работу.

Шаг 6. Если для корректного просмотра файла не хватает каких-либо библиотек (например, нужного шрифта), то WPS Office предложит их загрузить (доступно только в платной версии приложения). Выберите «Больше не спрашивать», чтобы уведомление не появлялось.

Шаг 7. Нажмите на кнопку «Правка» в верхнем левом углу, чтобы начать редактировать документ.
Шаг 8. Нажмите на значок в нижнем левом углу, чтобы открыть расширенную панель инструментов.

Шаг 9. Не забывайте, что вы можете использовать стандартные для Android устройств инструменты редактирования текста (двойное нажатие, копирование, вставка, выделение). Нажмите на значок «Готово», чтобы перейти в режим просмотра и на «Сохранить», чтобы применить внесенные изменения.

Все пользователи, которые работают в операционной системе, постоянно открывают те или иные данные. В большинстве случаев с их запуском не возникает никаких проблем, достаточно использовать любой из способов запуска:
- двойной клик левой кнопкой мыши;
- выделение значка мышью, кнопкой tab или стрелочками, а после нажатие на enter;
- щелчок право кнопкой мыши, а потом выбор: открыть или открыть с помощью.
Так происходит в большинстве случаев, потому что в системе по умолчанию задано сопоставление для самых распространенных файлов, и она знает какую программу использовать для открытия элементов с подобными расширениями.

Здесь стоит обратить внимание на расширение, ведь в будущем придется искать и устанавливать приложение для того, чтобы ОС научилась работать с ними. Расширение можно узнать и другим способом. Например, можно кликнуть ПКМ по элементу и выбрать его свойства, в главном окне можно увидеть тип, также можно зайти на вкладку Подробно и увидеть его расширение там. Само расширение пишется через точку после имени.

В этом случае, приложение уже сопоставлено расширению и можно увидеть это на главной странице, в случае неизвестного типа элемента приложение отображаться не будет. Можно просто включить отображение расширений в проводнике. Для этого нужно зайти в панель управления, дальше перейти к параметрам папок и снять галочку с требуемого пункта.

Какой программой открыть файл
Теперь, когда пользователь знает тип, можно приступать к его открытию. Конечно, проще всего скопировать название типа в строку поиска и написать «Чем открыть», однако, есть возможность попасть на не самые благонадежные сайты. Дальше будут приведены типы, которые используются чаще всего, а также утилиты, с помощью которых с ними можно работать.
Rar, 7z — это архивы и могут быть открыты архиваторами, которые схожи по названию с расширением. Winrar, 7zip — они же могут работать и с большинством других архивов.
В Pdf могут хранится документы, чертежи, картинки и еще множество различных данных. Открыть их можно с помощью foxit reader или acrobat reader.
Что такое редактор реестра в Windows и как им пользоваться
DJVU также представляют собой отсканированные документы, часто в таком формате хранятся целые книги. Открыть можно с помощью DJVU reader, в некоторых случаях данные не сопоставляются, тогда следует запустить утилиту, выбрать файл-открыть и указать путь к элементу.
Flv, mkv, avi, mp4 и так далее являются видео данными. Некоторые могут открываться и через стандартный проигрыватель, для других же придется качать другой плеер. В любом случае, лучше будет сразу после установки системы загрузить и установить K-Lite Codec Pack. Он способен воспроизводить почти все известные видео форматы.
WAV, mp3 и т.д являются файлами аудио формата, для их воспроизведения подойдет любой плеер, даже встроенный. Для некоторых более специфических типов придется искать и устанавливать дополнительные утилиты.
Fb2, mobi, к этому типу относятся электронные книги. Их понимают большинство читалок и программ для чтения книг на андроиде. В виндовс можно установить расширение FB2 reader и открывать через него.
Docx, эти файлы способны открывать утилиты Microsoft Word 2007 и новее. До этой версии был тип .doc, старый формат открывается новыми утилитами, а новый старыми, естественно, нет, так что стоит обратить внимание на версию офиса.
Xls, xlsx — сопоставляются утилите Excel 2007 и новее. Младшие версии открывают только первый формат.
Ppt — в этом формате хранятся презентации, созданные в powerpoint.
В формате txt хранятся текстовые файлы, которые вполне можно открыть обычным блокнотом.

Файлы с незнакомыми расширениями встречаются не каждый день. Однако бывают ситуации, когда именно их очень нужно открыть. CHIP расскажет, как определить формат данных, и предоставит необходимые приложения для работы с ними.

Каждому файлу — своя программа
Определить тип файла можно просто по его расширению, после чего станет понятно и его предназначение.
Заставляем систему отображать расширения
Выбираем приложение
Чтобы увидеть, какая программа будет обрабатывать файл по умолчанию, нужно кликнуть по нему правой кнопкой мыши и выбрать в контекстном меню пункт «Свойства». В открывшемся окне на вкладке «Общие» вы увидите тип файла и его расширение, а также утилиту, которая назначена ответственной за открытие данных в таком формате. Если нужно другое приложение, кликните по «Изменить». Откроется список рекомендуемых программ. Если ни одна из них вас не устраивает, нажмите кнопку «Обзор», в появившемся окне зайдите в папку, соответствующую нужной утилите, и кликните по исполняемому файлу. Как правило, это имя приложения с расширением EXE.
Определяем тип файла
Конвертируем в нужный формат
В некоторых случаях решить проблему с открытием файла помогает его преобразование в другой, более распространенный формат. Сделать это можно с помощью специальных программ-конвертеров.
Векторные изображения
С помощью универсального бесплатного инструмента UniConvertor вы можете преобразовывать файлы из одного векторного формата в другой. В плане импорта программа поддерживает такие расширения, как CDR, CDT, CCX, CDRX, CMX (CorelDRAW), AI, EPS, PLT, DXF, SVG и другие. Экспорт осуществляется в форматы AI, SVG, SK, SK1, CGM, WMF, PDF, PS. Утилита доступна в версиях для Windows и Linux.
Растровая графика
Программа Free Image Convert and Resize занимает мало места на жестком диске, но предлагает функции по конвертированию и преобразованию растровых изображений, в том числе в пакетном режиме. Поддерживаются следующие форматы файлов: JPEG, PNG, BMP, GIF, TGA, PDF (последний — только для экспорта).
Видеофайлы
Мощный бесплатный инструмент Hamster Video Converter обеспечивает преобразование видеофайлов из одного формата в другой. Поддерживается конвертирование в 3GP, MP3, MP4, AVI, MPG, WMV, MPEG, FLV, HD, DVD, M2TS и т. д. Доступна пакетная обработка.
Аудиоданные
Бесплатная программа Hamster Free Audio Converter от того же производителя предлагает конвертирование аудио между форматами AIFF, OGG, WMA, MP3, MP2, AC3, AMR, FLAC, WAV, ACC, COV, RM. На сайте производителя также имеются преобразователи архивных форматов и электронных книг.
Используем онлайн-сервисы
Не всегда есть возможность установить программу-конвертер на ПК — в этом случае помогут интернет-ресурсы для преобразования документов.
Zamzar
FreePDFconvert
Бесплатная утилита UniConvertor поможет быстро преобразовывать файлы векторных форматов в пакетном режиме Free Image Convert and Resize наделена простейшими функциями конвертирования и изменения размера изображений Для конвертации видео- и аудиофайлов удобно использовать программы Hamster со встроенными кодеками и набором пресетов Онлайн-ресурсы Zamzar (верхний скриншот) и FreePDFConvert — универсальные конвертеры с ограничением по объему
Просмотр любого файла
Программы-просмотрщики зачастую не позволяют работать с файлом полноценно — например, редактировать его. Но с их помощью вы сможете открыть файл и посмотреть на его содержимое.

Программа ICE Book Reader Professional является универсальным инструментом для чтения файлов электронных книг и различного рода текстовых документов, к которым относятся DOC, TXT, HTML, PDF и многие другие.
Бесплатная утилита Free Viewer открывает файлы разных форматов, отображая дополнительно окно с информацией. С ее помощью можно точно узнать, какая программа необходима для открытия того или иного файла. Кроме того, в приложении имеется встроенный конвертер, и оно позволяет установить ассоциацию для файлов на уровне ОС.

Небольшая бесплатная программа XnView послужит удобным просмотрщиком графических файлов. К тому же в ней можно выполнять элементарные операции редактирования картинок (вставка надписи, поворот, применение эффектов). Всего утилита поддерживает более 400 различных расширений и позволяет конвертировать их более чем в 50 форматов. Среди дополнительных возможностей программы — работа со сканером, создание скриншотов, запись рисунков на компакт-диск.

Если данные повреждены
Онлайн-справочники типов файлов
Прочесть о типах файлов и разобраться в их многообразии можно на специализированных онлайн-ресурсах.
Читайте также:


