Какое приложение надо скачать чтобы открыть файл на телефоне в госуслугах


Какие файлы можно скачать и загрузить на портале Госуслуг
На официальной странице Госуслуг можно скачать четыре вида подписей:
- графическая – такой вид применяется для фото, графиков и иных изобразительных материалов;
- шрифт Брайля;
- почтовая – имеет контактные данные;
- цифровая – используется при составлении электронных договоров, для дистанционного получения государственных услуг, электронной коммерции и т. д. (основное предназначение – аналог реальной подписи, подтверждающий подлинность документа).




Открываем документ
Для начала нужно попробовать открыть файл двойным щелчком, возможно, система сама найдет необходимую программу для открытия, если этого не происходит, то рассмотрим 3 самых основных и не очень сложных варианта.
Воспользуемся Блокнотом
- Нажимаем «Пуск» и открываем Блокнот во вкладке «Стандартные». Открываем меню «Пуск», затем щелкаем по программе «Блокнот»
- Далее в этом окне сверху нажимаем «Файл» (первый слева) и второй пункт «Открыть». Переходим во вкладку «Файл», щелкаем по пункту «Открыть»
- Заходим в ту папку, где сохранен файл типа sig, выделяем его и нажимаем «Открыть». Щелкаем по файлу, выделив его, нажимаем «Открыть»
- Теперь вносим необходимые изменения и сохраняем наш документ.
На заметку! Вы можете просто щелкнуть правой кнопкой по документу и перейти в «Открыть с помощью» и далее в этом списке найти Блокнот. Результат будет тот же.
Правым кликом мышки щелкаем по файлу, наводим курсор на пункт «Открыть с помощью», выбираем программу Блокнот
Открываем через приложения
Итак, есть несколько программ, позволяющих открывать (и редактировать) данный формат:
- Microsoft Outlook (еще есть Express) — это программа должна была установиться вместе с офисными приложениями, если вы устанавливали полный пакет. Если такого не нашли, то ее можно скачать и установить отдельно.
- Crypto Pro — вспомогательная программа, аналогично можно скачать в интернете.
- QUALCOMM Eudora — это программ используется для Mac OC.
Важно! Лучше всего для редактирования использовать программу Outlook, но тут требуется регистрация, в отличие от Блокнота.
Чтобы воспользоваться любой из этих программ:
- Нажимаем правой кнопкой по файлу. И выбираем пункт «Открыть с помощью». Кликаем правой кнопкой мышки по файлу и наводим курсор на пункт «Открыть с помощью»
- Ищем в списке необходимую программу и открываем. Выбираем программу и щелкаем по ней
- Вносим изменения, сохраняем файл. Редактируем файл и сохраняем, нажав на вкладку «Файл», далее «Сохранить как»
Читайте интересную и полезную информацию с подробной инструкцией в нашей новой статье — «Автоответ в outlook».
Используем интернет-ресурсы
Для открытия можно воспользоваться сайтом «Росреестр». Но отредактировать документ не получится, вы сможете только прочесть.
- Переходим по ссылке , прокручиваем его до конца и снизу видим «Электронные услуги и сервисы». На официальном сайте «Росреестр» находим и щелкаем по ссылке «Электронные услуги и сервисы»
- Теперь справа в меню открываем «Сервисы». Открываем вкладку «Сервисы» в правой части меню
- И заходим в раздел «Проверка электронного документа». Щелкаем по разделу «Проверка электронного документа»
- В открывшемся окошке есть две кнопки для загрузки файла (они для разных форматов), нам нужна вторая. Нажимаем и выбираем на компьютере необходимый файл. В нижней части окна выбираем параметр «Цифровая подпись (sig-файл)», щелкаем по кнопке «Выберите файл»
- Далее кликаем «Проверить». Щелкаем по кнопке «Проверить»
- Как только страница обновилась, возле «Электронный документ» вы сможете увидеть кнопку синего цвета «Показать в человекочитаемом формате». Необходимо произвести щелчок для открытия файла. Кликаем по ссылке синего цвета «Показать в человекочитаемом формате»
- После данных действий откроется окно, в котором вы сможете прочитать ваш документ. Изучаем открывшийся документ, сохраняем или печатаем его, нажав на соответствующие кнопки
Важно! Интернет-соединение должно работать отлично для данного варианта.
Как открыть файлы типа sig
Процедура распаковки напрямую зависит от типа вложенной в документ авторской подписи. Если документ с рассматриваемым расширением пришел в электронном виде через email, то в прикрепленном файле содержатся персональные и контактные данные об адресате. Например, название предприятия или организации, подчинение структуры, ее регистрационные данные, занимаемая должность адресанта, ФИО и т. д. Подобного рода подписи можно распаковать с помощью онлайн-сервисов.
Что такое расширение sig
Название формата sig — сокращенный вариант английского слова signature, который в переводе означает «подпись». Параметры документа можно определить по ярлыку — в нем будет изображение или текст. В информации указывается:
- адрес адресанта или адресата;
- закодированный публичный ключ, который подтверждает подлинность присланного документа или папки;
- имя и реквизиты самого отправителя или компании.
Как открыть файл: инструкция
Чем открыть sig-файлы Госуслуги? Пользователи, у которых установлена операционная система Windows, могут просто открывать такой формат при стандартном наборе программного обеспечения. Для распаковки файла чаще всего используются средства Microsoft Outlook или обычный блокнот. Что касается операционной системы Mac, то произвести распаковку подписи помогут следующие программы:
- The Print View;
- The Print Shop;
- Print Master.
На официальной странице ЕПГУ есть рубрика, посвященная теме, как из Росреестра распаковать Excel-документ с расширением sig. Как открыть sig справку с Госуслуг? Для этого необходимо иметь на ПК или смартфоне установочные программы, отвечающие за чтение электронных документов, которые имеют название, оканчивающееся на XML и SIG.

Открытие справки проходит по следующей схеме:
- Открыть окно для проверки эл. подписи.
- Нажать активную кнопку «Открыть».
- В открывшейся адресной строке указать место, куда автоматически сохранится файл при его открытии
Проверить подлинность подписи можно непосредственно на сайте Госуслуги. Для того, чтобы удостовериться в подлинности пришедшего письма на личном ПК, необходимо дополнительно на него установить платное программное обеспечение (каждое ПО обладает 30-дневной бесплатной демо-версией, которая позволяет во всех деталях изучить функционал). Распаковать sig можно с помощью:

На сайте Росреестра есть сервис, позволяющий проверять электронные документы. Есть возможность проверить подпись на двух типах файлов: Цифровая подпись (sig-файлы) и Электронные документы (xml-файлы).
SIG на MacOS: Eudora и Mozilla Thunderbird

Интернет советует использовать e-mail клиент QUALCOMM Eudora для MacOS. Последняя версия программы числится как Eudora 8, оптимизированная для Mac OS X 10.4 и выше.
Чем открыть файлы формата .sig:
В Windows графические файлы можно открыть в Broderbund PrintMaster 2012 Platinum, Broderbund The Print Shop 3.0 Deluxe или других версиях этих программ.

Рассмотрим процесс взаимодействия с файлом ЭЦП более подробно на примере программы КриптоАРМ:
Для изображений используется подпись компании Broderbund. Ее открывают такими программами: The Print Shop, The Print View, Print Master.
Всего насчитывают 4 разновидности ЭЦП:
Чем открыть расширение SIG

После запуска ПО потребуется воспользоваться пунктом меню «Файл», где выбрать строку «Просмотреть документ».
Для внедрения цифровой подписи был разработан формат SIG. Его название представляет собой сокращение слова «signature», которое в переводе обозначает «подпись». Задача такой защиты – обеспечение подлинности документа. Файл в соответствующей форме прикрепляется к электронному письму или идет в комплекте с основной частью документа.
ЭЦП напрямую связана с процессом хэширования – преобразования некоторого объема информации в код длиной 40 символов. В случае изменений документа в процессе его загрузки или передачи, будет изменена и хэш-сумма, что укажет на вмешательство в оригинальную версию.
Проверка прочих документов с цифровой подписью осуществляется через две базовые программы, которые распространяются на платной основе, но имеют пробный период использования 1 месяц. К ним относится: КриптоАРМ и Crypto Pro.

Портал Госуслуги дает пользователям возможность заказывать справки из различных государственных учреждений. Получить их можно в классическом бумажном исполнении или в форме электронного документа. Во втором случае они приходят в личный кабинет на сайте. Но открыть и прочитать документ получается не у всех, так как файл имеет расширение sig. Поэтому важно знать, что это за формат и как с ним работать.
На открывшейся странице представлен сервис, позволяющий проверять файлы xml и sig. Кликаем на кнопку «Выберите файл». В проводнике компьютера находим сохраненную справку и нажимаем «Открыть». После этого вводим код с картинки, а затем щелкаем по кнопке «Проверить».
Что такое расширение sig

После того как система обработает запрос, на экране появится кнопка «Показать в человекочитаемом формате». Кликаем на нее, чтобы просмотреть содержимое справки.
Откроется содержимое компьютера. Переходим в папку, куда была сохранена скачанная с Госуслуг справка. Кликаем на нее и нажимаем кнопку «Открыть».
Простым способом прочитать файл sig становится использование блокнота. Эта программа установлена на всех компьютерах, работающих на операционной системе Windows. Процесс делится на несколько этапов.
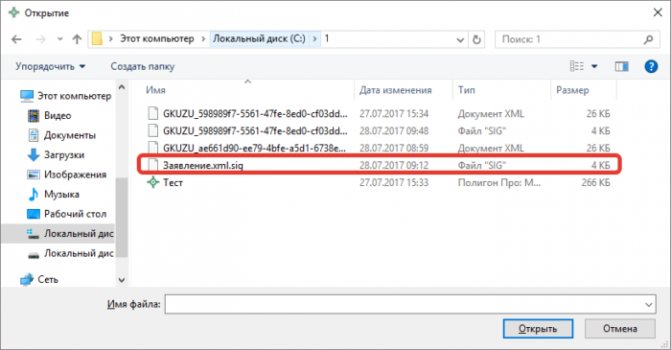
Для открытия можно воспользоваться сайтом «Росреестр». Но отредактировать документ не получится, вы сможете только прочесть.
Воспользуемся Блокнотом
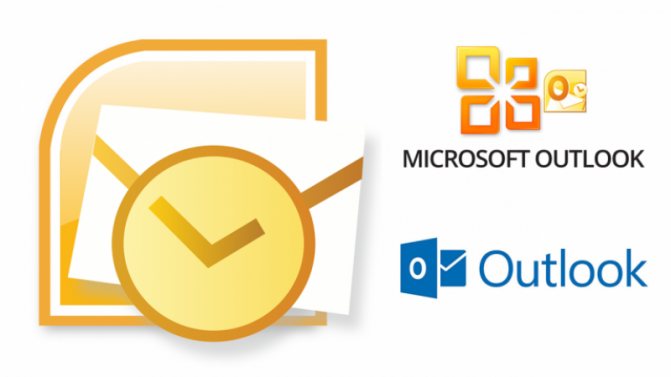
Для начала нужно попробовать открыть файл двойным щелчком, возможно, система сама найдет необходимую программу для открытия, если этого не происходит, то рассмотрим 3 самых основных и не очень сложных варианта.
Читайте интересную и полезную информацию с подробной инструкцией в нашей новой статье — «Автоответ в outlook».

Если браузер не открывает:
Сначала просто пробуем открыть двойным щелчком левой кнопки мышки. Часто система самостоятельно находит нужную утилиту для просмотра, но если этого не произошло, придется воспользоваться дополнительными вариантами.
Следующая сложность – повреждение SIG. Подобная ситуация возникает, к примеру, из-за неполного скачивания файла в связи с серверной ошибкой, отправки поврежденного изначально документа и прочего. Устранить сбой можно так:
Онлайн вариант на официальном ресурсе Росреестра
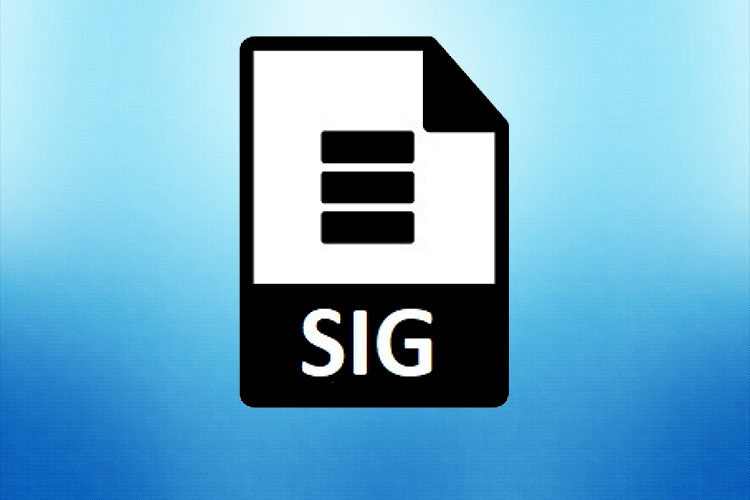
Наиболее простой, но не слишком действенный вариант – с помощью обычного Блокнота, встроенного в операционной системе Виндовс. Подойдут и другие редакторы текста, к примеру, Notepad++.
Еще в качестве вариантов для открытия SIG можно использовать:
Файлы SIG можно не только открывать на телефоне но и подписывать и шифровать для этого необходимо в зависимости от телефона поставить официальное ПО от КриптоАРМ
Заранее большое спасибо!
приложение позволяет проверить подпись, подписать, зашифровать, расшифровать файл с использованием сертификата электронной подписи.
1 Ответы
а самое главное возможно дальше отправлять и прикреплять эти файлы на порталы и сайты.
Но ваш вопрос меня сподвиг написать в ближайшее время статью и видео инструкцию как работать с ЭЦП SIG на телефоне.

Файл данного формата содержит электронную цифровую подпись. Этот файл может быть прикреплен к электронному письму или к другому документу, чтобы подтвердить его подлинность. Чаще всего файл sig содержит имя отправителя и его адрес электронной почты. Если переписка деловая, то в таком файлике также содержатся контактные данные и должность. Цифровая подпись прикрепляется во время создания письма, многие программы поддерживают эту функцию.
Кроме электронной почты, с файлами SIG формата можно столкнуться и в других областях – при установке и настройке банк-клиентов, отчетных программ для налоговой, и в некоторых других областях и программах.
Что такое формат SIG
Сегодня все чаще можно встретить файлы с расширением sig. Что он собой представляет и какими приложениями его можно открыть?
Электронная подпись позволяет обеспечить безопасность информации, передаваемой по e-mail. Программ, которые могут открыть файл sig, немало, и самой простой из них является обычный Блокнот. Однако открывать файлы SIG редакторами можно пожалуй только из любопытства, поскольку данный формат является вспомогательным и используется программами для заверения достоверности отправителя документа, таким образом прямого интереса для конечного пользователя он не представляет.

Мы рады, что смогли помочь Вам в решении проблемы.
Как видим, ничего сложного в открытии файла с расширением SIG нет. Другое дело, что не всегда получается корректно определить принадлежность документа.
Способ 2: Mozilla Thunderbird

Популярная программа для просмотра как файлов подписей в формате SIG, так и подписанных ею документов. Является одним из лучших решений для работы с такого рода файлами.
Из всех бесплатных почтовых клиентов Mozilla Thunderbird является самым удобным, но недостаток в виде необходимости вводить при запуске пароль от почтового ящика может оттолкнуть некоторых пользователей.
-
Запустите программу, щёлкните по имени учётной записи, в которую хотите добавить файл SIG, затем на странице профиля выберите пункт «Просмотр параметров этой учётной записи».
Какой программой открыть файл sig, полученный из системы Госуслуги
Для проверки необходимо:
Как открыть файл SIG госуслуги?
Как, чем открыть файл .sig?
Для того, чтобы открыть файл базы данных в формате XML подписанный цифровой подисью SIG вам нужно зайти на официальный сайт Росеестра и перейти в раздел Сервисы -> Проверка электронного документа. Загрузить на страниц оба файла и нажать Проверить, а после нажать Показать в человекочитаемом формате.

Название формата sig — сокращенный вариант английского слова signature, который в переводе означает «подпись». Параметры документа можно определить по ярлыку — в нем будет изображение или текст. В информации указывается:
Открытие справки проходит по следующей схеме:
Как открыть файлы типа sig
Процедура распаковки напрямую зависит от типа вложенной в документ авторской подписи. Если документ с рассматриваемым расширением пришел в электронном виде через email, то в прикрепленном файле содержатся персональные и контактные данные об адресате. Например, название предприятия или организации, подчинение структуры, ее регистрационные данные, занимаемая должность адресанта, ФИО и т. д. Подобного рода подписи можно распаковать с помощью онлайн-сервисов.
На официальной странице Госуслуг можно скачать четыре вида подписей:
Какой программой открыть файл sig, полученный из системы Госуслуги
Создать файл SIG
Для того чтобы открыть файл sig онлайн применяются следующие приложения:
Как открыть файл SIG из Росреестра?
Как, чем открыть файл .sig?
Для того, чтобы открыть файл базы данных в формате XML подписанный цифровой подисью SIG вам нужно зайти на официальный сайт Росеестра и перейти в раздел Сервисы -> Проверка электронного документа. Загрузить на страниц оба файла и нажать Проверить, а после нажать Показать в человекочитаемом формате.
Работаете с большим количеством файлов на своем планшете или смартфоне на андроид и устали постоянно переходить из папки в папку, чтобы скопировать все нужные данные и ничего не упустить? Разработанные менеджеры файлов для андроид созданы специально для таких задач. Вы можете быстро удалять все ненужные документы на андроид, копировать, открывать и переносить папки, переименовывать и сортировать каталоги, быстро искать нужные документы по названию, делиться ими через интернет или Bluetooth.
Некоторые приложения поддерживают управление с правами root, что расширяет их полезный функционал. Систематизированная работа с большим объёмом различных форматов на андроид станет проще и быстрее, если воспользоваться приложением из списка ниже.
Total Commander

Одно из самых лучших приложений менеджеров для андроид, который вы можете найти. Приложение поддерживает работу со всеми форматами и позволяет включить функцию «Суперпользователь» для работы с правами root. Вы можете копировать, открывать, сортировать, перемещать, удалять, переносить и переименовывать файлы, запускать приложения и специальный медиапроигрыватель на андроид, встроенный в приложение.
Total Commander – находка для тех, кто нуждается в установке .apk (апк), .xapk и .apks форматов приложений на андроид. Журнал позволит отследить все изменения с файлами (например, время их открытия), которые происходят в вашем смартфоне, выбрать и удалить ненужные приложения или документы, а также эффективно почистить память.
Cx Проводник

Отличное приложение, позволяющее держать файлы в вашем телефоне на андроид в порядке. Пользовательский интерфейс очень простой, поэтому с ним справится даже новичок. Вы можете быстро и легко перемещать, открывать, копировать или сортировать файлы парой нажатий. Если вы хотите поделиться документами с другими людьми или оперативно скопировать их на другое устройство на ОС Андроид, воспользуйтесь облачным хранилищем в приложение.
Получите доступ к файлам и возможность открывать их в удаленном или общем хранилище с помощью FTP, FTPS, SFTP и LAN сети. Или откройте доступ к мобильному устройству через персональный компьютер, используя FTP, для открытия и скачивания нужной информации.
Файловый менеджер

Простой проводник для Андроид устройств с полным функционалом, необходимым для работы с файлами не только в памяти вашего смартфона, но и на SD-карте или в облачном хранилище.
Файловый менеджер позволит быстро открывать архивы, извлекать нужные документы и сортировать их по папкам на андроид, позволяя сохранить пространство телефона в порядке. Благодаря этому приложению вы сможете быстро очистить телефон от ненужных документов и файлов с предварительным просмотром изображений.
RS Файловый менеджер : RS Проводник EX

Диспетчер файлов, который позволит вам держать внутреннюю память мобильного устройства на андроид в порядке. Поиск с фильтром по формату, дате открытия, размеру или названию (например, «мои») обеспечивает быструю работу с нужными файлами и папками на андроид. Приложение позволит следить за документами, которые занимают внутреннюю память телефона.

Это приложение – настоящая находка для тех, у кого часто возникает проблема со свободным местом на телефоне с ОС Андроид. Оно практически ничего не весит, но при этом обладает полным функционалом, как и вышеперечисленные диспетчера для открытия, хранения и работы с документами.
Работая с этой программой, вы можете удалять, открывать, копировать, переименовывать и переносить файлы в кратчайшие сроки. Приложение позволяет открывать файлы практически любого формата: bin, jpg, xls, zip, xlsx.
Большая часть электронных документов имеет формат PDF, который расшифровывается как Portable Document Format (формат портативного документа).
Также ПДФ используется для других типов данных, например, для книг, журналов, статичных презентаций, макетов и прочего.

На компьютерах файл такого формата отображается даже в браузере, но про смартфоны такого сказать нельзя.
Далеко не во всех каких мобильных устройствах есть встроенная программа для чтения файлов PDF, поэтому возникает вопрос: как открыть файл PDF на телефоне Андроид?
5 способов открыть файл PDF на телефоне Android

Для того чтобы создать PDF или открыть его на смартфоне или планшете, нужно иметь соответствующую программу для чтения данного формата.
На многих аппаратах, которые вышли после 2019 года, есть предустановленное приложение для чтения файлов ПДФ. Оно автоматически выбрано как программа по умолчанию, которая запускается при открытии данных соответствующего типа.
Существует множество приложений для того как открыть PDF файл на Андроиде.
Все они делают одно и то же, позволяя открывать, редактировать, создавать и всячески взаимодействовать с файлами этого формата. Разница заключается в интерфейсе, скорости работы и дополнительных возможностях.
Adobe Reader

Открытие ПДФок через Adobe Reader — самый популярный способ. Это логично, ведь формат был создан Адобом.
Раньше под этим брендом было только программное обеспечение для компьютеров, но уже давно софт от Adobe выходит для смартфонов и планшетов, начиная от Фотошопа и заканчивая программой для редактирования аудиофайлов.
Например, если скачать ПДФ через мобильный браузер и установить Adobe Reader, а затем вновь открыть браузер, перейти в панель загрузок и нажать на загруженную ранее ПДФку.
После этого файл либо автоматически откроется в Адоб Ридере, либо появится панель с выбором программы, через которую нужно открыть PDF.
Важно: в списке приложений Adobe Reader будет называться как Adobe Acrobat.
Благодаря программному обеспечению от Адоб можно не просто смотреть PDF, но и добавлять к нему заметки и комментарии, а также внедрять нужные файлы в число избранных.
Reader Era

Еще один популярный метод открытия ПДФок — через Reader Era. Приложение инсталлируется бесплатно из Плей Маркета.
Примечательно, что эта программа может открывать не только PDF-файлы, но и данные другого формата.
Поэтому имея лишь Reader Era можно обеспечить себя универсальным ридером, не забивая память и фоновые процессы устройства несколькими приложениями схожего предназначения. Также здесь есть функция переключения на темную тему.
После открытия любого документа можно изменить его ориентацию и масштаб.
Каждый файл, который когда-либо открывался через программу на мобильном устройстве, добавляется в библиотеку файлов. Там можно упорядочить документы по названию, автору, дате загрузки и другим критериям.
К сожалению, функция синхронизации документов отсутствует. Если вы пользуетесь PDF только на телефоне (одном), этот факт не имеет для вас значения.
Google Drive
Приложение Google Drive, которое также называется Google Диск, предназначено для хранения файлов различного типа на облаке.
Это прекрасная программа, которая отлично оптимизирована и приходится очень кстати, когда на аппарате заканчивается внутренняя память, или же по какой-либо причине требуется удалить все пользовательские данные.
Посредством Google Drive можно просматривать ПДФ-файлы, не устанавливая дополнительного программного обеспечения.
Вот что именно нужно сделать:
- запустить программу Google Диск (ее не требуется скачивать из Play Market, потому что это предустановленное приложение);
- тапнуть на символ плюса в правом нижнем углу;
- нажать на кнопку “Загрузить”;
- выбрать PDF-файл.
После этого он откроется в Google Drive.
Приложение дает возможность поделиться любым файлом, в том числе и ПДФкой, скопировав ссылку на документ и открыв к нему доступ.
Можно разрешить сторонним пользователям просматривать, комментировать и редактировать документ. Очень удобно в ситуациях, когда над одним файлом работает несколько людей.
All PDF

Стороннее программное обеспечение, с помощью которого можно открывать ПДФ-файлы. All PDF отличается от других подобных приложений тем, что дополнительные функции, которые платны в них, здесь бесплатны.
Вот несколько прекрасных функций All PDF:
- компрессия файлов разного типа;
- соединение нескольких документов в один;
- извлечение изображений, текста, видео и прочего из PDF-файла;
- ночная тема;
- конвертация страниц документа в отдельные изображения и обратный процесс;
- изменение ориентации страниц и их масштаба;
- упорядочивание документов по названию.
При всех вышеперечисленных возможностях программное обеспечение работает быстро и не зависает даже на устаревших или слабых мобильных устройствах.
Интерфейс простой и интуитивно-понятный, что немаловажно, ведь All PDF доступен исключительно на английском языке. Загрузить приложение можно через Play Market.
Xodo PDF Reader

Еще один метод для того как открыть файл PDF на телефоне Андроид — приложение Xodo. Оно моментально открывает документ и отличается минималистичным интерфейсом.
В Xodo есть возможность создавать письменные заметки прямо на документах, словно это ручное письмо на реальной бумаге.
Также можно создавать закладки, работать с несколькими файлами одновременно, сканировать документы через камеру и создавать собственные ПДФки. Все это доступно в бесплатной версии.
Выбор файлов осуществляется через встроенный проводник, у которого есть стандартные функции по типу удаления, копирования, перемещения, переименования файлов.

Не знаете, как открыть PDF-файл на устройстве Android? Для вас мы подготовили пошаговую инструкцию с картинками, в которой рассказываем о двух способах, как это сделать.
PDF (.pdf), наряду с DOC и DOCX, является наиболее популярным форматом текстовых документов. Учебники, художественная литература, дипломные работы студентов, страницы в интернете и прочие текстовые файлы зачастую распространяются в .pdf, потому что в них сохраняется точность отображения.
Мы не будем сравнивать различные форматы, а поговорим о том, как можно открыть PDF-файл на телефоне Android. С этим могут возникнуть трудности, поскольку на этой системе нет встроенных программ для их просмотра и чтения, но есть и другие варианты. В этой статье мы рассмотрим два простых способа открыть PDF-файл на Android.
Способ 1. С помощью приложений
Первое, что можно сделать – это установить специальные приложения, которые умеют открывать PDF-файлы. К счастью, в магазине Play Маркет их великое множество (причем бесплатных), а в установке и пользовании нет ничего трудного.
В качестве примера рассмотрим самую популярную программу – Adobe Acrobat Reader. За разработкой этого редактора PDF стоит компания Adobe Systems – та, которая и создала в 1993 году рассматриваемый нами формат. Чем, собственно, и объясняется ее популярность.
Шаг 1. Зайдите в магазин приложений Play Маркет и введите в поиске Adobe Acrobat Reader. Или же просто нажмите на эту ссылку.

Шаг 2. На странице приложения нажмите на кнопку «Установить». Дождитесь, пока программа автоматически загрузится и установится.

Шаг 3. Нажмите на кнопку «Открыть» на той же странице или на появившуюся на экране иконку программы.

Шаг 4. Система предложит авторизоваться, использовав аккаунт Google, Facebook или Adobe ID, но делать это необязательно. Чтобы миновать этот этап, нажмите на «Крестик» в правом верхнем углу:

Шаг 5. Готово! Теперь можно открывать любые PDF-файлы. Программа также предложит ознакомиться с краткой инструкцией по пользованию.

А, собственно, как открыть-то? На устройствах Android открыть PDF-файл довольно просто.
Способ 1. Непосредственно в приложении. Для этого нажмите на вкладку «Файлы» в нижней части и выберите подходящую функцию. Если файл загружен с интернета на телефон, то выберите «На этом устройстве». Если же он находится в облачном хранилище, то выберите «Document Cloud», «Google Диск» или «Dropbox» соответственно.

Момент с облаком опустим, так как для этого мы выделили отдельный раздел ниже. Попробуем открыть PDF-файл на смартфоне. Выбираем «На этом устройстве» и разрешаем приложению доступ к фото, мультимедиа и файлам на устройстве.

Программа покажет все файлы нужного формата, которые ей удалось обнаружить на устройстве. При этом они сортируются по категориям, например, «Download» (Загрузки), «WhatsApp Documents» (Те, что загружены в мессенджере WhatsApp) и так далее. Остается найти нужный и просто нажать на него:
Готово! Файл успешно открыт.

У этого приложения есть дополнительные функции для работы PDF (добавление комментариев, выделение текста), но их мы рассматривать не будем, так как это выходит за рамки материала.
Способ 2. Через файловый менеджер устройства. Чтобы открыть PDF-файл, не обязательно заходить в приложение – можно найти его на телефоне. Для этого выбираем «Файлы» и ищем, куда загрузился документ.

После нажимаем на него и в окне «Открыть с помощью» выбираем Adobe Acrobat (или любую другую аналогичную программу). Указываем, использовать ли ее по умолчанию (кнопка «Всегда») или только для этого случая (кнопка «Только сейчас»). Результат аналогичный:

Хоть и Adobe Acrobat Reader вполне хватит для наших целей, мы подготовили список аналогичных бесплатных программ, которые можно бесплатно загрузить в Play Маркет.
-
. Эта программа является заменой тяжеловесного мобильного Word и прочих продуктов компании Microsoft. Способна открывать не только PDF-файлы, но и таблицы Excel, текстовые документы Word, презентацииPower Point и многое другое. Также приложение похвастается понятным и удобным дизайном. . Ничего лишнего – это действительно простая PDF-читалка, которая отлично справляется со своей работой. Главная ее особенность – это пониженные требования к системе (запустить можно на Android 4.1, а Adobe Acrobat Reader – на Android 5.0) и малый вес (24 МБ против 222 МБ у Adobe Acrobat Reader). Отличный вариант для тех, у кого на устройстве мало места. . Еще одна проверенная временем и пользователями (о чем можно судить по 300000 отзывов в Play Маркет) программа, которая позволяет не только открывать PDF-файлы, но и редактировать их. Для работы предусмотрен богатый инструментарий. . Эта программа стоит у автора этого текста, наверное, с 2016 года. Еще одна отличная «читалка», в которой документы можно раскидать по полочкам. Помимо .pdf, EBookDroid предназначен и для открытия другого часто встречающегося формата – .djvu.
Плюсы:
- Удобно.
- Много бесплатных приложений.
- Богатый инструментарий для работы с PDF-документами.
Минусы:
- В некоторых приложениях может выскакивать реклама из-за того, что они бесплатные.
Способ 2. Через облачное хранилище
Следующий способ менее очевидный, чем предыдущий, и подойдет лишь тем, кто пользуется облачным хранилищем типа Google Диск, Dropbox, Яндекс.Диск и так далее. Дело в том, что подобные «программы» обладают встроенной функцией для просмотра PDF-файлов, а значит, для их открытия не нужно скачивать дополнительные приложения. Потребуется, чтобы этот файл находился в хранилище.
В качестве примеров рассмотрим Google Диск и Dropbox. Если первая программа для работы с этим облаком встроена на телефонах Android, то вторую нужно скачать, воспользовавшись магазином Play Маркет. Загрузка и установка производятся также, как было показано выше.
Шаг 1. Откройте приложение Диск на телефоне.

Шаг 2. Выберите PDF-файл.

Шаг 3. Готово! Наслаждайтесь чтением или оставляйте комментарии.

Как видно, ничего сложного в этом нет – главное, чтобы файл был загружен в облаке.
Для облака Dropbox действия аналогичны:


Файлы, конечно же, можно скачать и запускать с помощью приложений.
Плюсы:
- Удобно – открытие осуществляется в один клик.
- Не нужно скачивать PDF-файл и искать его на телефоне.
- Не нужно скачивать приложения для работы с PDF-файлами.
Минусы:
- Ограниченная функциональность.
- Подойдет тем, кто знает, как работать с облачным хранилищем.
Заключение
Подводя итог, кратко обозначим, кому какой способ лучше подойдет. Первый – для тех, кто хранит PDF-файлы на телефоне, и кому нужен инструментарий для редактирования. Второй – для тех, кто пользуется облачным хранилищем и предпочитает загружать файлы туда.
Какой бы способ вы ни выбрали, в любом случае открыть PDF-файл на Android довольно легко, и делается это буквально в пару кликов.
Читайте также:


