Какие особенности характерны для приложения яндекс браузер
Яндекс заботится о пользователях и делает браузер и другие сервисы более доступными для людей с ограниченными возможностями.
Программы экранного доступа
Программы экранного доступа позволяют людям с ослабленным зрением считывать информацию с экрана компьютера с помощью тактильного или речевого управления. Они воспроизводят вслух всё, что находится на экране, а пользователь управляет процессом сенсорными жестами и сочетаниями клавиш.
В Яндекс.Браузер встроена поддержка программ экранного доступа:
Возможности горячей клавиши F6 расширены, используйте все функции боковой панели и Умной строки, переключайтесь на всплывающие окна.
Возможности Умной строки
Умная строка — это элемент браузера, который служит для ввода адреса и поиска информации. Также она дает возможность отображать адреса в виде «Домен > Заголовок» . Функция позволяет программе экранного доступа озвучить название страницы. Для этого:
В блоке Умная строка включите опцию Отображать адреса страниц в виде «домен > заголовок» .Нажмите клавишу F6 , чтобы перейти в Умную строку.
Для озвучивания страницы нажмите значок (Алиса, прочитай эту статью).
Алиса
Алиса — это голосовой помощник, который устанавливается в Яндекс.Браузер. Она поможет вам найти нужную информацию в интернете, расскажет о новостях и погоде, включит музыку, запустит программу, прочитает страницу вслух или просто поболтает с вами на произвольную тему.
Примечание. Алиса доступна только на русском языке на устройствах с Windows 7 и выше, а также на устройствах с Android и iOS.Озвучить страницу можно двумя способами:
- Голосовая команда
- Значок чтения вслух в Умной строке
Вы можете обратиться к Алисе с фразами:
Несколько раз нажмите клавишу F6 для перехода к значкам Умной строки. Нажмите Tab несколько раз, чтобы перейти к значку (Алиса, прочитай эту статью).Если значка нет в Умной строке:
В блоке Умная строка включите опцию Показывать кнопку чтения вслух . Примечание. Если значок чтения вслух не появился, то эту страницу нельзя озвучить голосом.Боковая панель
Примечание. Боковая панель доступна только в Windows.Боковая панель обеспечивает легкий доступ к сервисам Яндекса, уведомлениям, вкладкам и закладкам, а также позволяет управлять воспроизведением аудио и работать с заметками.
Теперь возможности боковой панели стали доступны пользователям с ослабленным зрением.
Перейдите к нужной функции, ориентируясь на подсказки программы экранного доступа:
Несколько раз нажмите клавишу F6 для перехода к боковой панели. Нажмите Tab несколько раз, чтобы перейти к значку нужной функции.Чтобы включить боковую панель:
В блоке Боковая панель включите опцию Показывать боковую панель и выберите в списке Всегда .Режим активного курсора
Режим активного курсора — это возможность использовать для навигации по странице не мышь, а клавиатуру, как в текстовых редакторах.
Включите режим клавишей F7 , нажмите в любом месте страницы левую кнопку мыши, и указатель превратится в курсор. Теперь можно перемещаться по сайту с помощью стрелок (влево, вправо, вверх и вниз), выделять фрагменты текста, удерживая Shift , или переходить по ссылкам, нажимая Enter .
Отключить Режим активного курсора можно двумя способами:
Нажмите → Настройки → Инструменты . В блоке Режим активного курсора оставьте неактивной опцию Включить .Горячие клавиши
В Яндекс.Браузере вы можете использовать следующие клавиатурные сочетания:
Более подробную информацию о горячих клавишах смотрите в разделе Справки.
Горячая клавиша F6
Используйте клавишу F6 , чтобы последовательно перемещаться между панелями браузера.
Совет. Включите программу экранного доступа для озвучивания элементов интерфейса.Значки Умной строки .
Используйте Tab , чтобы переключаться между кнопками (Protect) , Отзывы , (Алиса, прочитай эту статью) , (Перейти в режим чтения) и т. д.
Другие значки в Умной строке .
Панель закладок (если включена).
Используйте Tab , чтобы переключаться между закладками.
Информационная панель (если отображается).
Используйте Tab для перемещения между элементами панели.
Боковая панель (если включена).
Используйте Tab , чтобы переключаться между кнопками Уведомления , История и т. д.
Окно (если отображается).
Используйте Tab для перемещения между элементами окна.
Размер страницы и шрифта
Размер страницы и шрифта в браузере можно сделать крупнее, чтобы слабовидящие люди могли читать с экрана.
Изменить масштаб страницы браузера можно с помощью горячих клавиш.Изменить на сайтах размер шрифта, не трогая картинки:
На странице Настройки шрифтов в блоке Размер шрифта передвиньте ползунок вправо. ">,"extra_meta":[>,>,>,>,>,>,>,>,>,>,>,>,>,>,>,>,>,>,>,>,>,>,>,>,>],"title":"Специальные возможности. Справка","canonical":"https://browser.yandex.ru/help/about/accessibility.html","productName":"Яндекс.Браузер","extra_js":[[],[,"mods":<>,"__func134":true,"tag":"script","bem":false,"attrs":,"__func61":true>],[,"mods":<>,"__func134":true,"tag":"script","bem":false,"attrs":,"__func61":true>]],"extra_css":[[],[,"mods":<>,"__func63":true,"__func62":true,"bem":false,"tag":"link","attrs":>],[,"mods":<>,"__func63":true,"__func62":true,"bem":false,"tag":"link","attrs":>]],"csp":<"script-src":[]>,"documentPath":"/help/about/accessibility.html","isBreadcrumbsEnabled":true,"lang":"ru","params":<>>>>'>Яндекс заботится о пользователях и делает браузер и другие сервисы более доступными для людей с ограниченными возможностями.Программы экранного доступа
Программы экранного доступа позволяют людям с ослабленным зрением считывать информацию с экрана компьютера с помощью тактильного или речевого управления. Они воспроизводят вслух всё, что находится на экране, а пользователь управляет процессом сенсорными жестами и сочетаниями клавиш.
В Яндекс.Браузер встроена поддержка программ экранного доступа:
Возможности горячей клавиши F6 расширены, используйте все функции боковой панели и Умной строки, переключайтесь на всплывающие окна.
Возможности Умной строки
Умная строка — это элемент браузера, который служит для ввода адреса и поиска информации. Также она дает возможность отображать адреса в виде «Домен > Заголовок» . Функция позволяет программе экранного доступа озвучить название страницы. Для этого:

Нажмите клавишу F6 , чтобы перейти в Умную строку.

Для озвучивания страницы нажмите значок (Алиса, прочитай эту статью).
Алиса
Алиса — это голосовой помощник, который устанавливается в Яндекс.Браузер. Она поможет вам найти нужную информацию в интернете, расскажет о новостях и погоде, включит музыку, запустит программу, прочитает страницу вслух или просто поболтает с вами на произвольную тему.
Примечание. Алиса доступна только на русском языке на устройствах с Windows 7 и выше, а также на устройствах с Android и iOS.Озвучить страницу можно двумя способами:
- Голосовая команда
- Значок чтения вслух в Умной строке

Вы можете обратиться к Алисе с фразами:
Несколько раз нажмите клавишу F6 для перехода к значкам Умной строки.
Если значка нет в Умной строке:

Боковая панель
Примечание. Боковая панель доступна только в Windows.Боковая панель обеспечивает легкий доступ к сервисам Яндекса, уведомлениям, вкладкам и закладкам, а также позволяет управлять воспроизведением аудио и работать с заметками.
Теперь возможности боковой панели стали доступны пользователям с ослабленным зрением.
Перейдите к нужной функции, ориентируясь на подсказки программы экранного доступа:
Несколько раз нажмите клавишу F6 для перехода к боковой панели. Нажмите Tab несколько раз, чтобы перейти к значку нужной функции.Чтобы включить боковую панель:

Режим активного курсора
Режим активного курсора — это возможность использовать для навигации по странице не мышь, а клавиатуру, как в текстовых редакторах.
Включите режим клавишей F7 , нажмите в любом месте страницы левую кнопку мыши, и указатель превратится в курсор. Теперь можно перемещаться по сайту с помощью стрелок (влево, вправо, вверх и вниз), выделять фрагменты текста, удерживая Shift , или переходить по ссылкам, нажимая Enter .
Отключить Режим активного курсора можно двумя способами:

Горячие клавиши
В Яндекс.Браузере вы можете использовать следующие клавиатурные сочетания:
Более подробную информацию о горячих клавишах смотрите в разделе Справки.
Горячая клавиша F6
Используйте клавишу F6 , чтобы последовательно перемещаться между панелями браузера.
Совет. Включите программу экранного доступа для озвучивания элементов интерфейса.
Значки Умной строки .
Используйте Tab , чтобы переключаться между кнопками (Protect) , Отзывы , (Алиса, прочитай эту статью) , (Перейти в режим чтения) и т. д.
Другие значки в Умной строке .
Панель закладок (если включена).
Используйте Tab , чтобы переключаться между закладками.
Информационная панель (если отображается).
Используйте Tab для перемещения между элементами панели.
Боковая панель (если включена).
Используйте Tab , чтобы переключаться между кнопками Уведомления , История и т. д.
Окно (если отображается).
Используйте Tab для перемещения между элементами окна.
Размер страницы и шрифта
Размер страницы и шрифта в браузере можно сделать крупнее, чтобы слабовидящие люди могли читать с экрана.
Изменить масштаб страницы браузера можно с помощью горячих клавиш.Изменить на сайтах размер шрифта, не трогая картинки:

В отличие от «застывшего» в двухтысячных Google Chrome разработчики компании Яндекс с завидным постоянством добавляют дополнительный функционал в созданный браузер, стремительно расширяя аудиторию его пользователей.
Вся концепция Яндекс.Браузера направлена на удобство использования конечным потребителем. Он полностью настраивается под нужды каждого конкретного пользователя. Интуитивно понятный интерфейс и грамотное расположение настроек создает среду для эффективной работы и возможности полной кастомизации.
Несмотря на свою кажущуюся простоту, Яндекс.Браузер сохраняет весь арсенал инструментов для сообщества IT-специалистов (инспектор страниц, просмотр исходного кода веб-элементов).
Интерфейс программы прост и понятен. После первой установки пользователь видит наверху открытые вкладки (свободно перемещаемые), адресную строку, а также « табло » с любимыми сайтами.

Сразу под табло находятся полупрозрачные кнопки добавления закладок, настройки экрана, а также фоновой картинки браузера (есть как статичные, так и видео файлы, которые при желании можно менять хоть каждый день).
Чуть ниже представлены интересные статьи с различных сайтов, которые предлагает к прочтению платформа Яндекс.Дзен.
Внимание! Если выпадающие статьи не отвечают вашим потребностям, они легко отключаются в настройках (« Настройки » → « Интерфейс » → « Новая вкладка »).

Переход к настройкам осуществляется путем нажатия на кнопку с тремя черточками, расположенную в правой верхней части экрана. Именно в этом разделе осуществляется тонкая оптимизация всех компонентов браузера.

При переходе в раздел « Настройки » открывается дополнительное окно, в котором с левой стороны видна панель быстрого поиска и доступа к основным настройкам. В верхней части расположено меню для работы с другими компонентами браузера (« Закладки », « История », « Дополнения » и т.д.).

«Из коробки» пользователю доступно несколько удобных расширений, значительно упрощающих работу с программой: скачивание роликов в youtube (« SaveFrom. net »), создание скриншотов (« Lightshot »), блокировка рекламы и защита от вирусов (« Adguard », « Антишок »).

Дополнительные приложения устанавливаются из каталога расширений. Доступны любые приложения из магазина Google Chrome (эти браузеры полностью совместимы).
Интересные фишки
Яндекс.Браузер обладает многими интересными возможностями. Вот лишь некоторые из них:
- Удобный способ входа на любимые сайты – через «табло», открывающееся при запуске браузера. Если есть любимые сайты, просто скопируйте адрес, нажмите кнопку «Добавить», вставьте адрес, и он всегда будет на виду.

- Смена фона (картинки). Функция настраивается в «один клик». Сразу после « Табло » с любимыми сайтами располагается кнопка « Галерея фонов », нажав на которую можно выбрать понравившуюся статичную картинку или видеоролик.

- Если необходимо быстро перейти на определенную открытую вкладку, тогда используйте жесты.
Важно помнить! Несмотря на то, что это удобный способ навигации, к такому способу перемещения по вкладкам нужно все же привыкнуть.

- Калькулятор с интерактивной подсказкой (считает сразу и выдает ответ).
- При случайном закрытии страницы, ее возможно «реанимировать». Для этого нажмите сочетание клавиш Ctrl + Shift + T , страница снова станет доступна.
- В процессе чтения больших текстов отличной «фишкой» будет возврат к началу статьи и последующее возвращение к месту чтения (для этого достаточно один раз нажать на название вкладки, а при нажатии второй раз вы вернетесь туда, где прервали чтение).
- Просмотр видео отдельно от страницы (видеоролик «открепляется», после этого его можно смотреть в отдельном окне). Это очень удобно, если вы не хотите быть привязанным к сайту, на котором идет трансляция. При этом вы можете выполнять другую работу на компьютере, а видеоролик будет демонстрироваться в маленьком дополнительном окне.

- Еще одна интересная опция — голосовой помощник « Алиса », готовый 24 часа в сутки искать информацию, рассказывать анекдоты или сообщить о погоде.
Разнообразие удобных функций и фишек делают этот браузер серьезным конкурентом таким программным, как Google Chrome, Opera, Firefox. Яндекс.Браузер постоянно развивается, создавая своим пользователя комфортные условия как для серфинга в сети, так и для выполнения рабочих задач.
Плюсы и минусы яндекс браузера
Давайте выделим основные преимущества и недостатки Яндекс.Браузера. Сначала о достоинствах, вот лишь некоторые из них:
- Встроенный голосовой помощник «Алиса» (удобный голосовой поиск информации в интернете);
- Турбо-режим , который сокращает загрузки веб-ресурсов, а также осуществляет сжатие видео контента при маленькой скорости интернета;
- Интеграция со всеми сервисами Яндекса (моментальный доступ к ним при возникновении подобной необходимости);
- Защищенный режим для покупок через интернет;
- Умная защита Protect (анализ веб-содержимого, подозрительных сайтов и файлов «на лету»);
- Огромное количество настроек (возможность полностью подстроить браузер «под себя»);
- Возможность использования дополнительных плагинов (многие из которых уже установлены, остальные интегрируются из магазина Google Chrome);
- При поиске учитывается морфологические особенности языка (даже напутав с окончанием, вы получите верный результат);
- Возможность чтения электронных книг в форматах fb2 , ePub, pdf .
Если же говорить о недостатках, то можно назвать следующие:
- многим пользователям не нравится слишком яркий желтый цвет в строке поиска, но это изменяется в настройках браузера.
- Перевод, осуществляемый встроенным сервисом Яндекс.Переводчик, далеко не всегда идеален, но разработчики постоянно совершенствуют алгоритмы, поэтому есть надежда на улучшение этой полезной функции.
Вердикт
Яндекс.Браузер отлично подойдет каждому пользователю для быстрого поиска информации, просмотра видео-контента, прослушивания музыки и других развлечений. Наличие дополнительных расширений, постоянно появляющихся новшеств становится отличной альтернативой как для профессиональных разработчиков, так и для простых пользователей.
Пожалуйста, опубликуйте ваши мнения по текущей теме статьи. За комментарии, дизлайки, лайки, подписки, отклики огромное вам спасибо!
Пожалуйста, опубликуйте ваши мнения по текущей теме материала. За комментарии, подписки, лайки, дизлайки, отклики низкий вам поклон!
На странице службы можно найти четыре адреса серверов:
- 77.88.8.8 - без фильтрации;
- 77.88.8.88 - фильтрация опасных сайтов;
- 77.88.8.7 - фильтрация опасных сайтов и сайтов для взрослых. Именно этот вариант подойдет для организации защиты детей от нежелательного содержимого.
Адрес сервера состоит из четырех групп цифр, разделенных точками. Нужно ввести эти цифры в поля так, чтобы сохранилась их верная последовательность, соответствующая адресу, указанному на сайте. В нашем случае введен адрес DNS -сервера, обеспечивающий максимальный уровень защиты. Если вы будете настраивать эту функцию на своем компьютере, сверьтесь с информацией об адресах на сайте - они могут измениться.
После ввода адреса нужно нажать в окне настройки кнопку ОК. Сразу же после настройки установки вступят в силу. При попытке посещения сайта, который подлежит фильтрации, вместо его страницы в окне браузера будет показано соответствующее предупреждение от службы Яндекс. DNS .
Еще одна возможность по повышению безопасности работы детей в Интернете заключается в использовании приложения Яндекс. Браузер . Это - веб- браузер от компании Яндекс, в функции которого входит оповещение о посещении опасных сайтов. Например, сайтов SMS-мошенников или ресурсов, распространяющих компьютерные вирусы . Кроме того, браузер поддерживает проверку загружаемых файлов средствами "Лаборатории Касперского", что является дополнительным фактором защиты.
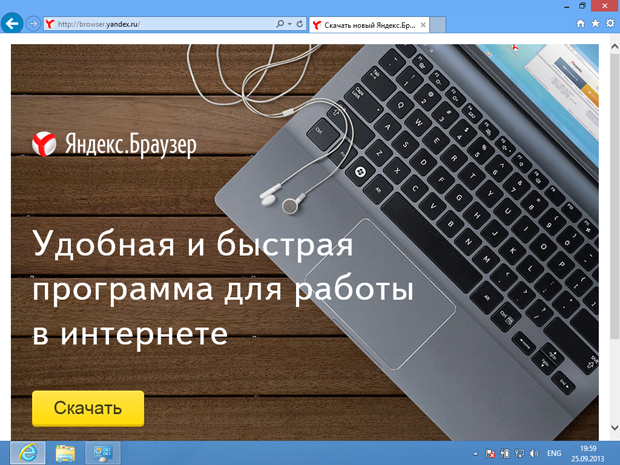
увеличить изображение
Рис. 7.11. Главная страница проекта Яндекс.Браузер
После установки браузера им можно пользоваться так же, как и любым другим браузером ( рис. 7.12).
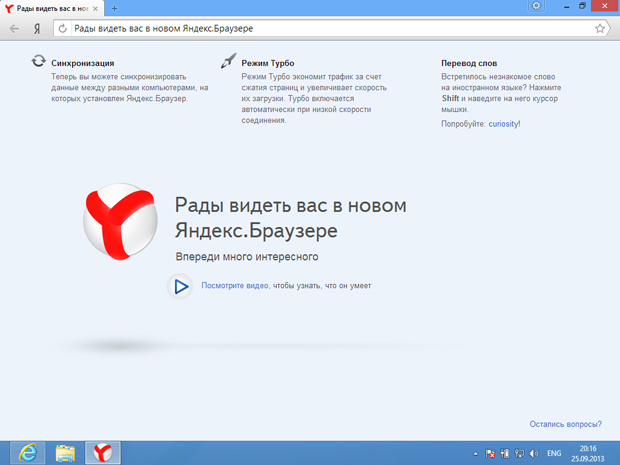
Браузер поддерживает работу с вкладками, для открытия новой вкладки можно нажать на кнопку со знаком "+", которая расположена правее последней открытой вкладки.
Для того чтобы добавить сайт в избранное, достаточно щелкнуть по значку звездочки в правой части строки ввода адреса.
Щелкнув по кнопке с изображением шестеренки, можно открыть главное меню браузера ( рис. 7.13).
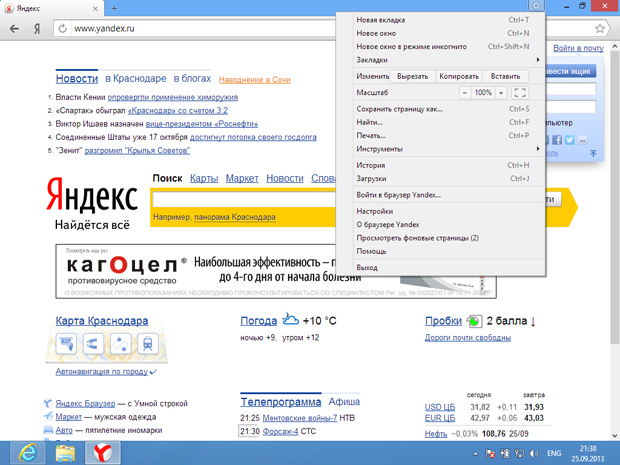
Команда Новое окно в режиме инкогнито позволяет открыть окно, работа в котором не оставляет следов на компьютере. Такой режим работы следует использовать в том случае, если вы подозреваете, что в текущем сеансе работы можете случайно попасть на небезопасный сайт . Кроме того, этот режим нужно использовать, если вы пользуетесь браузером, который установлен на чужом компьютере.
Команда Настройки открывает окно настроек ( рис. 7.14).
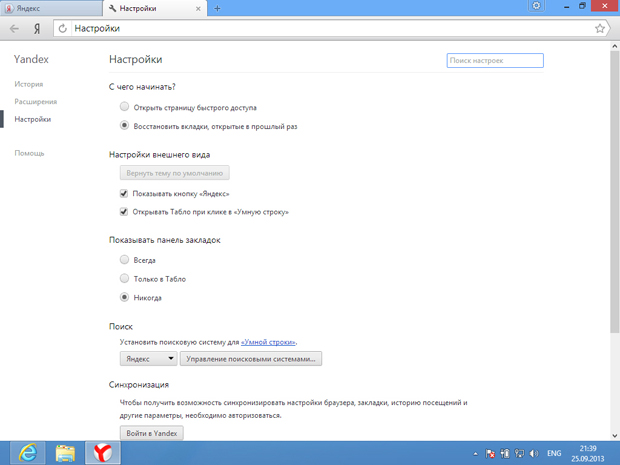
В нижней части окна настроек есть ссылка Показать дополнительные настройки. Она открывает список параметров, среди которых стоит обратить внимание на кнопку Настройки содержимого в разделе Защита личных данных. Щелчок по этой кнопке открывает окно, в котором можно заблокировать прием cookie-файлов. Такие файлы часто используются веб-сайтами для отслеживания предпочтений пользователя, и, например, для показа контекстной рекламы, соответствующей этим предпочтениям.
Помимо вышеописанных средств настройки поисковых систем общего назначения, использования службы Яндекс. DNS и безопасного браузера Яндекс. Браузер , безопасность детей в Интернете можно значительно повысить, если предложить им специальные детские поисковые службы.
Сегодня вышло большое обновление Яндекс.Браузера. Мы решили собрать всю важную информацию о нём в одном посте: расскажем, что изменилось, и напомним о полезных функциях, которые запустили чуть раньше, но обкатали и усовершенствовали к выходу этого обновления.
Многозадачность
Около года назад мы запустили веб-приложения: используя Яндекс.Браузер, почти любой сайт можно запустить в отдельном окне как самостоятельную программу. У приложений есть собственные иконки в панели задач и ярлыки на рабочем столе. С ними можно работать, даже если браузер закрыт, настроить автозапуск при старте операционной системы и т. д.
Теперь у веб-приложений в Яндекс.Браузере на Windows появилось два новых варианта отображения:
- Вы можете открыть приложение одновременно с любой другой вкладкой в режиме разделения окна на две части. Например, запустить таким образом мессенджер: искать информацию в интернете и тут же отвечать коллегам. Или включить вебинар на YouTube, а рядом — текстовую трансляцию матча любимой команды. Это будет удобно тем, кто работает с одним монитором, но хочет видеть два источника, не переключаясь между вкладками и окнами.
- Веб-приложение легко открыть во всплывающем окне, чтобы быстро ответить кому-нибудь в почте или мессенджере. При клике в другой области экрана всплывающее окно закроется.
Также окно приложения по-прежнему можно отображать поверх всех остальных.
Чтобы воспользоваться новой функциональностью, сначала нужно установить сайт как приложение. Сделать это можно тремя способами:
- выбрав сайт в меню, которое откроется по клику на плюс в боковой панели браузера;
- кнопкой «Установить приложение» в правой части адресной строки;
- если сайт не поддерживает режим приложения, и его нельзя установить первыми двумя способами, можно использовать кнопку «Добавить сайт как приложение» — она появится в нижней части меню, открывающегося по клику на плюс.
Новый облик
Помимо приложений, обновилась также страница новой вкладки. Ключевая особенность нового дизайна — настраиваемость. Теперь можно не только изменить фон, размер Табло, цвет и форму вкладок, состав визуальных закладок и т. д., но и в один клик выбрать из четырёх вариантов облика стартовой страницы. Каждый из них подходит для решения определённых задач:
- Рабочий — подойдёт тем, кто не хочет отвлекаться от срочных задач в разгар рабочего дня. Табло и виджеты выглядят так же, как в классическом варианте, но в ленте рекомендаций отображаются только заголовки.
- Минималистичный — ничего лишнего. Бóльшую часть пространства новой вкладки занимает фон. Выбирайте самый красивый и наслаждайтесь. Табло уходит за границу экрана вверх, и его всегда можно проскроллить.
Изменить облик Яндекс.Браузера можно в настройках, эта функция доступна пользователям Windows, Mac и Linux, начиная с версии 21.9.1.
Удобные скриншоты
Недавно мы добавили в версию для Windows удобный инструмент создания скриншотов. Кнопка скриншота находится на боковой панели, по клику открывается меню из трёх сценариев: скриншот выделенной области, всего экрана или веб-страницы целиком. Если задать в настройках горячие клавиши для каждого сценария, работа с инструментом станет ещё быстрее и удобнее.
Автоперевод картинок и видео
Ещё одна функция, которая недавно появилась в браузере для компьютера и Android, а также в приложении Яндекс для Android и iOS.
Часто важная информация содержится на графиках и в таблицах, свёрстанных в формате изображений, или в надписях на самих иллюстрациях. Это особенно характерно для сайтов на корейском, японском, китайском и других восточных языках — некоторые ресурсы состоят из картинок почти полностью.
С недавних пор на таких картинках появляется кнопка «Перевести текст на картинке», при нажатии на которую браузер выделяет текст, определяет язык, переводит фразы, а затем накладывает их на исходное изображение.
Другая полезная функция — закадровый двухголосый перевод видео, который доступен для англоязычных роликов на YouTube, Vimeo и других популярных платформах. Чтобы восприятие перевода было комфортным, мы приглушаем оригинальную звуковую дорожку (она слышна, но не мешает) и накладываем сверху новую.
Под капотом автоперевода видео — распознавание и синтез речи, биометрия и другие технологии. В ближайшее время мы планируем расширить список языковых пар. Подробнее о том, как реализована эта функция и перевод картинок, читайте в статье на Хабре .
Надеемся, что новые возможности сделают Яндекс.Браузер удобнее. Поделитесь мыслями об обновлении в комментариях — мы всегда рады конструктивному фидбэку от пользователей и прислушиваемся к вашему мнению, когда думаем, что ещё можно улучшить.
Читайте также:


