Какие карты есть в приложении кошелек

«Кошелёк» — это приложение для мобильных устройств на базе iOS и Android, которое позволяет добавлять банковские, скидочные, транспортные и другие карты для их хранения и последующего использования.
Иными словами, вам больше не придется носить с собой огромное количество разных пластиковых карт, ведь все они могут храниться в одном приложении. Приложение является первым и самым крупным в России агрегатором пластиковых карт.
Как пользоваться приложением?
Всё гениальное просто:
Скачиваете приложение → Добавляете карту → Пользуетесь!
Если же разбираться подробнее, то приложение доступно в AppStore и GooglePlay.


После установки Кошелька на свое мобильное устройство, вам необходимо будет зарегистрироваться, если у вас еще нет аккаунта.
Можно использовать приложение и без регистрации, но тогда функционал будет ограничен.
Чтобы добавить карты, достаточно просто их сфотографировать. Более подробно процесс добавления карты описан в этой статье ниже.
При оплате на кассе, вы сможете использовать оцифрованную версию пластиковой карты из приложения «Кошелёк».
Основные преимущества Кошелька:
- Удобство — вам больше не придется носить десятки пластиковых карт в своей визитнице, вы не забудете их дома и всегда сможете сэкономить в любимых магазинах.
- Выгода — лучшие скидки и бонусы уже собраны в приложении, специальные акции и подарочные сертификаты ждут вас в магазине предложений.
- Безопасность — фотографии карт обрабатываются на вашем смартфоне и никуда не отправляются, все личные данные и данные карт зашифрованы, а использование карт сертифицировано на соответствие стандартам безопасности международных платежных систем.
Продукт постоянно обновляется, добавляются новые магазины и различные программы лояльности. Это делает использование приложения еще более выгодным.
После установки Кошелька на свое мобильное устройство, необходимо пройти регистрацию.
Сделать это можно по номеру телефона, либо через аккаунты в Facebook, Вконтакте, Google или Одноклассники.
При вводе номера, на него будет отправлен код подтверждения, который нужно ввести в соответствующее поле.
Далее, задаете пароль, который будет использоваться для авторизации в приложении.
После чего вы попадете в личный кабинет, где будут доступны все функции приложения, в том числе Добавление карт.

Пройдемся по основным функциям, которые доступны в личном кабинете.
Основные функции приложения «Кошелёк»
При нажатии на свое имя, откроется профиль, который стоит заполнить, так как эти данные используются для выпуска карт, сертификатов и купонов в приложении. Тем более, здесь не так много полей, поэтому заполнение не займет более пары минут.
- Имя
- Фамилия
- Отчество
- Дата Рождения
- Пол
- Номер телефона
- Почта
- Социальные сети (можно привязать свои социальные сети)
Магазин предложений
Эта функция показывает доступные предложения в системе «Кошелёк», которые рекомендованы для вашего региона.
Здесь вы можете добавить свою карту, либо выпустить новую в магазинах-партнерах. Также тут отображены скидки, сертификаты и купоны.
Управление картами
Здесь представлены ваши текущие карты. Из этого меню можно удалять карты, а также восстанавливать их. Например, если вы переустановили приложение на другом устройстве, то в этом разделе можно будет восстановить все свои карты, которые ранее были привязаны к личному кабинету.
Ваш город
Здесь указывается город, в котором вы находитесь. Программа по умолчанию определяет ваше местоположение с помощью гео-позиции. Это необходимо для того, чтобы показывать вам наиболее актуальные предложения в Магазине.
Добавление чека
С помощью этого раздела вы сможете добавлять и хранить в Кошельке копии чеков из магазинов. Для использования функции нужно заполнить Имя, Номер телефона и Почтовый адрес.
Как добавить карту в Кошелек?
Добавить свои карты в Кошелёк совсем не сложно.
Для начала нужно перейти в Магазин предложений. Сделать это можно из главного экрана при нажатии на кнопку «Добавить в кошелёк».
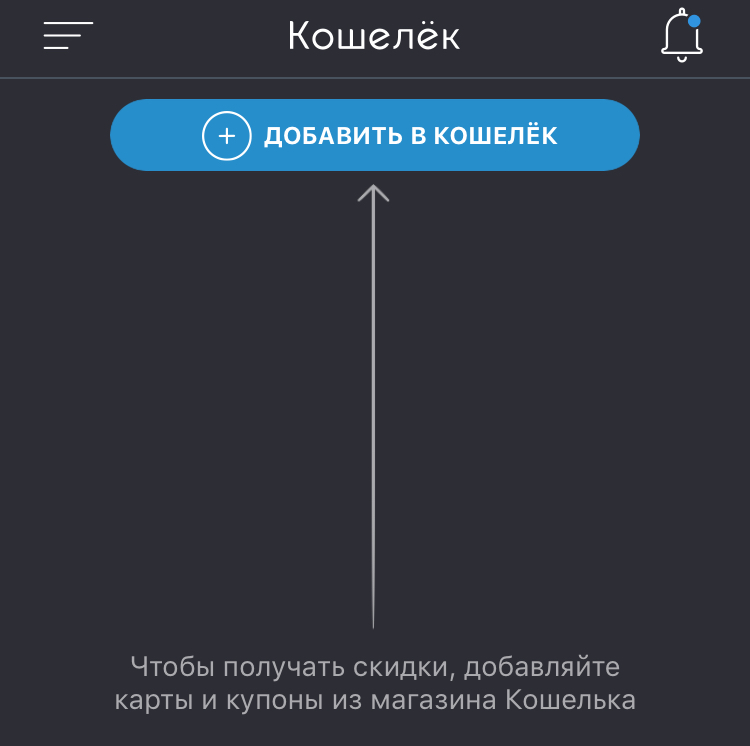
Либо через меню слева, выбрав пункт «Магазин предложений»
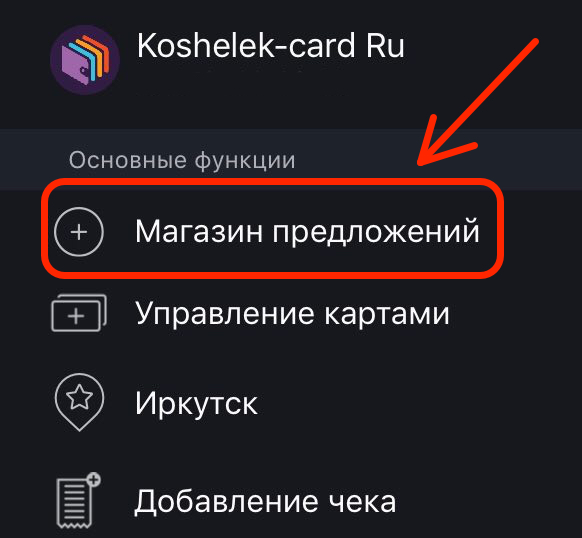
Так вы попадете в Магазин предложений, где есть возможность добавления своей карты при нажатии на соответствующую кнопку.
Добавление карты по фото
Сразу после нажатия на кнопку включается камера и активируется функция добавления карты.
Процесс добавления карты:
- Положите карту на ровную поверхность, чтобы была видна лицевая сторона
- Наведите камеру телефона так, чтобы карты попала в прямоугольник
- Сфотографируйте карту
- Переверните скидочную карту и сделайте второй снимок
- Нажмите подтвердить
Добавление карты по номеру
Возможно, приложение Кошелек еще не интегрировано с магазином, скидочную карту которого вы хотите добавить.
Приложение предложит отсканировать штриход на более близком расстоянии. Если штрихкода нет, то можно ввести номер карты.
Карта поступает в обработку, которая, как правило, занимает несколько минут.

Статусы карт
Сразу после добавления карта доступна в кошельке, в правом верхнем углу может быть указать соответствующий статус карты, например, «Карта в обработке» или «Необходимо обновление», если ваша карта устарела.
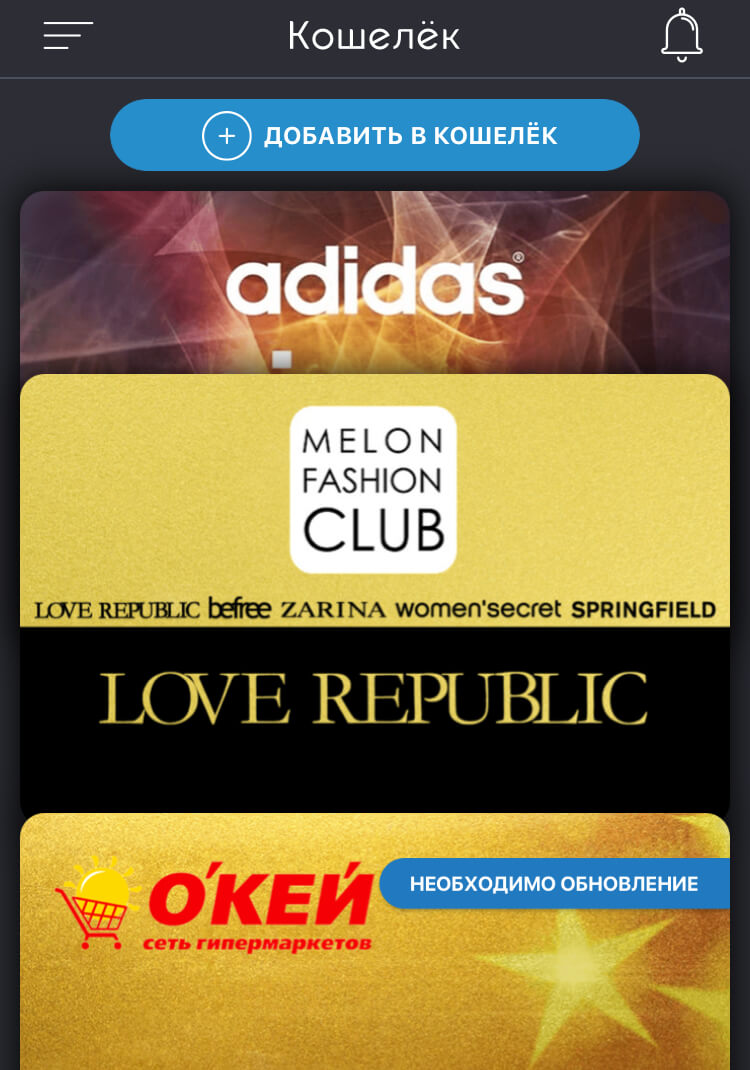
При нажатии на карту доступна сводная информация по ней:
- Номер штрихкода
- Номер карты
- Статус
В приложении Кошелек добавленные карты имеют свои статусы. Эти статусы показывают то, что вы можете или не можете сделать с картой в данный момент.
Для вашего удобства мы сделали расшифровку всех статусов в приложении.
Карта в обработке
Когда вы добавляете карту, она проходит проверку в системе. На этот период карте присваивается статус в обработке.

Обычно, автоматическая обработка занимает не более 2-3 минут, при условии, что вы добавили карту магазина-партнера и на ней есть штрихкод. Как только обработка завершится, у вашей карты появится статус «Принимается»
Если же вы добавляете карту от магазина НЕ партнера, то процесс обработки может затянуться на несколько часов.
Лучше всего будет дополнительно проверить статус такой карты:
- Нажать на карту, которая находится в обработке
- Посмотреть пункт «Статус карты»
- Принимается / Не принимается
Принимается
Данный статус можно посмотреть в подробной информации по карте.

Если вы видите статус «Принимается», то вы можете пользоваться картой для получения скидок и бонусов, просто показав ее на кассе, как обычную карту. Этот статус получают все карты выпущенные в Магазине предложений или пластиковые карты компаний-партнеров.
Не принимается
Карты с таким статусом не принимаются в магазинах. Скорее всего, данный магазин еще не стал партнером приложения Кошелек, но таких остается все меньше и меньше. Есть вероятность, что через некоторое время магазин все-таки осуществит техническую возможность приема карт через приложение.

Какие карты могут получить статус «не принимается»:
- Карты с магнитной полосой или чипом — смартфоны не умеют читать данные с магнитной полосы или чипа, поэтому не получится загрузить данные по карте в приложение.
- Техническая невозможность — во многих магазинах все еще установлено оборудование, которое не может провести скидку по карте со штрихкодом.
- Отказ от приема карт — руководство магазина может запретить менеджерам принимать карты в электронном виде по своим личным соображениям. Приложение Кошелек собирает отзывы от своих пользователей. И при наличии объективных данных по отказу от приема карт через приложение в конкретных магазинах, им может присваивается статус «не принимается»
Необходима активация
Статус, которые получают карты, добавленные в кошелек, но без возможности использования.

Чтобы произвести активацию необходимо:
- Нажать на карту, чтобы перейти в дополнительную информацию по ней
- Нажать кнопку «Активировать карту» (или «Отказаться от карты», если она не нужна вам)
- Согласиться с правилами участия в программе лояльности и нажать Продолжить
После этих простых действий карта становится активированной и приобретает статус «Принимается».
Требуется подтверждение
Некоторые магазины-партнеры требует подтверждения того, что вы являетесь Владельцем карты. Это сделано с целью безопасности Магазина и Покупателя, чтобы предотвратить использование карт третьими лицами.

Для подтверждения карты делаем следующее:
- Выбираем нужную карту со статусом «Требуется подтвердить»
- Нажимаем на кнопку Подтвердить
- Согласиться с правилами участия в программе лояльности (можно отказаться от получения SMS и E-mail писем) и нажать Продолжить
Если все прошло удачно, то карта получит статут «Принимается».
Добавление банковской карты
Помимо скидочных карт и карт лояльности, вы также можете добавить в Кошелек свои банковские карты. Это позволит осуществлять покупку подарочных сертификатов от партнеров.
Добавление банковских карт доступно только для устройств на Android
Возможно, в скором времени будет добавлена поддержка банковских карт и для iOS устройств, но в данный момент это привилегия владельцев Андроид смартфонов. Тем не менее, лучше
Процесс добавления банковской карты
Как и в случае с добавление скидочной карты, в «Магазине предложений» нажимаем «Добавить свою карту»
Включится камера, а также появится верхнее меню, в котором выбираем «Банковские карты»

При добавлении банковской карты нужна фотография только Лицевой стороны карты. Также есть возможность ввести данные карты вручную.
После добавления, карта появится в вашем кошельке. В правом верхнем углу будет статус «Необходима активация»

Чтобы произвести активацию, нажимаем на соответствующую кнопку внизу экрана. Приложении попросит нас ввести трёхзначный CVC код, который расположен на обратной стороне карты.

Вводим код и нажимаем продолжить. Приложение может запросить пароль, который вы указывали при регистрации. После чего отправит смс с кодом подтверждения, для совершения тестового списания (на сумму 1 рубль) с карты для проверки действительности.
Если списание прошло успешно, то карта станет доступна для работы. Списанные деньги будут возвращены на счет и вы получите смс об отмене покупки.
Теперь вы можете пользоваться банковской картой для оплаты подарочных сертификатов внутри приложения Кошелек.

Данные ваших карт надёжно защищены в соответствии с международными стандартами PCI DSS и никогда не передаются в открытом виде.
Удаление карты из Кошелька
Если вы не хотите более пользоваться той или иной картой, то её можно удалить.
В приложении Кошелек существует два способа удаления карты.
Способ 1: Удаление через меню карты

Чтобы произвести удаление карты через дополнительное меню, необходимо сделать следующее:
- Выбрать карту в главном меню, где представлен список всех карт
- Нажать на нее, чтобы увидеть подробную информацию по карте
- В правом верхнем углу нажать на дополнительную информацию по карте
- Нажать на кнопку удалить и подтвердить удаление
Карта будет удалена из вашего кошелька.
Способ 2: Удаление в разделе «Управление картами»
Есть и второй способ удаления карт, с его помощью проще удалять несколько карт, так как не придется заходить в каждую отдельно.

Итак, процедура удаления:
- Открываем боковое меню
- Выбираем раздел «Управление картами»
- Откроется список карт
- Нажимаем на значок корзины напротив карты, которую хотим удалить
- Подтверждаем удаление
Готово. Карта удалена.
Если у вас возникли какие-то сложности, то можете задавать вопросы в комментариях или обратиться в тех.поддержку приложения Кошелек.
Это все. Теперь вы можете не носить с собой пластиковые карты, а добавить их в приложение Кошелек и всегда иметь возможность получить приятную скидку в любимых магазинах. Удачных покупок!
Сегодня смартфон подразумевает не только наличие шустрого процессора и качественной камеры, но и NFC. А как с бесконтактной оплатой обстоит дело у телефонов HUAWEI, лишённых сервисов Google? Альтернатива есть. Это приложение «Кошелёк» — плод сотрудничества бренда и разработчиков программы. Разбираемся, как эту утилиту установить и что она умеет.

Легко подключить
Установить «Кошелёк» на телефон — проще простого. Приложение устанавливаем из HUAWEI AppGallery или скачиваем с сайта разработчика, сканируем банковскую карту с помощью камеры или заполняем реквизиты вручную, а после принимаем условия пользовательского соглашения. Вжух! Карта в кармане. Теперь, если в опциях активирована NFC, можно подносить смартфон к терминалу для оплаты в магазинах.
«Кошелек» работает с картами многих российских банков, включая «Альфа-банк», «ВТБ», «Открытие», «Райффайзенбанк» и «Тинькофф». Полный список доступен на сайте. Если вашего финучреждения нет среди перечисленных, карту всё равно можно завести в «Кошелёк». Правда, бесконтактные расчёты будут недоступны, но зато ей можно оплачивать покупки онлайн. Приложение пока что поддерживает только платёжную систему Mastercard, но подключение к Visa, по словам разработчиков из HUAWEI, уже не за горами.

Безопасно ли это?
Да. Причин для беспокойства нет. Фотография вашей карты обрабатывается локально на смартфоне и не передаётся в онлайн. Что касается хранения информации в приложении: все данные шифруется с помощью надёжных алгоритмов. Использование карт сертифицировано по стандарту безопасности PCI DSS. К слову, вход в «Кошелек» можно запаролить или же настроить распознавание по отпечатку.

Долой пластик!
Поскольку программа представляет собой полноценный кошелёк, разумно перенести все скидочные и бонусные карты в электронный формат. Они заносятся в утилиту с помощью фотосъёмки и предъявляются на кассе в виде штрихкода на экране смартфона.


Приятный бонус — к скидочной карте прикрепляется контактная информация организации. Так вы мгновенно можете связаться с компанией, не тратя время на поиск сайта или номера телефона в интернете.

Помимо хранения имеющихся карт, «Кошелёк» позволяет завести новые. У приложения немало (тут есть список) партнёров, предоставляющих бонусы для пользователей. Так что стоит почаще заглядывать в раздел «Скидки», где публикуются промокоды и спецпредложения от крупнейших торговых сетях страны, — почти наверняка найдутся нужные магазины.

Ещё один аргумент в пользу электронных платежей: так легко поддержать экопроект «Кошелька» по защите окружающей среды. Чтобы не таскать с собой кучу скидочных карт, проще всего их открывать в приложении, а уже ненужный «пластик» — сдать на переработку. Например, в магазинах «ВкусВилл», или же воспользоваться контейнерами раздельного сбора «Собиратор». И вот ещё одно достижение в копилочку сохранения экологии.

На деле «Кошелёк» представляет собой даже нечто большее, чем заключено в названии приложения. Этот сервис, помимо функции бесконтактных платежей агрегатора скидочных карт, помогает находить выгодные предложения в магазинах, тем самым экономя время пользователя. Теперь и владельцы смартфонов HUAWEI без Google-сервисов могут оплачивать покупки с помощью NFC.
Как известно, из-за санкций смартфоны Honor и Huawei не работают с Google Pay. Но вместо него оплачивать покупки можно через систему «Кошелек Pay». Как это работает и с какими трудностями могут столкнуться пользователи антиамериканских смартфонов, разбираемся в статье.


Приложение «Кошелек»: что это за зверь

Кстати о безопасности: с ней здесь все очень серьезно (по крайней мере, на первый взгляд) — приложение даже не дает делать скриншоты окон, в которых есть хоть какие-то личные данные пользователя.
«Кошелек» поддерживает только карточки от 40 банков
Добавить в приложение любую карту не получится — программа работает только с определенным списком банков/ До недавнего времени она и вовсе поддерживала только карты платежной системы Mastercard, но теперь есть возможность подключать карточки Visa. Владельцы «Мир» все еще остаются с носом, а это очень большое количество людей.
Что касается банков, то их список пока ограничен 40 компаниями, но будет постепенно пополняться. Среди самых известных, которые уже поддерживает «Кошелек Pay», есть Тинькофф, Райффайзен, Альфа, ВТБ и Открытие. Ожидается присоединение Газпромбанка и Мегафона. Однако все еще нет возможности привязывать карты Сбербанка, что мы считаем большим упущением, хотя и объяснимым — недавно российский банк запустил собственную платежную систему SberPay.

Список всех доступных банков можно открыть прямо из приложения или на сайте «Кошелька». Там же указано, какие компании присоединятся к системе в скором времени. Обязательно проверьте актуальные данные перед тем, как решите купить смартфон Huawei или Honor с NFC.

Бонусы для пользователей
Если вам повезло и звезды сошлись — то есть, если у вас карточка Mastercard от одного из доступных банков, — вы сможете поучаствовать в розыгрыше призов от Huawei. Для этого надо добавить в приложение свою карту и совершить покупку через «Кошелек Pay».

Понятно, что подобные акции нужны, чтобы привлечь новых пользователей — но все равно приятно иметь возможность что-то выиграть «просто так».
Как все настроить и начать платить
В этом плане все просто и довольно очевидно — справится даже тот, кто раньше не пользовался Google Pay и смартфонами с NFC. Однако просто добавить карту в приложение недостаточно, надо связать ее с функцией оплаты.
Для этого откройте настройки NFC (на Android в них можно перейти через долгий тап по иконке в шторке) и выберите в качестве приложения по умолчанию «Кошелек». Все — теперь можно смело прикладывать телефон к платежным терминалам в магазинах.

Все трансакции, которые проходят через «Кошелек Pay», сохраняются в истории платежей. Чтобы открыть список покупок, перейдите к своей карте в приложении, тапните по трем полоскам в левом верхнем углу и выберите пункт «История операций». Здесь можно узнать время, сумму и название компании, которой ушли деньги. В целом, интерфейс похож на Google Pay.
Удобно ли это?
Мы тестировали приложение на смартфоне Huawei, выпущенном до санкций, поэтому у нас была возможность сравнить работу Google Pay и «Кошелек Pay». Во время оплаты покупок в магазинах проблем не возникло — все терминалы в супермаркетах, аптеках и кафе легко считывали информацию о карте и принимали платеж. Показалось, что Google Pay срабатывает немного быстрее, но это субъективно — время мы не измеряли.
Другое дело, что банковскую карту, привязанную к системе Google, можно использовать не только для оплаты покупок в офлайне — но и при онлайн-переводах. Например, через Google Pay можно оплачивать заказы во многих онлайн-магазинах и сервисах доставки, таких как Delivery Club. С «Кошельком» такая фишка не работает — и неясно, появится ли в ближайшее время.
В конечном итоге можно сделать такой вывод: если вы хотите купить новый смартфон Huawei или Honor, но при этом переживаете за возможность бесконтактной оплаты — то не переживайте. С карточкой Mastercard от одного из «разрешенных» банков с оплатой не будет никаких проблем. Но если ваш телефон поддерживает Google Pay — переходить на «Кошелек Pay» нет никакого смысла. А вот использовать приложение для хранения карт магазинов — очень удобно.
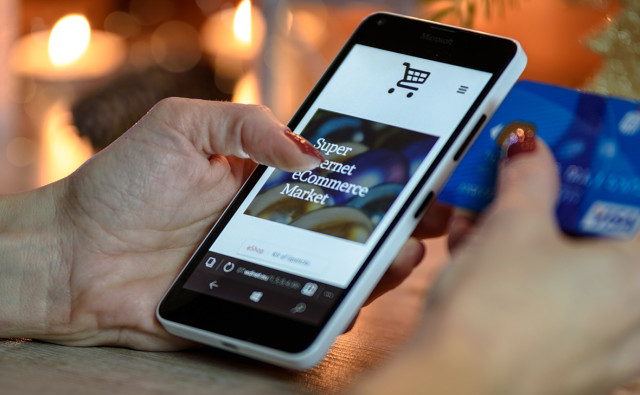
Apple Wallet (содержит службу Apple Pay), Google Pay и Samsung Pay — это три самых распространенных платежных приложения, и одно из них, скорее всего, уже есть на вашем телефоне. Конечно, вы можете скачать и другую программу. Убедитесь, что устройство, с которого производится оплата, оснащено NFC (ближняя бесконтактная связь). Некоторые «умные» часы также имеют мобильные платежные приложения.
Шаг 2: Настройте безопасность
Вы должны защитить содержимое своего цифрового кошелька, поэтому убедитесь, что экран смартфона блокируется с помощью пароля, отпечатка пальца или сканирования лица. Также эти способы разблокировки нужны и для подтверждения покупок. В настройках приложения вы можете разрешить отображать историю платежей и разрешить уведомления. Что касается самих финансов, платежные приложения используют шифрование и другие технологии для блокировки данных. Беспокоитесь, как бы не потерять телефон? Apple, Google и Samsung позволяют удаленно стирать данные с телефона через интернет.
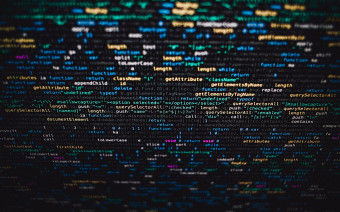
Шаг 3: Добавьте свои банковские карты
Когда вы впервые открываете приложение для оплаты, оно предлагает добавить дебетовую или кредитную карту. Просто следуйте инструкции. Отсканируйте или введите вручную номер карты и ждите подтверждения от банка. Если предпочитаете подробно ознакомиться со всеми шагами в настройке приложений Apple Pay, Google Pay и Samsung Pay, инструкции есть на официальных сайтах. Ваш аккаунт PayPal также может быть привязан к Apple Pay, Google Pay и Samsung Pay.
Шаг 4: Импортируйте карты лояльности, билеты и многое другое
Карты лояльности можно импортировать, отсканировав на камеру телефона штрих-код или загрузив через приложение оплаты ПО соответствующего магазина.
Посадочные талоны и билеты на мероприятия также могут быть добавлены в приложение для оплаты различными способами. Как правило, легче всего это сделать, отсканировав камерой телефона QR-код на документе.
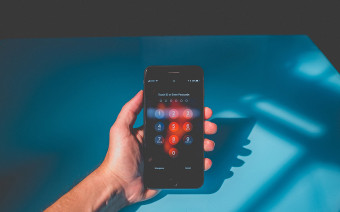
Шаг 5: Оплачивайте
Когда вы будете готовы оплачивать покупки в магазинах, откройте приложение, поднесите телефон к считывающему устройству (в некоторых случаях достаточно просто поднести телефон к терминалу) и подтвердите платеж помощью пароля, отпечатка пальца или сканирования лица.
Читайте также:


