Какие два приложения предоставляют доступ к удаленным серверам с помощью виртуального терминала
Удаленное управление предполагает подключение к другому компьютеру для получения доступа и распоряжения ресурсами. Благодаря этой возможности, пользователь может решать множество дополнительных задач дистанционно: проводить консультации, диагностику, мониторинг компьютера. Таким образом, упрощаются задачи, которые, зачастую, невозможно или нерационально выполнять на расстоянии.
Не останутся без внимания стандартные возможности Windows, а именно протокол удаленного рабочего стола (RDP), который будет рассмотрен в первую очередь. В конце обзора — сравнительная таблица с подробной информацией о наличии необходимых функций в упоминаемых приложениях.
RDP — протокол удаленного рабочего стола Windows
Начиная с Windows NT, предусмотрена поддержка протокола удаленного рабочего стола RDP (Remote Desktop Protocol). Соответственно, Windows 7 предлагает пользователю RDP 7 (доступно также обновление для Windows XP), Windows 8 — RDP 8 (доступно также для Windows 7 SP1). Возможности текущей версии, RDP 8, и будут рассмотрены.
Подключение к удаленному рабочему осуществляется с помощью приложения mstsc.exe, после ввода имени удаленного компьютера. Также в данном диалоге доступны параметры подключения.
Во вкладке «Экран» указывается разрешение удаленного рабочего стола (с возможностью включения полноэкранного режима), глубина цвета (до 32 бит).
В разделе «Локальные ресурсы» можно выбрать режим воспроизведения звука (на удаленном или текущем компьютере), включить запись аудио с удаленного рабочего стола. Также в этом разделе настраивается доступ к принтеру, локальному диску, дисководу, PnP-устройствам, портам.
Качество передачи данных регулируется во вкладке «Взаимодействие». Можно не только выбрать профиль подключения, но также самостоятельно определить параметры отображения: фон рабочего стола, сглаживание, визуальные эффекты, кэширование изображений. Все эти опции влияют на скорость передачи данных при удаленном доступе и способны существенно оптимизировать сетевой трафик.
Настройки безопасности доступны через компонент «Система» («Свойства системы» в Панели управления). Во вкладке «Удаленный доступ» можно разрешить подключения удаленного помощника, а также удаленные подключения к компьютеру. Проверка подлинности осуществляется на уровне сети. Также позволяется ограничить доступ, указав список разрешенных пользователей удаленного рабочего стола самостоятельно.
Таким образом, в штате Windows предусмотрен базовый инструментарий для работы с протоколом RDP. Но, как и предполагалось, расширенные настройки безопасности, поддержка мобильных платформ, презентационные функции пользователю не предлагаются.
Teamviewer
TeamViewer — пожалуй, самая известная программа для удаленного контроля среди бесплатных. Инструментарий позволяет налаживать удаленный доступ к домашнему компьютеру, управлять Рабочим столом с различных платформ и устройств, администрировать сервера Windows. Кроме того, разработчики выделяют корпоративные возможности TeamViewer: программу можно использовать для организации конференций, консультаций и помощи коллегам по работе.
Программа TeamViewer доступна для платформ Windows, Linux, Mac (с ограничениями), возможен удаленный доступ с устройств на базе ОС Android и iOS. Клиент TeamViewer может быть установлен в полной версии дистрибутива («Всё в одном»), в качестве системной службы (TeamViewer Host), в портативном формате, на терминальном сервере и других вариантах. Следует выделить модуль TeamViewer QuickSupport, который не требует установки и оптимален для выполнения срочных задач.
В полной версии программы доступны клиентская и операторская части. Интерфейс TeamViewer представлен главным окном с двумя вкладками — «Удаленное управление» и «Конференция».
Удаленное управление
Пользователь получает в распоряжение уникальный ID, для идентификации компьютера в сети, и временный пароль. Также, используя ID партнера (опционально — IP-адрес) и зная его пароль, можно установить подключение к удаленном устройству.
- Удаленное управление: удаленное управление устройством или совместная работа на одном компьютере
Все действия производятся на другом компьютере через окно удаленного управления. При этом, возможна смена разрешения и масштабирование, переключение между активными мониторами и другие опции. - Передача файлов: обмен файлами во время сеанса
Для обмена данными в TeamViewer используется двухпанельный файловый менеджер, в котором доступны ресурсы хоста и клиента и основные файловые операции для работы с ними, как то: создание папок, удаление, копирование и др. - VPN: режим виртуальной сети
Между компьютерами можно установить виртуальную частную сеть для предоставления общего доступа к устройствам (принтеры, съемные носители и др.).
Конференции
В данной вкладке TeamViewer возможно создание блиц-конференции либо подключение к существующей. Среди доступных инструментов можно отметить голосовую и видеосвязь, демонстрацию экрана, запись сеанса с возможностью конвертации в AVI. «Белая доска» (Whiteboard) используется как полотно для рисования, создания набросков, комментариев.
В целях безопасности, в программе используется шифрование сеансов (AES 256 бит) и трафика (обмен ключами RSA). Файлы, передаваемые во время сеанса, имеют подпись VeriSign, конечный пользователь должен дать свое согласие о получении. Посредством настроек TeamViewer возможно ограничение доступа: установка доступа ко всем операциям только после подтверждения или запрет на исходящие сеансы.
Резюме
TeamViewer — универсальное решение возможностью выбора метода удаленного контроля. Благодаря широко представленным мультимедийным функциям, удобной организации контактов, программа оптимальна для проведения конференций.
Ammyy Admin
Ammyy Admin не требует установки и совмещает в себе простой интерфейс и гибкую функциональность. Программа бесплатна, не имеет ограничений при домашнем использовании. Распространяется для платформ Windows, Linux/FreeBSD, мобильные устройства не поддерживаются.
В главном окне доступны клиентский и операторский модули. Пользователь получает в распоряжение ID, который генерируется с привязкой к оборудованию. Опционально, при подключении можно задействовать IP.
Клиентскую часть можно активировать или остановить, тем самым установив запрет на подключения; по умолчанию Ammyy Admin работает в режиме ожидания. Отследить статус подключения можно с помощью индикаторов, расшифровка которых находится в руководстве.
Адресная книга есть, контакты можно объединять в группы, изменять порядок контактов, вручную добавлять новые адреса. Сетевой статус компьютеров, однако, отслеживать нельзя.
Из основных режимов подключения можно выделить Desktop (удаленный Рабочий стол), File manager (Файловый менеджер) и Microsoft RDP. RDP позволяет подключиться к удаленному рабочему столу, предусмотрены штатные функции Windows.
Из других режимов, остаются Voice Chat (голосовой чат) и Speed Test (тест скорости соединения). Очевидно, что мультимедийные возможности здесь представлены не столь полно, как в TeamViewer: Ammyy Admin не позиционируется как некое корпоративное решение. Можно отметить функцию демонстрации экрана, что в сочетании с голосовым чатом делает Ammyy Admin программой, пригодной для удаленной помощи.
Файловый менеджер — двухпанельный, через него доступны стандартные файловые операции между клиентом и оператором.
Резюме
Основные преимущества Ammyy Admin — это скорость работы, простой и быстрый интерфейс, относительная независимость от серверов Ammyy и бесплатность. Вероятно, для работы в команде это не самое оптимальное решение, но для индивидуального использования, с несколькими компьютерами в распоряжении, — вполне.
Supremo Remote Desktop
Supremo Remote Desktop — удобный портативный инструмент для удаленного контроля, дистанционной помощи другим пользователям. Работает под управлением Windows XP и выше, мобильные устройства не поддерживаются.
Программа запускается без установки, для начала работы хост и клиент должны загрузить Supremo Remote Desktop с сайта разработчика. Традиционно, поддерживаются два режима работы: использование компьютера в качестве точки доступа и подключение к удаленному устройству. В первом случае, доступ открывается по нажатию кнопки Start. В секции Your credentials доступны данные, необходимые для подключения: ID и пароль, генерируемый вначале сессии. Клиент запрашивает авторизацию при входе (опция Ask authorization), тем самым предотвращаются попытки несанкционированного доступа к компьютеру.
Для подключения к хосту используется поле Your partner, можно также выбрать адрес из адресной книги (Address Book). Список активных соединений отображается в секции Connections главного окна программы.
Из других инструментов, имеющихся в Supremo Remote Desktop, можно отметить множественное подключение пользователей к одной машине. Для передачи файлов используется менеджер, имеющий сходство с классическим двухпанельным, доступна закачка и скачивание файлов. Никаких презентационных и мультимедийных функций не предусмотрено. Это, безусловно, ограничивает использование Supremo в качестве удаленного помощника.
Резюме
Supremo Remote Desktop — простая в использовании программа, обладающая стандартным набором инструментов для удаленного контроля. На нее могут обратить внимание пользователи, которые не нуждаются в мультимедийных функциях.
mRemoteNG
Интерфейс mRemoteNG представлен несколькими секциями, в наличии панели, вкладочность — в результате, пользователю легко настроить внешний вид программы на свой лад. Основные опции доступны в секции «Конфигурация». Здесь можно указать необходимый для подключения протокол и сопутствующие параметры: настройки подключения, протокол, шлюз, внешний вид, ресурсы и другие. В «Конфигурации» отображается статус подключения хоста.
Соединение с устройствами осуществляется через панель быстрого подключения — здесь несложно создать несколько конфигураций, что, в случае с множеством протоколов, весьма удобно. Соединения можно группировать, а конфигурации легко импортировать / экспортировать.
Передача файлов осуществляется по протоколу SSH — что не очень привычно для рядового пользователя и в то же время, более надежно по части безопасности. К дополнительным функциям относится сканер портов, в список можно добавить внешние инструменты.
В глаза бросается невнятность mRemoteNG. Это проявляется в непривычном интерфейсе: он не столь удобен в работе и настройке с каждым конкретным протоколом. В конфигурации соединений многие параметры сокращены до неузнаваемости — это можно списать на качество локализации. При попытке найти описание функций, документация умалчивает, ее разделы пустуют.
Резюме
Примечательная особенность mRemoteNG — объединение популярных протоколов в единую графическую оболочку. Настроив несколько соединений, отпадает необходимость в использовании нескольких специализированных решений. Этот плюс в некоторой степени компенсирует неинтуитивность прогаммы и отсутствие документации.
TightVNC
TightVNC Software занимается разработкой нескольких продуктов: TightProjector, RFB Player, VNC Reflector и TightVNC. TightVNC — программа для удаленного контроля, использовать ее можно для решения проблем с компьютером, образовательных целей, администрирования.
TightVNC — кроссплатформенное решение. Для Linux, однако, на момент написания обзора доступна только старая версия программы, Mac OS не поддерживается. Тем не менее, в наличии есть версия TightVNC на платформе Java, что предполагает возможность удаленного контроля через веб-сервер. На платформе Windows, TightVNC устанавливается как обычное приложение или в качестве системного сервиса. Поддерживается «тихий» режим, достаточно легко перенести конфигурацию на другие компьютеры или удаленно обновить сервера.
Инструментарий TightVNC делится на два модуля: WinVNC — серверная часть, устанавливаемая на удаленной машине, и приложение Viewer, предназначенное для просмотра содержимого экрана удаленного сервера. В настройках подключения Viewer, задаются адрес VNS-сервера, скорость передачи.
Следует заметить, что TightVNC не генерирует пароль доступа, его нужно самостоятельно определить в настройках. Статус соединения можно узнать по отображению значка в области уведомлений: если к компьютеру подключен хотя бы один пользователей, цвета иконки меняются.
Разработчики намекают, что передача данных через VNC, несмотря на изначальную DES- защиту пароля, несовершенна. В целях безопасности, рекомендуется использовать SSH-тунеллинг. В то же время, настройки TightVNC позволяют снизить вероятность неавторизованного доступа к нулю. В дальнейших версиях программы также планируется ввести более надежные методы защиты.
Резюме
TightVNC удивляет большим количеством настроек, касающихся соединения, безопасности. Это хороший выбор для администратора, но по части переноса на сервер и дальнейшего обслуживания — не лучший вариант для малоопытного пользователя.
Remote Utilities
Remote Utilities — решение, по уверению разработчика, предназначенное для малого и среднего бизнеса. Удаленный контроль возможен напрямую, через локальную сеть или Интернет. При работе с набором утилит не требуется корректировка брандмауэра или предварительная настройка.
Комплекс работает только под Windows, для Linux предлагается установить эмулятор Wine — но только для работы с RUT-Viewer. Мобильная версия отсутствует.
Remote Utilities состоит из трех модулей: просмотрщик — устанавливается на локальный компьютер, хост — на удаленный, агент — модуль для поддержки пользователей. Агент, следует отметить, оптимален для быстрого налаживания связи между клиентом и хостом. Удаленная установка, равно как и обновление, несложна, благодаря инструменту Remote installation tool.
Предусмотрены штатные инструменты для удаленного контроля, такие как удаленный менеджер устройств, просмотрщик реестра, терминал и менеджер файлов. Менеджер двухпанельный, с возможностью копирования и перемещения данных, запуск и открытие приложений и документов на удаленном хосте. Также в наличии поддержка терминалов, контроль питания.
Текстовый чат весьма прост, но нужно учесть, что Remote Utilities также предлагает пользователям аудио-/видео- чаты. Здесь стоит упомянуть возможность захвата видео и регулировку качества передачи — от 24-битной передачи цвета до оптимизированной «картинки» для сети с ограниченной передачей (в дополнение, есть параметр Network usage mode в настройках Properties удаленного компьютера). Одним словом, присутствуют те возможности, которые не раз перечислялись в подобных программах с поддержкой RDP.
Резюме
Простой комплект утилит для удаленного соединения, без выбора протокола соединения, однако предельно понятный в установке и настройке. По существу, не хватает кроссплатформенности и удобного интерфейса для одновременной работы с несколькими устройствами.
[+] Удаленная установка и обновление в удаленном режиме
[+] Наличие базовых настроек для RDP
[+] Работа по локальной и сети Интернет
[+] Бесплатность (при некоммерческом использовании)
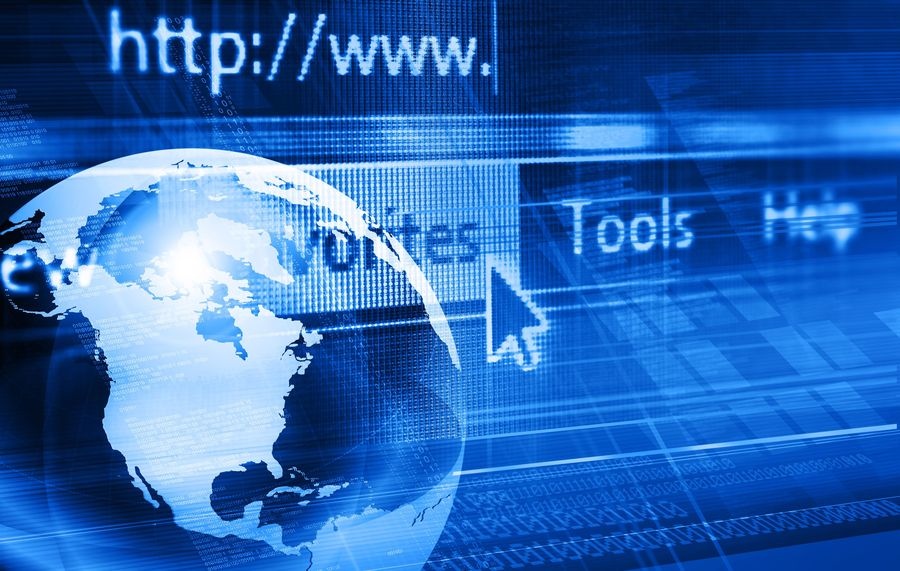
Режим дистанционного управления позволяет клиентам управлять работой удаленного сервера или рабочей станции по сети. Этот режим обычно используется сисадминами для администрирования выделенных серверов и технической поддержки пользователей.
Удаленный компьютер (удаленный хост) — сервер, физически размещенный на некотором расстоянии от клиента и доступ к которому (для клиентов) возможен только по сети.
Для подключения к удаленному хосту используются специализированные протоколы удаленного управления. Эти протоколы, реализующие модель «терминал-сервер», позволяют работать с ресурсами сервера так же, как и с локальными ресурсами: выполнять команды, работать с файловой системой, запускать приложения и т.п. С распространением персональных ЭВМ терминальный доступ стал использоваться в основном для решения задач удаленного администрирования.
Терминалы
С середины 1970-х до середины 1980-х годов вся работа за компьютером выполнялась через специальные устройства ввода-вывода — терминалы. С помощью терминалов пользователи подключались к серверу (мэйнфрейму) и использовали его системные ресурсы для решения прикладных задач.
Изначально, терминал — это оконечное сетевое устройство, подключенное к вычислительной системе и предназначенное для ввода и вывода данных. Команды, принимаемые с устройства ввода терминала (клавиатуры), передаются на удаленный сервер, где и выполняются. Результаты обработки возвращаются и отображаются на устройстве вывода терминала (дисплее). Впоследствии были разработаны эмуляторы терминалов — специальные программы, выполняющие те же задачи.
Таким образом, можно выделить два основных типа терминалов:
- Реальный, или физический терминал — как правило подразумевает устройство, вычислительные способности которого ограничены возможностью отображать то, что ему передано из сети (как максимум — полноэкранную графику).
- Виртуальный терминал — сетевое приложение (программа), выполняющее функции физического терминала. Со стороны удаленного хоста такая программа, ничем не отличается от реального терминала.
Однако терминалы различаются не только по представлению, но и по возможностям.
В зависимости от них различают:
- текстовые терминалы;
- графические терминалы;
- «интеллектуальные» терминалы.
Текстовые терминалы
Потоки данных между терминалом и сервером представляют ASCII-символы. Специальные символы (или последовательности символов) представляют команды управления сервером и ответы сервера. Существуют и служебные команды, управляющие выводом (перевод строки, полужирный/наклонный текст, звуковой сигнал и т.п.) и сеансом связи (согласование версий протокола и др.).
Текстовые терминалы отличаются минимальными требованиями к полосе пропускания сети. Это позволяет дистанционно управлять удаленными серверами (например, в сети Интернет), используя медленные коммутируемые соединения (модемную связь через порт RS-232C).
«Продвинутые» модели текстовых терминалов поддерживают т.н. «блочный режим», основанный на буферизации вводимых данных. Символы, которые были получены с клавиатуры, сохраняются в памяти терминала (и их можно отредактировать встроенным строковым редактором) до нажатия клавиши ввода/передачи (Enter или что-то подобное). Таким образом, серверу передается целая строка (блок символов).
«Тупые» (dumb) терминалы
Графические возможности текстовых терминалов ограничены специальными символами ASCII, которые могут быть использованы для рисования рамок таблиц, стрелок, горизонтальных и вертикальных линий, заливок разной плотности и т.д. Использование VGA палитры позволяет задавать цвет фона и текста. Но все это сводится к псевдографике, т.к. текстовые терминалы не управляют выводом на уровне отдельных пикселей
Графические терминалы
Для графических терминалов применяются два типа дисплеев:
Требования к пропускной способности линии связи при использовании графических терминалов, в общем случае, существенно выше по сравнению с текстовыми, т.к передавать приходится не коды символов, а, фактически, скриншоты. Для снижения нагрузки на сеть используются разные способы: компрессия, ограничения на глубину цвета и разрешение экрана, передача только изменившихся областей и др.
Текстовый режим работы также поддерживается графическими терминалами, но реализован иначе — внутри основного протокола.
«Интеллектуальные» терминалы
Под термином «интеллектуальный терминал» обычно подразумевают аппаратно-программный комплекс, ресурсов которого достаточно не только для вывода полноэкранной графики, но и для выполнения некоторых вычислений. Принципиальным отличием интеллектуального терминала от обычного ПК является то, что исполнимые программы должны загружаться с сервера, а выполняться на клиенте (самом терминале).
В приведенной трактовке типичным примером интеллектуального терминала является бездисковая рабочая станция — компьютер, у которого отсутствует жесткий диск (а зачастую и сменные накопители). Загрузка операционной системы и приложений для такого компьютера выполняется по сети.
«Тонкие клиенты»
Протоколы удаленного управления
telnet
Служба удаленного управления telnet (Teletype Network) ) — одна из самых старых сетевых технологий Internet (первая спецификация — RFC 158 от 19.05.1971 г.). Текущая спецификация telnet — RFC 854/STD 8 – Telnet Protocol Specification. По умолчанию сервер telnet принимает входящие подключения на 23-ий порт TCP (см. Сетевые сервисы).
Протокол telnet изначально разрабатывался для использования в гетерогенных сетях. В его основе — концепция сетевого виртуального терминала (Network Virtual Terminal, NVT) — механизма абстрагирования от специфики ввода/вывода различных аппаратных и программных платформ. Так, например, в UNIX в качестве символа перехода на другую строку используется LF (код 13), в то время как в MS-DOS и Windows — пара символов CR-LF (коды 10 и 13). Сетевой виртуальный терминал NVT предлагает использование унифицированного набора символов, который используется для преобразования кодов клиента и сервера.
Хотя в сессии telnet выделяют клиентскую и серверную сторону, протокол является симметричным и обе стороны взаимодействуют через NVT, обмениваясь данными двух типов:
- Прикладными данными (т.е. данными, которые идут от пользователя к серверному приложению и обратно);
- Опциями протокола telnet, служащими для уяснения возможностей и предпочтений сторон.
Все значения октетов прикладных данных кроме \377 (десятичное 255) передаются по транспорту как есть. Октет \377 передаётся последовательностью \377\377 из двух октетов. Это связано с тем, что октет \377 используется для кодирования опций протокола.
Telnet поддерживает четыре режима передачи:
С точки зрения безопасности протокол telnet уязвим для любого вида атак, к которым уязвим его транспорт, т.е. протокол TCP. В протоколе не предусмотрено использование ни шифрования, ни проверки подлинности данных. Поэтому telnet можно использовать в полностью контролируемой сети или с применением защиты на сетевом уровне (различные реализации виртуальных частных сетей). По причине ненадёжности от telnet как средства управления операционными системами давно отказались.
rlogin
Впервые появившаяся в составе 4.2BSD UNIX, программа rlogin (и остальные r-команды) одно время была исключительно популярной в этой среде. В качестве средства терминального доступа rlogin очень похожа на telnet, но из-за тесной интеграции с ОС нашла ограниченное применение в других системах.
В rlogin отсутствуют многие опции, свойственные telnet, в частности режим согласования параметров между клиентом и сервером. Однако rlogin предусматривает хотя бы минимальные средства защиты на основе доверительных отношений между хостами: на сервере rlogin в специальных системных файлах (обычно /etc/hosts.equiv и $HOME/.rhosts) администратор может перечислить компьютеры, доступ с которых к данному серверу будет разрешен без пароля.
Пользователи других компьютеров (не перечисленных в этих файлах) могут войти на сервер лишь после ввода пароля (который как и в telnet передается в открытом виде). Но, доверительные отношения между хостами тоже не панацея, и могут устанавливаться лишь в изолированных сетях. Дело в том, что такие техники несанкционированного доступа, как подмена IP-адресов (IP-spoofing) и доменных имен (DNS-spoofing), делают r-сервисы в Интернет незащищенными. Поэтому современные дистрибутивы UNIX-подобных ОС включают не фактические r-команды, а замещающие ссылки на их SSH-аналоги: scp, sftp и др.(см. man rlogin в Ubuntu, выводящий руководство по OpenSSH).
SSH (Secure Shell)
Согласно Указу Президента Российской Федерации № 334 от 03.04.95 физическим лицам и организациям, включая государственные, частные и акционерные, запрещена эксплуатация систем криптографии, не прошедших сертификации в ФАПСИ. А SSH (а иже с ним PGP) является именно такой системой.
Не стоит думать, что нам пытаются запретить защищать конфиденциальную информацию: организации не только могут, но и обязаны защищать важную информацию. Только для этого они должны применять сертифицированные средства. Применяя свободное, но несертифицированное ПО на основе ssh, SSL, PGP и т.п. следует помнить, что его использование чревато разбирательством со стороны спецслужб.
Сервис SSH использует по умолчанию порт 22 и объединяет протоколы трех уровней:
Практически все задачи управления UNIX могут выполняться в текстовом режиме, однако администраторы нередко предпочитают графический интерфейс, как более удобный. Вдобавок, некоторыми приложениями UNIX можно управлять только в графической среде. Программное обеспечение X-server, отвечающее за вывод графической информации, имеется для множества платформ, включая DOS, Windows, Macintosh, UNIX и т.д.
Следует иметь в виду, что применение X Window System предполагает наличие достаточно большой пропускной способности сети. Система прекрасно работает в локальных сетях, но очень медленно — по глобальным каналам. Поэтому при использовании X Window System на домашнем компьютере администратора управление лучше осуществлять через терминальные утилиты наподобие xterm, а не посредством графических утилит.
При подключении к серверу UNIX (на котором запускаются клиенты X11) аутентификация может осуществляться двумя методами: через терминальные утилиты (telnet, rlogin и т. п.) и через менеджер дисплеев X (X Display Manager, xdm). В первом варианте передачи пароля в открытом виде можно избежать, применяя вместо telnet и rlogin уже упоминавшиеся программы ssh и OTP. В случае X Display Manager пароли по умолчанию передаются в открытом виде. Поэтому при удаленном управлении сервером UNIX по общедоступным сетям xdm пользоваться не стоит.
Очень осторожно администраторы должны подходить к вопросу использования сервера UNIX в качестве сервера X (т. е., говоря понятным языком, к запуску графической оболочки X11 на сервере UNIX). X Window System устроена так, что пользователь может со своей машины запустить клиента X на удаленном сервере X и перехватывать на нем ввод/вывод информации. В результате злоумышленник получает возможность считывать конфиденциальную информацию с сервера X, включая пароли, вводимые пользователем на сервере X (хотя эмулятор терминала xterm позволяет блокировать перехват пароля, этой возможностью редко кто пользуется).
На серверах X применяются две схемы аутентификации клиентов: по имени хоста и с помощью «магических плюшек» (MIT-MAGIC-COOKIE-1). При аутентификации по имени хоста на сервере X создаются системные файлы, где перечисляются хосты, откуда разрешено запускать клиентские программы X на данном сервере X. Но подобную защиту никак не назовешь достаточной, так как с помощью подмены IP-адресов или доменных имен злоумышленник может провести атаку на X11.
При использовании же схемы «магических плюшек» (их поддержка встроена в протокол XDMCP, на основе которого функционирует X Display Manager) аутентификация осуществляется на основании учетных записей пользователей. Чтобы иметь право запустить клиента на сервере X, пользователь в своем домашнем каталоге машины-клиента X11 должен иметь системный файл с записанным секретным кодом сервера X. Этот секретный код и называется магической плюшкой. Беда только в том, что плюшка передается по сети в открытом виде, поэтому данный метод также вряд ли можно считать безопасным.
В X Window System 11 Release 5 добавлены еще две схемы (XDM-AUTHORIZATION-1 и SUN-DES-1), напоминающие схему MIT-MAGIC-COOKIE-1, но использующие алгоритм шифрования DES. Однако из-за экспортных ограничений такие схемы в комплект поставки X Window System не включают. Исходя из вышеприведенных соображений, запускать серверное ПО X11 на сервере UNIX можно лишь в том случае, когда запрещен доступ клиентов X11 с других компьютеров.
Remote Desktop Protocol
Технология Terminal Services является основой для работы удаленного помощника , который позволяет вашему другу или работнику технической поддержки устанавливать соединение с вашим компьютером, видеть ваш рабочий стол и управлять компьютером.
Для соединения инструмент Remote Desktop использует LAN, виртуальную частную сеть (VPN) или интернет-соединение. Работа удаленного рабочего стола сильно зависит от скорости установленного соединения.
Remote Desktop поддерживает работу в двух режимах:
Переадресация ресурсов позволяет, например, использовать файловую систему удаленного компьютера в качестве сетевого ресурса общего доступа.
Переадресация звуков позволяет компьютеру-клиенту воспроизводить звуки, которые генерируются на компьютере-сервере. При проигрывании звуков Remote Desktop также учитывает пропускную способность полосы частот. Вместо того чтобы перегружать соединение звуковым сигналом при изменении пропускной способности, Remote Desktop снижает качество звука.
Remote Desktop-сервер и Remote Desktop-клиент пользуются общим буфером. Это позволяет им свободно обмениваться информацией.
Веб-технологии удаленного управления
Всемирная Паутина (World Wide Web) оказывает все большее влияние на средства управления сетевой средой. Уже сейчас многие маршрутизаторы, коммутаторы, сетевые принтеры допускают управление через web-браузеры.
Но список этот далеко не исчерпывается ими и Web вторгается и в сферу управления сетевыми ОС.
С появлением и распространением компьютерных сетей появляется насущная необходимость управления компьютером с удаленного терминала. С помощью программ удаленного управления администратор может решать, например, такие задачи, как запуск программ на удаленном хосте, добавление/удаление пользователей, осуществлять какие-либо настройки системы и другие подобные задачи. То есть, программы удаленного управления в идеале позволяют администратору делать с софтом компьютера, который может находится от него на значительльном расстояние, все то, что он мог бы сделать в непосредственной близости от этого компьютера.
Содержание работы
Файлы: 1 файл
Оформление КР_Протоколы.doc
Поддержка PPP позволяет компьютерам с Windows Server получать с помощью подключений удаленного доступа к сети доступ к любому серверу, также поддерживающему стандарт PPP. Совместимость со стандартом PPP позволяет компьютеру с Windows Server принимать входящие вызовы и предоставлять доступ к сети клиентам удаленного доступа, использующим программное обеспечение других разработчиков.
Архитектура протокола PPP также позволяет клиентам удаленного доступа использовать любую комбинацию протоколов IPX, TCP/IP, NetBEUI и AppleTalk. Клиенты удаленного доступа операционных систем Windows могут использовать любую комбинацию протоколов TCP/IP, IPX и NetBEUI и программ с интерфейсом Windows Sockets, NetBIOS и IPX.
5.1 Протокол PPTP
PPTP (Point-to-Point Tunneling Protocol) — туннельный протокол типа точка-точка, позволяющий компьютеру устанавливать защищённое соединение с сервером за счёт создания специального туннеля в стандартной, незащищённой сети. PPTP помещает (инкапсулирует) кадры PPP в IP-пакеты для передачи по глобальной IP-сети, например Интернет. PPTP может также использоваться для организации туннеля между двумя локальными сетями. РРТР использует дополнительное TCP-соединение для обслуживания туннеля.
Спецификация протокола была опубликована как «информационная» RFC 2637 в 1999 году. Она не была ратифицирована IETF. Протокол считается менее безопасным, чем IPSec. PPTP работает, устанавливая обычную PPP сессию с противоположной стороной с помощью протокола Generic Routing Encapsulation. Второе соединение на TCP-порте 1723 используется для инициации и управления GRE-соединением. PPTP сложно перенаправлять за сетевой экран, так как он требует одновременного установления двух сетевых сессий.
PPTP-трафик может быть зашифрован с помощью MPPE. Для аутентификации клиентов могут использоваться различные механизмы, наиболее безопасные из них — MS-CHAPv2 и EAP-TLS.
Компания Cisco первой реализовала PPTP и позже лицензировала эту технологию корпорации Microsoft. PPTP удалось добиться популярности благодаря тому, что это первый протокол туннелирования, который был поддержан корпорацией Microsoft. Все версии Microsoft Windows, начиная с Windows 95 OSR2, включают в свой состав PPTP-клиент, однако существует ограничение на два одновременных исходящих соединения. А сервис удалённого доступа для Microsoft Windows включает в себя PPTP сервер.
Некоторое время в Linux-дистрибутивах отсутствовала полная поддержка PPTP из-за опасения патентных претензий по поводу протокола MPPE. Впервые полная поддержка MPPE появилась в Linux 2.6.13 (2005 год). Официально поддержка PPTP была начата с версии ядра Linux 2.6.14. Тем не менее, сам факт применения MPPE в PPTP фактически не обеспечивает безопасность протокола PPTP.
Операционная система FreeBSD поддерживает PPTP протокол, используя в качестве сервера PPTP порт mpd (/usr/ports/net/mpd), используя подсистему netgraph; можно также использовать программу PoPToP (/usr/ports/net/poptop). В качестве клиента PPTP в системе FreeBSD может выступать либо порт pptpclient (/usr/ports/net/pptpclient), либо порт mpd, работающий в режиме клиента.
Mac OS X поставляется со встроенным PPTP клиентом. Cisco и Efficient Networks продают реализации PPTP клиента для более старых версий Mac OS. КПК Palm, имеющие поддержку Wi-Fi, поставляются с PPTP клиентом Mergic.
Microsoft Windows Mobile 2003 и более новые также поддерживают PPTP.
PPTP был объектом множества анализов безопасности, в нём были обнаружены различные серьёзные уязвимости. Известные относятся к используемым протоколам аутентификации PPP, устройству протокола MPPE, и интеграции между аутентификациями MPPE и PPP для установки сессионного ключа. Краткий обзор данных уязвимостей:
- MSCHAP-v1 совершенно ненадёжен. Существуют утилиты для лёгкого извлечения хешей паролей из перехваченного обмена MSCHAP-v1.
- MSCHAP-v2 уязвим к словарной атаке на перехваченные challenge response пакеты. Существуют программы, выполняющие данный процесс.[2]
- В 2012 году было показано, что сложность подбора ключа MSCHAP-v2 эквивалентна подбору ключа к шифрованию DES, и был представлен онлайн-сервис, который способен восстановить ключ за 23 часа.
- При использовании MSCHAP-v1, MPPE использует одинаковый RC4 сессионный ключ для шифрования информационного потока в обоих направлениях. Поэтому стандартным методом является выполнение XOR’а потоков из разных направлений вместе, благодаря чему криптоаналитик может узнать ключ.[4]
- MPPE использует RC4 поток для шифрования. Не существует метода для аутентификации цифробуквенного потока и поэтому данный поток уязвим к атаке, делающей подмену битов. Злоумышленник легко может изменить поток при передаче и заменить некоторые биты, чтобы изменить исходящий поток без опасности своего обнаружения. Данная подмена битов может быть обнаружена с помощью протоколов, считающих контрольные суммы.
Протокол удаленного рабочего стола RDP (Remote Desktop Protocol) обеспечивает удаленный доступ через сеть к рабочему столу компьютеров под управлением операционной системы Microsoft Windows. Используется при подключении тонких клиентов к терминальному серверу Windows с запущенной службой Microsoft Terminal Services. Разработан компанией Microsoft.
Ключевые возможности протокола RDP
- Поддержка шифрования по алгоритму RC-4 с длиной ключа 128 или 56 бит
- Поддержка протоколов TLS (Transport Layer Security)
- Аутентификация пользователей с помощью смарт-карт (на сервере через службу терминальных подключений Microsoft Terminal Services)
- Поддержка звука на локальном компьютере для приложений терминального сервера
- File System Redirection – позволяет работать с файлами локального компьютера на удаленном терминальном сервере
- Printer Redirection – позволяет печатать на принтере локального компьютера из приложений запущенных на удаленном терминальном сервере
- Port Redirection – открывает доступ к последовательным и параллельным портам локального компьютера для приложений запущенных на удаленном терминальном сервере
- Совместное использование буфера обмена как на локальном компьютере, так и на удаленном терминальном сервере
- Глубина цвета дисплея: 24, 16, 15 или 8 бит
Невзирая на то, что сами пакеты проткола RDP передаются по сети в зашифрованном виде, сама терминальная сессия может быть подвергнута атаке Man In The Middle, так как ни серверная часть, ни клиентская не производят взаимную аутентификацию передаваемых и принимаемых пакетов с данными. Поэтому для построения полностью защищенных решений необходимо использовать защиту RDP на уровне SSL появившуюся в Windows Server 2003 Service Pack 1.
История версий
- Первая версия RDP появилась в Terminal Services Windows NT 4.0. Основан на ITU-T T.128 application sharing protocol (проект, также известный как T.share) из серии рекомендаций T.120. Первая версия RDP была введена Microsoft в Terminal Services как часть их продукта Windows NT 4.0 Server, Terminal Server Edition. Она основывалась на MultiWin технологии Citrix, изначально поставлявшейся как часть Citrix WinFrame для Windows NT 3.51. Поддерживались несколько пользователей и сессий входа одновременно.[1]
- Версия 5.0, появившаяся в Windows Server 2000, имеет дополнительные возможности, например, печать на локальные принтеры, и лучше использует пропускную способность сети.
- Версия 5.1, появившаяся в Windows XP Professional, включала поддержку 24-битного цвета и звука.
- Версия 5.2, появившаяся с Windows Server 2003, включает поддержку консоли, каталог сеанса и подключение (mapping) локальных ресурсов. Начиная с этой версии поддерживается проверка подлинности сервера по сертификату SSL и шифрование соединения по протоколу TLS 1.0.
- Версия 6.0 установлена в Windows Vista и включила поддержку программ удаленного взаимодействия, приложениям Windows Presentation Foundation, поддержку нескольких мониторов
- Версия 6.1 была выпущена в феврале 2007 и включена в Windows Server 2008, и в пакет обновления Windows Vista SP1 и Windows XP SP3.
В дополнение к изменениям, связанным с улучшенным доступом к консоли, эта версия включает новые функциональные возможности, появившиеся в Windows Server 2008, такие как Terminal Services Easy Print driver (новая клиентская система перенаправления принтера, которая позволяет выполнять локальную печать из приложений, выполняющихся на сервере, не устанавливая драйвер печати на сервере). - Версия 7 (вышла в составе Windows 7, поддерживается в Windows XP)
- Поддержка аутентификации сетевого уровня— снижает риск успешной атаки типа DoS (Denial of Service)
- Увеличение производительности ядра RDP
- Поддержка технологии Windows Aero (Aero over Remote Desktop)
- Поддержка технологий Direct2D и Direct3D 10.1 в приложениях
- Полноценная поддержка мультидисплейных конфигураций
- Улучшения в работе с мультимедиа
- Поддержка технологии Media Foundation
- Поддержка технологии DirectShow
- Снижена длительность задержки при воспроизведении аудио
- Версия 7.1 (вышла в составе Windows 7 SP1)
- Версия 8.0 (вышла в составе Windows 8, с октября 2012 года доступна как пакет обновления для Windows 7 SP1 и Windows Server 2008)
- для получения доступа — пароль, имя пользователя и IP-адрес;
- стандартное приложение на ноутбуке при использовании Виндовс, клиент Remmina для Линукса или программа для Андроида.
- Из меню «пуск» нужно переместиться в «программы».
- Перейти в «стандартные» и «присоединение к удаленному рабочему столу».
- «sudo apt-add-repository ppa:remmina-ppa-team/remmina-next» — вносится для утилиты Remmina;
- «sudo apt-get update» — используется для обновлений;
- «sudo apt-get install remmina remmina-plugin-rdp libfreerdp-plugins-standard» — помогает инсталлировать плагин для протокола RDP.
- После входа в меню нужно отыскать недавно установленный пакет с программой.
- Кликнуть по ярлыку «добавление нового соединения» и заполнить предоставленное поле информацией для авторизации и присоединения (стандартные сведения).
- Процесс завершается подтверждением действий. Сервер станет доступным и будет расположен в реестре подключений для быстрого входа. Чтоб войти в систему, достаточно по нему кликнуть два раза мышкой.
- Закачать из магазина приложений Google Play и провести установку утилиты «Microsoft Remote Desktop» — официального клиента.
- Включить программу и кликнуть по ярлыку нового подключения.
- В возникшее на экране окно ввести информацию для авторизации и IP-адрес нового VDS-сервера.
- Многоплатформенность
- Высокий уровень безопасности
- Высокая производительность
- Скрытый просмотр рабочего стола, передача файлов, организация чата и интерактивных конференций на 25 человек
- Видео запись работы с удаленным рабочим столом, создание скриншотов
- Наличие портативной и мобильных версии
- Wake-on-LAN
- Синхронный буфер обмена
- Совместная работа
- Подключение к мобильным устройствам
- Системы Linux без графического пользовательского интерфейса
- Работает из браузера
- Поддержка терминального сервера
- Бесплатный для тестового и личного использования
- Понятный интерфейс
- Доступен более чем на 30 языках
- Программа не требует установки если у вас все устройства на Windows
- Поддерживает подключение внешних устройств с Вашего компьютера на сервер
- Возможность подключить локальные диски и USB-устройства
- Используется общий буфер обмена. Позволяет напрямую копировать файлы
- Позволяет запускать неограниченное число подключений
- Возможность настройки качества цветопередачи и параметров экрана
- Настройка в клиенте автозапуска различных программ при подключении к серверу
- Высокие показатели безопасности, проверка подлинности и авторизации
- Бесплатное использование для целей администрирования
- необходимость покупать/арендовать лицензию RDS CALs, при использовании сервера не только для его настройки и администрирования или в случае если требуется более двух одновременных подключениях к серверу.
- нет возможности создания конференции
- обычная работа на сервере
- просмотр на сервере видеоролика на YouTube размером 720p, чтобы проверить насколько эффективно передается картинка рабочего стола (от этого во многом зависит комфорт вашей работы)
Новые возможности появившиеся в шестой версии RDP
Благодаря использованию RDP версии 8.0 и RemoteFX пользователи виртуальных машин под управлением Windows 8, развернутых на узлах Windows Server 2012, получили несколько большие возможности по сравнению с использованием VDI (Virtual Desktop Infrastructure) операционных систем предыдущих поколений.
В частности, одной из особенностей VDI Windows 8 является предоставление широких возможностей виртуального рабочего стола при использовании не только на LAN-, но и на WAN-каналах. С выходом обновления протокола RDP 8.0 стало возможным использование виртуальных машин под управлением Windows 7 SP1 на хостах Windows Server 2012 в сценариях VDI со всеми усовершенствованиями. В частности, будут реализованы следующие возможности.
Для клиентских устройств доступа под управлением Windows 7 SP1 и Windows Server 2008 R2 SP1:
Пользователи интересуются, как создавать удаленный доступ к серверу через интернет на разных операционных системах. Специалисты дают подробные объяснения по каждой ОС, точное выполнение инструкции поможет выполнить операцию с первого раза.

Схема соединения
Получение доступа к серверу через интернет
При создании виртуального сервера на ресурсе «VPS.house», формируется готовая к использованию ОС Windows Server. Она позволяет подключаться по протоколу RDP с внешних устройств.
Что это такое, общая информация
Под «Remote Desktop Protocol» подразумевается специальный протокол удаленного рабочего стола. Поддержкой и развитием функционала занимается компания Microsoft.
Виртуальный сервер допускает не больше 2 соединений при помощи RDP. При необходимости большего количества пользователей или подключаемых устройств, применяется терминальный вариант.
Логотип протоколаВажно! После удачного присоединения можно пользоваться любой программой для дистанционного управления: TeamViewer, RAdmin и пр.
Какая информация потребуется для получения доступа
Как подключиться к серверу и что для этого необходимо:
Важно! Информация берется у поставщика услуг — при заказе выделенного Виндовс-сервера в Renter на электронную почту придет письмо с доступом.
Как подключиться через RDP к серверу
Пользователи интересуются, как можно подключиться удаленно к серверу через интернет. Процедура пошаговая и зависит от используемой операционной системы.

Основы соединения
С компьютера под управлением Windows
Для присоединения выполняется следующий алгоритм:
Второй способ: после нажатия комбинации кнопок «Win» + «R» в диалоговое окно вписывается команда «mstsc».
В возникшую на дисплее графу прописывается IP-адрес созданного VDS-сервера. Затем нужно кликнуть по клавише «подключить» и в поле авторизации ввести сгенерированный системой пароль пользователя. Он отображается в личном кабинете, как и IP-адрес.
Важно! Отдельные редакции ОС не допускают введения скопированных данных. Для получения доступа требуется ручной ввод пароля, с обязательным прописыванием больших и маленьких букв.
Функционал дистанционного рабочего стола удобен возможностью переноса информации с ПК на сервер и обратно. Достаточно скопировать и вставить материалы в буфер обмена. При первом соединении пользователь может передавать на сервер сетевые принтеры, сканнеры, USB-устройства — внеся данные в блок «показать параметры», расположенные в нижнем углу слева. Для выполнения операции достаточно переместиться в подраздел «локальные ресурсы» и выбрать необходимые параметры.
Иногда в момент настройки система выводит сведения о сертификате безопасности без доверия. Проблема связана с шифрованием данных через SSL-сертификатор, которые он автоматически генерирует. Уведомление не относится к сигналам о проблемах с безопасностью, предупреждает о шифровании соединения при помощи постороннего сертификата, не выданного авторизованным центром.
Важно! В этом случае пользователь должен отметить блок «больше не выводить запрос о подключениях к этому ПК». Действие подтверждается клавишей «да».
С компьютера под управлением Linux
Пользователи Ubuntu могут применять специальный пакет приложений, в составе которого находится Remmina, RDP. Установка программ требует введения трех команд поочередно через «терминал»:
Если пользователь ранее устанавливал или активизировал версию указанного приложения, то оно требует дополнительного перезапуска. Процесс выполняется при помощи перезагрузки системы или введением команды «sudo killall remmina» в терминале.

Remmina Linux
Важно! Если на экране появилось предупреждение о непроверенном сертификате безопасности, достаточно нажать на кнопку «ок». После выполнения на дисплее появится рабочий стол сервера.
Через смартфон под Андроид
Для выполнения задачи пользователь должен:
Если удалось все сделать без ошибок, то произойдет успешное присоединение. Как и во всех остальных системах, на дисплее может возникать предупреждение о непроверенном сертификате безопасности. Проблема решается активизацией блока «Don’t ask me again for connections to this computer» и последующим кликом по надписи «Connect».
Для создания дистанционного рабочего стола на сервере стандартный динамический адрес не подходит, нужен только статический. Вопрос решается через поставщика услуг.
Зачастую пользователи нашего VPS хостинга просят посоветовать им, какие из средств удаленного доступа можно использовать для подключения к виртуальному серверу, помимо стандартного подключения к удалённому рабочему столу (RDP).
В настоящее время существует огромное количество различных инструментов, которые позволяют удаленно управлять компьютером или сервером. Каждый из них имеет свои плюсы и минусы, различные функциональные возможности, платные или бесплатные версии, а также мобильные или только десктопные варианты.
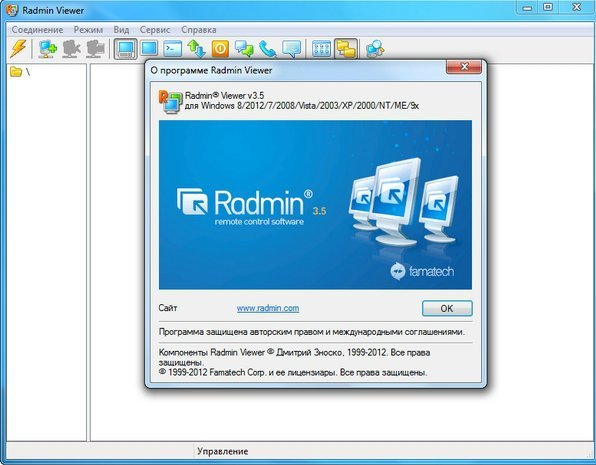
В данной статье будут рассмотрены два наиболее известных и популярных приложения: Radmin и TeamViewer. Их преимущества и недостатки в сравнительном анализе с привичным подклюением к удалённому рабочему столу (RDP) от Microsoft.
Первой рассмотрим программу Remote Administrator (Radmin)
Radmin создан компанией «Famatech», которая является одним из мировых лидеров в области разработки систем удаленного управления компьютерами. С момента своего основания в 1999 году они разрабатывают одни из лучших решений в своей области, которые широко используется для обеспечения технической поддержки пользователей, администрирования корпоративных сетей, удаленной работы и решения многих других задач.

Следующим из наиболее популярных решений для удаленного доступа, мы рассмотрели программу TeamViewer.
TeamViewer знаком многим из Вас как приложение для создания конференций, командного доступа и совместной работы. В своей деятельности компания-разработчик специализируется на технологиях, использующих облачные ресурсы, для оказания онлайн-поддержки и взаимодействия в реальном времени по всему миру.

Последним из возможных способов для подключения к серверу, рассмотрим стандартную программу Windows, которая в российской локализации Window называется «Подключение к удаленному рабочему столу» (Remote Desktop Connection).
Данная программа представлена во всех редакциях ОС Windows начиная с версии XP. Она достаточно проста и удобна в использовании даже для неопытных пользователей, которые только начинают свое знакомство с виртуальными серверами.
Для просмотра видео на виртуальном сервере использовалась последняя версия браузера Google Chrome, а для мониторинга показателей нагрузки на клиенте — стандартная программа Windows «Монитор ресурсов».
Полученные показатели были представлены в виде таблицы, что дает нам возможности видеть, как изменились показатели при обычной работе и при просмотре видео в полноэкранном режиме.

Таблица 2. Сравнительная таблица показателей по нагрузке
Скорость передачи данных в таблице была переведена в Мбит/сек, в то время как на скриншотах она представлена в байт/сек. Цветами выделены показатели по нагрузке на оборудование, зеленым цветом выделен минимальный показатель, красным цветом выделен максимальный показатель.
Обязаны отметить, то качество видео (количество кадров в секунду) было отвратительным во всех случаях: 2-3 кадра в секунду
Проведя тестирование и рассмотрев каждую из программ, можно сделать выводы, при каких условиях их лучше всего использовать:
Стандартное подключение к удалённому рабочему столу отлично подойдёт в тех случаях, когда Вы не хотите устанавливать сторонние приложение и Вам не нужен богатый функционал, а только лишь доступ в какие-то моменты времени к удаленному рабочему столу сервера для его настройки.
Программа Radmin позволяет Вам ее комфортно использовать в любых ситуациях, в сочетании с большим функционалом, низкой стоимостью и минимальной нагрузкой на оборудование как сервера, так и Вашего ПК.
Программа TeamViewer разумно использовать если Вам необходимо организовывать рабочие места для большого количества сотрудников. И при этом Вы бы хотели получить все ее возможности для оказания онлайн-поддержки и взаимодействия сотрудников в реальном времени, несмотря на большую нагрузку, которую она генерирует.
Полученные скриншоты в момент тестирования Вы можете видеть ниже.

Radmin при нагрузке в момент обычной работы

Radmin при нагрузке в момент просмотра на сервере видео размером 720р

TeamViewer при нагрузке в момент обычной работы

TeamViewer при нагрузке в момент просмотра на сервере видео размером 720р

RDP при нагрузке в момент обычной работы

RDP при нагрузке в момент просмотра на сервере видео размером 720р
Читайте также:


