Как зашифровать приложение на компьютере
Если раньше криптография была уделом спецслужб и научно-исследовательских институтов, то сегодня воспользоваться преимуществами продвинутых алгоритмов шифрования для защиты конфиденциальных данных может любой желающий. В этом материале мы рассмотрим 5 лучших бесплатных приложений, с помощью которых вы сможете без особого труда зашифровать необходимые файлы и папки на жестком диске вашего компьютера.
Лучшие программы для шифрования данных
И начнем мы с популярного архиватора для Windows, имеющего ряд неофициальных реализаций для Mac OS и Linux. Удивляться не стоит, ведь 7zip поддерживает шифрование файлов и папок с помощью одного из самых стойких криптографических алгоритмов AES с 256-битным ключом, который, в частности, рекомендован Агентством национальной безопасности США для защиты документов, составляющих государственную тайну. Чтобы выполнить шифрование, достаточно указать пароль в соответствующем поле, после чего программа создаст архив, получить доступ к которому сможет лишь тот, кому известна кодовая фраза.
Также рекомендуем проставить галочки в чекбоксы «Удалять файлы после сжатия» и «Шифровать имена файлов» (без этой опции просмотреть содержимое архива сможет любой желающий).
К несомненным преимуществам 7zip можно отнести высокую производительность, возможность задать индивидуальный пароль для каждого зашифрованного архива и простоту использования. Главным же его недостатком является отсутствие какой-либо автоматизации: вам придется вводить пароль каждый раз, когда вы захотите получить доступ к защищенному контейнеру, изменить один из файлов или добавить новый. Таким образом, 7zip можно назвать «казуальным» приложением для шифрования, которое подойдет тем, кому подобный функционал необходим лишь время от времени.
Encrypto
Если вы не пользуетесь 7zip, но нуждаетесь в таком же простом и легковесном инструменте, рекомендуем обратить внимание на приложение Encrypto , разработанное компанией MacPaw для операционных систем Windows и MacOS. После его установки в контекстном меню операционной системы появится опция Encrypt with Encrypto, с помощью которой вы сможете шифровать отдельные файлы и папки. Подобно архиватору, утилита использует высоконадежный алгоритм AES-256, а сами ключи генерируются на основе заданного пароля.
Интересной особенностью Encrypto является возможность добавления к защищенному контейнеру подсказки, которая поможет вспомнить пароль или сообщить кодовую фразу другу с помощью понятных только вам двоим ассоциаций.
Благодаря этому вы можете использовать Encrypto для передачи зашифрованных файлов по открытым каналам (e-mail, мессенджеры, cloud-сервисы), не опасаясь, что ценная информация будет перехвачена.
GnuPG
Впрочем, существует и куда более надежное решение для обмена зашифрованными данными в Интернете, и это — GnuPG , использующая асимметричные пары ключей. Приложение доступно практически на всех операционных системах, включая Windows, Mac OS, Linux и FreeBSD. Реализация программы для Windows получила название GPG4Win и включает в себя, помимо собственно GnuPG, удобную визуальную оболочку Kleopatra для управления ключами шифрования, менеджер сертификатов, плагин для почтового клиента Outlook и плагин для проводника операционной системы.
Даже если открытый ключ попадет в руки злоумышленников, для них он будет абсолютно бесполезен, ведь все, что они смогут сделать, — это зашифровать новые файлы, тогда как расшифровать существующие у них не получится. По этой причине GnuPG де-факто является золотым стандартом защиты электронной переписки, благо приложение можно с легкостью интегрировать в любой популярный почтовый клиент с помощью соответствующего плагина.
Cryptomator
В отличие от всех перечисленных выше приложений, Cryptomator использует так называемое прозрачное шифрование. После первого запуска программа предложит вам создать защищенное хранилище, которое с точки зрения операционной системы является одновременно и директорией, и динамически расширяемым (его объем изменяется автоматически и зависит от количества свободного места, доступного в текущем логическом разделе) виртуальным диском. Данный факт обеспечивает два чрезвычайно важных преимущества:
- зашифрованный контейнер можно разместить внутри сетевой папки OneDrive, «Яндекс.Диск», Google Drive, DropBox или любого другого облачного сервиса и синхронизировать данные между разными устройствами;
- вы можете работать с защищенным разделом точно так же, как с обычным диском, создавая, редактируя и удаляя файлы и папки без необходимости каждый раз повторно вводить пароль — это потребуется сделать лишь один раз, при его разблокировке.
Cryptomator существует в нескольких версиях, в том числе и для мобильных устройств, работающих под управлением iOS и Android. Еще одной интересной особенностью приложения является ведение подробной статистики обращений к каждому защищенному хранилищу, позволяющей оценить расход трафика.
С учетом возможностей, простоты настройки и использования, Cryptomator способен стать отличным подспорьем для организации удаленного взаимодействия между сотрудниками небольшой компании, обеспечив необходимый уровень безопасности корпоративных данных.
VeraCrypt
На фоне собратьев VeraCrypt выглядит настоящей «тяжелой артиллерией». Программа предлагает своим пользователям огромное количество продвинутых функций для шифрования файлов, папок и даже целых разделов жесткого диска. Перечислим основные возможности приложения:
- Создание зашифрованного контейнера внутри файла
VeraCrypt позволяет создать виртуальный зашифрованный раздел внутри файла любого типа, причем со стороны такой контейнер будет выглядеть как обычный текстовый документ, видеоролик или музыкальный трек.
С помощью VeraCrypt можно зашифровать любой несистемный том на жестком диске, внешнем винчестере или флеш-накопителе. Также приложение позволяет создать внутри защищенного хранилища скрытый раздел, использующий собственные ключи шифрования, и, таким образом, обеспечить дополнительную защиту критически важных данных.
VeraCrypt предлагает уникальную в своем роде функцию — возможность шифрования раздела с установленной операционной системой. Также приложение позволяет создать скрытый системный раздел с независимой копией ОС, что поможет дополнительно защитить компьютер.
Программа поддерживает сразу несколько алгоритмов шифрования: AES, Serpent, Twofish, Camelia и Kuznyechik, позволяя комбинировать перечисленные методы между собой (доступно 10 возможных комбинаций на выбор).
Помимо паролей, для ограничения доступа к защищенным контейнерам можно использовать один или несколько ключей, в роли которых могут выступать файлы любого типа (картинки, аудио- или видеозаписи, текстовые документы, архивы и т. д.), директории с их содержимым, а также токены безопасности.
Как видите, VeraCrypt предлагает исчерпывающий набор инструментов для защиты конфиденциальных данных. И, проявив достаточную смекалку, с помощью этой программы можно создать действительно надежное зашифрованное хранилище, скрытое от посторонних глаз.
Аппаратное шифрование для защиты персональных данных
При всех многочисленных достоинствах перечисленные приложения имеют и один, но весьма серьезный недостаток: каждое из них использует в своей работе сугубо программное шифрование. И вот почему это плохо:
- криптографические ключи создаются на основе неких входных данных (кодовой фразы, координат курсора мыши и т. д.), имеющих сравнительно низкий уровень энтропии (хаотичности), что упрощает процесс взлома;
- данные, необходимые для дешифровки, хранятся в скрытых папках операционной системы, реестре или даже в самом зашифрованном контейнере (как в случае с 7zip или Encrypto) и могут быть сравнительно легко обнаружены и скопированы удаленно или с помощью троянских программ;
- во время шифрования все необходимые алгоритмы и ключи выгружаются в оперативную память компьютера, откуда могут быть извлечены посредством вредоносного ПО, с помощью метода «холодной перезагрузки» и других аналогичных манипуляций;
- поскольку шифрование и дешифровка осуществляются центральным процессором ПК или ноутбука, на котором установлено криптографическое приложение, это упрощает проведение атак по сторонним каналам, основанных на анализе времени выполнения вычислений, колебаниях уровня потребления энергии и т. д.
Подобных недостатков лишены внешние накопители со встроенными криптографическими модулями — например, настольные жесткие диски My Book емкостью от 4 до 18 терабайт и ультракомпактные портативные My Passport объемом от 1 до 5 ТБ от Western Digital.
Стильный дизайн, совместимость с компьютерами под управлением Microsoft Windows 8.1 и 10 или Apple macOS версии 10.13 и выше, наличие высокоскоростного порта USB 3.2 Gen 1 с пропускной способностью 640 МБ/с — преимущества этих устройств можно перечислять бесконечно. Однако главной их фишкой является поддержка полноценного аппаратного шифрования на базе упомянутого нами ранее алгоритма AES-256.
В комплекте с каждым экземпляром My Book и My Passport поставляется бесплатный программный пакет WD Discovery, включающий в себя ряд сервисных утилит:
Позволяет получить исчерпывающие сведения о текущем состоянии накопителя на основе показателей S.M.A.R.T., проверить жесткий диск на наличие битых секторов или, при необходимости, уничтожить сохраненные на HDD данные (при этом файлы будут несколько раз перезаписаны, чтобы их нельзя было восстановить).
С помощью этой программы вы можете настроить резервное копирование по расписанию, выгрузку бэкапов в облако (поддерживаются Google Drive и Dropbox) или, напротив, загрузку файлов из cloud-сервиса на диск или локальный компьютер. Кроме того, приложение позволяет подключиться к вашему профилю на Facebook и скачать сохраненные фото и видео прямо на внешний жесткий диск.
Эта утилита позволяет управлять шифрованием данных на внешнем жестком диске. Разберемся, как это работает.
Портативный накопитель WD My Passport и работа с WD Discovery Портативный накопитель WD My Passport и работа с WD DiscoveryНа первый взгляд, использование WD Security мало отличается от того же Encrypto: все, что требуется от владельца внешнего жесткого диска, — указать надежный пароль и активировать защиту, после чего вся информация на HDD будет зашифрована. В дальнейшем, чтобы использовать накопитель, его сперва нужно будет разблокировать с помощью кодовой фразы. Также можно создать список доверенных устройств, при подключении к которым внешний жесткий диск будет разблокироваться автоматически.
Однако надо понимать, что сама по себе WD Security не занимается шифрованием, а лишь предоставляет удобный визуальный интерфейс для управления встроенным в винчестер криптографическим модулем. Наличие аппаратного блока шифрования обеспечивает ряд важных преимуществ:
- за создание ключей шифрования отвечает аппаратный генератор случайных чисел, что помогает добиться высокой степени энтропии и повысить их устойчивость к взлому;
- криптографические ключи хранятся в энергонезависимой памяти шифратора и не выгружаются в оперативную память компьютера даже во время работы с файлами, что помогает свести к минимуму вероятность их перехвата;
- поскольку весь процесс шифрования осуществляется собственным криптографическим модулем жесткого диска, это существенно осложняет проведение атак по сторонним каналам;
- благодаря наличию независимого чипа, отвечающего за шифрование данных, скорость обработки файлов никак не зависит от производительности клиентского устройства.
Все вышеперечисленное позволяет практически полностью исключить вероятность хищения конфиденциальной информации и гарантировать безопасность сохраненных данных.

Хакерам и секретным службам становится все проще добраться до ваших данных. Но с помощью нашего детального руководства и специальных программ вы надежно защитите все свои системы — быстро и без потери комфорта.

Когда Эдвард Сноуден приступил к разоблачению тайн программ по сбору данных, запущенных разведками по всему миру, у него была цель: предотвратить подобные захваты в будущем.
На данный момент нет ощущения, что Сноуден достиг своей цели. Только в начале декабря ФБР получило широкие полномочия на слежку за компьютерами, расположенными за океаном, в том числе и в России. Многие политики в США едины в своем мнении: в период президенства Трампа такие организации получат еще больше прав.
На подобные меры уже пошла Великобритания: здесь секретные службы с 29 ноября получили правовые основания на масштабный сбор информации по принципу Full Take. Для Сноудена это означает «самую мощную слежку в истории западной демократии». И таких взглядов придерживается не он один. Уполномоченный по защите личных данных ЕС также видит сложившуюся ситуацию «не просто опасной».
«На каждую атаку есть свой метод
защиты»
Эдвард Сноуден, разоблачитель
По мнению Сноудена, разумнее раскрывать
как можно меньше персональной информации
Сторонники слежки в качестве аргумента предъявляют принцип «Мне скрывать нечего». Загвоздка лишь в том, что, если секретные службы без каких-либо ограничений могут копаться в ваших личных данных и контактах, всегда существует риск злоупотребления и возникновения ошибок.
Например, в Германии действует один из лучших в мире законов о защите информации, но и там данные подвергаются опасности из-за нового закона, касающегося деятельности Федеральной разведывательной службы (BND).
Если же вы храните свою информацию в облаке, она в большинстве случаев попадает под юрисдикцию других стран. Однако и в такой ситуации ее можно надежно защитить. Способ уже предложил Сноуден — это шифрование. Почему до сих пор этим занимаются лишь отдельные пользователи, легко объяснимо — понижается комфорт.
Но с помощью наших советов вам не придется выбирать между безопасностью и удобством. Мы покажем, как тщательно зашифровать свои данные на локальном компьютере, смартфоне и в облаке. Особое внимание мы уделяем простоте настройки и оптимальному «сцеплению» с соответствующей операционной системой.
Благодаря этому вы не только скроете конфиденциальную информацию от глаз секретных служб, но и предотвратите хакерские атаки, поскольку если даже разведки не смогут расшифровать ваши данные, то хакеры и подавно.
Защита данных на ПК
Начнем с Windows. Информацию на домашнем компьютере лучше всего защитить посредством шифрования всего жесткого диска. Однако на устаревших машинах со слабой производительностью имеет смысл кодировать каждую папку по отдельности. Ниже мы опишем каждый из методов.
Применяем аппаратное шифрование
Зашифровать современные жесткие диски проще, чем можно подумать, поскольку они предлагают собственную методику кодирования. Для этого в них используется Opal SSC (Opal Security Subsystem Class). Данный стандарт позволяет шифровать диск напрямую на контроллере носителя. Таким образом, операционная система остается незатронутой.
Криптоалгоритмы для шифрования файлов
> AES (Advanced Encryption Standard)
Преемник DES. Ключ при длине от 192 и более знаков, например, AES-192, считается надежным
> DES (Data Encryption Standard)
Совместная разработка компании IBM и АНБ США. Следует использовать только последние версии, такие как 3DES и Tripple-DES.
> Twofish
Находится в свободном доступе в качестве ключа публичного домена. Среди экспертов считается надежным и не замеченным в наличии лазеек.
Чтобы узнать, поддерживает ли ваш диск технологию Opal, посмотрите техническое описание продукта на сайте производителя. Там же вы найдете инструменты для активации этой функции. В случае с Samsung, к примеру, это программа Magician. После активации жесткий диск перед запуском ОС попросит вас ввести заданный пароль.
На два момента следует обратить особое внимание: не используйте параллельно дополнительное шифрование — например, посредством инструмента BitLocker в Windows. Часто это вызывает проблемы: многие пользователи сообщали даже о потере данных.
Кроме того, следует отключить шифрование перед демонтажом жесткого диска, поскольку ПО для декодирования запускается лишь в том случае, если винчестер выступает в качестве загрузочного носителя с операционной системой. При этом, если подключить такой накопитель к другому компьютеру по USB, диск будет казаться абсолютно пустым.

С помощью Magician вы можете запустить аппаратное встроенное шифрование от компании Samsung
Шифрование диска сторонним ПО
После запуска VeraCrypt выберите опцию «Encrypt the system partition or entire system drive». В появившемся окне нажмите на «Normal», а затем — на «Encrypt the whole drive». Благодаря этому впоследствии будут зашифрованы все данные на системном и всех других разделах.

Шифрование стационарных систем. Бесплатная программа VeraCrypt шифрует папки и даже целые жесткие диски
Во всплывающем окне появится вопрос, должна ли VeraCrypt кодировать также скрытые разделы. Как правило, на него следует отвечать «Yes». Однако имейте в виду, что в таком случае утилита зашифрует и раздел для восстановления, если таковой существует. Этот раздел используется на некоторых предприятиях для запуска процесса загрузки.
В последнем диалоговом окне создайте аварийный диск — VeraCrypt предложит это автоматически.
Шифрование отдельных папок
На медленных и старых компьютерах стоит все же отказаться от полного шифрования. Мы настоятельно рекомендуем для таких случаев создавать так называемый контейнер.
При этом появляется виртуальный диск, на который сохраняется конфиденциальная информация. Она автоматически шифруется и укладывается в файл на вашем жестком диске.
И в этой ситуации вы можете воспользоваться программой VeraCrypt. В окне настройки шифрования нажмите на опцию «Create an encrypted file container» и следуйте указаниям Мастера.
USB-накопитель с шифрованием
Ежегодно жители России приобретают USB-накопителей на сотни тысяч рублей. Эти миниатюрные носители очень удобны в использовании, однако невероятно быстро теряются.
> Недорого создать подобный накопитель поможет шифрование обычной флешки программой VeraCrypt. Проблема: на каждом компьютере, куда вы будете его подключать, должно стоять данное программное обеспечение.
> Самые надежные — те, в которые шифрование интегрировано по умолчанию, в том числе DataTraveler2000 от Kingston. Однако такие устройства дороже обычных на целых 6400 рублей. Доступ данных открывается лишь после ввода пароля на встроенной в устройство клавиатуре.
> Максимальный комфорт предлагает BS-Drive AES. В этот накопитель встроен сканер отпечатка пальца. Флешка, зашифрованная надежным AES-ключом, распознается системой только после успешной аутентификации. Разумеется, подобная супертехнология не может стоить дешево. Для стопроцентной защиты данных придется выложить примерно 18 000 рублей.
На дисках компьютеров, на внешних носителях и в памяти мобильных устройств, – мы храним всё больше и больше данных. Это как обыденная и, казалось бы, незначительная информация, так и очень ценная, которая не должна оказаться в чужих руках. Там могут оказаться личные фотографии, личные данные, номера банковских счетов, медицинские записи, информация для доступа к различным сервисам, счета-фактуры и результаты нашей напряженной работы.
Незащищенные данные – это прямой путь к краже личности. Кроме того, другие члены семьи, друзья или коллеги, имеющий прямой физический доступ к вашему компьютеру, смогут узнать о вас «слишком много».

Однако, прежде чем мы начнем защищать важные для нас коллекции – используя, например, шифрование – необходимо также обеспечить эффективную антивирусную защиту и регулярное сканирование компьютера, установить мощный брандмауэр (firewall) и архивировать наиболее ценные файлы.
Эти архивы также нужно защитить от несанкционированного доступа, если инструмент, с помощью которого мы выполняем резервное копирование, не имеет такой возможности.
Что такое шифрование файлов
Шифрование файлов и папок и передавашемых через интернет данных, направлена на сохранение конфиденциальности данных. В зависимости от используемого метода (алгоритма), оно может быть менее или более эффективным.
Как это работает? Исходные данные соответствующим образом изменяются, чтобы они стали нечитаемыми. Конечно, это процесс обратимый. Для того, чтобы восстановить их в предыдущее состояние, необходимо использование ключа расшифровывания, который известен только лицу, имеющему право. Чаще всего таким ключом является пароль.
Шифрование осуществляется с использованием специальных, сложных математических алгоритмов. Зашифрованный файл становится набором, казалось бы, случайных нулей и единиц. Только зная метод шифрования и соответствующий ключ, мы в состоянии прочитать, содержащуюся в файле информацию.
Мало кто догадывается, как часто каждый день мы имеем дело с шифрованием. Использование сети Wi-Fi, использовать интернет-банкинга или обычный разговор по мобильному телефону – это действия, которые требуют шифрования. Оно имеет то преимущество, что наши данные надежно защищены даже в случае физической потери телефона, ноутбука или флешки, а в результате кражи или утери.
Интересно, что для защиты данных вовсе не надо использовать платные или дополнительных инструменты. Часто просто программное обеспечение для шифрования уже встроено в операционную систему.
Простое шифрование
Современным примером такого шифра является ROT13 , используемый когда-то, например, в почтовой программе Outlook Express. Это, однако, уже история, отлично иллюстрирующая обсуждаемый механизм.
Перейдём к способам, которые мы можем использовать каждый день. Если под рукой нет приложений для шифрования, а мы хотим защитить файл или папку, мы можем использовать встроенный в Windows архиватор ZIP. К сожалению, с появлением седьмой версии Windows из компрессора исчезла возможность защиты архивов паролем. Но ничего не потеряно, потому что само сжатие данных приводит к изменению организации отдельных байтов в непонятный набор символов.
Некоторые пользователи отсутствие пароля пытаются заменить изменением расширения файла с *.ZIP на другой, например,*.DLL. Этот метод вполне уместен, но нет никакого смысла в повторном сжатии, которое якобы должно затруднить считывание информации. Если же вы хотите защитить архив паролем, в распоряжении у вас есть бесплатный инструмент – 7-ZIP.
Полное шифрование диска
Для того, чтобы лучше защитить все данные (включая файлы операционной системы) на жестком диске вашего компьютера от несанкционированного доступа третьих лиц, лучше использовать шифрование всего диска.
Он заключается в обеспечении доступа к компьютеру с использованием ключа. Это может быть обычный пароль, который необходимо запомнить, модуль TPM, файл на флешке или биометрический считыватель.
Важно, что ключ шифрования должен быть введен еще до загрузки операционной системы, потому что файлы были закодированы и нечитаемы для загрузчика. Без знания пароля или ключа мы не получим доступа к компьютеру. Перенос диска на другой компьютер также ничего не даст, потому что весь диск зашифрован – кроме небольшого раздела, ответственного за принятие ключа и дешифрацию.
Это метод защищает не только данные пользователей, но и файл подкачки и временные коллекции, из которых можно было бы извлечь секретную информацию. Кроме того, мы скрываем структура каталогов, имена файлов, их размеры, метаданные. Благодаря методу полного шифрования дисков, мы защищаем все данные, а не только выбранные файлы.
Такой способ, однако, имеет недостатки. Для полного шифрования диска можно использовать бесплатный инструмент под названием VeraCrypt, разработанный на основе программы TrueCrypt. Но, к сожалению, в некоторых случаях применение только шифрования может представлять опасность, например, когда кто-то получит доступ к включенному компьютеру. Поэтому стоит наиболее ценные данные дополнительно шифровать на уровне файлов.
Шифрование на уровне файлов
В интернете вы найдёте много бесплатных приложений, позволяющих осуществлять шифрование файлов и папок с использованием различных методов и алгоритмов. Если вы хотите использовать их в работе, стоит проверить лицензию, допускает ли она применение данного инструмента в коммерческих целях.
Первым примером такого приложения является Cryptomator. Он бесплатный (открытый исходный код) и имеет свои версии для разных ОС и устройств. Эта утилита шифрует данные, которые мы посылаем в облачные сервисы, такие как Dropbox или Google Диск. С её помощью мы также можем защитить файлы и папки на локальном жестком диске компьютера.
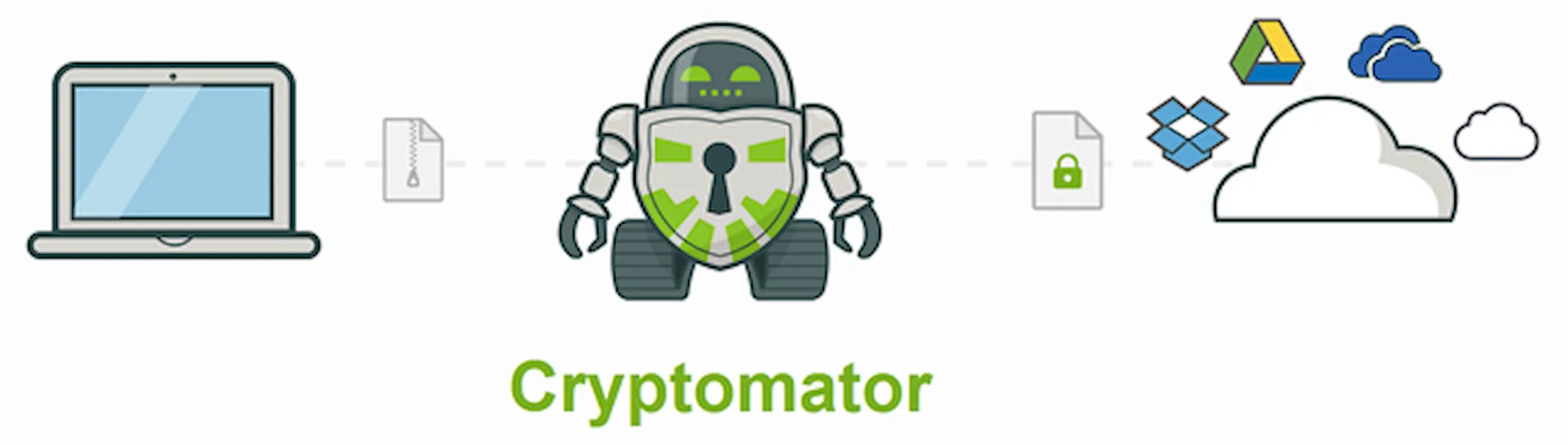
Cryptomator шифрует данные с помощью алгоритма AES с 256-разрядным ключом ещё до того, как файлы будут скопированы на диск онлайн. Работа программы заключается в создании, так называемых, крипт, то есть закодированных файлов (контейнеров), в которых хранятся наши коллекции. Их количество неограниченно.
Что важно, данные в «криптах» имеют скрытую структуру каталогов, названия и даже размеров. Доступ к каждому контейнеру защищен паролем, только после введения которого открывается выбранный «крипт».
Второе достойное внимания приложение для защиты файлов и папок – Encrypto. Принцип его работы совершенно иной и заключается в перетаскивании коллекций в специальные окна или выборе опции «Добавить файл» (Add file. ) или «Добавить папку» (Add folder. ). Затем, содержащиеся в них данные автоматически шифруются, и пользователь может сохранить их в произвольно выбранном месте. Для этого нужно установить пароль и возможную подсказку. Чтобы расшифровать защищенный файл или папку, щелкните по нему два раза мышкой и введите пароль. Благодаря этому, каждая коллекция может быть защищена уникальным паролем, что повышает безопасность.
Легкая и быстрая защита
Иногда нам нужно быстро защитить отдельные файлы, например, документы. Нам не нужно для этого устанавливать продвинутое программное обеспечение для шифрования, а только выбрать одно из бесплатных приложений такого типа, позволяющего выполнить такую операцию с помощью контекстного меню системы.
Отличным примером такого средства является AxCrypt. Перед началом использования приложения необходимо создать учетную запись, указав адрес электронной почты, на который мы получим код подтверждения, необходимый для установления пароля. Поскольку пароль является общим для всех файлов, AxCrypt заботится о том, чтобы он был достаточно надежным. Большим преимуществом программы является возможность безопасного удаления файлов с жесткого диска путем перезаписи содержимого случайными данными. Благодаря этому никто не восстановит файл в незашифрованной версии.
Более того, с помощью AxCrypt мы постоянно имеем доступ к содержимому зашифрованного файла, нам не нужно каждый раз его расшифровать. Мы можем нормально его использовать, например, редактировать документ в Word, а сам файл всё время будет зашифрован.
Другой пример приложения для быстрого шифрования файлов, также не требующий установки, EasyCrypt, который мы можем перенести на USB-накопитель. После запуска приложения достаточно выбрать файл, указать задачи (шифрование и дешифрование), указать место назначения, и установить пароль. В заключение, нажмите кнопку «Decrypt» (Зашифровать) или «Encrypt» (Расшифровка). Дополнительной опцией является возможность просмотра пароля в явном форме (вместо точек). EasyCrypt использует 256-битный алгоритм шифрования AES.
Скрытие файлов и папок
Интересным методом защиты данных является возможность скрытия их присутствия на дисках. Ничто не стоит на пути, чтобы таким образом замаскировать существование также зашифрованных файлов, что дополнительно повысит их безопасность.
С этой целью мы можем воспользоваться, например, специальными инструментами, подробнее о которых мы писали в статье Как спрятать файлы и папки на компьютере.
BitLocker и TPM-модуль
В системах Windows 7 и более поздних версиях, предназначенных для профессионального использования (в версии Pro, Ultimate, Enterprise), встроена функция шифрования разделов, включая системный. Во втором случае операция более сложная и требует нескольких дополнительных процедур, особенно если у вас в компьютере не установлен TPM (Trusted Platform Module), предназначенный для авторизации оборудования.
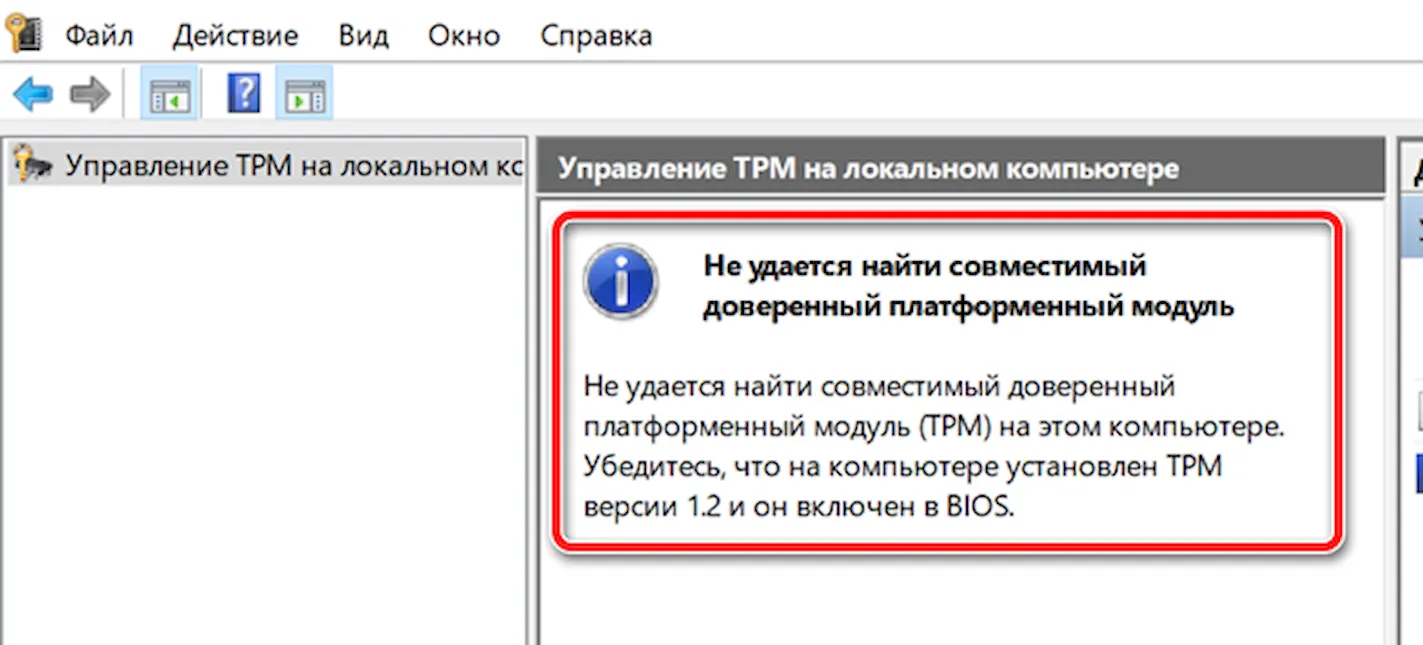
Затем в системном поиске вводим фразу BitLocker, что вызовет запуск панели управления этой функцией. Если вы хотите зашифровать несистемный раздел, достаточно установить пароль доступа и все готово. В противном случае (если у нас нет TPM) необходимо в групповой политике активировать опцию «Разрешить использование BitLocker без совместимого TPM» (Подробнее о шифровании без TPM).
Затем нужно вернуться к панели управления и активировать BitLocker для системного раздела, а утилита попросит ввести пароль или вставить USB-носитель, который будет использоваться для авторизации и позволит загрузить операционную систему. Затем следует создать резервную копию ключа, например, в виде файла, и в конце выбрать метод сжатия – «Только занятое место» или «Весь диск» (второй способ является более безопасным).
Теперь при каждом включении компьютера (до загрузки системы), мы должны ввести пароль или вставить USB-носитель. Стоит также добавить, что функция BitLocker выполняет шифрование памяти мобильных устройств (опция BitLocker To Go).
Преимущество наличия TPM является отсутствие необходимости входа в систему с помощью пароля. Мы вводим его только в окне входа в систему Windows.

В наше время предприятия малого бизнеса зачастую пренебрегают защитой информации. Крупные корпорации, как правило, имеют свои собственные IT подразделения, мощную техническую поддержку и передовые аппаратные средства.
Небольшие компании обычно полагаются на потребительское ПО, которое может иметь существенные недостатки в обеспечении безопасности данных. Тем не менее, информация в маленьких организациях также очень важна и нуждается в полноценной защите.
Шифрование данных – отличное средство для сохранения безопасности ценной информации при передаче данных через интернет, резервном копировании на облачных серверах или при хранении информации на ноутбуке, которому предстоит проверка в аэропорту.
Шифрование данных предотвращает просмотр конфиденциальной информации для всех посторонних лиц, кроме вас и вашего законного представителя. Большинство программ, используемых в офисах и на домашних компьютерах имеют встроенные средства для шифрования данных. В данной статье рассмотрим, где их найти и как ими воспользоваться.
Немного о паролях
Любое обсуждение методов шифрования должно начинаться с совсем другой темы – сложность пароля. Большинство способов шифрования данных требуют ввода пароля для последующего шифрования и дешифрования при повторном просмотре. При использовании слабого пароля, злоумышленник сможет подобрать его и дешифровать файл, а это сведет на нет весь смысл шифрования.
Сложный пароль должен состоять как минимум из 10 символов, 12 символов гораздо лучше. Он должен включать случайную последовательность заглавных букв, строчных букв, цифр и символов. Если для Вас гораздо удобнее запоминать буквы, используйте пароль из 20 символов или более, и он будет безопасным в этом случае.
Если Вы не уверены в безопасности своего пароля, используйте для проверки онлайн-утилиту Secure Password Check от Kaspersky.
Полное шифрование логических дисков
Большинство пользователей Windows защищают свою учетную запись паролем. Данное действие не защитит Ваши данные при краже компьютера или жесткого диска. Злоумышленник сможет напрямую обратиться к данным на жестком диске посредством другой ОС. Если Вы храните большой объем важных конфиденциальных данных разумней всего воспользоваться шифрованием всего диска, чтобы защититься при краже устройств.
Инструментарий от корпорации Microsoft под названием BitLocker позволяет очень просто производить шифрование всего жесткого диска при выполнении двух условий:
1. Вы – обладатель лицензии Ultimate или Enterprise систем Windows 7 или Vista или лицензии Pro или Enterprise в случае с Windows 8
2. Ваш компьютер оснащен чипом TRM (Trusted Platform Module) – специальным криптопроцессором, содержащим криптографические ключи для защиты
Чтобы проверить наличие TRM, запустите BitLocker. Windows автоматически проинформирует вас в случае отсутствия данного модуля при попытке включения шифрования. Чтобы активировать BitLocker проследуйте Панель управления -> Система и безопасность -> Шифрование диска BitLocker или выполните поиск с запросом «Bitlocker» на Windows 8.
В главном меню Bitlocker выберите опцию «Включить BitLocker» рядом с требуемым для шифрования диском. Если Ваш ПК не отвечает требованиям BitLocker Вы по-прежнему можете воспользоваться программами TrueCrypt или DiskCryptor для шифрования целых разделов (подробнее о способах шифрования с помощью TrueCrypt можно ознакомиться во второй части статьи).

Шифрование внешних жестких дисков и USB-накопителей
Для полного шифрования флешек и переносных винчестеров Вы можете использовать инструмент Bitlocker To Go, который специально разработан для переносных устройств. Для работы Вам также необходимы Pro и Enterprise лицензии операционной системы, однако модуль TRM уже не требуется.
Для успешного выполнения шифрования просто вставьте устройство, проследуйте в меню BitLocker и внизу окна выберите опцию «Включить BitLocker» рядом с иконкой желаемого носителя данных.
Шифрование интернет-трафика
Иногда требуется зашифровать входящий и исходящий интернет-трафик. Если вы работаете с использованием небезопасного беспроводного соединения Wi-Fi (например в аэропорту), злоумышленник может перехватить конфиденциальные данные с вашего ноутбука. Чтобы предотвратить эту возможность, Вы можете воспользоваться шифрованием с помощью технологии VPN.
Виртуальная частная сеть создает безопасный «туннель» между вашим компьютером и защищенным сторонним сервер. Данные, проходя через этот «туннель» (как исходящая, так и входящая информация) подвергаются шифрованию, что позволит обезопасить их даже в случае перехвата.
Сейчас доступно большое количество сетей VPN с небольшой месячной платой за использование (например, Comodo TrustConnect или CyberGhost VPN). Вы также можете настроить свою собственную частную сеть для личных или бизнес нужд. Процесс выбора и настройки VPN довольно длительный, подробней на нем останавливаться не будем.
Шифрование данных на облачных серверах, например, Dropbox
Если Вы используете Dropbox или SugarSync, cпешим вас обрадовать – данные сервисы имеют встроенные средства для автоматического шифрования данных для защиты их во время перемещения или хранения на серверах. К сожалению, эти сервисы также содержат ключи для дешифрования данных, эта необходимость продиктована законодательно.
Если вы храните конфиденциальную информацию в онлайн сервисах, используйте дополнительный уровень шифрования для защиты данных от посторонних глаз. Наиболее эффективным методом является использованиe TrueCrypt для создания зашифрованного тома непосредственно внутри Dropbox аккаунта.
Если Вы хотите иметь доступ к данных с других компьютеров, просто загрузите переносную версию TrueCrypt в ваше хранилище Dropbox. Для этих целей при установке в меню программы TrueCrypt выберите опцию «Extract» и укажите место в вашем онлайн хранилище.
Читайте также:


