Как зарегистрироваться в приложении
Рассмотрим размещение мобильного приложения в Google Play Market.
Установка мобильного приложения включает следующие шаги:
На следующем шаге необходимо создать аккаунт разработчика и оплатить регистрацию на стороне Google, стоимость на 2021 год составляет 25$, оплата вносится разово (рис 2).
Заполнение анкеты на стороне Google Play Market
После регистрации и оплаты приложения, необходимо создать в личном кабинете новое приложение, для этого нажмите на кнопку "Создать приложение" (рис 3).
В открывшемся окне введите название приложения, язык по умолчанию выберите "Русский-ru-Ru".
Далее необходимо выбрать "Приложение" и "Бесплатно".
В пункте "Заявки" подтвердите, что приложение соответствует правилам программы для разработчиков и укажите, что согласны с экспортным законодательством США.
После заполнения всех пунктов нажмите на кнопку "Создать приложение"(рис 4).
После нажатия кнопки "Создать приложение" откроется Панель управления, где необходимо перейти в "Настройки приложения - Доступ к приложениям" (рис. 5). В настройках приложения будет представлена информация о контенте приложения и его визуальная часть.
Так как все функции приложения будут доступны покупателю необходимо выбрать "Все функции доступны напрямую"(рис. 6).
В разделе "Реклам" отмечаем, что в приложении отсутствует реклама (рис. 7).
Далее перейдите в раздел "Возрастные ограничения". На открывшейся странице необходимо указать адрес электронной почты и заполнить анкету (рис. 8).
Перейдите в раздел "Целевая аудитория" и укажите возраст целевой группы (рис. 9).
После нажатия на кнопку "Далее" в разделе "О приложении" необходимо заполнить краткое и полное описание приложения (рис. 10). Ниже в разделе "Графика" разместите иконки приложения в соответствии с требованиями Google (рис. 11).
Формирование и загрузка AAB файла
Перейдите в панель управления в пункт "Опубликуйте приложение в Google Play - Выберите страны и регионы", выбирите все страны (рис. 12).
Далее перейдите в пункт "Создайте новый выпуск" и нажмите "Создать новый выпуск" (рис 13).
Для магазинов "Бессрочной лицензии" в письме необходимо прислать доступы к хостингу, где установлен сайт.
Модерация приложения на стороне Google
Завершение установки мобильного приложения
Для этого перейдите в "Настройка - Целостность приложения" (рис. 15) и скопируйте ключ SHA256 (рис. 16).
Далее дождитесь ответного письма от службы технической поддержки о завершении настроек.

Как правильно зарегистрировать пользователя в мобильном приложении? Нужно ли запрашивать личную информацию о пользователях моего мобильного приложения? Какую личную информацию стоит спрашивать и когда?
Сегодня мы поговорим о том, как правильно регистрировать пользователя и как спрашивать у него персональные данные: почту, имя, аккаунт социальных сетей и прочие.
Давайте начнем с самых азов и поймем, зачем нам персональные данные пользователя?
Самая распространенная причина – это способ уберечь данные пользователя от потери. Мы привязываем электронную почту пользователя к аккаунту мобильного приложения и, если пользователь сменил телефон, то его аккаунт в мобильном приложении можно быстро восстановить. Поэтому пользователь должен быть заинтересован в подобной увязке. Но такая заинтересованность возникает только в случае, если пользователь проникся нашим сервисом в виде мобильного приложения и понимает необходимость передачи своей электронной почты. Иными словами – пользователь приложения решил доверить нам свои данные.

Рисунок 1 - Результаты А/Б тестов для мобильного приложения Fish Club
В первом случае мы показывали экран регистрации сразу после запуска приложения. Во втором, предлагали регистрацию только в случае активации пользователем действий, для которых необходима регистрация.

Рисунок 2 - Старый экран логирования в мобильном приложении Fish Club

Рисунок 3 - Новый экран логирования в мобильном приложении Fish Club
Такая демонстрация может быть как в виде поясняющих экранов, так и в виде доступа к основному функционалу мобильного приложения. Важно при этом объяснять пользователю, зачем ему регистрация и в чем ее преимущество. Но об этом в следующий раз.
Google Play — лучшее место для поиска и скачивания официальных приложений на Android. Риск получения вредоносной программы значительно ниже по сравнению с полученными с просторов интернета. Но чтобы начать пользоваться магазином приложений, необходимо зарегистрироваться в Плей Маркете на телефоне.
Для сервисов Google аккаунт общий. Чтобы добавить его в телефон, необходимо следовать пошаговой инструкции:
- Зайти в настройки . Местоположение кнопки может отличаться в зависимости от оболочки производителя, как и названия пунктов меню.
- Найти пункт « Аккаунты »/« Аккаунты и синхронизация ». Появится список учетных записей, имеющихся в телефоне. В нем могут быть какие-то аккаунты, если ранее осуществлялся вход в Facebook или другие сервисы.
- Независимо от наличия учетных записей, вверху находится кнопка « Добавить аккаунт ». В ряде оболочек она располагается внизу. Нужно нажать на нее.
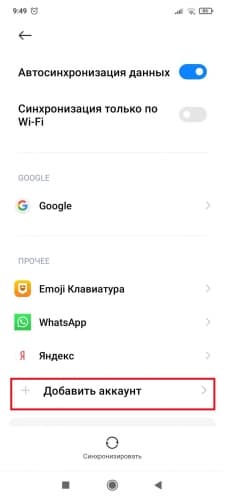
- Появится перечень аккаунтов, доступных для добавления. Следует выбрать Google .
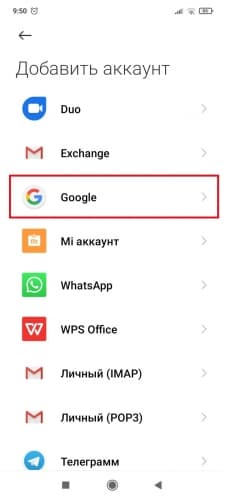
- Смартфон предложит войти в уже существующий профиль. Если прежде человек пользовался Gmail, Hangouts, Google Meet , достаточно просто ввести телефон/адрес электронной почты, пароль, и вход осуществится. Если сервисы Google не использовались, надо нажать на « Создать аккаунт » в левом нижнем углу. В некоторых оболочках может потребоваться сделать выбор из 2-х пунктов: « Для себя » или « Для управления бизнесом ».
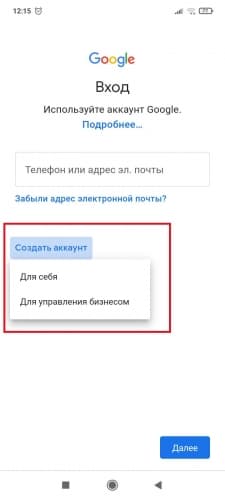
Ввод имени и фамилии
На первом этапе система предложит ввести имя и фамилию. Рекомендуется указать реальные данные о себе. После чего:
- Заполнив информацию (можно на русском или латинице), нажать кнопку « Далее ».
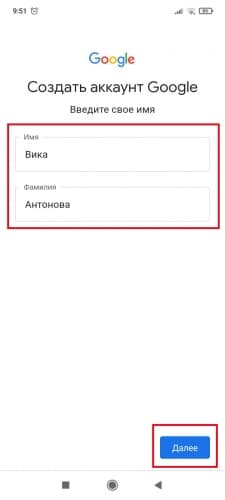
- Указать дату рождения: день, месяц из списка и год. Не разрешается создавать аккаунты Google Play Market лицам, не достигшим 13 лет. Для регистрации профиля, используемого для оплаты с помощью этого сервиса, необходимо быть совершеннолетним.
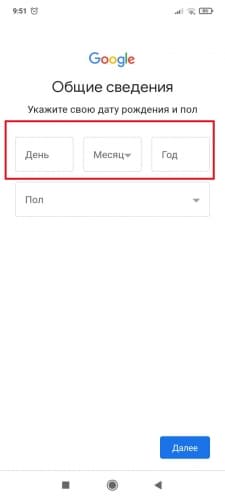
- В поле снизу выбрать из списка пол : женский, мужской, не указан, свой вариант.
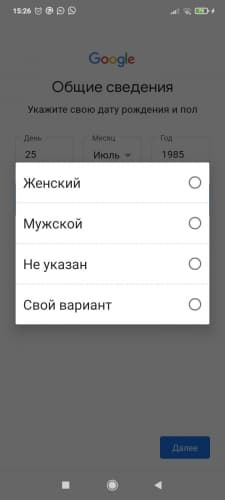
- Пользователем нажимается кнопка « Далее » и осуществляется переход к дальнейшему этапу.
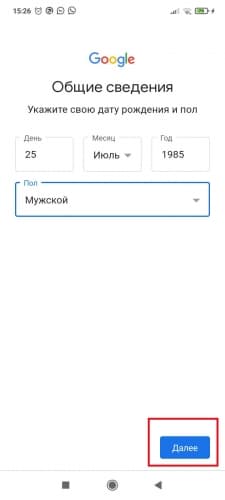
Создание уникального имени пользователя
На этом этапе создается персональный идентификатор, по которому Google будет понимать, в какой аккаунт надо войти. Порядок действий:
- Телефон предложит вписать 2 автоматически сгенерированных варианта из представленных данных. Если они не устраивают, нужно выбрать « Создать собственный адрес Gmail ». Есть и альтернативный вариант – использовать вместо логина номер телефона. Для этого следует выбрать « Использовать номер телефона ».
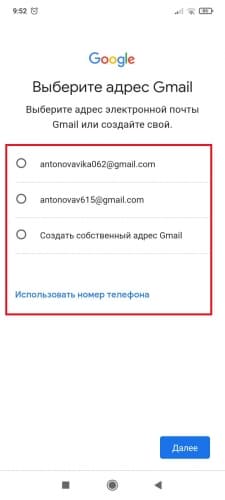
- Может произойти ситуация, когда логин будет занят. В этом случае система предупредит вас.
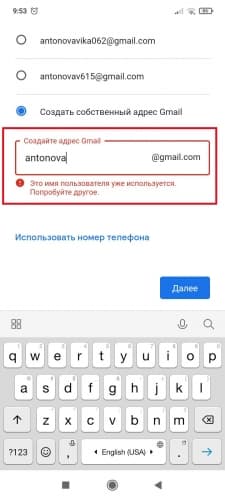
- Перейти к следующему этапу, нажав кнопку « Далее ».
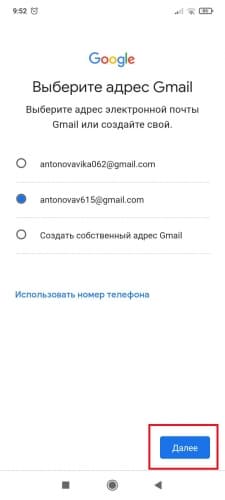
Создание пароля
Важно уделить надежности пароля особое внимание. Требования:
- Минимум 8 знаков.
- Верхний и нижний регистр.
- Символы и цифры.
Например, !AAhjkfh@dsk%hBcDjh. Такой пароль тяжело запомнить, но и злоумышленники не похитят. Даже такой неупорядоченный набор знаков выучить можно, если регулярно его вводить.
Пароль следует ввести в соответствующей графе. Чтобы не ошибиться, воспользуйтесь опцией « Показать пароль » и нажать кнопку « Далее ».
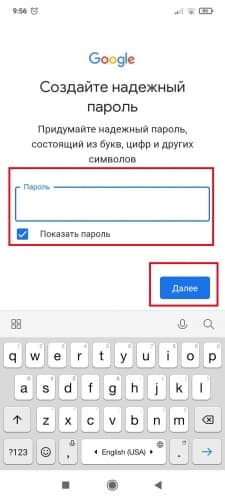
Настройка восстановления пароля
Чтобы не потерять данные аккаунта, необходимо настроить восстановление пароля:
- Добавить номер телефона или адрес электронной почты, куда в случае необходимости вышлют новый код. Для этого в предложенном окне выбрать « Добавить номер ». Если не хотите привязывать к телефону, нажмите « Пропустить ».
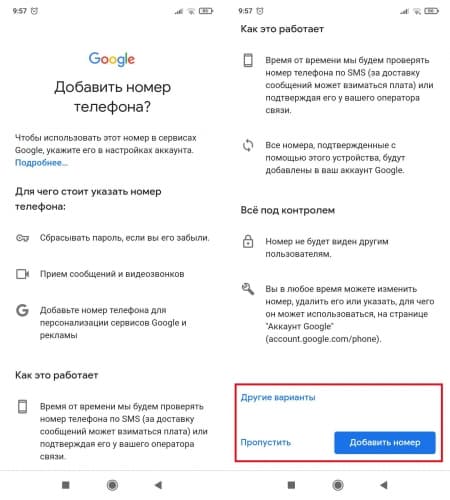
В разделе « Другие варианты » можно настроить цели использования номера и нажать « Готово ».
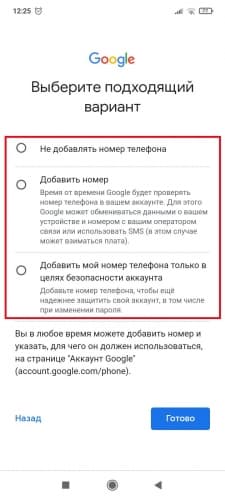
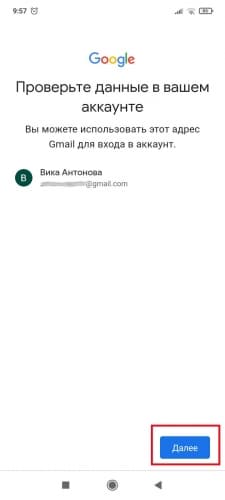
- Подтвердить согласие с политикой конфиденциальности нажатием « Принимаю ».
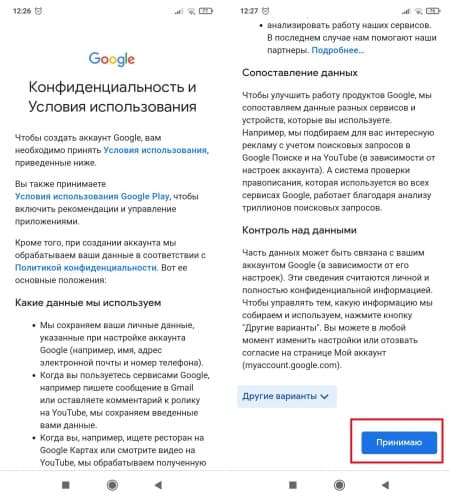
Есть возможность дополнительно настроить политику, воспользовавшися опцией « Другие варианты ». Вам предложат сделать настройку сохранения истории приложений и веб-поиска, персонализации рекламы и истории YouTube. Выставление галочки напротив « Отправлять мне время от времени напоминания об этих настройках » активирует функцию уведомления.
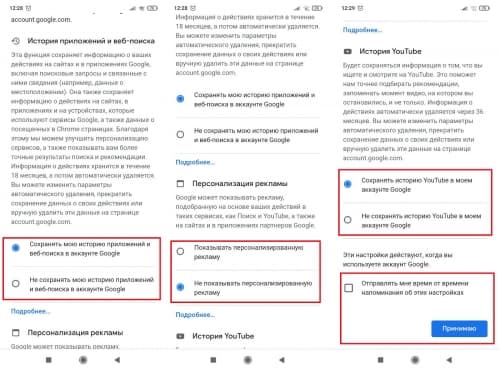
- Создание аккаунта завершено. Его можно увидеть в списке аккаунтов Google .
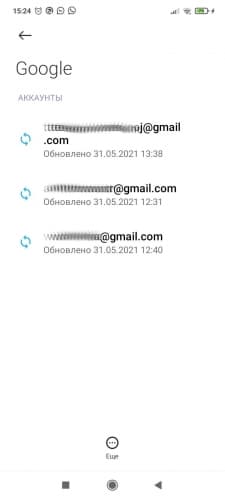
Привязка банковской карты
Привязать банковскую карту к Google Play необходимо, чтобы стало возможным оплачивать покупки в магазине приложений. Для ее добавления в устройство Android следует:
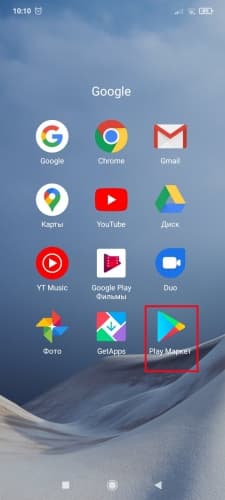
- Нажать на иконку аккаунта , находящуюся в верхнем правом углу.
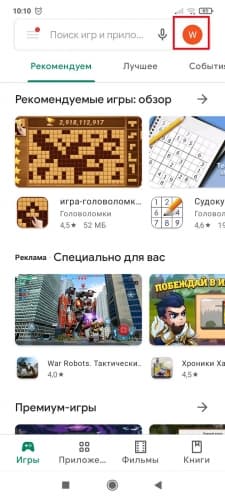
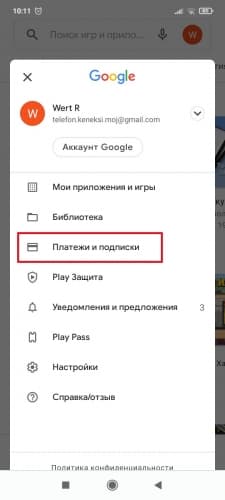
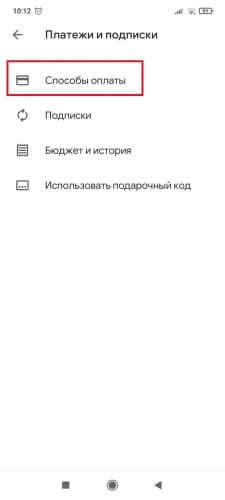
- Выбрать подходящий раздел со способами оплаты. После этого метод будет прикреплен к аккаунту Google .
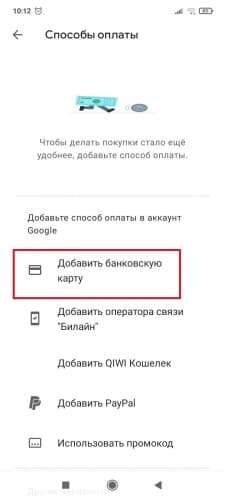
Можно добавить резервный способ платежа, чтобы с его помощью осуществлять подписки. Он используется лишь в случае неудачного списания средств с основного. Для добавления необходимо:
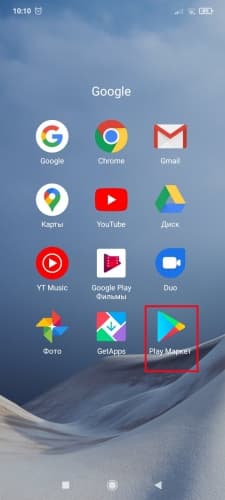
- Нажать на иконку аккаунта , находящуюся в верхнем правом углу.
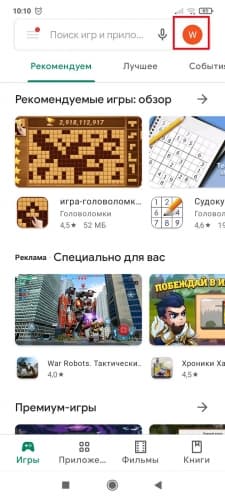
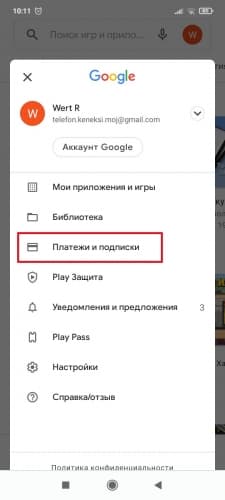
- Перейти в « Подписки » и нажать на подходящую. Выбрать пункт « Настроить ».
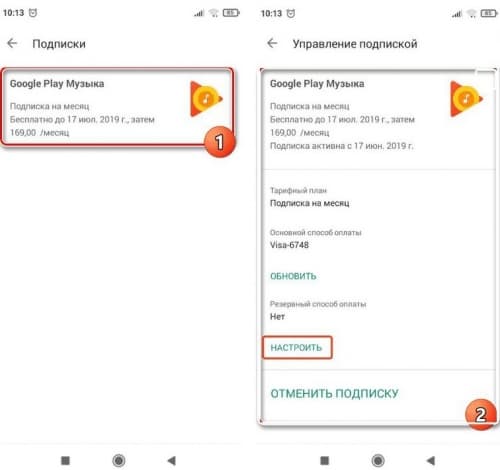
- Перейти в « Обновить способ оплаты » и выбрать требуемый способ оплаты.
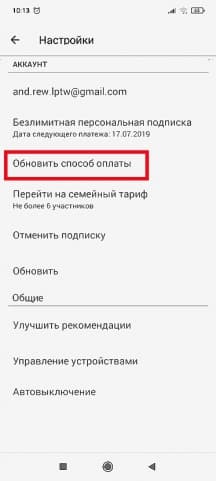
Внимание! Удалить способ оплаты (в том числе, и резервный) возможно в любое время.
Добавление аккаунта на устройство
Для введения данных учетной записи в смартфон:
- Открыть « Аккаунты »/« Аккаунты и синхронизация ».
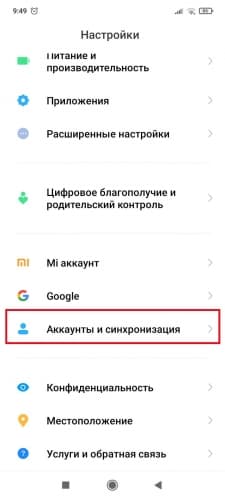
- Добавить учетную запись через соответствующую кнопку « Добавить аккаунт ».
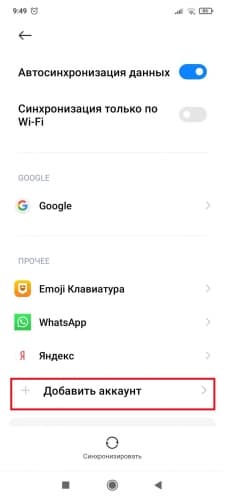
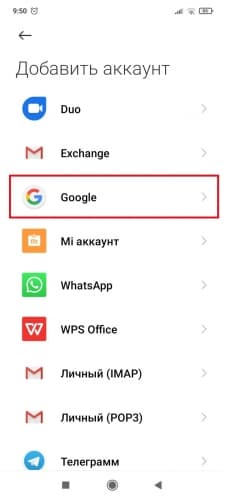
После этого аккаунт будет добавлен на устройство.
Скачивать приложения с Play Market возможно и через компьютер:
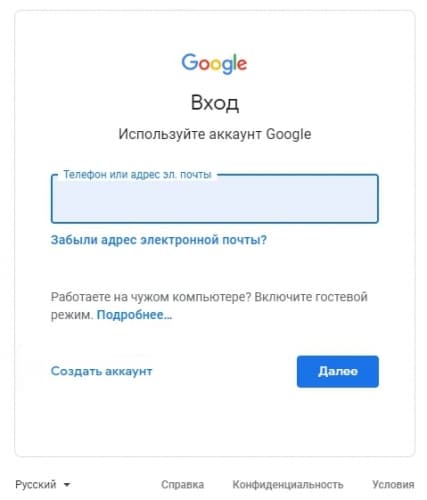
- Можно войти существующим адресом электронной почты Gmail .
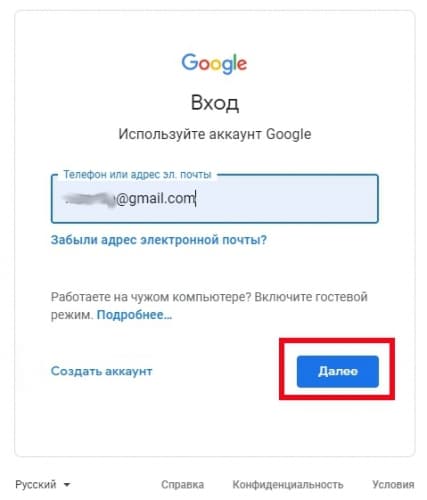
- Создать новый аккаунт, нажав на соответствующую кнопку в левом нижнем углу (если ранее Гугл-аккаунты не использовались на устройстве).
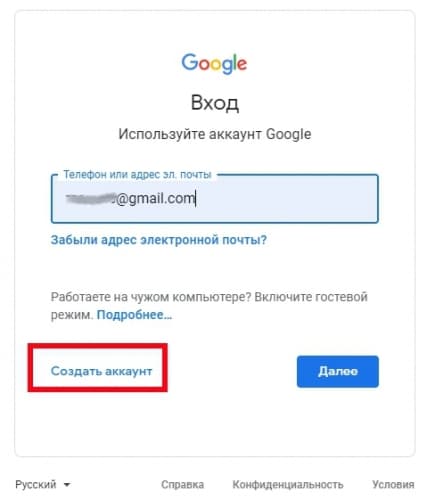
- Если ранее авторизовывались на ПК, для создания аккаунта нужно нажать « Сменить аккаунт » и откроется знакомое окно ввода e-mail и создания аккаунта.
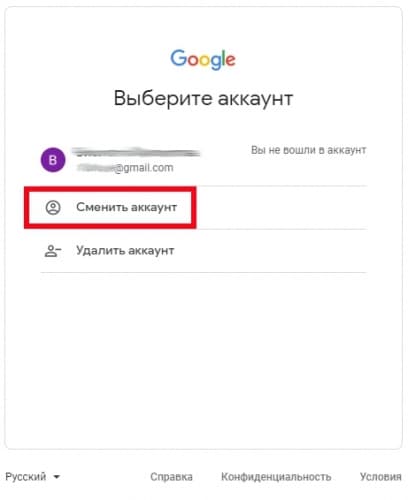
- Системой будет предложено выбрать, для кого создается учетная запись. В большинстве случаев нужно выбрать пункт « Для себя ».
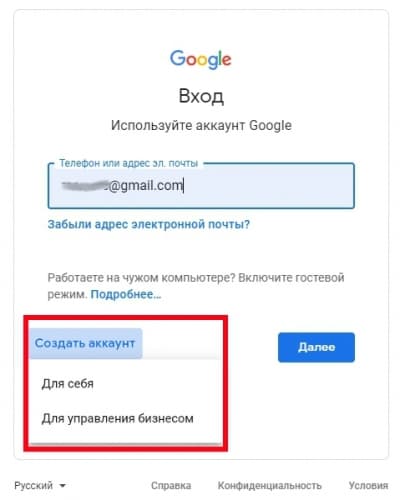
- Последовательность дальнейших шагов аналогична Android . Если после регистрации вход не осуществился автоматически, нужно снова нажать на кнопку « Войти », в правом верхнем углу и ввести имя пользователя.
Теперь можно пользоваться Google Play с компьютера.
Важное условие: чтобы приложения загружались на смартфоне после их приобретения или скачивания через компьютерную версию Google Play , необходимо войти в тот же аккаунт с телефона.
Если зарегистрироваться в Плей Маркете на телефоне или ПК, пользователь сможет выбирать, закачивать и устанавливать нужные программы. Процесс универсален для всех устройств с Андроид и стандартен для любой компьютерной ОС. После регистрации станут доступны все настройки и функции приложения.
Инструкция описывает стандартный вариант регистрации для различных операционных систем. Интерфейс зависит от используемой версии.
Для регистрации нужен интернет: мобильный или беспроводной.
Чтобы проверить наличие Wi-Fi , нужно перейти в настройки смартфона, открыв « Передача данных ».
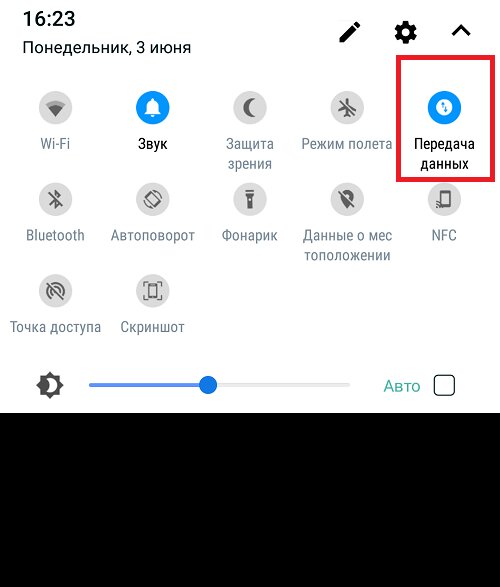
Для регистрации нужно пошагово выполнить такие действия:
- Открыть Плей Маркет тапом по иконке, расположенной на рабочем столе.
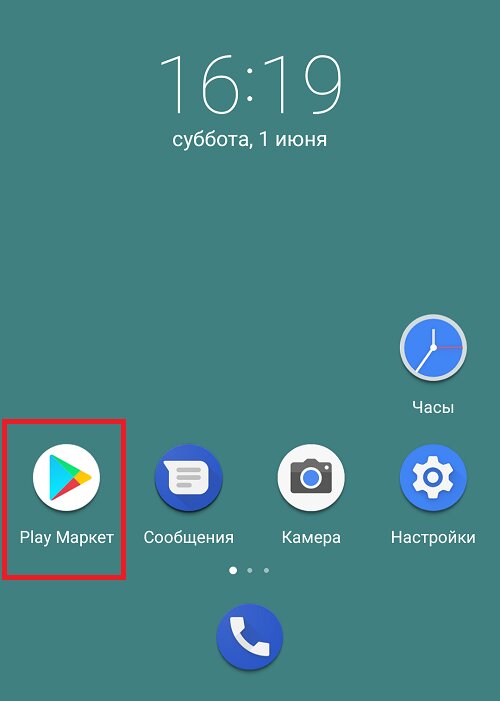
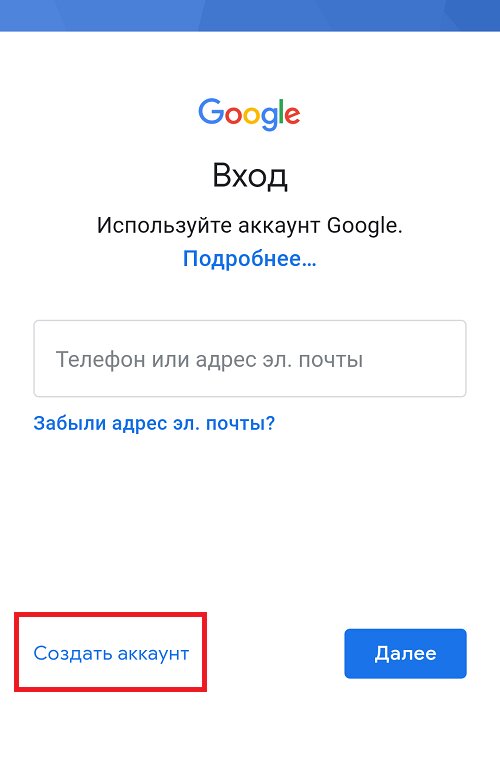
- Указать того, кому создаётся аккаунт — для личного использования или ребёнка.
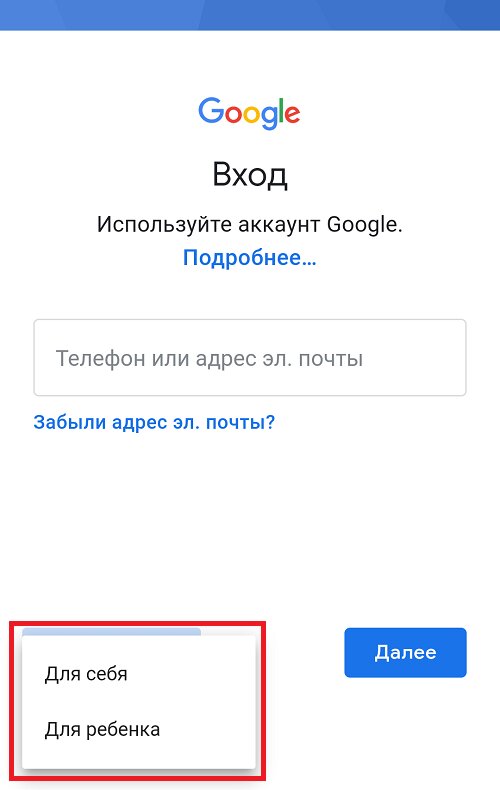
Далее пользователь приводит свою персональную информацию.
Ввод имени и фамилии пользователя
Далее откроется страница для указания имени и фамилии. При регистрации в Плей Маркете на Андроид нужно ввести данные, под которыми этот человек хочет быть известным в интернете.
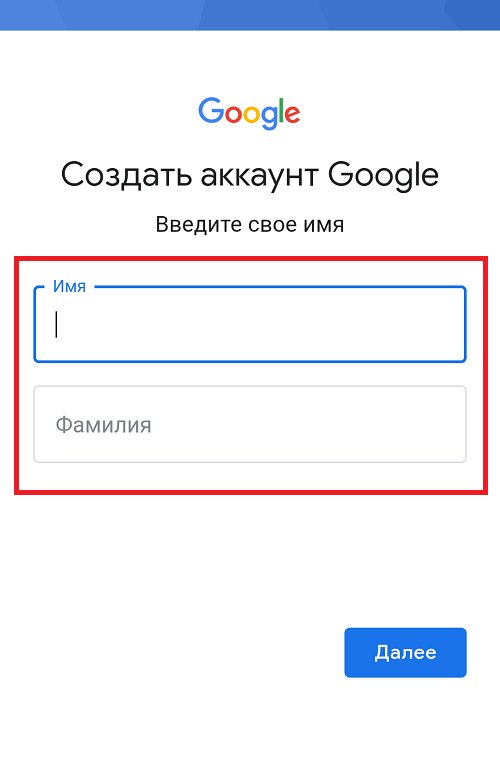
Указание своего пола поможет собеседникам использовать правильное обращение при общении.
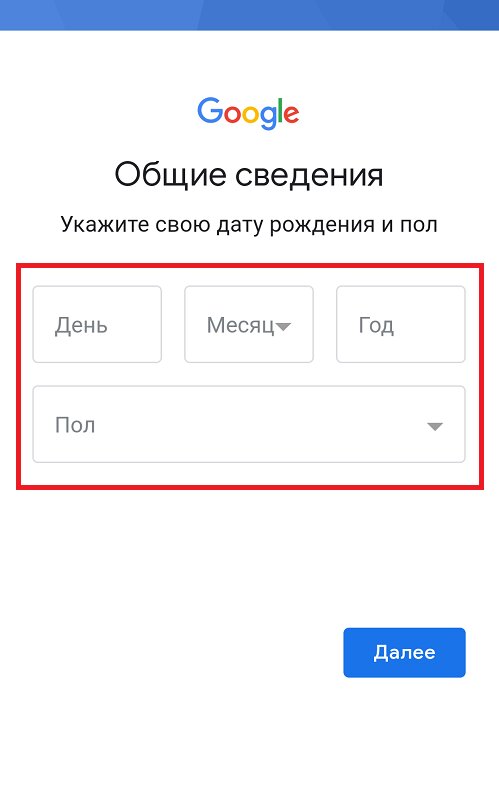
Создание имени пользователя
Чтобы зарегистрироваться в Google , нужен логин. Он используется для почтового адреса. Система сгенерирует подсказку. Логин может быть произвольным, но не должен совпадать с именами других пользователей. Лучше предпочесть узнаваемое и красивое имя.

Создание надежного пароля
Пользователь придумывает комбинацию символов для пароля самостоятельно. Если он достаточно простой, третьи лица смогут легко подобрать.
Рекомендуется включать большие и маленькие символы, цифры, знаки препинания для усложнения пароля. Их количество должно быть не меньше восьми .
Комбинация набирается дважды. Это требуется для лучшего запоминания пользователем. Оба раза последовательности символов должны быть одинаковыми. Нельзя использовать общеупотребительные комбинации или дату рождения. У пароля не должно быть особенностей, о которых легко догадаться. Он должен быть сложным. Чтобы не потерять, комбинацию нужно записать и хранить в надёжном месте.

После этого открывается страница с предложением принять правила сервиса, условия конфиденциальности. Текст надо внимательно прочесть и подтвердить согласие с ним.
Google сохраняет данные пользователей, не предоставляя их третьим лицам.

Создание аккаунта завершено. Нужно провести первоначальную настройку сервиса. Теперь требуется войти по паролю.
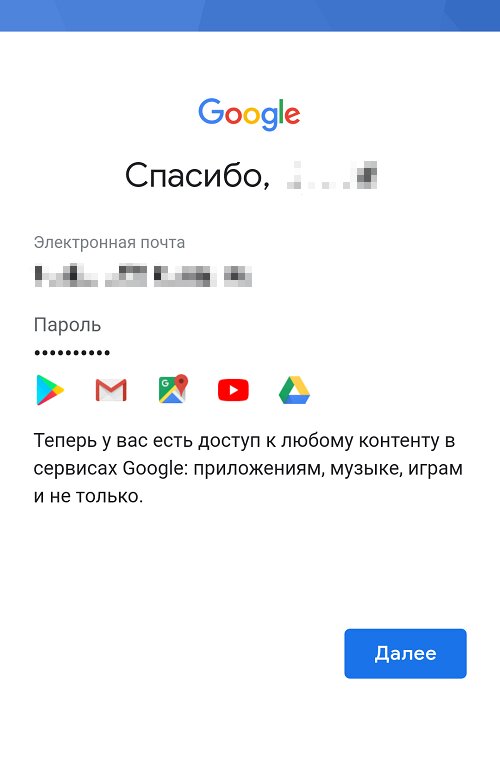
Пользователь получает доступ в Плей Маркет и другие сервисы портала. Чтобы автоматически войти, достаточно тапнуть по иконке на рабочем столе.
Настройка способа восстановления пароля
Важно аккуратно хранить свой пароль. При его утере предусмотрена возможность восстановить утраченную информацию. При прохождении регистрации разрешается ввести вторую электронную почту и номер телефона.
При утере пароля система для восстановления предложит ввести последнюю комбинацию, которую помнит пользователь. Если же она не подойдет, нужно выбрать пункт « Другой способ ».


Использование таких способов не является обязательным, но это полезно сделать для защиты аккаунта, иначе доступ теряется безвозвратно.
Привязка карты банка
Использование банковской карты необязательно. При регистрации система предложит привязать её к аккаунту. Это позволит автоматизировать процедуру покупки. Порядок действий:
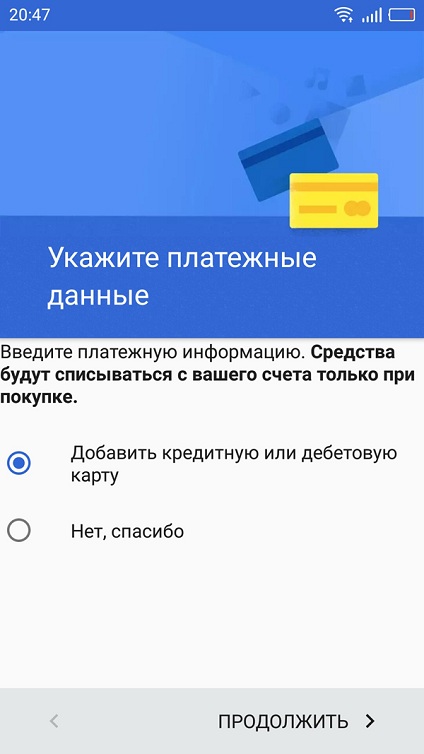
- Ввести: номер, срок действия, трехзначный код с обратной стороны, имя держателя.
- Выбрать страну/регион проживания.
- Нажать « Сохранить ».

Добавление аккаунта на телефоне
Существует другой способ регистрации — через настройки, при помощи таких шагов:
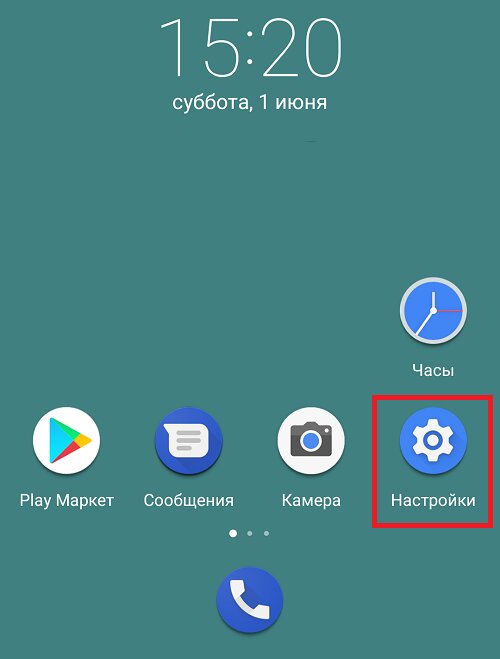


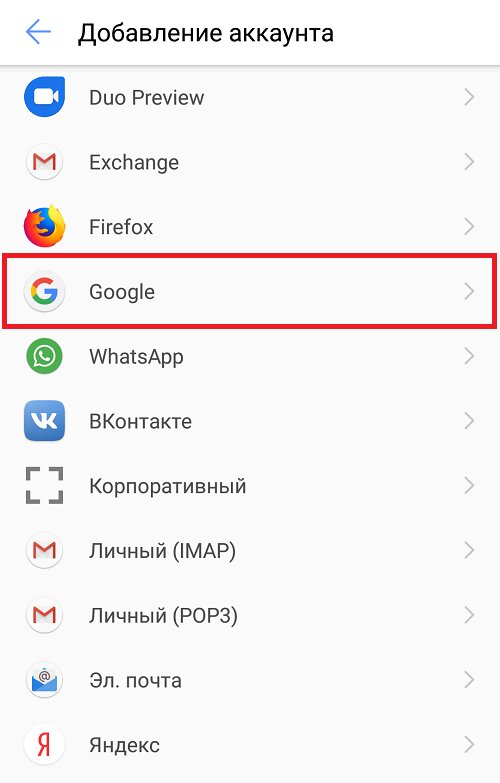
Процедура регистрации совпадает с изложенной в тексте. После окончания человек может выбирать, с какого аккаунта заходить в Гугл Плей .
Чтобы пользоваться Плей Маркет с ПК, нужно иметь почтовый ящик Gmail . Требуется зайти на сайт, далее выполнить такие действия:
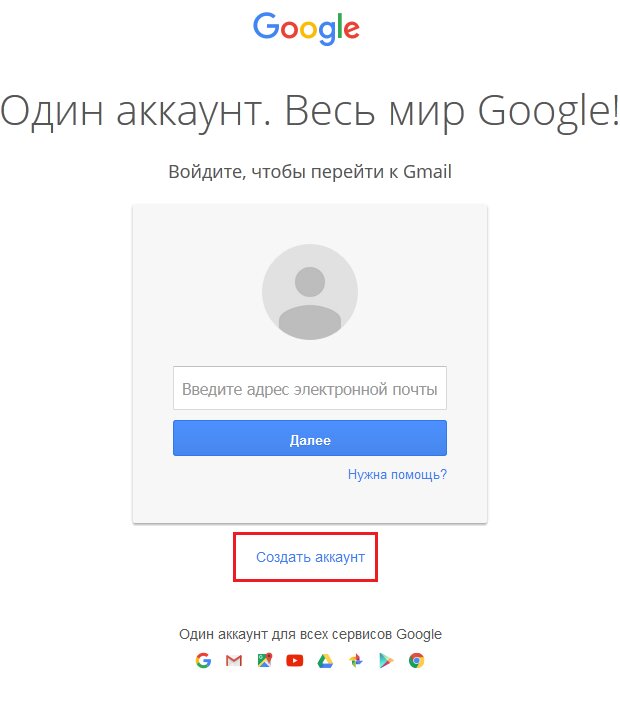
- Ввести личную информацию. Человек самостоятельно придумывает подходящий логин и пароль.
- Для ситуации, когда потребуется восстановить потерянный пароль, ввести адрес дополнительной почты. Можно использовать номер мобильного телефона.
- Ввести капчу, чтобы доказать, что происходит регистрация человека, а не программы-робота.

- Согласиться соблюдать соглашение о конфиденциальности и правила работы сервиса, поставив нужную отметку.

- После нажатия кнопки « Далее » процедура завершается.
После регистрации доступ в Google Play Market открыт.
Для доступа в сервис Гугл Плей требуется наличие аккаунта. При желании можно зарегистрировать больше одного. Для доступа со смартфона в Гугл Плей нужно нажать на иконку. В результате открывается главная страница магазина.
Читайте также:


