Как запустить приложение с прокси
В бытовом случае в сетевых настройках вашего компьютера указан шлюз по умолчанию. Чаще всего устройство, являющееся шлюзом, называют "роутер" или "маршрутизатор" — через него идут все запросы на IP-адреса, которые не входят в вашу локальную сеть. Прокси-сервер (от англ. "уполномоченный" или "доверенный") также выступает посредником между вами и целевым сетевым ресурсом, но не является шлюзом по умолчанию, то есть для его использования в приложении нужно явно указать соответствующие параметры. Самый простой пример — доступ в сети I2P или Tor. Всю внутреннюю логику этих сетей обеспечивает отдельное приложение, которое предоставляет пользователю прокси-интерфейс для подключения. Указав нужный прокси в настройках веб-браузера, мы можем посещать сайты с доменными именами ".i2p" и ".onion", о которых обычный маршрутизатор даже не догадывается. Также прокси-сервисы набирают популярность для обхода блокировок: прописал в настройках браузера какой-нибудь прокси из либеральной страны и открываешь любые сайты, не зная духоскрепного маразма.
Современные прокси-серверы имеют исчерпывающий функционал для контроля и мониторинга трафика — хорошее решение для офисов и государственных учреждений, в которых нужно огородить работников от нежелательных ресурсов, а также предоставлять доступ в интернет с дополнительной авторизацией и различной пропускной способностью канала для разных пользователей.
Какой бы сценарий использования прокси у вас ни был, использовать шлюз по умолчанию в большинстве случаев удобнее. Хотя бы потому, что некоторые приложения не умеют работать через прокси.

Tun2Socks
Суть работы Tun2Socks сводится к созданию виртуального сетевого адаптера, который операционная система будет воспринимать как обычный сетевой интерфейс. Вся информация, пришедшая на такой виртуальный адаптер, фактически будет передана внутрь Tun2Socks, который обеспечит необходимую логику дальнейшей передачи информации на прокси-сервер.
Информация об использовании утилиты при запуске с параметром --help :
Всё может показаться ясным с первого взгляда только бывалому админу, либо тому, кто ничего на самом деле не понял. При практическом знакомстве с Tun2Socks встает вопрос: если в системе создастся виртуальный сетевой адаптер, то как он станет шлюзом по умолчанию и нужно ли вручную задавать ему адрес. На помощь приходит документация.
Дублировать здесь официальное описание проекта и всю документацию не имеет смысла, поэтому перейдем к сути — к практической конфигурации шлюза с пояснением каждого шага.
Windows
Для начала необходимо скачать свежую версию Tun2Socks. Бинарники распространяются на странице релизов в официальном гит-репозитории проекта. Выберите один из пакетов, название которого начинается на tun2socks-windows . Если у вас 64-разрядная Windows на стареньком железе, вам наверняка подойдет tun2socks-windows-amd64.zip (так как архитектура ARM на старых машинах с Windows мне еще не встречалась).

После загрузки распакуйте архив в любое удобное место.
Tun2Socks создает виртуальный сетевой адаптер, но драйвер для этого (Wintun) нужно скачать отдельно. Вот прямая ссылка для загрузки версии Wintun 0.11. Рекомендую именно эту версию, так как с более новыми версиями в моем случае Tun2Socks v2.3.1 работать отказался. При желании, свежий релиз драйвера можно найти на официальной странице. Из всего архива вам понадобится только один файл wintun.dll , который надо взять из нужной директории в зависимости от вашей операционной системы. В случае архитектуры amd64, путь до нужной библиотеки выглядит так: wintun/bin/amd64/wintun.dll . Положите подходящий файл wintun.dll в директорию, где находится исполняемый файл Tun2Socks.
Tun2Socks запускается с передаваемыми значениями через командную строку (команды, приведенные ниже, должны быть выполнены с правами администратора). Команда для простого запуска имеет следующий вид:
tun2socks-windows-amd64.exe является именем исполняемого файла Tun2Socks;
-device tun://gatewaytun определяет название нового виртуального сетевого интерфейса (gatewaytun);
-proxy socks5://10.10.100.1:1080 сообщает протокол (в моем случае это SOCKS5) и адрес прокси-сервера.
Этого достаточно, чтобы создать в системе новый сетевой интерфейс, но работать, как нам хочется, он пока что не будет. Для этого необходимо вручную присвоить новому сетевому интерфейсу IP-адрес и объяснить операционной системе, что он является шлюзом.
Присвоить интерфейсу IP-адрес и указать маску подсети можно через стандартный графический интерфейс Windows, но воспользуемся благами командной строки:
В примере виртуальному интерфейсу присваивается адрес 127.254.254.1 , но фактически это может быть любой частный адрес из подсети, которая, во-первых, не используется другими сетевыми адаптерами вашей операционной системы, во-вторых, не используется в локальной сети вашего предприятия или дома (иначе будет нарушена локальная маршрутизация). В большинстве случаев адрес из примера будет корректным значением (так как используется диапазон 127.0.0.1/8). В некоторых тестах Windows 10 отказывалась применять подобный адрес к интерфейсу. Если отказалась и у вас — воспользуйтесь чем-нибудь вроде 10.254.254.1. Итак, будем считать, что адрес виртуальному сетевому интерфейсу присвоен.
Теперь нужно сообщить операционной системе новый интерфейс в качестве шлюза:
Внимание! Если прокси-сервер находится не в локальной сети с той же подсетью, что и один из сетевых интерфейсов вашего компьютера, т.е. обращение к прокси-серверу осуществляется через уже существующий шлюз, необходимо оставить доступ к прокси-серверу в прежнем виде, иначе приведенная конфигурация работать не будет — согласитесь, что попытка подключения к прокси-серверу через сам же прокси-сервер является абсурдом. На практике это означает, что для подключения к прокси-серверу нужно добавить еще один маршрут:
В примере указано правило маршрутизации в подсеть 10.10.100.0/24 , которая должна идти не через общий шлюз (gatewaytun), а через сетевой интерфейс, имеющий доступ к устройству с адресом 10.10.5.25 (которое является шлюзом в нужную подсеть). Это правило справедливо, во-первых, если нужно сохранить доступ в подсеть локальной сети, которая недоступна непосредственно и, во-вторых, что более важно — если в заданной подсети находится сам прокси-сервер, через который в дальнейшем пойдет весь наш трафик.
При домашнем использовании, когда нет никаких локальных подсетей, и всё, что требуется, это подключение к прокси-серверу через интернет-провайдера, приведенная выше команда заменяется этой:
11.11.11.11 — адрес прокси-сервера в интернете;
255.255.255.255 — маска, означающая, что в правило входит только адрес прокси-сервера;
10.10.5.25 — адрес шлюза в локальной сети, который вам предоставляет интернет-провайдер.
В примере адрес 1.1.1.1 является адресом DNS-сервера.
В итоге получается следующий набор команд:
Большинству пользователей ручное выполнение всех команд может показать неудобным. Такие люди могут поэкспериментировать с автоматизированными сценариями (батниками). Например, вписать все нужные команды в какой-нибудь start.bat и добавить его в автозагрузку. В батниках и правах доступа Windows я не силён. В напутствие лишь замечу, что все команды должны быть исполнены с правами администратора. Возможно, кто-то поделится красивым скриптом в комментариях.
Linux
Пользователи GNU/Linux (и других *nix-систем) в своем большинстве являются более компетентными в вопросах командной строки и системных настроек, поэтому местами пояснения будут более скудные (тем более, что суть происходящего уже подробно описана чуть выше). Практическая инструкция дана на примере Debian.
Бинарники для Linux есть среди прочих на странице релизов. Например, для Debian amd64 подойдет вариант tun2socks-linux-amd64.zip . Внутри архива находится один файл. После извлечения присвойте ему флаг исполняемости ( chmod +x tun2socks-linux-amd64 ) и положите в удобное место, например, /usr/sbin/ . Дополнительные драйвера для создания туннеля WireGuard в Linux не требуются — современные дистрибутивы поддерживают технологию на уровне ядра.
Все приведенные ниже команды нужно выполнять с правами суперпользователя.
Команда запуска выглядит следующим образом:
-device tun://gatewaytun определяет название нового виртуального сетевого интерфейса (gatewaytun);
-proxy socks5://10.10.100.1:1080 сообщает протокол (в моем случае это SOCKS5) и адрес прокси-сервера.
После запуска Tun2Socks в системе создается новый сетевой интерфейс с заданным именем. Теперь необходимо откорректировать правила маршрутизации:
Настройки DNS в *nix-системах, как правило, являются глобальными, поэтому нет нужды указывать их явно для каждого интерфейса. Однако, кому нужно, тот знает не только про /etc/resolv.conf , но и про возможность явного указания DNS-сервера в конфиге сетевых подключений. На этом останавливаться не будем.
Автоматизация — второе имя любого админа. Для Debian я напишу сервис systemd, который будет запускать Tun2Socks и поднимать интерфейс gatewaytun , а в конфигурации данного сетевого интерфейса укажу команды, которые нужно выполнять при его включении. При необходимости вы можете адаптировать данный подход под другие операционные системы с учетом их специфики.
Файл сервиса, который ляжет в /etc/systemd/system/tun2socks.service :
Обратите внимание на путь до Tun2Socks и адрес прокси-сервера в строке ExecStart . Измените эти параметры под себя. После амперсанда указана пауза в три секунды, следом за которой осуществляется включение нового сетевого интерфейса. Пауза задается на случай высокой загрузки системы, чтобы дать время на создание интерфейса перед попыткой его включения.
Указываем в /etc/network/interfaces параметры интерфейса и дополнительные инструкции для исполнения после его включения. Строки добавляются в конец файла:
Теперь, когда всё готово, запускать и отключать шлюз можно двумя простыми командами:
Если Tun2Socks нужен на постоянной основе, созданную службу можно добавить в автозагрузку:
Послесловие
Мотивом для статьи послужило отсутствие адекватной поисковой выдачи по запросам вроде "шлюз через прокси", "как пустить весь трафик через прокси" и тому подобные. Полагаю, материал будет полезен самой широкой аудитории.
С автоматизацией на Windows долго, честно говоря, не разбирался. Из коробки не завелось и — пусть отдыхает. Не люблю я винду, простите. Да и как любить ее, если для исполнения команды из bat-файла с правами администратора нужно создать ярлык этого батника и поставить в нем галочку "Запускать с правами администратора". Ярлык и галочка, Карл! Да и более того, команда добавления маршрута все равно не хотела отрабатывать.
Этичный хакинг и тестирование на проникновение, информационная безопасность
Оглавление
Как включить прокси
Прокси можно включить на уровне приложения или на уровне операционной системы.
При включении прокси в определённой программе, только она будет выходить в Интернет через прокси, а остальные приложения будут подключаться напрямую.
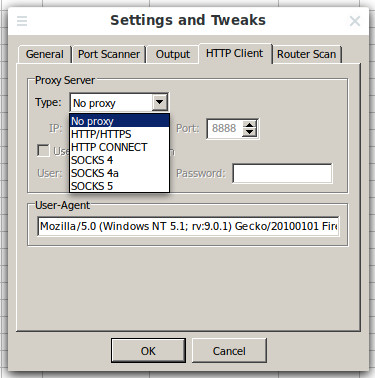
Поддержка прокси в отдельных программах индивидуальна для каждой из них — некоторые приложения имеют настройки прокси, а некоторые нет. Даже если приложение не имеет настроек прокси, оно может использовать общесистемные настройки сети.
При включении прокси на уровне операционной системы это не гарантирует, что все программы будут выходить в Интернет через прокси — некоторые программы игнорируют системные настройки прокси.
Включение прокси в Windows
Включение прокси в Windows на уровне операционной системы
Перейдите в «Параметры», начните писать «прокси» и выберите «Изменение параметров прокси сервера вручную»:
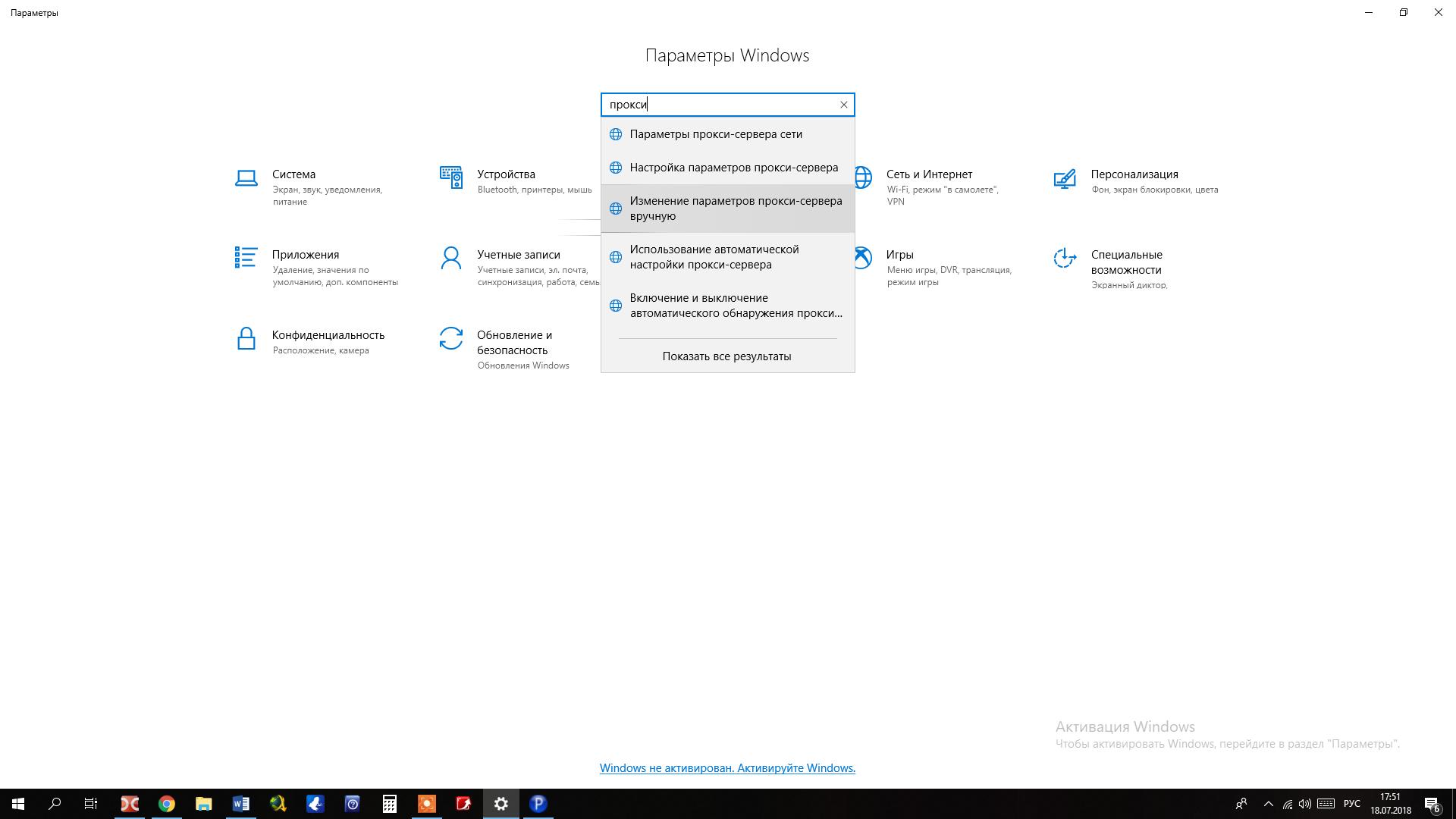
Включите «Использовать прокси-сервер», введите IP и порт, поставьте галочку «Не использовать прокси-сервер для локальных (внутренних) адресов»:


И в других программах, например, в командной строке Windows:
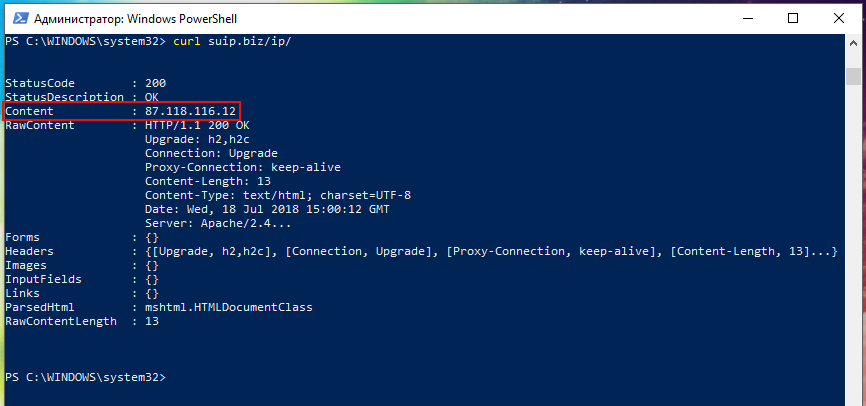
Включение прокси в веб-браузерах
Google Chrome, Opera, Internet Explorer
Браузеры Google Chrome, Opera и Internet Explorer используют одни и те же настройки. То есть внесённые изменения будут действовать сразу для всех трёх браузеров. В любом из них перейдите к настройкам Прокси.

Откроется уже знакомое окно настройки прокси на уровне системы.

Включите «Использовать прокси-сервер», введите IP и порт, поставьте галочку «Не использовать прокси-сервер для локальных (внутренних) адресов»:

Когда всё будет готово, нажмите кнопку «Сохранить».
Firefox
Для изменения настроек прокси в Firefox, откройте окно настроек, в нём перейдите в Основное (пролистните в самый низ)→ Параметры сети → Настроить.


Также обратите внимание, что вы можете выбрать опцию «Использовать системные настройки прокси» для того, чтобы не настраивать прокси специально в Firefox, а наравне с другими браузерами и приложениями применять общесистемные настройки.
Включение прокси в Linux
Включение прокси в Linux на уровне операционной системы
В Linux настройки прокси на уровне системы находятся в соответствующих переменных окружения. Можно поместить команды присвоения значений этим переменным в один из скриптов, выполняемом при запуске Bash. Другой способ — это указать настройки прокси в графическом интерфейсе, обычно это делают в настройках NetworkManager. В разных окружениях рабочего стола настройка прокси в графическом интерфейсе различается.
Без графического интерфейса
Вариант без графического интерфейса, введите в консоль команды:
Конечно же, замените IP адреса и номера портов на те, которые имеют ваш прокси сервер.
Эти настройки сохраняться только до перезагрузки!
Чтобы настройки были постоянными и работали после перезагрузки компьютера, в файл /etc/bash.bashrc добавьте эти самые строчки (опять же, замените IP и номера портов):
GNOME
Если вы используете графический интерфейс, то перейдите в Параметры → Сеть. Нажмите шестерёнку там где «Сетевой прокси»:
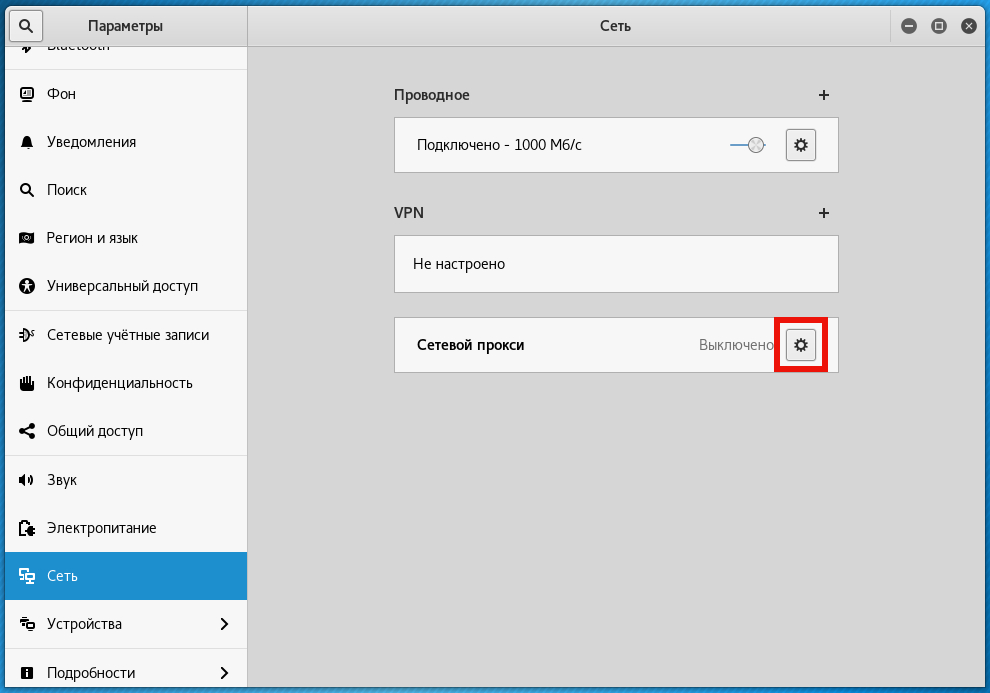
Переставьте переключатель на «Вручную» и введите ваши данные:

После этого и веб-браузеры, и консольные утилиты будут использовать настройки прокси.

Но будьте осторожны с программами вроде Nmap, Masscan – они отправляют сырые пакеты, минуя системные вызовы, – проще говоря, они не используют настройки прокси.
Cinnamon
Кликните на иконку сетевых соединений, она может быть в виде символа Wi-Fi или такой, как показана на следующем скриншоте — это зависит от того, используете ли вы проводное или беспроводное подключение.

Нажмите «Network Settings».
Выберите вкладку «Network proxy» и введите параметры различных типов прокси.

В Xfce не предусмотрено изменение настроек прокси в графическим интерфейсе, поэтому вы можете воспользоваться описанным выше универсальным способом установить настройки добавив соответствующие команды в один из файлов, автоматически выполняемых вместе с запуском Bash.
Также вы можете воспользоваться программой dconf-editor. Установите её:

Перейдите в host и port, там прокурутите до надписи «Use default value», отключите этот ползунок после чего станет доступной для ввода строка «Custom value». Введите туда нужные вам значения.

Включение прокси в веб-браузерах на Linux
Chrome, Chromium
В Linux Chrome и Chromium используют системные настройки прокси. То чтобы веб-браузер использовал прокси вам нужно установить настройки одним из показанных выше способом.
Вы также можете запускать веб-браузеры в командной строке и помощью опции --proxy-server указывать желаемые параметры прокси, например:
Обратите внимание, что браузеры открываются в текущей сессии, это означает, что если у вас уже открыт Chrome (Chromium) без настроек прокси и вы запускаете ещё одно веб-браузера в командной строке с настройками прокси, то это новое окно также НЕ будет использовать настройки прокси. Чтобы настройки прокси применились, закройте все окна браузера и затем запустите его в командной строке.
Firefox
Для изменения настроек прокси в Firefox, откройте окно настроек, в нём перейдите в Основное (пролистните в самый низ)→ Параметры сети → Настроить.


Также обратите внимание, что вы можете выбрать опцию «Использовать системные настройки прокси» для того, чтобы не настраивать прокси специально в Firefox, а наравне с другими браузерами и приложениями применять общесистемные настройки.
Настройка мобильного телефона (Android) для использования прокси
Перейдите в настройки Wi-Fi подключений. Нажмите и удерживайте подключение, которое должно использовать прокси пока не появится всплывающее окно.

Выберите «Управление параметрами сети» и нажмите «Показать дополнительные параметры»:

Там где «Прокси» поставьте «Вручную»:

Впишите IP компьютера, выполняющего роль прокси, и порт:

Нажмите Сохранить.

Обратите внимание на предупреждение, что прокси используется в браузере и может не использоваться другими приложениями. Некоторые приложения имеют собственные настройки прокси – проверьте их.
Настройка использования прокси виртуальными машинами VirtualBox
Будьте внимательны с настройкой виртуальных машин! В VirtualBox в пункте меню «Файл» → «Настройка» есть вкладка «Прокси». Знайте, что эта настройка работает только когда VirtualBox проверяет и скачивает обновления.
Для виртуальных машин вам нужно настроить прокси индивидуально внутри операционной системы каждой из них.
Общесистемные настройки прокси хостовой машины совсем не обязательно будут работать для виртуальной машины, поскольку она использует свои собственные драйверы и виртуальные сетевые интерфейсы.
Программы не обязаны соблюдать настройки прокси. Проксирование с помощью ProxyChains-NG
Как вы могли уже понять, некоторые программы не соблюдают общесистемные установки прокси и имеют свои собственные настройки прокси — примером является веб-браузер Firefox. Программы используют настройки прокси только если этот функционал предусмотрен разработчиками.
Среди программ могут быть такие, которые не соблюдают общесистемные настройки прокси и при этом не имеют своих собственных настроек. В конце концов, в Linux общесистемные настройки прокси — это просто значение переменной окружения. Кстати, ранее некоторые программы, которые хотели следовать общесистемным значениям настроек прокси, считывали значение переменной написанной в нижнем регистре, а некоторые в верхнем регистре (в Linux это совершенно разные вещи!), то есть настройки прокси могли быть установлены, программа пытается их получить и следовать им, но из-за того, что переменные окружения написаны буквами другого регистра, программа не находит их. Вроде бы, сейчас эта проблема не актуальна.
Более того, есть и такие программы, в которых можно установить свои собственные настройки прокси, но программы не следуют им, например, из-за технических ограничений — не все сетевые запросы возможно передать через прокси, в результате, программа отправляет такие сырые запросы напрямую, минуя прокси. К таким программа относится Nmap и более подробно об этом говориться в статье «Анонимные сканирования с Nmap, sqlmap и WPScan через Tor».
Чтобы прокси могли использовать даже программы, авторами которых это не предусмотрено, можно запускать их через утилиту ProxyChains-NG. Подробности вы найдёте на карточке программы ProxyChains-NG и в статье, на которую чуть выше дана ссылка.
Многие пользователи не знают, что из себя представляет и чем является proxy сервер как таковой. Актуальные прокси сервера являются своеобразным фильтром, посредством которого можно не только сохранить анонимность в сети, но и обезопасить свои данные от кражи.
Proxy сервер в переводе на русский дословно звучит как «посредник». Технически он исполняет эту функцию, но с небольшим отличием – фактически он является звеном между целевым узлом в сети и компьютером. И данное звено принимает информацию от обоих отправителей, блокируя непосредственное обращение к целевому адресату. Подобный подход позволяет обезопасить владельца ПК, его данные, сохраняет анонимность, ведь не только запросы человека, но и ответы на его запросы поступают на прокси сервер, лишь затем отправляясь на ПК пользователя.
Функциональные возможности proxy сервера

Как уже было сказано, главная функция proxy сервера – это обеспечение безопасности в сети, данных, личной информации.
Цитата: личной информацией можно назвать платежные данные, информацию касательно его местоположения, историю посещения сайтов, почтовую переписку и т.д.
Еще одна полезная функция – это сохранение анонимности в сети.
И наконец, последняя крайне актуальная в наши дни функция – используется прокси для обхода блокировок. Во многих странах есть ряд блокировок для пользователей сети интернет, которые не допускают к ресурсам сайта или сайту в целом посетителей, попадающих под определенные критерии отбора. К примеру, посредством геолокации определяется местоположение и по нему может осуществляться блокировка. Многие российские страны блокируются для жителей Украины (причем запрет установлен государственными органами Украины), или же россияне не могут заходить на некоторые западные сайты. Обход блокировки сайтов через прокси сервер выполняется очень просто. Во многих случаях проверка пользователя осуществляется по его ip адресу. В случае если ip не проходит «фейсконтроль», пользователь блокируется. В случае использования proxy можно подменить свой ip – вместо реального подставить виртуальный и таким образом обойти запреты. Причем подобная возможность существует даже для тех случаев, когда конкретный пользователь был заблокирован на сайте. Менять свой ip можно сколько угодно раз и что самое важное – это не является чем-то криминальным или запрещенным.
Варианты использования proxy сервера для скайпа и других программ
Существует еще один вариант применения proxy сервера. Skype через прокси поможет добиться лучшего качества соединения и качества связи. При подключении proxy к программе можно добиться не только более стабильного соединения, но и отсутствия обрывов, пропаданий, «залипаний» в процессе аудио- или видеоразговора.
Настройка осуществляется очень просто, однако потребует от пользователя определенных навыков и умений, первичных знаний по работе на ПК и основ для понимания сетевого подключения, его принципов.
Прокси сервер для Skype можно подключить, зайдя в настройки программы и найдя соответствующий пункт, строку, в которой необходимо прописать адрес и порт для подключения proxy.
Цитата: в зависимости от версии Скайп необходимо ввести данные для подключения, а также подтвердить работу через это подключение, отметив пункт галочкой.
Обязательно стоит отметить, что использование proxy полезно и актуально только, когда:
- входящая и исходящая скорость при proxy подключении не слишком отличается от скорости штатного подключения;
- пинг ниже, чем при штатном подключении:
- сам прокси сервер всегда доступен.
В ином случае skype не работает через прокси или работает с качеством гораздо худшим, чем при штатном подключении.
Цитата: многие другие программы связи, такие как discord, teamspeak, любые другие приложения для связи и голосового, видеообщения между пользователями подразумевают возможность подключения через proxy.
Использование proxy в других программах
Актуален proxy и для других программ. К примеру, outlook прокси сервер позволяет получить доступ к почтовому адресу и аккаунту пользователя outlook анонимно и с защитой своих данных. Проще говоря – просматривать и скачивать почту можно полностью анонимно. Аналогичные возможности присутствуют и для других почтовых сервисов. Там применение proxy наиболее удобно через программу – почтовый клиент The Bat. Настройка этой программы под почтовый сервер, а затем настройка proxy в программе, позволит постоянно иметь безопасное подключение к почте.
В случае если пользователя интересует:
- анонимность во время серфинга в сети;
- защита личных данных и истории посещения сайтов;
- обход блокировок сайтов, то стоит предпочесть установку прокси расширений для браузеров либо полноценную настройку прокси сервера в браузере.
Настройка proxy в браузере

Для браузера существует несколько вариантов настройки. Отличаются они, скорее, по сложности и необходимому наличию знаний и навыков у самого пользователя. В зависимости от сложности установки варьируется и функционал прокси сервера.
Так, полнофункциональные отдельные программы позволяют подключить весь ПК, все установленные на нем программы через proxy. Выражаясь проще, штатное подключение к сети заменяется подключением к proxy серверу. За счет этого все запросы установленных программ будут проходить через proxy.
Если подобное подключение является излишним, стоит изменить прокси в браузере, и только. Для этих целей можно использовать:
- ручные настройки или автоматические, представленные самим прокси сервером;
- установку полноценных программ, как уже говорилось, подразумевающих подмену действующего подключения на соединение с прокси сервером;
- установку специализированных браузеров или расширений.
В первом случае от пользователя потребуются некоторые умения и знания в области сетевых технологий – ему необходимо самостоятельно прописать данные для подключения или использовать файл автоматической конфигурации подключения. Не всегда удобный, но всегда рабочий способ.
Второй вариант с использованием настройки прокси посредством отдельных программ уже описан выше – он неудобен, если прокси сервер нужен исключительно для серфинга по сети.
Третий вариант подразумевает использование специализированных браузеров и расширений к ним. Специализированные браузеры, такие как опера и тор, уже имеют встроенную функцию прокси. Достаточно их установить и при необходимости включить функцию прокси. Когда она не нужна, отключить ее также можно в один клик.
Если пользователь привык к другим браузерам, таким как хром, мозилла, яндекс и прочие, тогда стоит использовать прокси расширение. Установка их не занимает много времени и не требует специфических познаний. Включение и отключение прокси посредством расширений не только осуществляется быстро, но и удобно – буквально в один клик. Большой ассортимент этих расширений позволит пользователю подобрать оптимальный или заменить его, если качество подключения прокси сервера станет низким.
В данной статье мы расскажем про лучшие программы для прокси, такие как Proxyfier, Proxycap и Proxy Switcher, а также предоставим руководство по их настройке.
Для того, чтобы использовать прокси-сервер в браузере, нет необходимости в специальном софте. Достаточно в настройках указать адрес и порт и проверить прокси на валидность онлайн. Другое дело, когда прокси нужен для софта, который не поддерживает его или одновременно используется несколько прокси и надо быстро переключаться между ними.

В таком случае, потребуется программа, которая перенаправит трафик на нужный IP. Это позволит решить проблему отсутствия встроенной поддержки прокси, например, в мессенджерах, и избавит от необходимости настройки каждого браузера вручную. Популярных программ для прокси существуют десятки. Других, менее известных — сотни. Описывать их все нет необходимости, поскольку принцип работы одинаков, а способы настройки и интерфейс принципиально не отличаются.
Остановимся на нескольких наиболее раскрученных. В топе обзоров обычно присутствуют Proxifier и ProxyCap. Они довольно похожи и имеют бесплатный пробный период. Прежде чем рассмотреть каждую из них в отдельности, следует остановиться на некоторых общих принципах.
Для работы вам понадобится.
Естественно, прокси. Можно использовать бесплатные, если необходимость в них возникает нечасто, и вы ставите перед собой простые задачи (например, серфинг или просмотр роликов). Если же прокси нужен для более важных задач (для парсинга, онлайн-игр и т.д.) и при этом важно чтобы обеспечивалась качественная защита аккаунтов соц. сетей (чтобы их не заблокировали или не украли данные кредитных карт) рекомендуется приобрести приватные прокси-сервера.
Для правильной настройки нужны IP-адрес и порт. Если прокси приватный, потребуется также логин и пароль. Для проверки прокси Вам не нужна отдельная программа на работоспособность, так как некоторые популярные программы уже имеют эту функцию.
Proxyfier
Proxifier бесплатен в течение месяца и легко скачивается на официальном сайте. Он позволяет практически любым сетевым софтам, не поддерживающим функцию работы через прокси сервер, обходить это ограничение. С данной программой можно легко взаимодействовать с браузерами, FTP, аськой, IRC, Kazaa, Telnet, SSH, Webmoney, Skype, смотреть популярные видеоролики, слушать любимую музыку, и т.д. Есть версии для Windows и Mac OC. Лучше выбирать Portable Edition, так как ее не надо устанавливать (можно скачать установочный файл и приступать к работе). Proxy Checker для проверки прокси не нужно устанавливать отдельно.
Минусы программы:
- Ipv6 хоть и работает, но не чекается, кроме того, такие прокси могут не совсем корректно работать с портом SOCKS5.
Настройка программы предельно проста, как на Windows, так и на Mac OC.
Пошаговая инструкция
- В начале ищем крайнюю левую кнопку меню «Proxy server» либо одноименный пункт во вкладке «Profile». Если настраиваем прокси на Маке, выбираем «Proxies».
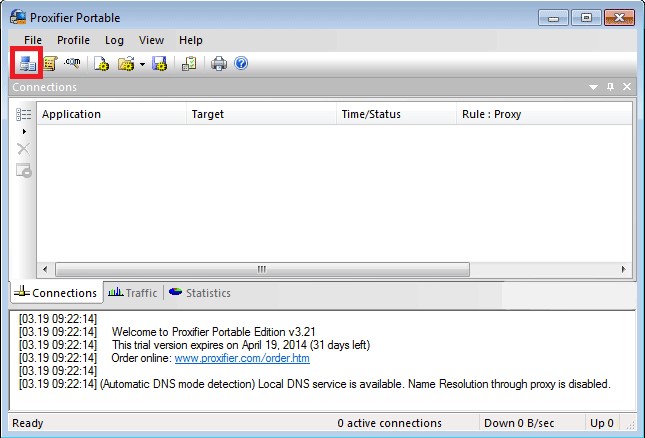

- В открывшемся окне видим кнопку «Add» - «добавить».


- Дальше всё интуитивно понятно. В соответствующие поля вписываем адрес и порт, указываем протокол, логин и пароль.


- Внизу есть кнопка «Check», посредством которой можно проверить прокси на валидность.
- В Proxifier также можно создавать цепочки из нескольких прокси. Разумеется, для этого их придётся купить в достаточном количестве и добавить описанным выше способом. После этого там же жмём кнопку «Proxy Chains» и далее «Create». Перетягивая прокси из верхнего окна в нижнее мышкой, создаём цепочку.


- В разделе «Profile» - «Proxification Rules» выбираем прокси или цепочку, которую будем использовать. Кстати о правилах, тут же можно настроить программу «под себя» и создать свое.
По умолчанию стоит (Default), которое нельзя изменить (однако, действие (Action), которое задано к нему можно), так как Proxifier использует его если соединение не соответствует другим правилам. То есть, если в программе не создано других правил, то все соединения будут обрабатываться через стандартный прокси.


Кроме того, изначально для каждого профиля есть предустановленное правило “Localhost”. Когда оно активно, Proxifier не туннелирует локальное соединение (loopbacks) на ПК.
ВАЖНО: FIREFOX И ДРУГИЕ ПОХОЖИЕ ПРОГРАММЫ МОГУТ ЗАВИСЕТЬ ОТ LOOPBACK-СОЕДИНЕНИЙ.
Его можно поменять или вообще навсегда удалить, но мы настоятельно рекомендуем вам его не выключать, пока не будет стопроцентной уверенности, в необходимости туннелирования подключения к 127.0.0.1 через прокси-сервер. Очень интересная особенность – программа «сканит» каждое правило сверху вниз, поэтому обращайте на порядок их размещения особое внимание (поменять приоритет можно используя стрелочки в правой части окошка).
Включить/отключить правило можно используя чекбоксы (флаги), кроме того, вы можете изменить действие для каждого из них. Добавить новое условие = нажать на (Add…), (Clone), (Edit…), или же удалить (Remove) существующее правило. Чтобы изменить правило также можно клацнуть дважды мышкой по соответствующей кнопке. Горячая клавиша для удаления – Del.
При внесении изменений или при добавлении нового условия вы увидите окошко, где есть:
- Имя/Name (задается любая символьная комбинация.
- Включено/Enabled (включаем/отключаем правило).
- Приложения/Applications (список имен исполняемых файлов (программ), соединения которых должны обрабатываться данным правилом. Перечисляем названия приложений через ;).
- Browse/Обзор (находим файл и добавляем его имя в список).
- Целевые узлы/Target hosts (тут указываем имена узлов (DNS-имена), адреса в формате IPv4 или IPv6).
А теперь непосредственно от теории к практике. Попробуем настроить работу игры WOW через Proxifier с минимальным набором настроек.
- Указываем адрес и порт.
- В «Protocol» выбираем соответствующий (мы поставим SOCKS5). Если у Вас есть логин и пароль для авторизации, ставим галочку возле строки «Use authentication» и вводим данные.
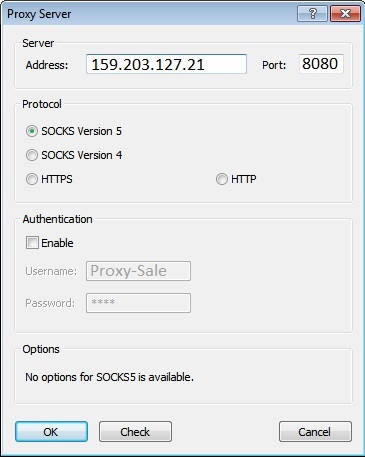
- Обязательно проверяем на работоспособность прокси во вкладке «Proxy Settings». Если появилась надпись «Testing failed», необходимо поменять тип прокси.
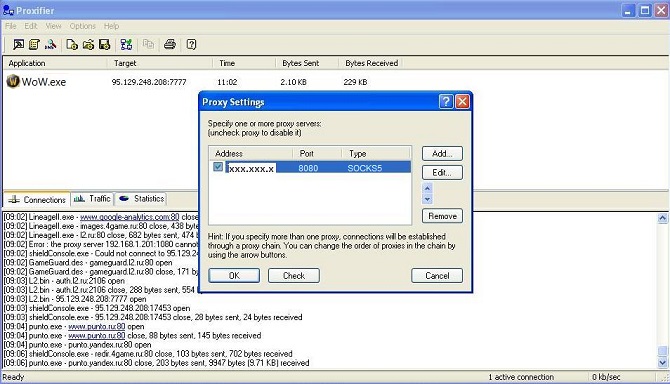
При покупке прокси у нас, вы получите не только все необходимые данные для заполнения всех полей, но и сможете настроить прокси по подсказкам нашего оператора.
- Если проверка успешна, закрываем окошко, и идем на самое главное, где выбираем Options» — «Proxification Rules».
- Указываем «Process Only the following + manually proxified» и нажимаем «Add…».
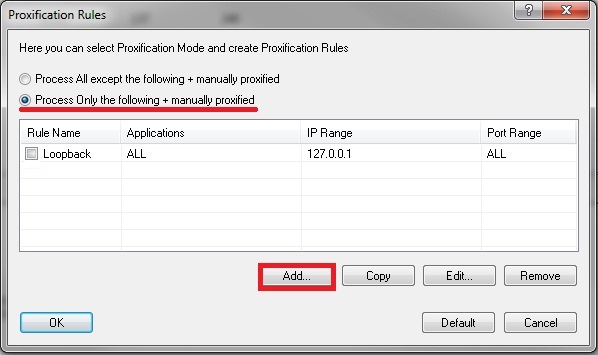
- Даем название новому правилу, например, WoW, и кликаем по «Add» в «Applications».

- Находим файл wow.exe в главной папке и выбираем его.
- Подтверждаем все и наслаждаемся игрой!
ProxyCap
Эту программу также качаем на официальном сайте. Преимуществом софта является встроенный Proxy Checker, то есть дополнительно качать и устанавливать ничего не надо, а также то, что вы сможете запустить любые приложения через прокси, даже если эта функция в них не предусмотрена.
Настройка ProxyCap осуществляется так же, как и в Proxifier:
- В правом углу окна программы жмём значёк «New proxy server».
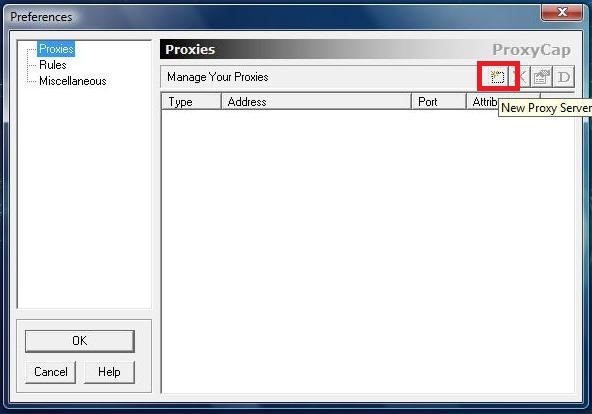
- Вписываем данные — IP (здесь это поле называется «Hostname»), порт, а также информацию для авторизации, если таковая предусмотрена.
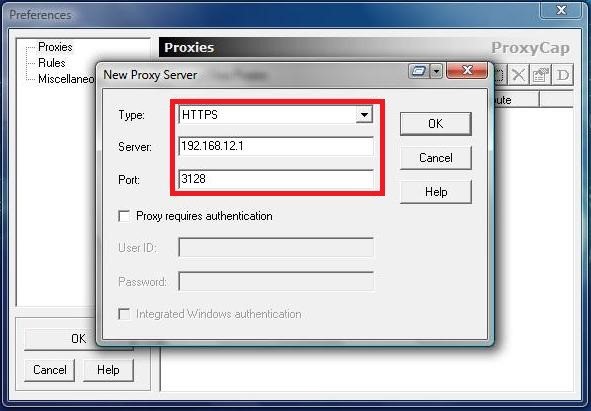
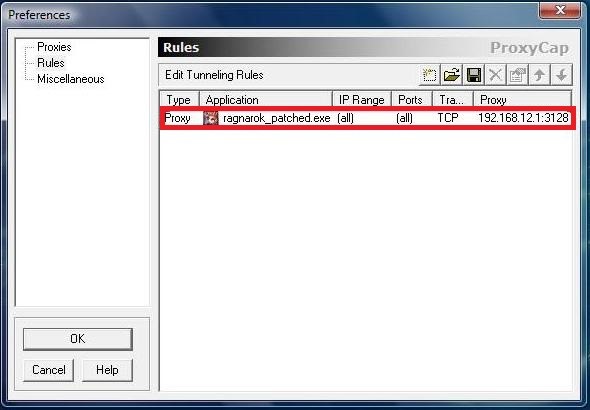
Чтобы проверить, работает ли прокси, там же в правом углу ищем кнопку «Check». Пишем любой URL и запускаем тест. Если всё получилось, переходим на вкладку «Rules» и создаём правило для перенаправления данных. Если нужно, чтобы все программы работали через прокси, выбирайте «Redirect throught proxy» и ставим галочку в пункте «Resolve names remotely». Также галочками отмечаем пункты «TCP» и «UDP». По умолчанию, трафик будет перенаправляться через прокси, но в случае необходимости можно вручную выбрать нужные вам программы.
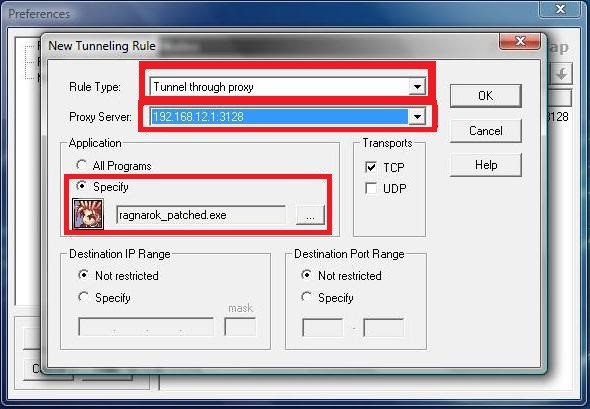
Proxy Switcher
Proxy Switcher - ещё одна программа для прокси, которая похожа на ProxyCap. Она доступна бесплатно — урезанная Lite, и платно с полным набором функций. Особенность программы – можно прямо «на лету» менять настройки прокси-сервера и в автоматическом режиме загружать огромный список прокси, а также проверить их на валидность и анонимность. Спокойно путешествуйте по сети, не беспокоясь за сохранность своих данных и переключайтесь между загруженными серверами в указанный промежуток времени.
- Для настройки софта жмём красную кнопку со знаком «+» на панели и вводим информацию своего прокси.
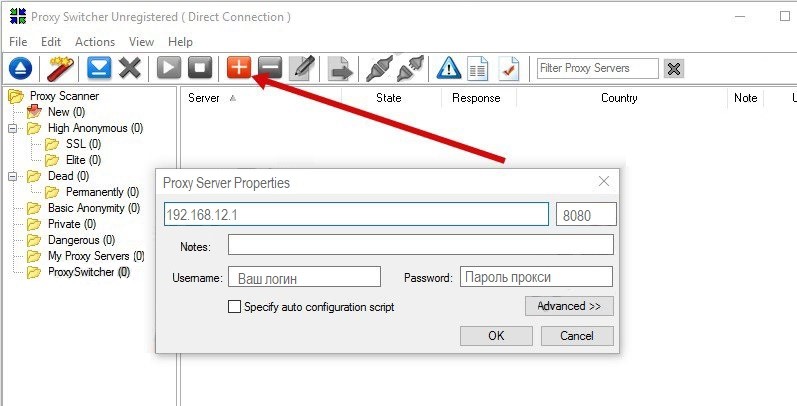
- Сохраняем изменения и для проверки жмём зелёную кнопку.
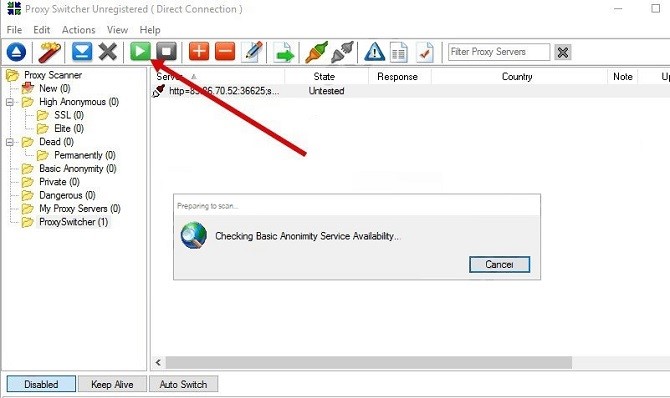
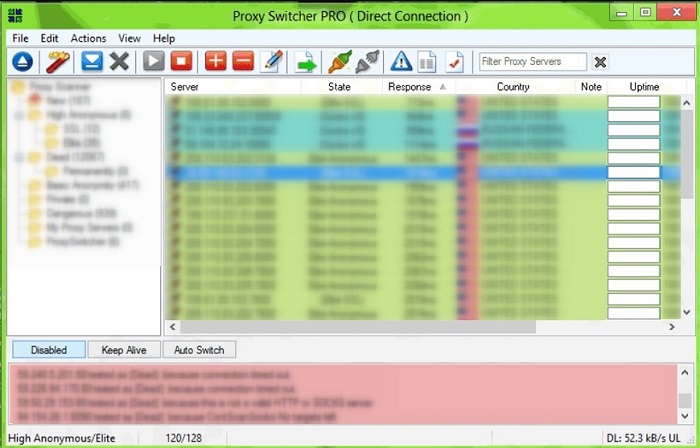
- Для его использования кликните на него правой клавишей мыши и выберите пункт «Switch to this Server».

Таким образом можно легко переключаться между серверами.
Программы для работы с прокси на Linux
Популярные программы, в том числе перечисленные выше, работают с операционной системой Windows. Что же делать пользователям ОС Linux? На самом деле для Linux существует множество программ для прокси. Одна беда — они не имеют графического интерфейса и настраиваются с помощью консоли. Например, аналог программы Proxifier – настраивается исключительно из командной строки, что требует определённых навыков.

Расширения для браузеров
Казалось бы, зачем они нужны, ведь большинство обозревателей позволяют настроить прокси посредством стандартных функций. Однако не всё так просто с настройкой Google Chrome. Да и имеющиеся возможности настройки в других браузерах обеспечивают минимум возможностей. А если есть потребность заходить на одни ресурсы через прокси, а на другие напрямую? Или использовать несколько прокси? В таком случае можно использовать расширения для браузера, которые позволяют расширить настройки прокси.
Наиболее известные — FoxyProxy, Frigate, Proxy For Chrome. Их установка не потребует сложных манипуляций. Для установки, например, FoxyProxy для Firefox достаточно зайти на страницу плагина и нажать «Добавить в FireFox». После завершения установки перезапустите FireFox и добавьте при необходимости свои прокси-сервера. Как это сделать поможет понять пошаговая инструкция по настройке FoxyProxy для Mozilla.
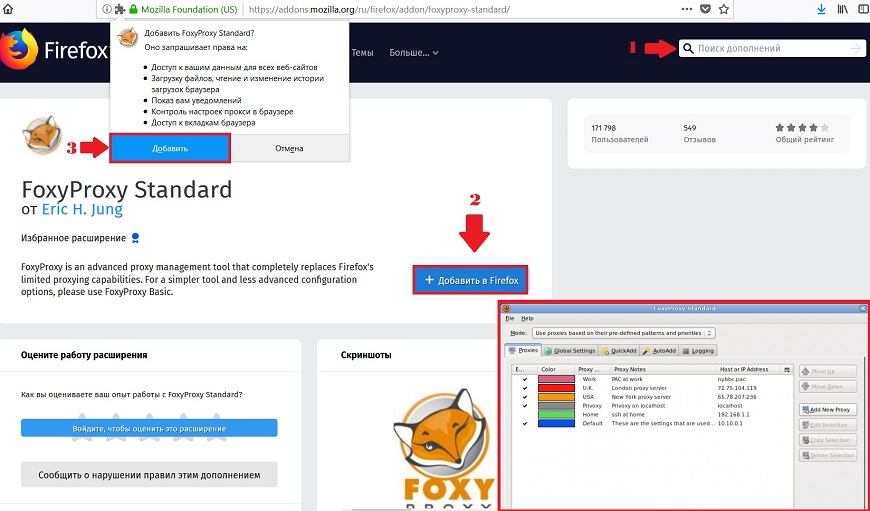
Другие плагины для настройки сервера в Мозиле и в других известных браузерах настраиваются по такому же принципу.
Читайте также:


