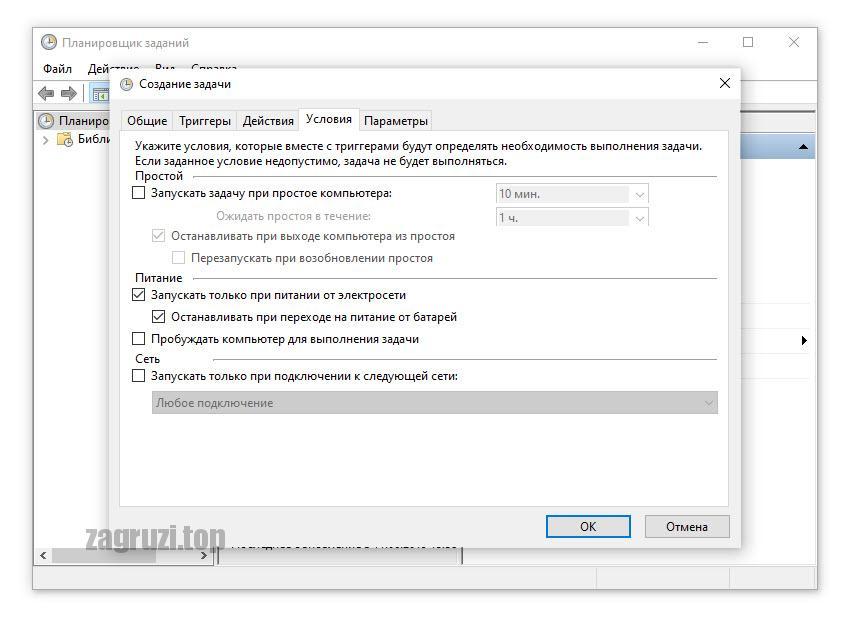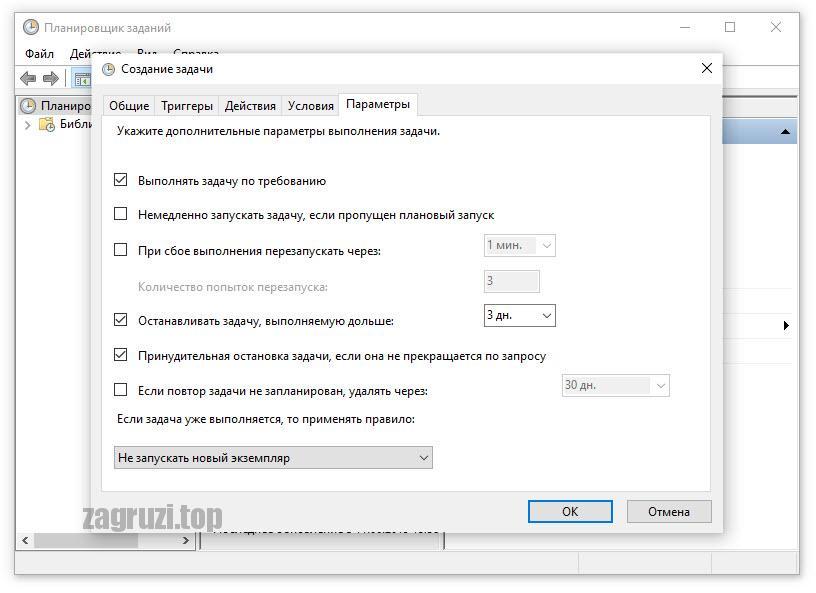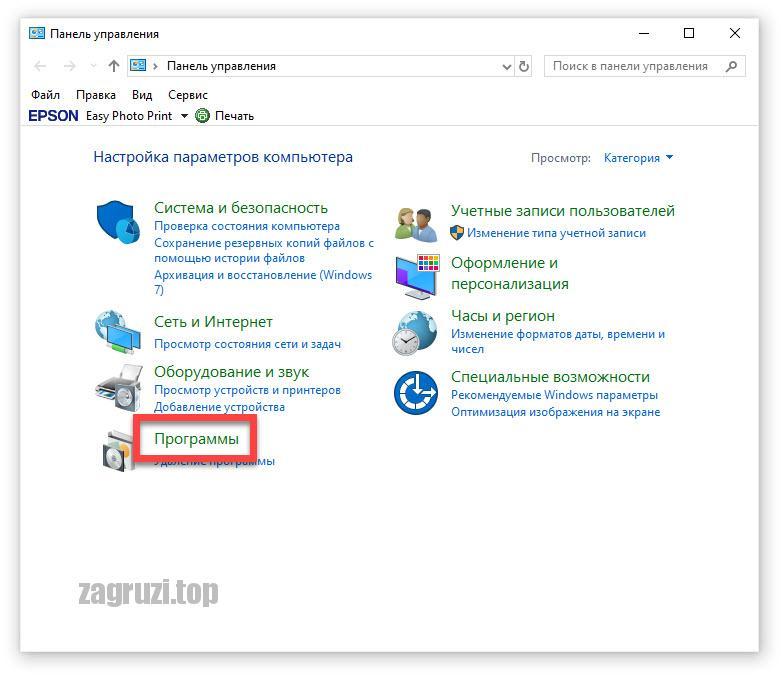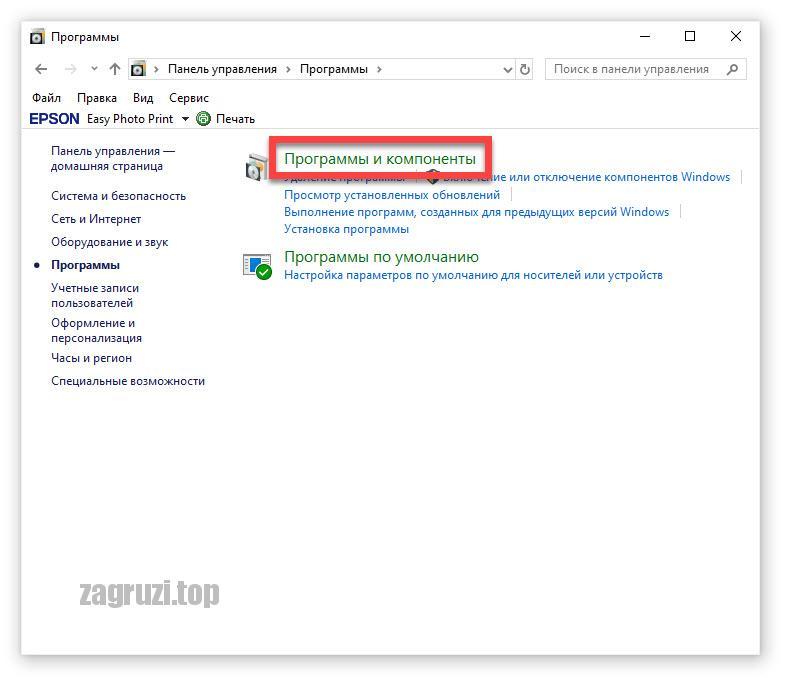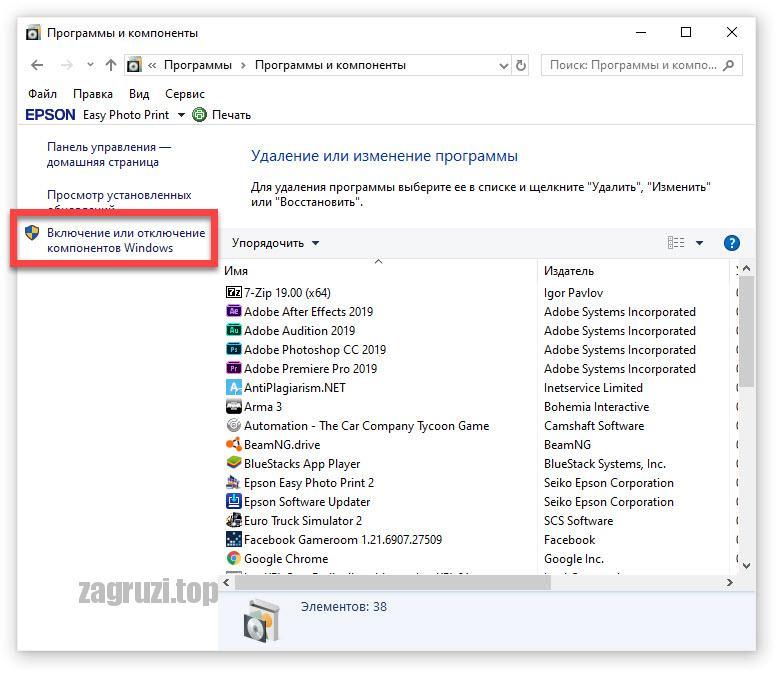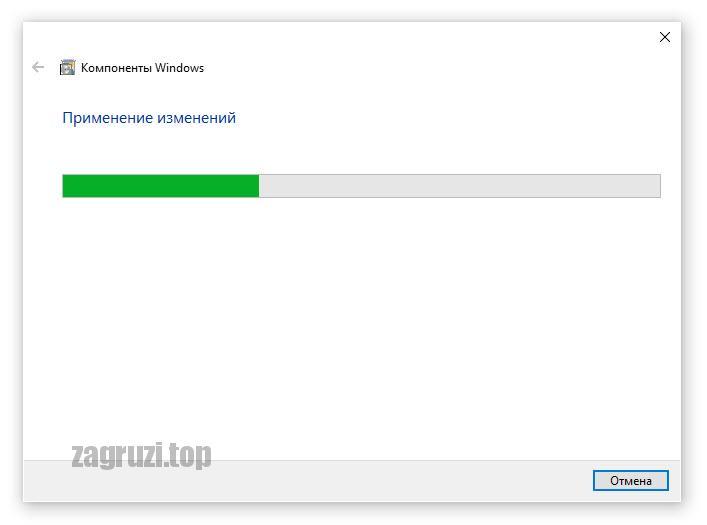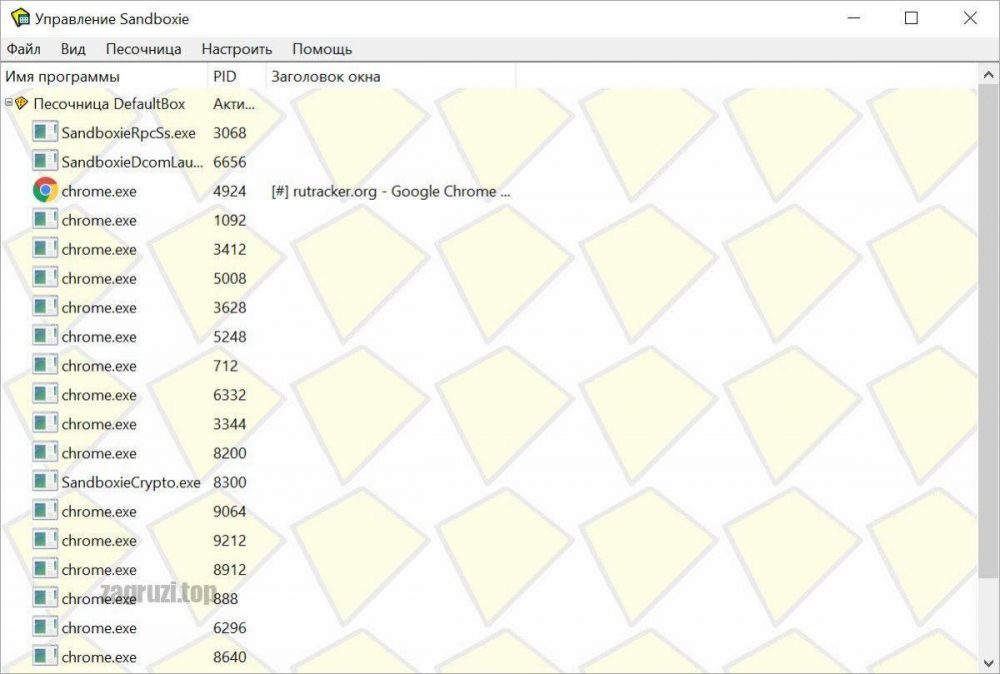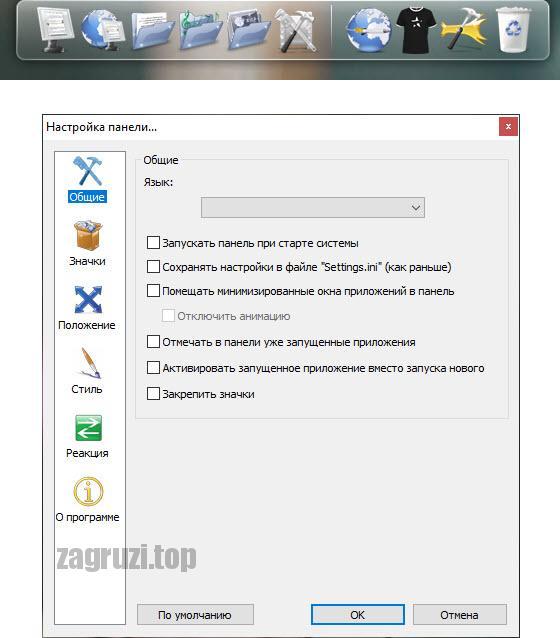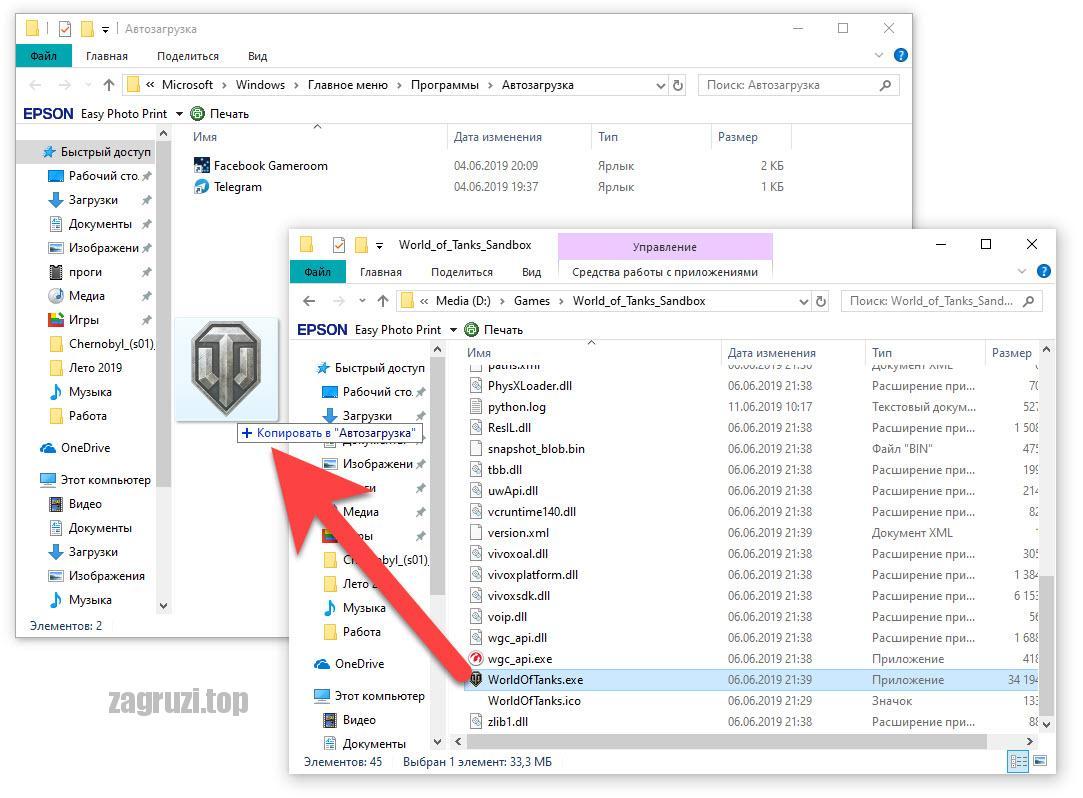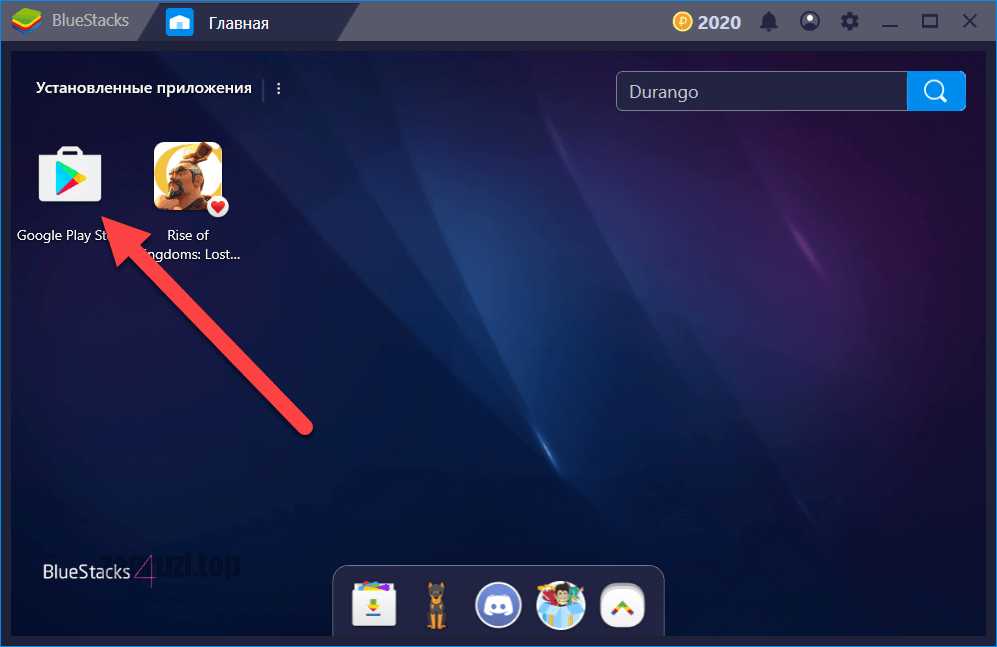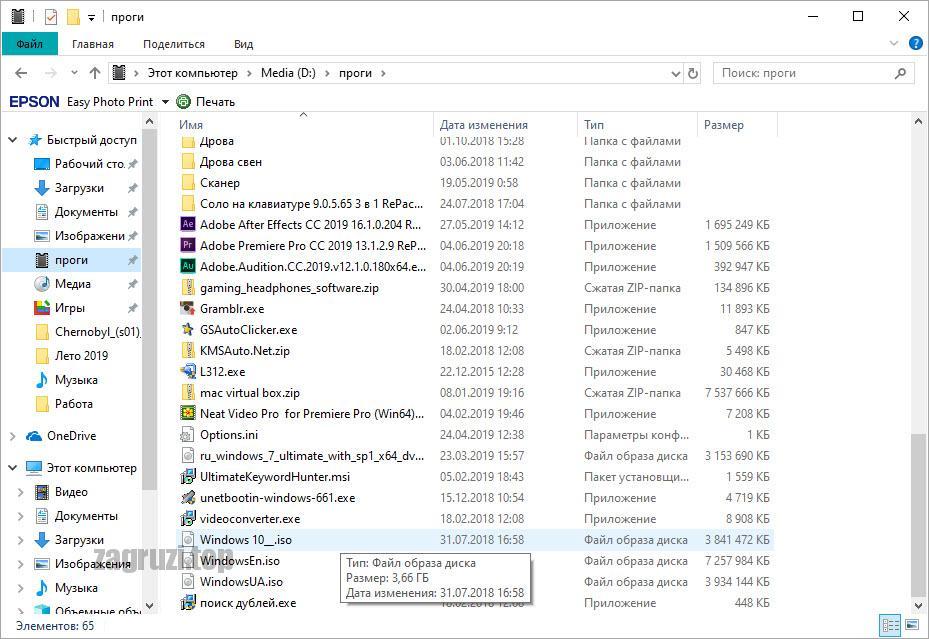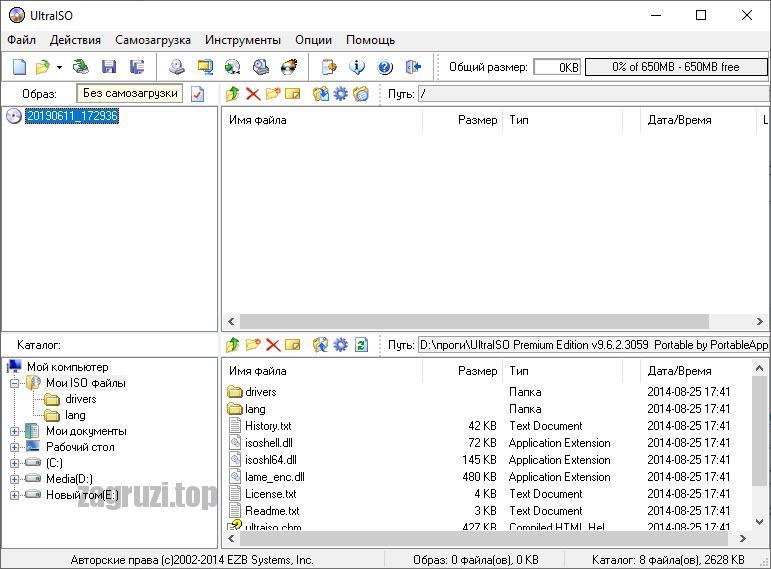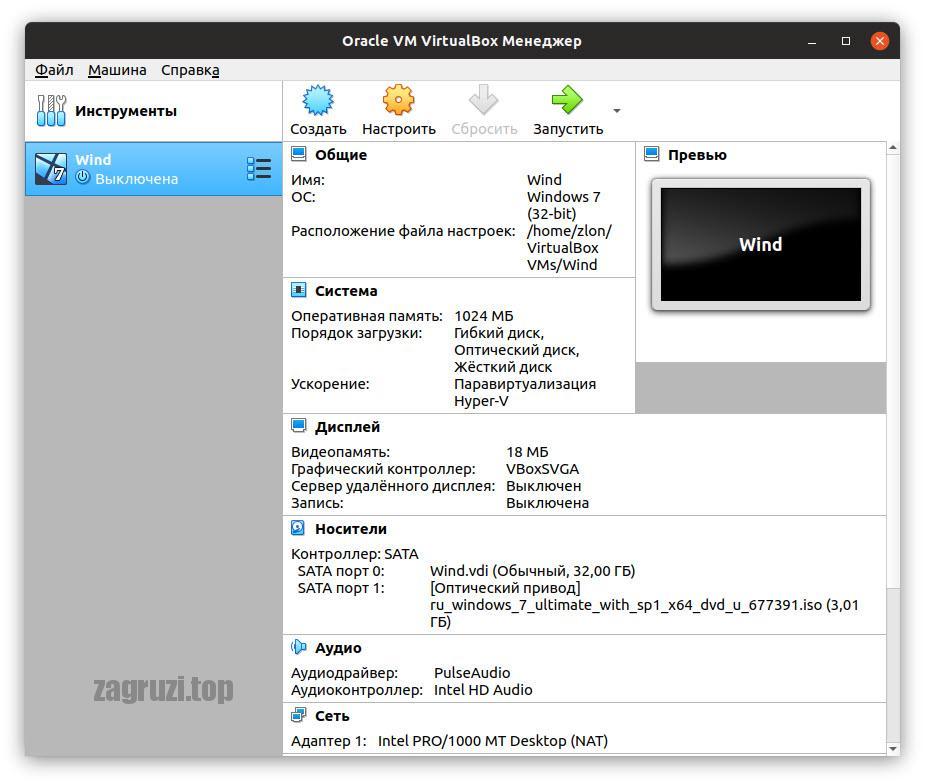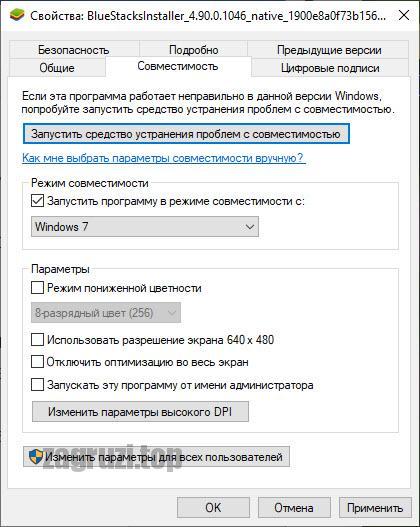Как запустить приложение на windows 7
Продолжаем тему об удобстве пользования Windows и сегодня рассмотрим некоторые способы запуска программ, о которых вы могли не знать.
Надеюсь, что материал будет полезен как новичку, так и бывалым пользователям. А перед тем, как мы начнём, обращаю внимание, что один из способов мы уже ранее рассматривали в цикле статей по контекстному меню :
А теперь поехали про другие варианты! И начнём с самого простого.
💾Присвоение горячих клавиш приложениям
Для самых часто используемых приложений можно задавать свои горячие клавиши.
Жмём ПКМ (правую кнопку мыши) по ярлыку программы и выбираем свойства . В поле быстрый вызов начинаем нажимать нужные горячие клавиши, после чего жмём ОК .
💾Закрепление программ на панели зада
Этот способ корректно работает на любых современных версиях ОС (операционных систем) без ограничений.
Способы закрепления программ:
- Задержать ЛКМ (левая кнопка мыши) ярлык и перенести его не отпуская на панель задач, пока не появится надпись Закрепить в панель задач .
- Если нужная программа уже открыта, нажмите на панели задач по ней ПКМ (правой кнопкой мыши) и выберите Закрепить на панели задач .
Способы запуска:
- Клик ЛКМ по программе на панели задач откроет нужное приложение
- Горячие клавиши по порядковым номерам откроют до 9 программ по порядку, т.е. слева направо жмём Windows + цифру 1-9 на клавиатуре.
Минус способа - громоздкая панель задач с кучей хлама, ад для перфекциониста.
💾Закрепление программ на панели быстрого запуска
Тот же метод, что и выше, но вместо захламления панели задач будем захламлять панель плиток - быстрого запуска. Способ только для Windows 8 и выше.
Вариант первый - нажать ПКМ по ярлыку и выбрать там Закрепить на начальном экране .
Второй вариант - найти приложение в поиске и выбрать справа Закрепить на начальном экране .
Можно так же закрепить и уже открытое приложение с панели задач, нажав по нему ПКМ и выбрав Закрепить на начальном экране .
Теперь при нажатии кнопки Windows ил выбора ЛКМ кнопки Windows, в сетке будут ваши добавленные приложения, готовые к запуску.
💾Выполнить и поиск
Эти способы уж не то, чтобы быстрые, но иногда позволят сократить время на запуск приложений.
Способ через поиск в Windows так же поможет быстро открыть некоторые приложения или утилиты. Для Windows 7 жмём по пуску и в поиске пишем запрос, для Windows 10 можно нажать сочетание Windows + Q и продолжать вбивать запрос.
💾Панель инструментов
На десерт поведаю о самом на мой взгляд правильном подходе - использовании панели инструментов. В Windows 10 можно не только добавлять менюшки в контекстное меню, но и использовать альтернативу.
Жмём ПКМ (правая кнопка мыши) по панели задач -> Панели -> Создать панель инструментов. -> указываем путь к папке, где будет храниться наше меню. Это может быть любая произвольная папка в любом удобном вам месте .
Имя папки будет отображаться на панели задач как панель инструментов Имя папки будет отображаться на панели задач как панель инструментовПоловина дела сделано. Теперь остаётся закинуть в эту папку нужные вам ярлыки программ/утилит и готово, примерно такой может быть результат:
Позвольте задать Вам простые вопросы по компьютерной грамотности: зачем нужны программы и кто их пишет?
Ответ первый: программы пишут системные администраторы для того, чтобы пользователи потом мучались в поисках ответа на известный вопрос Н.Г.Чернышевского «что делать» с этими программами.
Ответ второй: программы пишут программисты для того, чтобы пользователи могли их запустить, то есть, инициировать их выполнение.
Первый ответ – шутка, в которой есть доля правды. Второй ответ – правильный, с моей точки зрения (имхо).
Первый шаг в отношениях между пользователем и программой – это запуск программы пользователем. Затем можно выполнять в программе те действия, ради которых она и была создана.
Рассмотрим 7 способов запуска программ:
1) Из Главного меню можно запускать программы, которые в нем записаны.
- калькулятор,
- графический редактор Paint,
- текстовые редакторы Блокнот и WordPad,
- служебные программы по обслуживанию диска
- и др.

Стандартные программы в главном меню Windows XP
Эту группу программ называют Стандартные, потому что она входит в состав операционной системы и устанавливается вместе с установкой операционной системы.
2) При помощи двойного щелчка по значку программы или по ярлыку на Рабочем столе Windows.
3) Щелчок по значку программы в Панели задач Windows. Например, на рисунке после щелчка по значку будет открыт текстовый редактор MS Word.

В открывшемся окне Запуск программы нужно указать открываемый файл, причем можно воспользоваться для этого кнопкой Обзор, которая откроет окно просмотра содержимого дисков и папок. В нем, открывая папки, нужно выделить и открыть запускающий файл программы. По умолчанию во всех папках будут показаны только запускающие и командные файлы, а также ярлыки.

5) Автоматический запуск программ, например:
- при начальной загрузке Windows. Для того, чтобы это сделать, следует пройти по маршруту Пуск – Программы – Автозапуск.
Если поместить программы в меню Автозагрузка, то они будут автоматически запущены при начальной загрузке Windows.
- при вставке в дисковод CD или DVD диска. При этом автоматически запускается программа, записанная на диске, правда, если автором диска не предусмотрено иное действие.
Иногда для избежания заражения вирусом автоматический запуск компакт-дисков отключают и сначала проверяют диск антивирусом.
- по заданному графику. Такую возможность предоставляет встроенная в Windows программа-планировщик.
7) Двойной щелчок по значку или имени документа, обрабатываемого той или иной программой. Например, если щёлкнуть по значку с буквой «W», запустится программа MS Word.
Упражнения по компьютерной грамотности:
1. Запустите Калькулятор из Главного меню Windows.
2. С помощью команды «Выполнить» в Главном меню Windows, используя кнопку «Обзор», запустите программу MS Word. Для этого можно кликнуть по любому текстовому документу со значком, содержащем букву «W».

Иногда пользователи ПК встречаются с такой неприятной ситуацией, как невозможность запуска программ. Конечно, это очень существенная проблема, которая не дает нормально выполнять большинство операций. Посмотрим, как можно с ней бороться на компьютерах с ОС Виндовс 7.
Способы восстановления запуска файлов EXE
Говоря о невозможности запуска программ на Windows 7, мы, прежде всего, имеем в виду проблемы, связанные с файлами EXE. Причины неполадки могут быть разными. В соответствии с этим существуют различные способы устранения указанного вида проблем. Конкретные механизмы решения поставленной задачи будут рассмотрены ниже.
Способ 1: Восстановление ассоциации файлов EXE через «Редактор реестра»
Одной из самых распространенных причин, почему перестают запускаться приложения с расширением EXE, является нарушение ассоциации файлов вследствие какого-то сбоя или действий вирусов. После этого операционная система просто перестает понимать, что с данным объектом нужно делать. В этом случае необходимо восстановить нарушенные ассоциации. Указанная операция производится через системный реестр, а поэтому перед началом манипуляций рекомендуется создать точку восстановления, чтобы при необходимости иметь возможность отменить внесенные изменения в «Редакторе реестра».
-
Для решения проблемы требуется активировать «Редактор реестра». Это можно произвести с помощью утилиты «Выполнить». Вызовите её, применив комбинацию Win+R. В поле введите:









Способ 2: «Командная строка»
Проблему с файловыми ассоциациями, вследствие которой не запускаются приложения, можно решить также путем ввода команд в «Командную строку», запущенную с административными правами.
-
Но прежде нам нужно создать файл реестра в Блокноте. Щелкайте для этого «Пуск». Далее выбирайте «Все программы».







REG IMPORT C:\имя_ файла.reg






Способ 3: Отключение блокировки файлов
Некоторые программы могут не запускаться в Виндовс 7 просто потому, что они заблокированы. Это касается только запуска отдельных объектов, а не всех файлов EXE в целом. Для решения указанной проблемы существует собственный алгоритм преодоления.
-
Щелкайте ПКМ по наименованию программы, которая не открывается. В контекстном списке выбирайте «Свойства».



Способ 4: Устранение вирусов
Одной из самых распространенных причин отказа в открытии файлов EXE является вирусное заражение компьютера. Отключая возможность запуска программ, вирусы тем самым пытаются себя обезопасить от антивирусных утилит. Но перед пользователем возникает вопрос, как запустить антивирус для сканирования и лечения ПК, если активация программ невозможна?
В этом случае нужно просканировать компьютер антивирусной утилитой с помощью LiveCD или произведя подключение к нему с другого ПК. Для устранения действия вредоносных программ существует много наименований специализированного программного обеспечения, одним из которых является Dr.Web CureIt. В процессе сканирования при обнаружении угрозы утилитой требуется следовать тем советам, которые отображаются в её окне.

Как видим, существует несколько причин, почему все программы с расширением EXE или только отдельные из них не запускаются на компьютере с ОС Виндовс 7. Среди них основными являются следующие: сбои в работе операционной системы, вирусное заражение, блокировка отдельных файлов. Для каждой причины имеется свой алгоритм решения изучаемой проблемы.

Отблагодарите автора, поделитесь статьей в социальных сетях.

Помогла ли вам эта статья?
Еще статьи по данной теме:
Здравствуйте!
перестали запускаться все программы с расширением exe, вместо этого пытаются открыться в интернет эксплорере.
командную строку и regedit не запустить.
Поэтому не могу воспользоваться ни одним предложенным способом.
При этом открывается.Firefox.
Есть какое-нибудь решение без перестановки системы? Установлена Виста.
Заранее спасибо.
Если у вас антивирусник корявый то мог заблокировать файлик svchost , но вы это писали довно поэтому думаю вам это уже не надо.
Такая же история.Даже блокнот не открывался.Хром тоже открыл через ссылку.Создал на рабочем столе текстовой документ.Далее-по списку.Помогло без администрирования.Смог антивирус запустить.Спасибо автору.
Здравствуйте, Илья. Первые два способа предназначены для способа предназначены для тех случаев, если у вас вообще не запускаются файлы с расширением EXE. Если у вас не запускается только конкретная программа, то явно ни один из этих способов вам не подойдет. Попробуйте третий вариант решения проблемы. Он как раз предназначен для конкретных приложений.
Здравствуйте у меня такая проблема . В Classes нету папки exe . В чём причина ?
Здравствуйте, прошу помощи, у меня немного другая проблема, у меня EXE файлы открываются, но если я их закрою, то они больше не откроются, чтобы открыть их заново надо перезагружать компьютер, в чем может быть проблема?
Здравствуйте, Татьяна. Прежде всего, проверьте компьютер на вирусы, как указано в Способе 4 данной статьи. Так же вам нужно произвести проверку компьютера на предмет целостности системных файлов.Как это сделать, можно почитать в этой статье:
Проверка целостности системных файлов в Windows 7
Огромное спасибо,всё заработало .
Здравствуйте, у меня не открываются браузеры и приложения виндоуз, а также Пуск. Пробовала 1 вариант, не помогло, в чем может быть проблема?
Если это не помогает, пишите и не забудьте рассказать, что предшествовало такому сбою в Виндовс.
Ничерта не работает.
Добрый день!
Не запускаются ехе файлы, даже антивирусы вроде cureita или Касперского.
Добрый день. Если первые три способа, описанные в этом руководстве, вам не помогли, то проверьте жесткий диск компьютера на вирусы, подключив его к другому ПК.
У меня даже regedit не открывается( Что делать?
Не один шаг не помог
У меня такая проблема: программы не запускаются из панели задач.
Запускаю ярлык на панели задач и мне выдает:
Здравствуйте, Иван. В Вашей ситуации требуется произвести ряд действий поочередно. Какой-то из приведенных ниже способов должен обязательно помочь.
Если это не поможет, остается только восстановить исходное состояние операционной системы или вовсе переустановить ее.
У других, даже не получилось запустить установку.
В моём случае, думаю отключена какая-та служба. // да, было такое, что для запуска какой-то программы нужна было, чтоб работала определённая служба//.
Все три способа подразумевают запуск ехе файлов, но они не запускаются.
У меня работают все программы всё устанавливается и запускается кроме 2 программ Duplicate File Remover (причём устанавливал разные версии и даже портабные они просто не запускаются ни в режиме совместимости никак тыкаю 2 раза на ярлыке или на самом файле и тишина вообще никакой реакции даже в диспечере задач не проскакивает ),
вторая программа, програмное обеспечение мышки оно запускается и появляется значёк в трее но когда я выбираю правой кнопкой в контекстном меню значка открыть профиль ничего не открывается, так же ставил разные версии, все ваши варианты действий пробовал и антивирус отключал, блокировки на файлах нет, все дрова новые, на других компьютерах эти программы работают да и на этом работали пол года назад.
Здравствуйте! у меня на ноутбуке с виндов 7 ни открываются программы EXE, скачал утилиту доктор веб, но она не открывается, точку восстановления не получается создать, реестр не могу открыть( файл regedit.exe не открывается). все они запрашивают на открытие выбрать программу из предложенных программ, но ни одна из них не открывает, даже скрин этих программ не делается. Антивирус аванст не запускается тоже без какойто программы. Но при этом в интернет через браузер Оперу могу выйти(браузеры Хром и Firefox не запускаются, запрашивают программу на открытие). Я не знаю как решить эту проблему. Может это какой то Вирус все блокирует??
Добрый день, Андрей. Вполне возможно, что действительно, ваши проблемы вызваны действием какого-то вируса. который блокирует запуск антивирусных утилит. В этом случае, если есть такая возможность, проверьте антивирусом системный жесткий диск проблемного компьютера через другой компьютер.
Либо, как вариант, у вас поврежден реестр. но не вследствие действия вируса, а вследствие какого-то другого сбоя. нельзя исключать и то. что кто-то копался в реестре и повредил его. И поэтому сбились ассоциации файлов. По такой причине Виндовс может не запускать файлы EXE (включая утилиту Доктор Веб) просто потому, что не понимает что с ними делать. В этом случае можно попробовать отредактировать реестр также с другого компьютера. Либо же можете отредактировать реестр на этом же проблемном компьютере, запустив Среду восстановления. В неё можно войти при запуске системы. Хотя, это и не ваш случай, но как зайти в среду восстановления можете почитать в этой статье в Способе 6:
Как восстановить Windows 7
Принцип редактирования реестра из среды восстановления описан в этой статье:
Ошибка 0xc0000225 при загрузке Windows 7
Ещё в вопросе восстановления реестра вам может помочь вот эта статья:
Как восстановить реестр Windows 7
Ну и на всякий случай проверьте систему на целостность системных файлов, как описано в статье ниже. Если дело все-таки не в реестре, то возможно как раз этот вариант и поможет:
Восстановление системных файлов в Windows 7
Но опять, если в вашей системе вирус, то все эти варианты, если и помогут, то только временно. А поэтому настоятельно советую все-таки изыскать способ проверить жесткий диск на наличие вредоносного кода с другого компьютера.
В крайнем случае придется восстанавливать систему или вообще переустанавливать её. В этом случае поможет эта статья:
Восстановление системы в Windows 7

Программа для запуска программ по расписанию
Запустить любую программу в указанное время в операционной системе от Microsoft можно при помощи штатного функционала. Для этого нам не понадобится устанавливать какое-либо дополнительное программное обеспечение. Рассмотрим подробнее, как это реализовать:
- Изначально запускаем планировщик задач Windows. Для этого нам потребуется перейти к панели управления (если у вас Windows 10 начните писать название панели управления в поисковом инструменте, если Windows 7, запустите приложение из меню «Пуск»). В открывшейся панели управления переходим к разделу «Система и безопасность». При этом режим отображения должен быть установлен, как «Категория».
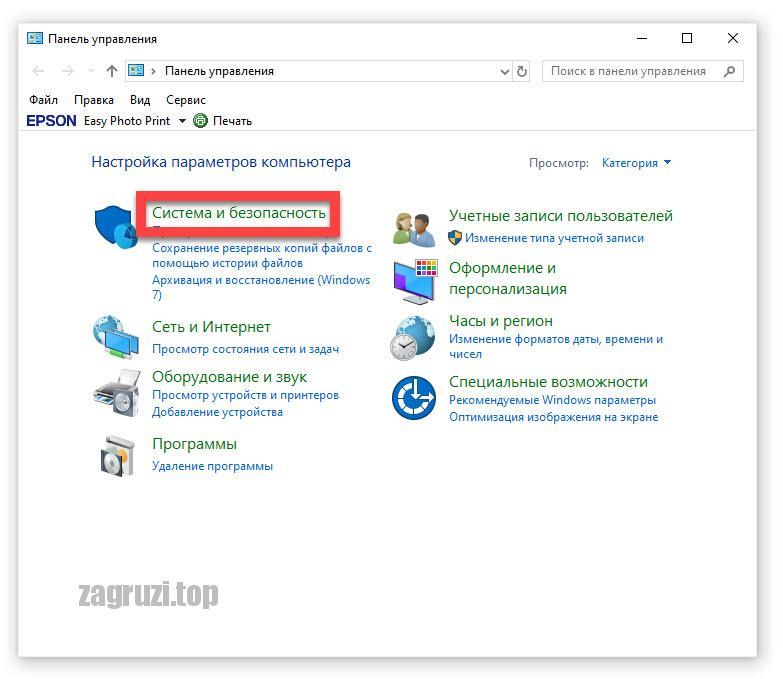
- В открывшемся списке находим пункт «Администрирование» и переходим к нему.
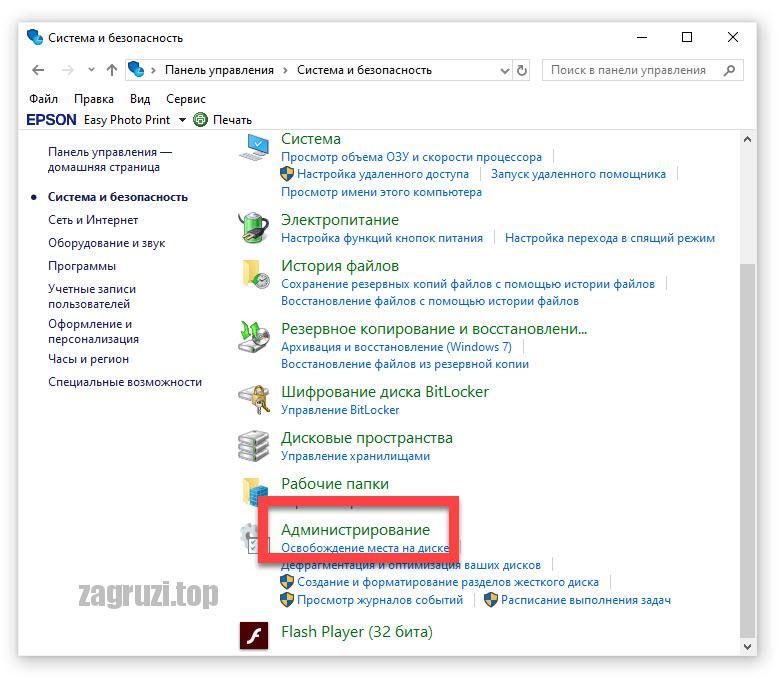
- На следующем этапе запускаем и сам планировщик заданий.
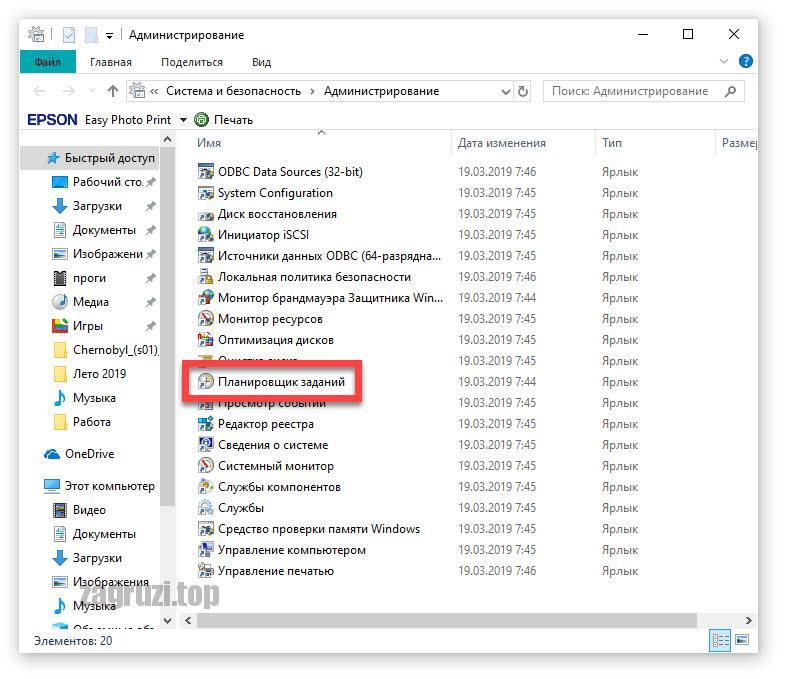
- Жмем кнопку создания новой задачи. В появившемся окне в первую очередь прописываем название нашей задачи для упрощенной идентификации. Это делается в первой вкладке, которая называется «Общие».
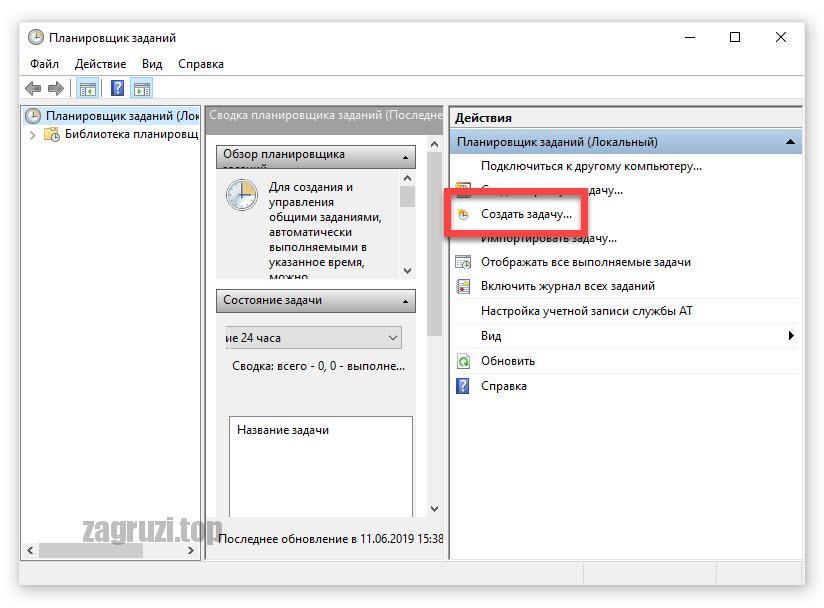
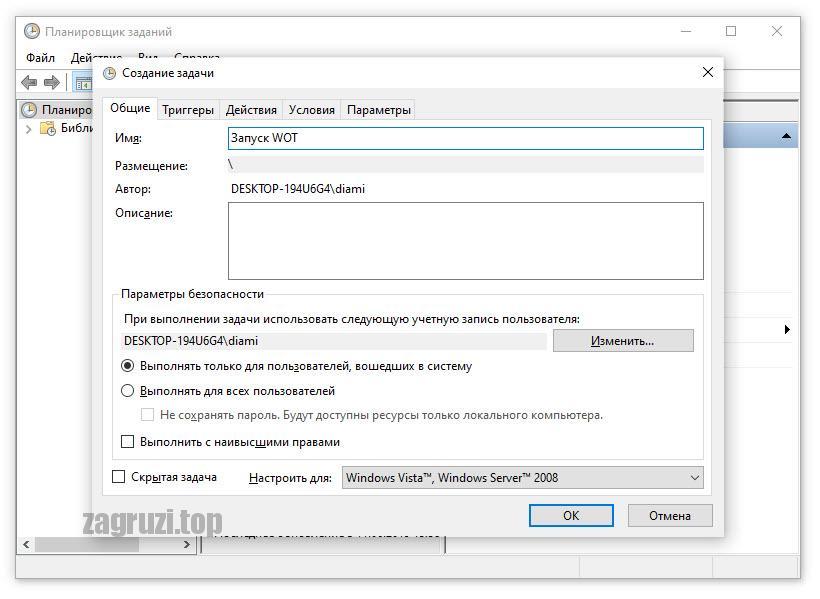
- Переходим на вкладку «Триггеры» и настраиваем время запуска нашего приложения. Это может быть запуск по расписанию, производимый в определенное время. Также присутствует и ряд других параметров, позволяющих максимальной гибко настроить период активации выбранной программы.
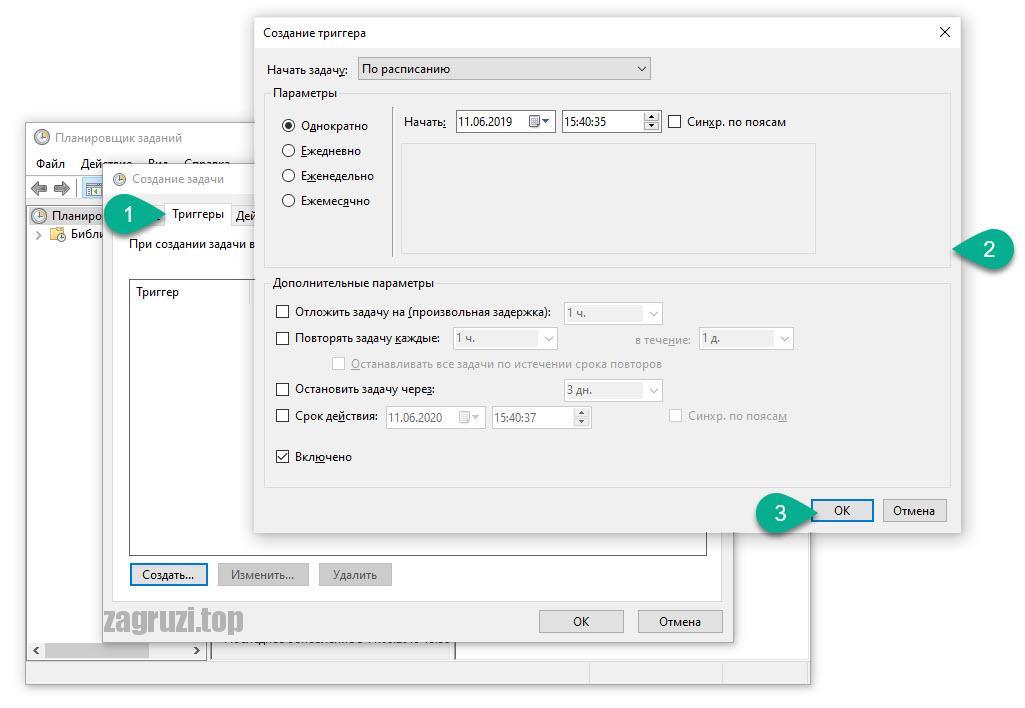
- Следующий этап — это настройка меню действий. Переключаемся на нужную вкладку и жмем кнопку «Создать» (обозначена цифрой «2»). В открывшемся окошке выбираем «Запуск приложения» затем жмем кнопку «Обзор». Когда запустится проводник Windows находим ту программу, которая должна запускаться. Выбираем приложение и жмем кнопку «Открыть».
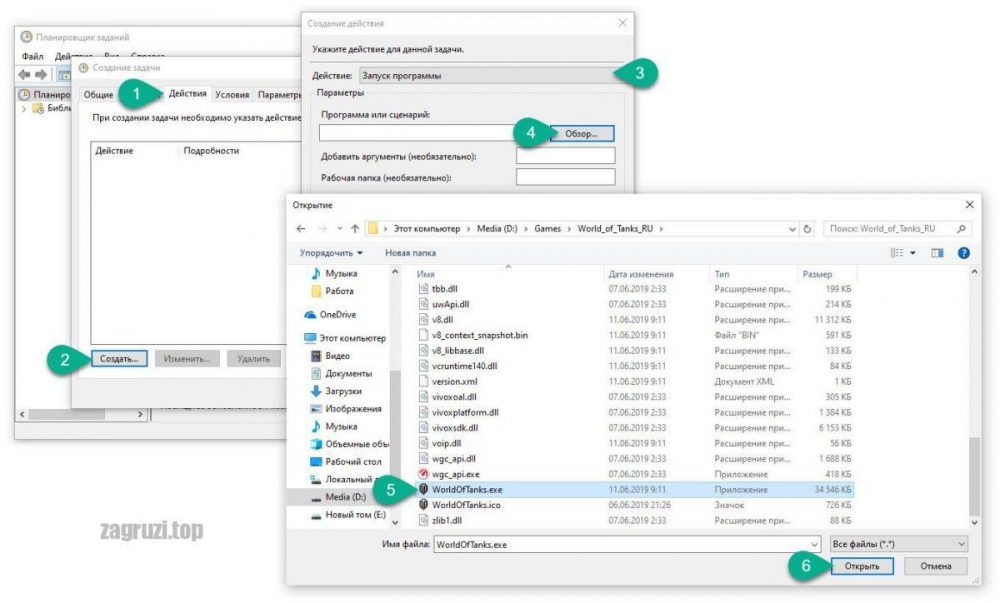
- Теперь настраиваем условия запуска. Тут можно задать ряд вспомогательных параметров, а именно:
- Задача может запускаться при простое компьютера.
- Приложение стартует только при питании от электросети.
- Для выполнения задачи компьютер будет пробуждаться.
- ПО будет стартовать только при подключении к определенной сети.
![Условия запуска приложения]()
- Последняя вкладка, с которой нам нужно будет поработать, это «Параметры». Тут мы можем выполнять нашу задачу по требованию, немедленно запускать, если пропущен плановый запуск или настроить остановку запуска. Когда все нужные изменения будут внесены, мы жмем кнопку «ОК».
![Параметры]()
Готово. Теперь выбранное приложение будет запускаться тогда, когда мы ему это «сказали». Естественно, будут учиться все параметры, которые были заданы в планировщике заданий.
Запуск от имени администратора
Итак, давайте также поговорим о программе для запуска других программ от имени администратора. На самом деле в данном случае нам даже не придется устанавливать какое-либо стороннее программное обеспечение. Для того чтобы запустить любое приложение или игру в операционной системе Windows от имени администратора нам нужно просто сделать правый клик мышью по его иконке и выбрать соответствующий пункт в контекстном меню.
![Запуск приложения от имени администратора]()
Существует одна загвоздка: выполнить такие действия можно только из-под учетной записи с администраторскими полномочиями. Если у вас гостевой аккаунт, сделать это не получится. И вам не помогут абсолютно никакие программы.
Песочница
В Windows 10
с Майским обновлением 2019 года «Десятка» получила встроенный инструмент «Песочница». Теперь, все что нам нужно сделать, это включить ее. А делается это так:
- Переходим к нашей панели управления и кликаем по пункту «Программы».
![Программы в панели управления]()
- На следующем этапе переходим к пункту «Программы и компоненты».
![Программы и компоненты]()
- В новом окне в боковом меню жмем пункт «Включение или отключение компонентов Windows».
![Включение и отключение компонентов windows 10]()
- Появится еще одно окошко, в котором нам нужно найти пункт с песочницей Windows 10. Для того чтобы ее включить просто ставим флажок напротив нужного чекбокса. Сохраняем изменения, нажав кнопку «ОК».
![Песочница windows 10]()
- Дожидаемся пока операционная система внесет все нужные изменения.
![Включение песочницы]()
- Для того чтобы изменения применились нам обязательно нужно перезагрузить компьютер или ноутбук.
![Просьба о перезагрузке компьютера]()
Теперь песочница появится в меню пуск Windows 10 и вы сможете запускать любые приложения без вреда для основной операционной системы. Каждый раз, когда песочница будут закрыта любое приложение и все его данные окажутся удалены.
В более ранних ОС от Microsoft
![Приложение Sandboxie]()
Точно так же, как и в предыдущем случае данное приложение для запуска программ способно делать это без вреда для основной операционной системы. Однако, в отличие от песочницы Windows 10, тут данные не удаляются после закрытия программы. И это, на самом деле, очень удобно.
При помощи данного подхода мы получаем операционную систему в операционной системе при этом наделенную полным функционалом оригинала. Одним из таких вариантов является Virtual Box.
Дополнительные панели для запуска программ
Для тех из вас, кому не хватает функционала меню «Пуск» и панели задач Windows, мы подготовили специальный лаунчер, который значительно расширить штатные возможности. Давайте разбираться, как с этим работать:
- Изначально нам нужно перейти на официальный сайт RocketDock и скачать последнюю русскую версию приложения оттуда.
- Произведите инсталляцию и запустите нашу программу. В результате на рабочем столе Windows появится красивая панель, внешний вид, которой можно тонко настраивать.
![Настройки панели быстрого запуска]()
Обратите внимание на то, что на данную панель мы можем добавлять любые значки, которые будут запускать соответствующие приложения.
Запуск ПО вместе с ОС
Для того чтобы настроить запуск любой программы вместе с нашей операционной системой «Виндовс» XP, 7, 8 или 10, мы можем воспользоваться функционалом самой ОС. Делается это следующим образом:
- При помощи сочетания горячих клавиш win + r запускаем утилиту «Выполнить».
- Прописываем команду «shell:startup» жмем Enter .
- В результате запустится каталог с ярлыками автозагрузки тех приложений, которые должны стартовать вместе с системой.
- Параллельно открываем второе окно с нашим приложением. Перетаскиваем файл его запуска правой кнопкой мыши и из появившегося контекстного меню выбираем пункт «Создать ярлык».
Точно таким же образом мы можем настроить и автоматический запуск программы при подключении по RDP.
![Создание ярлыка автозагрузки приложения]()
- При необходимости запуск программ при включении компьютера мы можем отменить из этого же меню.
Как вы сами понимаете, никаких программ для открытия файлов с расширением .EXE не существует. Это исполняемый формат Windows и такие приложения запускаются при помощи самой операционной системы. То же самое касается и .BAT-файлов. Программы с расширением JAVA тоже открываются без дополнительного ПО. Для открытия файлов .RAR существует бесплатный архиватор. Данное приложение доступно на официальном сайте 7-ZIP.
В результате ярлык нужного нам приложения появится в папке автозагрузки и программа будет стартовать вместе с Windows.
Программа для запуска Android-программ на Windows
Запустить любое приложение или игру от Android на нашей операционной системе Windows в оконном режиме очень просто. Для этого нам необходимо просто установить специальный эмулятор, и таким образом мы получим полноценный Google Play Market на своем ПК или ноутбуке. Работает это следующим образом:
- Переходим на официальный сайт BlueStacks и скачиваем последнюю русскую версию эмулятора оттуда. Когда это будет сделано запускаем полученный файл и устанавливаем приложение.
- Запускаем наш эмулятор и авторизуемся при помощи Google-аккаунта. Если такового нет, пройдите простую регистрацию.
![Запуск Google Play Market на компьютере]()
- В результате для вас окажется доступным Google Play Market и с его помощью вы сможете устанавливать любую игру или программу прямо на Windows.
При этом поддерживается приложения любой сложности, вы будете получать уведомления от них, а также создаются ярлыки прямо на рабочем столе операционной системы от Microsoft. В результате вам даже не нужно запускать эмулятор, вы просто кликайте по ярлыку и приступайте к работе с приложением. Кроме этого, поддерживается любая периферия, например, наушники, микрофон или веб-камера.
Программы для запуска образа диска
К для того, чтобы открыть образ диска существует стороннее программное обеспечение, однако в новой версии операционной системы от Microsoft все работает без него.
В Windows 10
Для того чтобы открыть образ в формате .ISO в операционной системе Windows 10 никакого дополнительного программного обеспечения устанавливать не нужно. Вам необходимо просто сделать двойной левый клик по такого типа файлу. В результате содержимое нашего образа откроется в проводнике Windows и может быть оттуда запущено.
![Файл в формате ISO]()
Если у вас есть другой формат образа, не поддерживаемый Windows 10, воспользуйтесь следующим вариантом.
Предыдущие ОС
![Программа для запуска образов]()
Данное приложение поддерживает огромное количество функций, включая запись образа операционной системы на внешний носитель.
Запускаем Windows на MacOS
![Parallels Desktop]()
И то и другое приложение доступно в магазине iTunes.
Работа Windows-приложений на Linux
![VirtualBox на Linux]()
При помощи данной виртуальной машины вы сможете установить любую операционную систему или программу от нее внутри своего Linux-дистрибутива и использовать ее по мере необходимости.
Запуск старых игр на Windows 10
Если кто-то из вас ищет программу для запуска старых игр на новой операционной системе Windows 10, бросьте это. Сейчас мы покажем один маленький лайфхак, который позволит устанавливать и наслаждаться любыми играми на вашей «Десятке». Работает это следующим образом:
- Жмем по иконке нашей игры и в появившемся контекстном меню и выбираем пункт «Свойства».
- Переключаем во вкладку «Совместимость» и ставим флажок напротив пункта «Запустить программу в режиме совместимости».
- Из выпадающего списка выбираем Windows 7 и сохраняем изменения, нажав кнопку «ОК».
![Запуск старой игры на Windows 10]()
В результате большинство игр начнет работать и на новой операционной системе от Microsoft.
Программа запуска игры Fortnite
Кстати, запустить любое приложение от Яндекс можно, просто прописав его название в поисковой строке Windows. В «Десятке» она находится прямо на панели задач, а в Windows 7 найти ее можно в меню «Пуск».
Подводим итоги
В принципе, на этом мы свою статью можно заканчивать. Как нам кажется, мы рассказали о лучших программах для запуска других программ различными способами. Однако, свое общение с вами, пользователями, мы на этом не заканчиваем. Если какие-то вопросы останутся, воспользуйтесь формой комментирования, прикрепленной немного ниже. Мы всегда читаем комментарии и по мере необходимости даем ответ тому или иному человеку, обратившемуся с проблемой.
Существуют и другие варианты запуска программ, например, через командную строку или Power Shell. Однако, это равносильно распилу многовековых сосен лобзиком. Естественно, мы не стали морочить вам голову, и захламлять свою статью бесполезными вариантами.
Читайте также: